Как установить яндекс в мозиле
Данная статья поможет начинающему пользователю пошагово, без трудностей, установить Яндекс, с дополнительными приложениями,в браузер Mozilla Firefox. Мы разберем все этапы установки, также различные нюансы внедрения системы под различные платформы. Такие, как, Windows, Android, Linux.
Отличие Яндекс Бар от Элементов Яндекса
На смену традиционному Яндекс бару пришли Элементы. Их разработка и создание были продиктованы новыми требованиями в компьютерной индустрии. Их интерфейс выглядит более сгруппировано и эстетично.
Элементы все также остались функциональными, как и всем привычный бар. Все тулбары, которые, вы использовали ранее теперь можно открыть в один клик, и свернуть так же просто.
Еще добавлена возможность вводить поисковые запросы сразу в адресную строку, и выбирать действие, которое нужно произвести с запросом. К примеру, мгновенный перевод, поиск в Википедия и т.д.
Яндекс Бар раньше позволял нам переводить только отдельные слова, теперь появилась возможность перевода целых страниц. Это очень удобно, если вы интересуетесь сайтами разных стран.
На ряду, с уже знакомыми функциями Яндекс бара, Элементы сохранили в себе Визуальные закладки. Они дают возможность быстро открывать любимые сайты, прямо на панель навигации можем установить информативные кнопки, такие как погода, пробки, курсы валют и т.д. По одному клику, открывается необходимая информация во всплывающем окне.
Требования системы для установки
Для установки Элементов в поисковую программу Фаерфокс, убедитесь, что ваше оборудование использует одну из следующих платформ:
- Windows XP;
- Windows 7;
- Windows 8;
- Windows 10;
- Linux;
- Mac OS X.
Ваш поисковик должен быть обновлен до 4-х и выше!
Если это необходимо обновите систему. Он обновляется автоматически, но можно это сделать в ручном режиме. Зайдите в меню поисковой программы. Потом зайдите в раздел справки, выберите «О Mozilla Firefox». Откроется новое окно для поиска автоматических обновлений.
Когда обновления будут найдены, перезагрузите поисковик для вступления в силу новых параметров. Как правило, программа предлагает провести немедленную перезагрузку или выполнить это действие вручную. Стоит отметить, что изменения не вступят в силу до активации перезагрузки.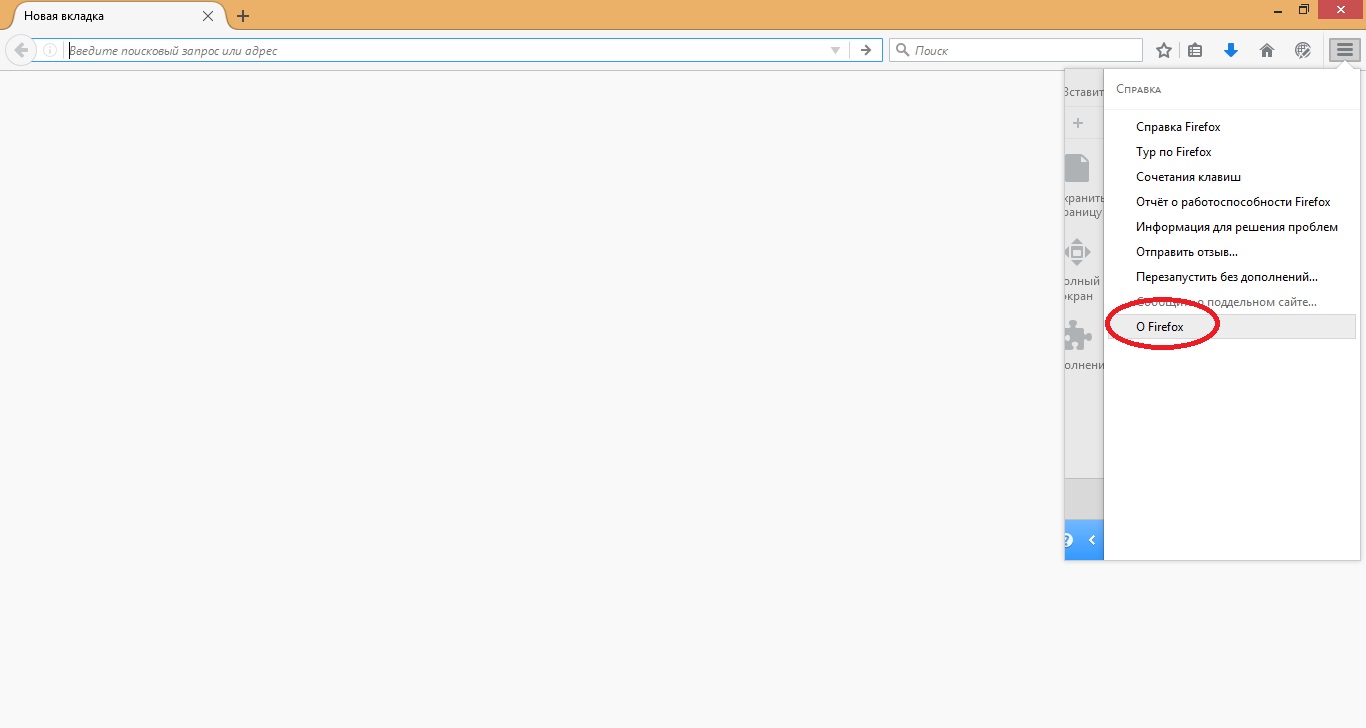
Обратите внимание, что если обновление не произошло автоматически, либо новые изменения не вступили в силу, или возникли любые другие трудности, посетите страницу автоматической загрузки https://www.mozilla.org/ru/firefox/new/?scene=2#download-fx
Так же побеспокойтесь о своей безопасности. Не загружайте Mozilla Firefox с посторонних сайтов. Используйте только официальный сайт разработчика. Так вы убережете свою систему от вредоносных файлов, которые могут повредить систему.
Теперь переходим непосредственно к внедрению элементов в браузер:
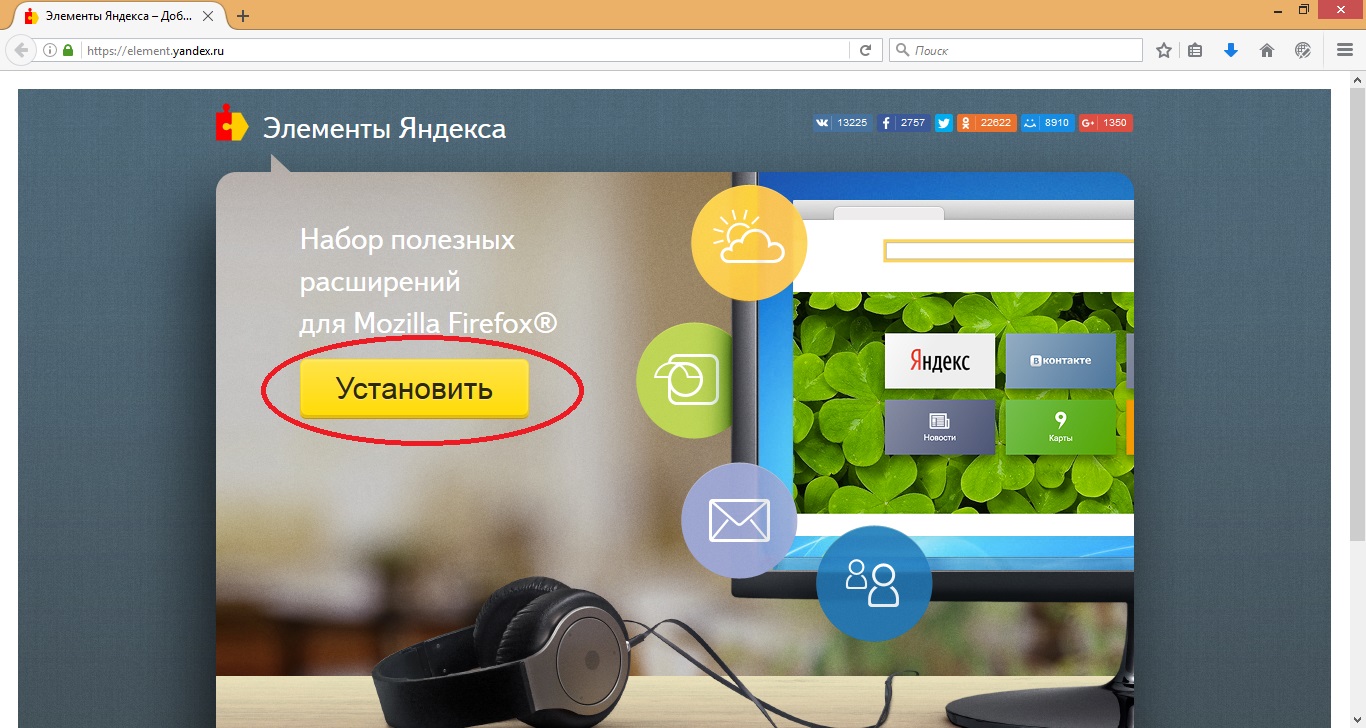
Установка Яндекс стартовой страницей в Mozilla
Для установки стартовой страницы, необходимо в левом верхнем углу щелкнуть по логотипу Firefox. В открывшемся контекстном меню выбираем пункт Настройки-> Настройки. Откроется новое диалоговое окно для внесения изменений в программу.
Далее переходим в подраздел «Основные». Необходимо выбрать из выпадающего списка в пункте «При запуске Firefox» «Показать домашнюю страницу». Далее указываем ссылку на домашнюю страницу, как указано на рисунке. http://yandex.ru/ . Для вступления изменений в силу нажимаем ОК и перезагружаем Мозиллу.
Теперь вашей стартовой страницей является http://yandex.ru/. Для быстрого перехода к ней с других сайтов используйте функциональную кнопку Домой.
Настройка Элементов Яндекс в Mozilla Firefox
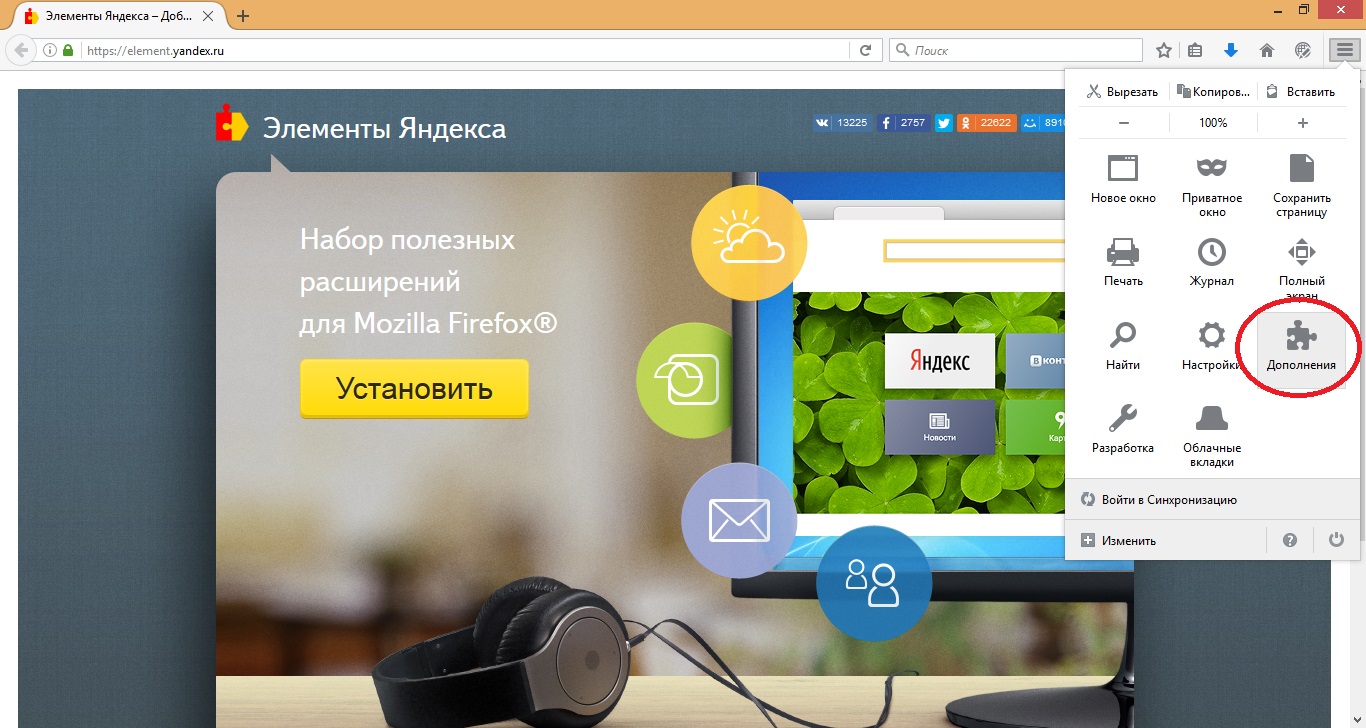 Что бы внести индивидуальные изменения в отображение Элементов Яндекса также Визуальных закладок, вам необходимо в операционной системе Windows в левом верхнем углу кликнуть на логотип Firefox. Выбираем параметр «Дополнения»
Что бы внести индивидуальные изменения в отображение Элементов Яндекса также Визуальных закладок, вам необходимо в операционной системе Windows в левом верхнем углу кликнуть на логотип Firefox. Выбираем параметр «Дополнения»
Если вы используете операционную систему Linux или Mac OS то сначала выберите пункт Инструменты, далее перейдите к «Дополнение». Откроется новое диалоговое окно. Выдираем пункт «Расширения». В данном окне выбираем пункт «Настройки» (используется для индивидуальных параметров).
Также можно отключить выбранное вами расширение либо удалить, если вы не планируете использовать его в дальнейшем.
Надеюсь, данная статья была максимально полезной для вас, и вы с легкость сможете использовать Яндекс в браузере Mozilla Firefox.
