Диск Google — 15 ГБ доступны отовсюду
Являющиеся прямыми конкурентами Google Диск. В этой статье трудно будет удержаться от сравнения между этими облачными сервисами хранения данных. Поехали. Гугл Диск был представлен 24 апреля 2012 года и в настоящий момент заменил собой документы гугл. Что из себя представляет этот сервис, как с ним работать + сравнение с конкурентами все это читайте в статье ниже. Так же рекомендую посмотреть видео в заключении и тогда вы 100% будете пользоваться диском google)
Гугл Диск предоставляет бесплатно до 15 ГБ свободного места для хранения любых ваших данных. Если вам не хватит этого, то за небольшую плату можно расширить пространство. Увеличение до 25 ГБ обойдется в 2.5 доллара в месяц, до 100 ГБ — в $5 в месяц и до 1 ТБ — $50 в месяц. Мне тяжело представить кому может не хватить 100 ГБ в интернете, а 1 ТБ это уже совсем. Разве для хранения семейных фото и видео, которые уже давно перевалили за 100 ГБ.
Основные возможности сервиса Google Диск представлены на рисунке ниже
По поводу контроля над файлами. Здесь функционал был позаимствован от сервиса Dropbox. Лично для меня эта функция наиболее важна. Довольно часто приходится давать доступ к какому либо файлу. А как это сделать если получить доступ могут только зарегистрированные в данном сервисе люди. (пример — Яндекс.Диск). Гораздо удобнее иметь возможность давать доступ любому, даже не зарегистрированному пользователю. Здесь есть еще одно преимущество. Даже если у пользователя есть аккаунт в этом сервисе ему не обязательно авторизоваться. Это важно если пользователь не за своим компьютером, а например в интернет кафе. Так что это большой +. Как это делается разберемся чуть позже.
Файлы любых форматов. По заявлению разработчиков прямо из браузера вы сможете открывать более 30 типов файлов. Приведем выдержку из справочной информации о диске гугл. Как видим до 30 типов файлов еще далеко, но 16 типов это уже отлично.
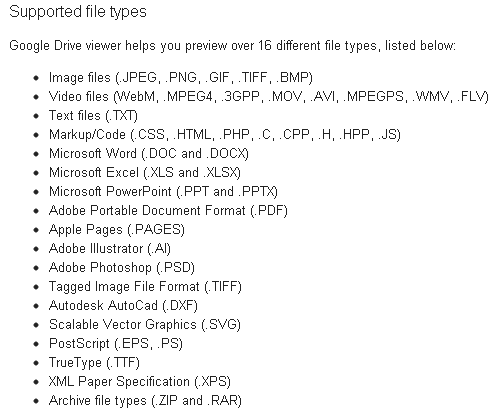
Очень интересна поддержка архивов (.ZIP и.RAR) которую необходимо будет проверить во втором пункте данной статьи. Кроме всего заявлена поддержка просмотра документов Adobe Photoshop (.PSD) и других интересных форматов даже если у вас не установлены соответствующие программы. В этом Гугл.Диск обходит своих конкурентов за что еще так же огромный +. Единственный не значительный минус это невозможность открывать документы в формате.DJVU. Будем надеяться, что это временно.
По поводу восстановления. В течении 30 дней с момента редактирования файлов будет доступна функция восстановления . То есть вы можете отменить изменение в документе сделанное 29 дней назад. Похожей функцией обладает и сервис Dropbox, но там можно восстановить любой файл в течении 30 дней после его удаления. На счет Яндекс.Диска не уверен. Эту функцию так же необходимо будет проверить чуть позже.
Кроме представленных выше функций диск google обладает дополнительными интересными возможностями. Благодаря интеграции или объединению гугл диска и документов гугл можно создавать документы и работать вместе с другими пользователями в режиме реального времени . Например создать документ на подобии Microsoft Word дать к нему доступ другим пользователям и вместе работать. Здесь есть одно ограничение. Работа возможно только при подключении к интернету. В автономном режиме данная функция не доступна. Будем надеяться, что со временем диск google освоит и эту вещь.
В Гугл Диск встроена расширенная функция поиска, позволяющая искать даже в отсканированных документах. То есть, если вы когда либо загружали фото книги или другой печатной информации, вы можете искать по информации текста в изображении . Подобная функция есть в программе Evernote, но ей пока не пользовался. Все, всегда и так находилось.
Так же необходимо уточнить, что вы можете просмотреть файлы размером до 25 МБ .
Установка и работа с Google Диск
Для использования сервисом Диск Google необходимо, для начала, завести аккаунт в Google+ . Если такой в вас имеется то сразу переходим по ссылке
и нажимаем огромную кнопку «Попробовать»
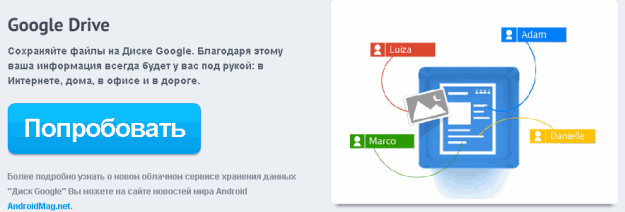
Так же начать пользоваться Диском Гугл можно из своего аккаунта Google+ перейдя на вкладку Диск
В новой вкладке откроется страница на которой необходимо нажать «»
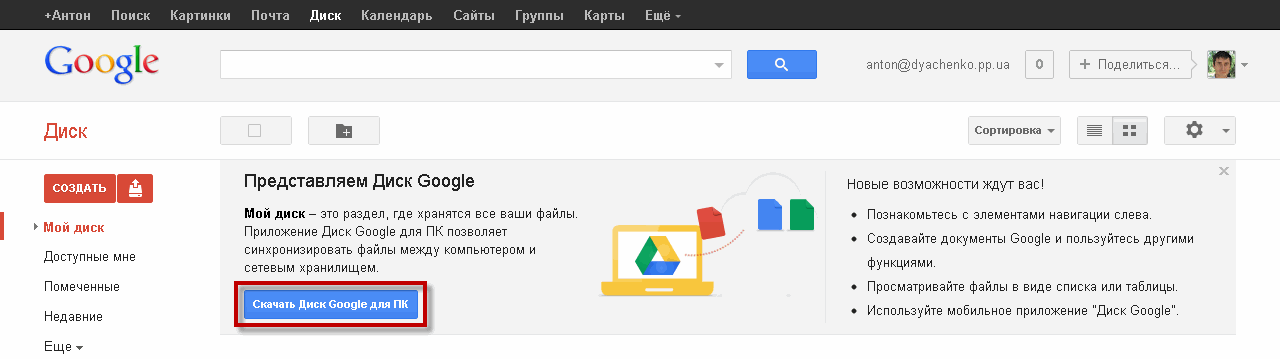
Откроется еще одна вкладка в которой вы увидите всплывающее окошко. Рекомендуется установить необязательный флажок для того, что бы помочь улучшить диск google . Устанавливаем флажок и нажимаем «Принять условия и установить»
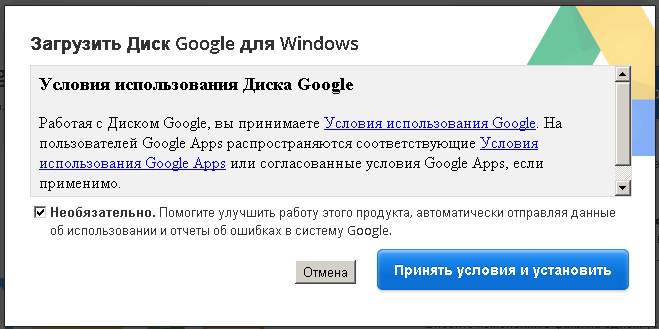
Необходимо немного подождать пока установщик завершит процесс. В конце вас поблагодарят за установку. Закрываете это окно
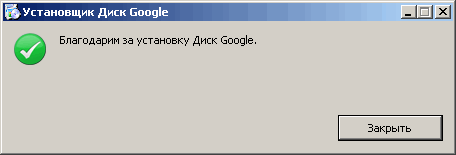
После установки выйдет окошко с предложением Войти или авторизоваться в программе Google Диск . Нажимаете Войти
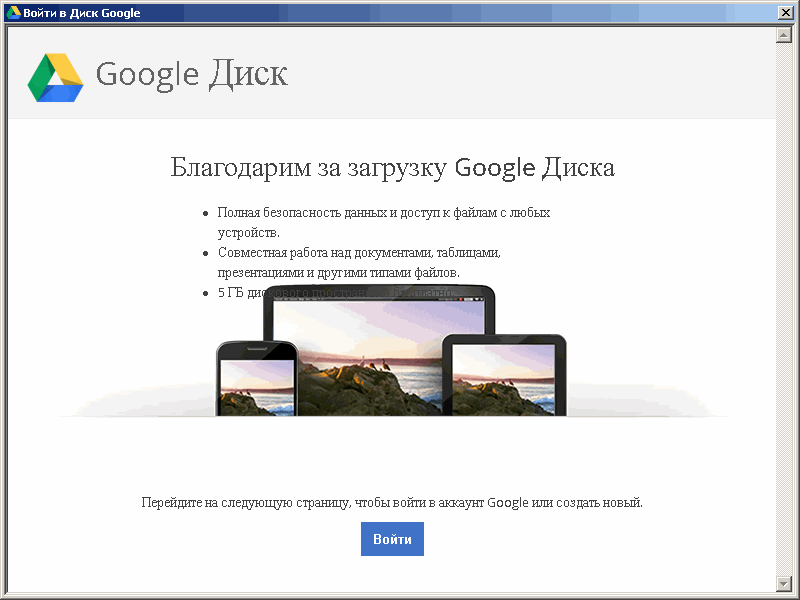
В следующем окошке вводите свой адрес электронной почты и пароль для входа в Диск Google. Для того что бы по десять раз не вводить свои данные проверяете флажок «Оставаться в системе». Нажимаете на кнопку «Войти»
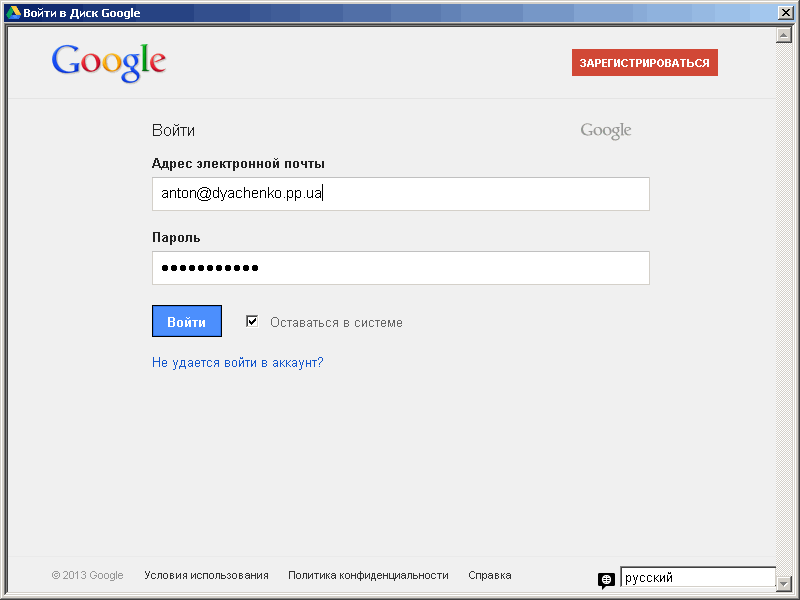
Если у вас включена двойная авторизация, то необходимо ввести еще и код отправленный на ваш мобильный телефон. Двойная авторизация сильно повышает безопасность вашей учетной записи, поэтому рекомендуется включить. Для этого необходимо покопаться в настройках. Если будут сложности пишите в комментариях. Сделаю отдельную статью
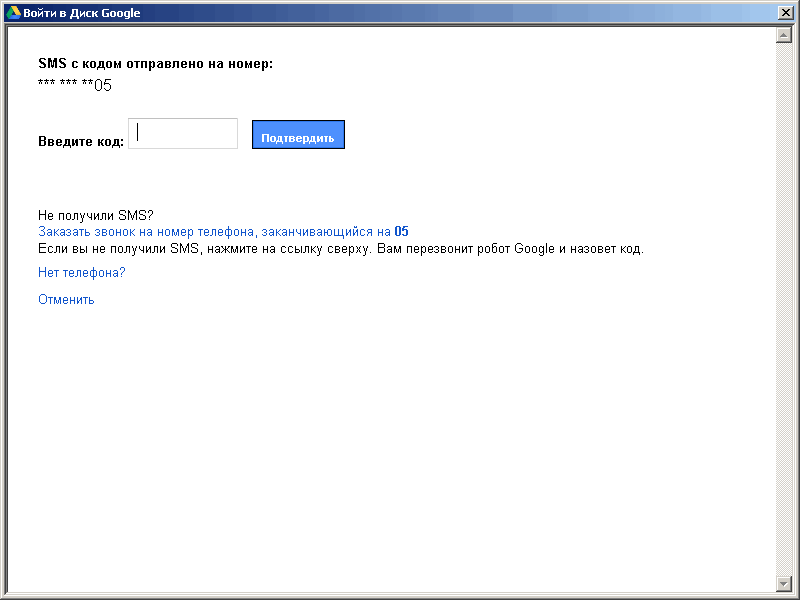
После авторизации будет кратких экскурс в работу сервиса Диск Google . Нажимаете Вперед
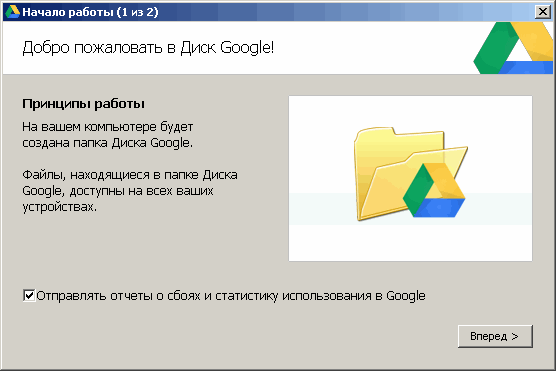
В следующем окошке выбираем «Расширенные настройки» для задания папки с которой будет происходить синхронизация с Диском Google в Интернет
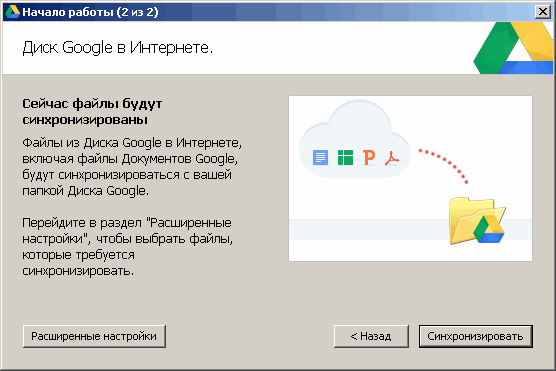
По умолчанию папка «Диск Гугл» расположена на системном диске. Нам такое не нужно. Поэтому, идем на диск D или E и создаем новую папку. например «Google Диск». В окошке ниже нажимаем на кнопку «Изменить…» и указываем созданную папку. После жмем кнопку «Синхронизировать»
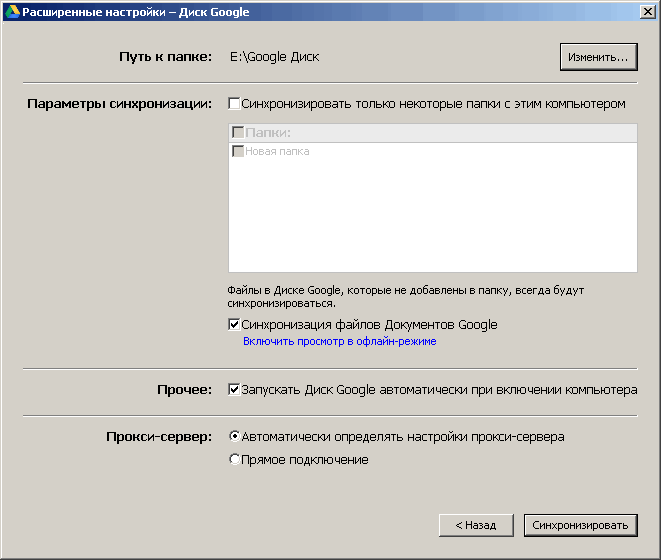
После окончания синхронизации у вас откроется папка Диск Google.
Теперь можно полноценно пользоваться этим сервисом. В области уведомлений появится значок Диска Google![]()
Для вызова контекстного меню на этом значке необходимо нажать, на нем, правой кнопкой мыши . Используя это меню вы можете приостановить синхронизацию, открыть папку Диска Google на вашем компьютере, открыть Диск Google в Интернете, расширить пространство для хранения данных, зайти в настройки, закрыть Диск Google и другие функции
Копируете в папку Диска Google ваши файлы и они будут доступны вам в любом месте где есть интернет.
Если вам необходимо скачать документ в определенном формате, например для редактирования офлайн, то это можно сделать через меню «Файл > Сохранить как» и выбрать нужный формат
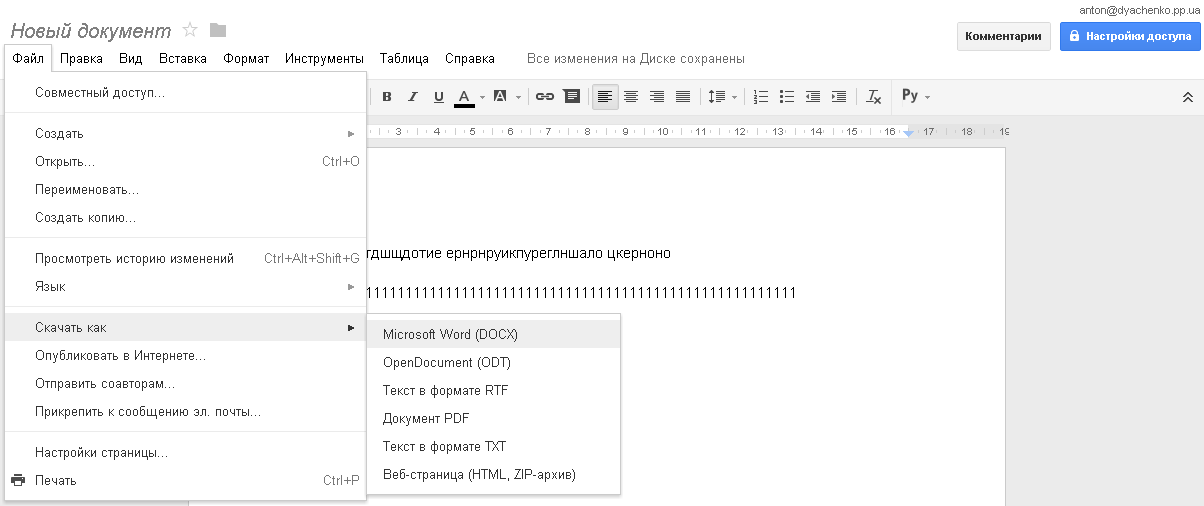
Через несколько минут файл сохранится у вас в компьютере в выбранном формате.
Настройка доступа к файлу или папке в Диске Google
Для настройки совместного доступа необходимо нажать на синюю кнопку Настройки доступа с права вверху. Откроется окошко где можете настроить уровни доступа. Допустим вам необходимо дать доступ не зарегистрированному в сети Google+ человеку. Например дать доступ к фотографиям родителям. Нажимаете на надпись «Изменить…»
После нажимаете на кнопку «Готово».
Редактирование документа в режиме реального времени в Диске Google
Пользователь получивший ссылку на ваш созданный файл сможет редактировать его. Вы это сможете наблюдать. Более того вы можете послать ему сообщение. Для этого нажимаете на поле ниже кнопки Настройки доступа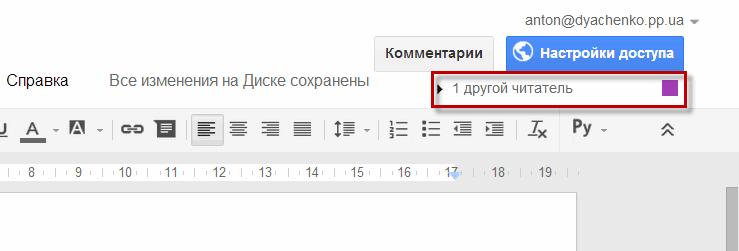
Справа откроется поле внизу которого вы сможете написать и отправить сообщение. Все переписку вы можете видеть чуть выше поля ввода сообщения
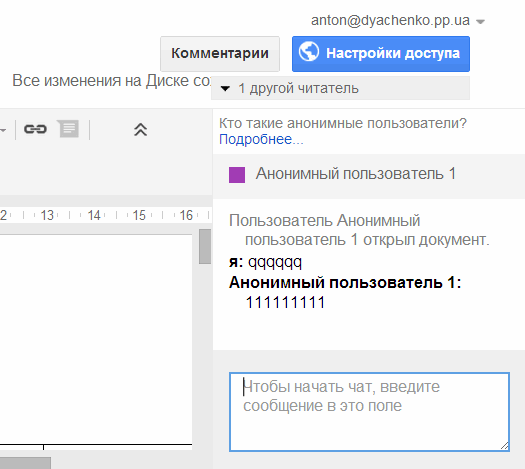
Если еще раз кликнуть ниже кнопки Настройки доступа, то можно закрыть окно чата.
С документами разобрались. Давайте рассмотрим работу с архивами . Записываем архив в папку Диска Google и просматриваем через веб-интерфейс
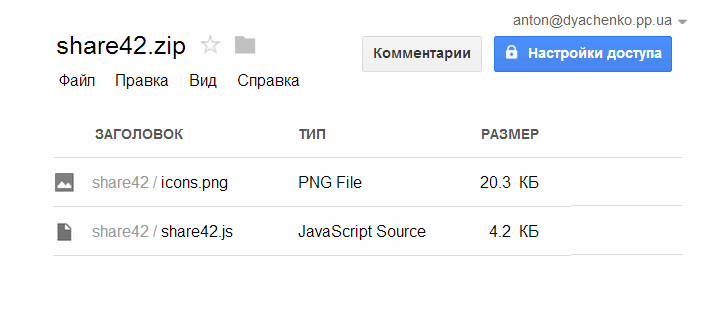
С архивами разобрались на очереди видео. Все просматривается, но не сразу. при загрузке на диск google видео скорее всего загружается и обрабатывается на сервис Youtube , так как панель управления такая же. Через несколько минут видео будет доступно для просмотра через веб-интерфейс
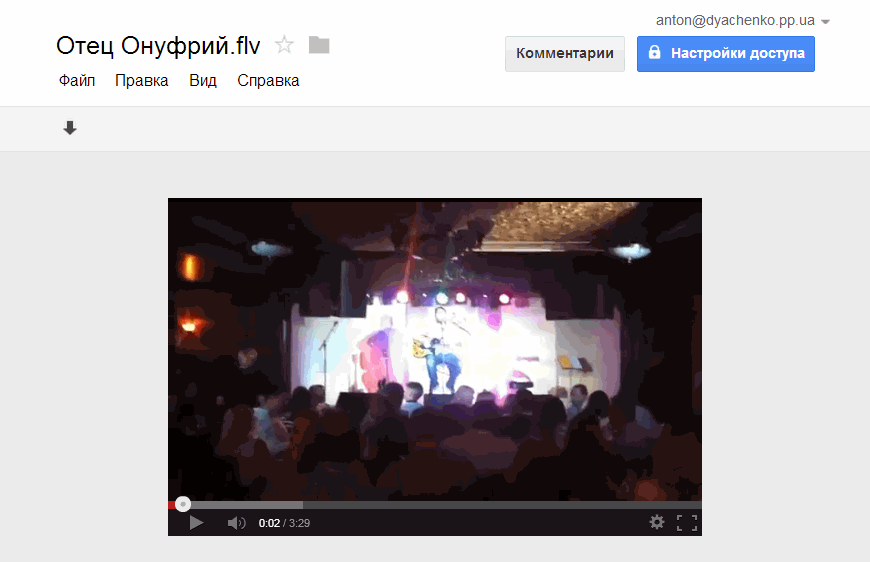
Просматривается видео вполне комфортно.
Загрузка файлов при установленной программе Google Диск осуществляется простым копированием файлов и папок в директорию Google. Файлы автоматически загружаются на сервис. Через веб-интерфейс загрузить файлы можно нажав на значок загрузки справа от кнопки «Создать». При этом откроется выпадающее меню состоящее из двух пунктов: Файлы… и Папку…. Выбираете что вы хотите закачать. Например нам нужно загрузить целую папку
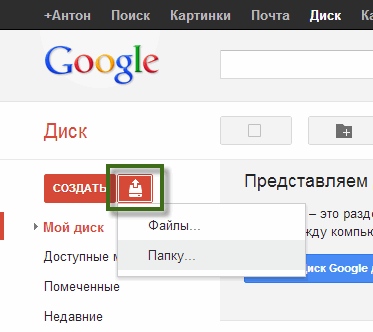
Открывается окошко «Обзор» в котором вы выбираете папку и нажимаете «ОК». Справа внизу появляется всплывающее окошко, где показывается процесс загрузки
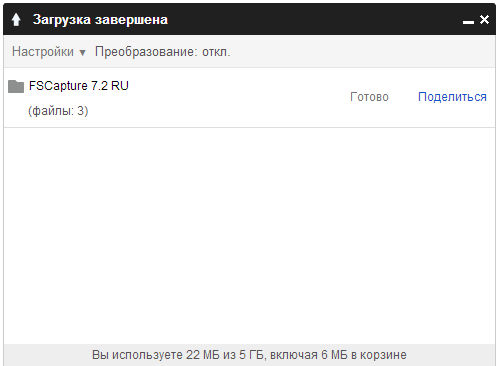
После завершения папка появится в вашем Диске Google.
Удаление файлов из Диска Google
При удалении файлов из папки Google Диск эти файлы перемещаются в корзину вашего компьютера и в корзину вэб-интерфейса сервиса. Из корзины компьютера вы можете удалить файлы сразу. Их легко можно восстановить из корзины веб-интерфейса. Для этого заходите на веб-интерфейс. Слева раскрываете меню «Еще» и выбираете «Корзина». У вас появятся все ваши удаленные документы. Выделяете нужный (кликнув по левому верхнему углу) и нажимаете появившуюся кнопку «Восстановить». Таким образом можно восстановить удаленные документы в Диcке Google
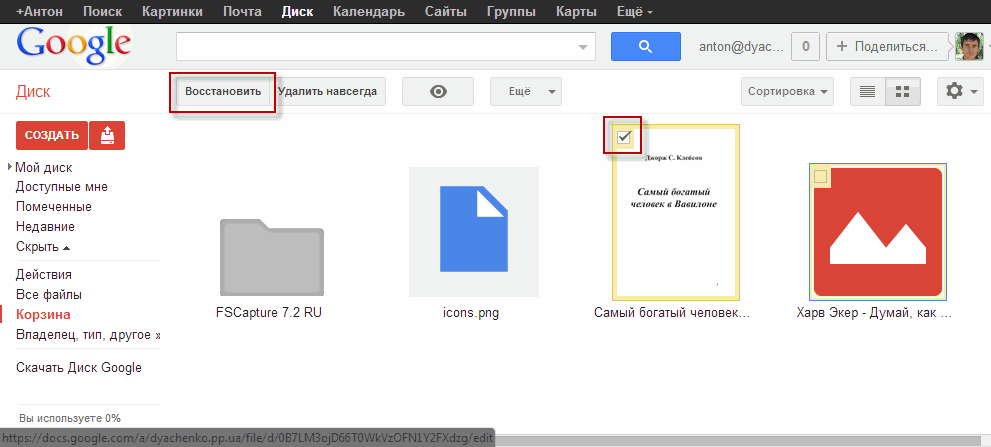
Если же вы удалили файлы из корзины веб-интерфейса, то файл уже не восстановить. Однако можно попробовать восстановить его на жестком диске вашего компьютера с помощью программ для восстановления удаленных файлов . Если вы ничего не записывали на диск, где расположена папка Google Диск, тогда шансы велики. Если же производилась активная запись, то вероятность довольно низкая. Но! Попробовать стоит.
Заключение
В этой статье мы рассмотрели сервис хранения данных Диск Google. Провели небольшое сравнение с не менее популярными сервисами Dropbox и Яндекс.Диск . Подведем итог.
Положительные стороны сервиса Google Диск:
- Поддержка 16 типов файлов (если учитывать, что один тип файлов включает несколько расширений, то, в сумме, как раз и наберется около 30 различных расширений)
- Возможность создать и совместно работать с документами
- Возможность дать доступ к документу пользователю не имеющего аккаунта Google+
Отрицательные моменты сервиса Google Диск:
- Невозможность восстановления удаленных файлов из корзины (В этом мне сильно нравится сервис Dropbox)
Для меня лидером среди сервисов Диск Google , Яндекс.Диск и Dropbox, является последний. До 18 ГБ бесплатно + возможность восстановить удаленный файл в течении 30 дней оставляют конкурентов далеко позади.
Видео где покажу основные возможности и функции сервиса Google Диск
Обновление от 15_06_2013
Друзья, у меня отличная новость.
Теперь Диск Гугл предоставляет до 15 ГБ бесплатно
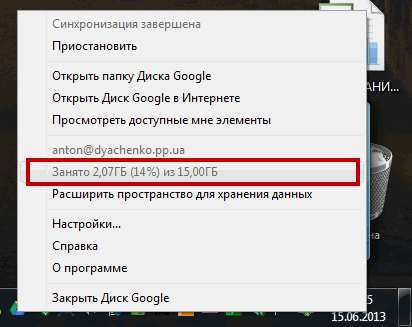
Вот второе подтверждение)
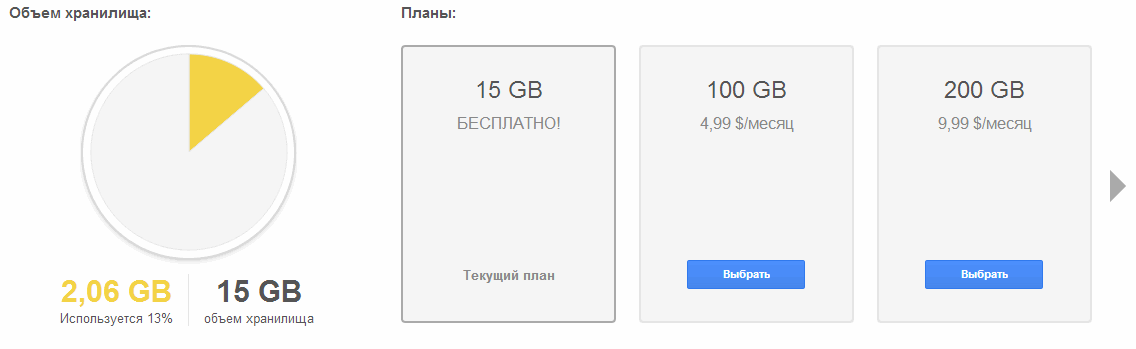
Ура товарищи!!!
