Как сделать красивый скриншот с экрана монитора
Добрый день, друзья!
Я продолжаю ряд статей по созданию контента для сайта или же для каких-то других нужд. В прошлом материале из рубрики "Контент" я показал, .
В данной статье я покажу 2 способа, как сделать скриншот с экрана монитора. Разберу лучшие программы по моему мнению, которые стоит использовать для создания снимков и их дальнейшему качественному редактированию.
Как всегда, материал получился объемный и полезный.
Итак, нужны ли скриншоты вообще? Учитывая то, что это один из самых распространенных способов передачи графической информации через интернет, то ответ очевиден - да.
Причем, используют скрины в самых различных областях, начиная от личных целей для передачи информации посредство интернета до более качественного предоставления информации владельцами сайтов. Также очень часто скриншоты используют в презентациях на различных конференциях, чтобы кроме текста были и примеры.
Я же решил создать данный материал, так как сам практически для каждого своего материала делаю скришоты. Тематика блога такая, что без них не обойтись. Кстати, пример таких скриншотов можете увидеть все в той же статье про . Там я использовал различные функции при их создании:
- Снимок произвольной области;
- Снимок активного окна;
- Захват окна с прокруткой и т.д.
Все это мы сейчас и рассмотрим.
Самый глупый способ создания скриншотов
Прежде, чем начать осваивать программы, которыми я пользуюсь, хочу рассказать о самом, на мой взгляд, глупом способе создания снимков экрана. Причем, глупый он по многим параметрам, как по количеству требуемых действий, по временным затратам, так и по итоговому качеству.
Данный способ вам, наверняка, знаком. Алгоритм такой: "Клавиша Print Screen - вставка в Paint - редактирование в Paint". Я сам до поры до времени так делал. Но когда приходится делать по несколько десятков скринов каждый день, то порядком надоедает делать действия, которые можно пропустить.
Многие говорят, что они не хотят устанавливать лишний софт на компьютер. Но это все ерунда. Одна программа, которая значительно облегчит процесс, никак не помешает, а наоборот сделает процесс удобнее и приятнее.
На этой ноте мы и перейдем к разбору 1й программы для создания скриншотов.
Делаем скрины в Faststone capture
Этой программой я делаю 95% всех скринов. Функционал ее более, чем достаточный, если вам нужны обыкновенные снимки.
Скачать программу можно с официального сайта, но она платная. Предполагаю, что мало кто захочет платить порядка 50$ за софт, без которого по факту можно обойтись. Поэтому, даю вам архив с программой.
Установку показывать не буду. С ней должны справиться легко. Просто запускаете установщик и второй файл, который находится в архиве (специально для халявщиков). Второй файл вам поможет пользоваться программой бесплатно.
После установки, на рабочем столе должен появиться ярлык для запуска программы.
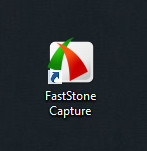
Запускаем его и появляется мини-панель для управления функциями Fastone capture.

Каждая пиктограмма на панели отвечает за определенную функцию. Опишу подробнее каждую из них.
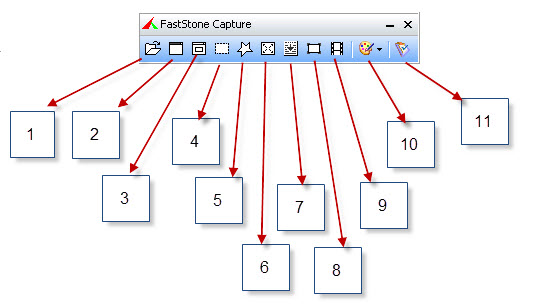
- Открыть файл в редакторе - в программе имеется встроенный графический редактор, с помощью которого мы можем редактировать абсолютно любые изображения. Если мы хотим редактировать какое-либо изображение, то кликаем на данную пиктограмму и выбираем нужный файл, после чего он откроется в редакторе;
- Активное окно - если нам нужно сделать скриншот окна какой-то программы, то нет смысла делать такие снимки вручную. Достаточно кликнуть на пиктограмму снимка активного окна и программа автоматически сделает скрин только окна нужной программы или чего другого;
- Окно/объект - делает снимок определенного окна или отдельных элементов какой-то программы или окна;
- Прямоугольная область - нажав на пиктограмму, мы можем сами выбирать нужную нам область любого размера. Это самая часто используемая функция;
- Произвольная область - тоже самое, что и предыдущая функция, но можно делать скриншоты любой формы, например овальной, круглой, треугольной и так далее;
- Весь экран - все понятно. Автоматический снимок всего экрана монитора;
- Окно с прокруткой - если необходимо сделать снимок всей интернет страницы, то нужна данная функция. Чтобы не разбивать станицу на несколько скриншотов, данная функция сделает снимок с прокруткой;
- Захват фиксированной области - можем задать размер прямоугольной области, внутри которой будет происходить снимок. Может понадобиться, когда хотите сделать все скрины одинакового размера;
- Запись видео с экрана - можно также записывать видео. Но я данной функцией не пользуюсь, так как ее работа мне не нравится;
- Отправить в - функция отвечает за то, куда будет отправлен снимок после его создания. У меня стоит "В редактор", так как я все снимки редактирую потом;
- Настройки - настройки программы.
Так как показать эти функции в действии с помощью скриншотов не получится, пришлось записать видео-урок, в котором все показал. Приятного просмотра.
А вот, обзор редактора сделать получится. После того, как мы сделали скриншот, он автоматически попадет в редактор. У меня сделано так. Чтобы и у вас так было, необходимо в пункте "Отправить в" выбрать "Редактор".
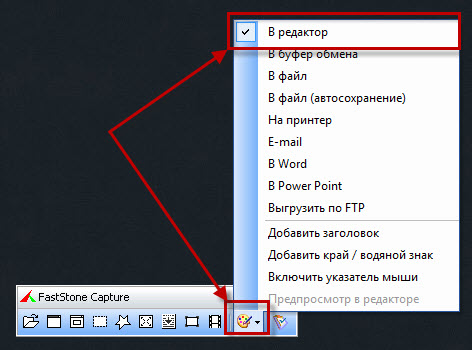
Тогда все снимки будут автоматически попадать в редактор, что нам и нужно. Выглядеть он будет следующим образом.
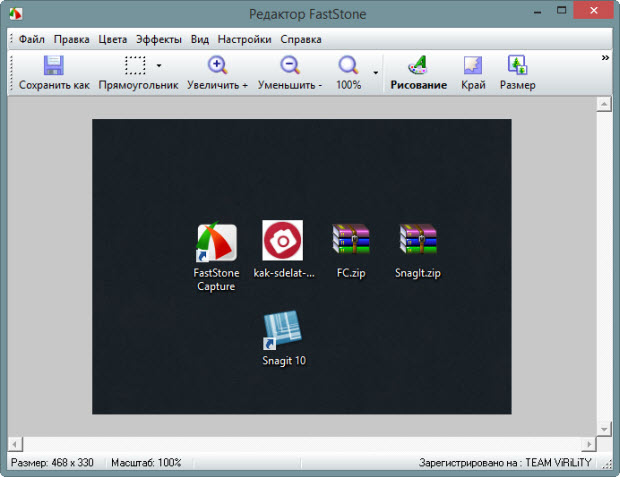
Окно редактора я уменьшил, чтобы показать его в одном скриншоте, поэтому некоторые кнопки в меню скрылись Но они нам не особо и нужны. По факту, мы будет пользоваться только кнопками:
- Рисование;
- Край;
- Размер.
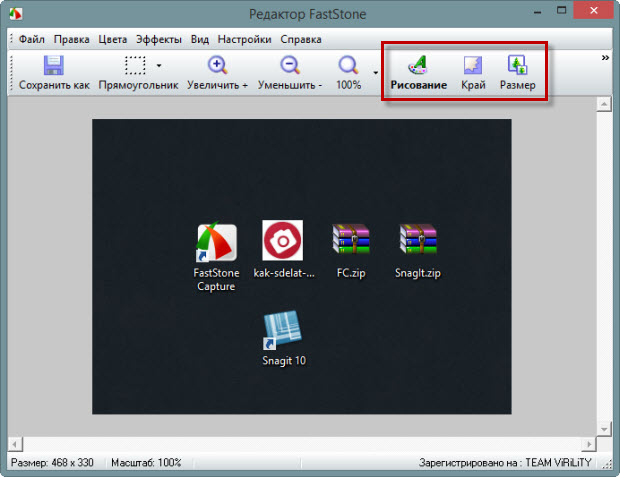
Кнопка "Размер" отвечает за изменение размера снимка. Нажимаем на нее и задаем свои размеры, если это необходимо.

Кнопка "Край" отвечает за рамку (границу) изображения. Часто вы можете видеть на блогах изображения с рваными краями. Именно здесь они и настраиваются.
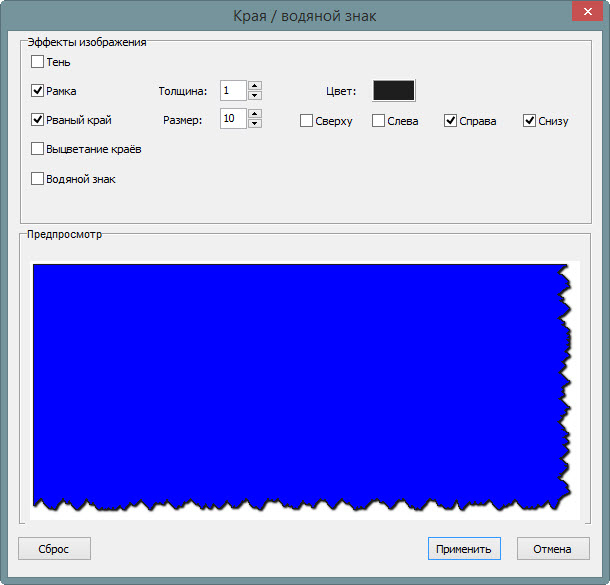
И последняя кнопка "Рисование", в которой мы попадем в визуальный редактор, где можем делать всякие пометки на скриншоте, стрелки, тексты и так далее.
Посмотрите на скриншот ниже, как выглядит редактор рисования Faststone capture и какие функции в нем содержатся. Я сделал выделение верхнего ряда объектов и указал стрелкой на нижний ярлык программы Snagit.
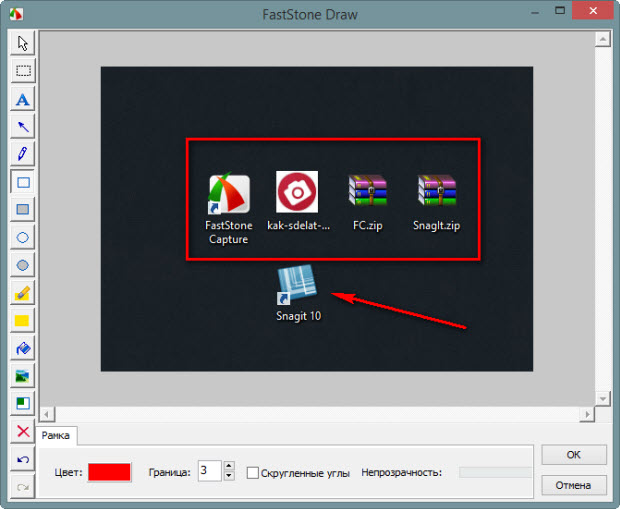
По иконкам пиктограмм вы без труда поймете, что из себя представляет каждая. Все предельно просто. Самые используемые функции тут - это:
- Прямая линия (стрелка);
- Полый прямоугольник (рамка);
- Текст.
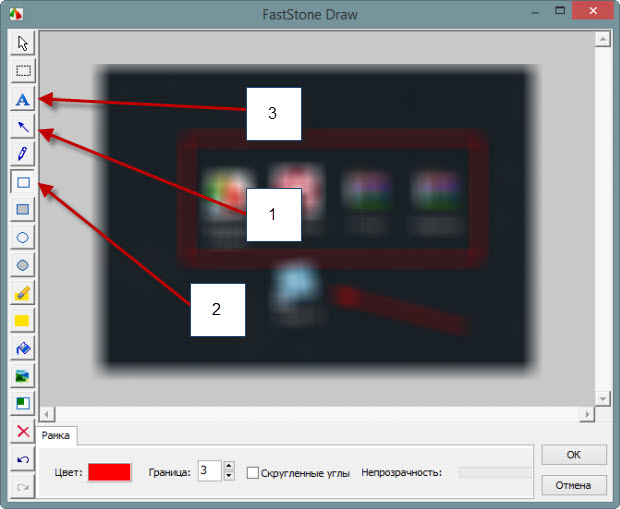
После всех проделанных операций в редакторе мы обязательно жмем на кнопку "Ок".
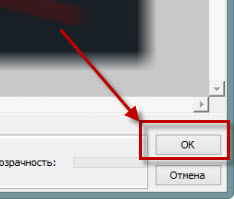
Затем попадет снова в исходный редактор программы, где нужно будет сохранить изображение на компьютер.
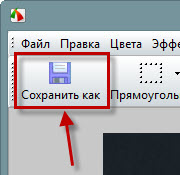
На этом процесс создания скриншота в программе Faststone capture закончен. Конечно же я бегло показал все возможности, но для более полного усвоения сути я предоставлял подробный видео-урок. Он вам откроет глаза на все функции программы.
Кстати, при нажатии на клавишу "Print Screen", программа автоматически сделает снимок всего экрана и отправит его в редактор.
Теперь можно перейти ко второй программе для создания скринов, которая имеет более широкие возможности, но и более сложнее. Ею я также пользуюсь, но только, как редактор уже готовых изображений. Там имеются некоторые полезные функции, которых нет в Faststone capture.
Программа Snagit
Во благо программа бесплатная. Поэтому, смело можем ее скачивать и устанавливать на компьютер.
После установки, как всегда должны увидеть ярлык для ее запуска.
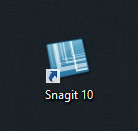
После запуска мы оказываемся в окне программы, которое на порядок больше, чем в Faststone capture.
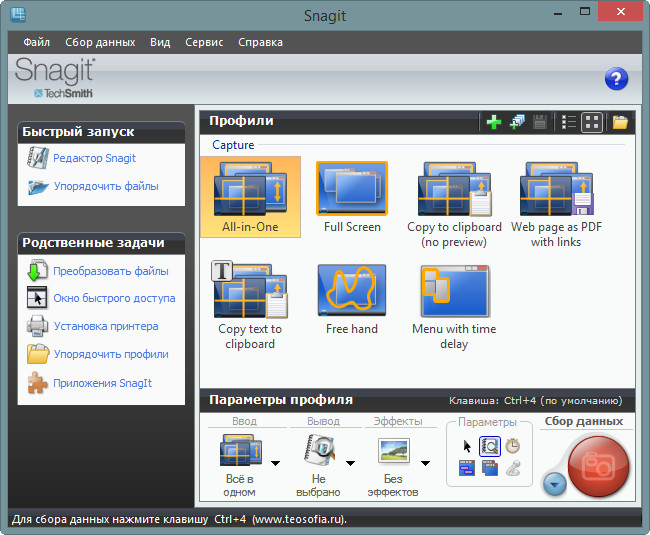
Все иконки, которые вы можете сразу увидеть - это аналоги пиктограмм программы Faststone capture, которые позволяют делать различного рода скриншоты.
Весь функционал описывать не буду, так как нет смысла. Опишу лишь те функции, которыми вы в 100% порядке можете пользоваться.
Вообще, нас интересует только первый профиль "All-in-One", который позволяет выполнять все необходимые операции. Есди же мы хотим выбрать какое-то одно направление, например "Снимок активного окна", то это можно сделать в параметрах профиля, нажав на стрелку рядом с профилем.
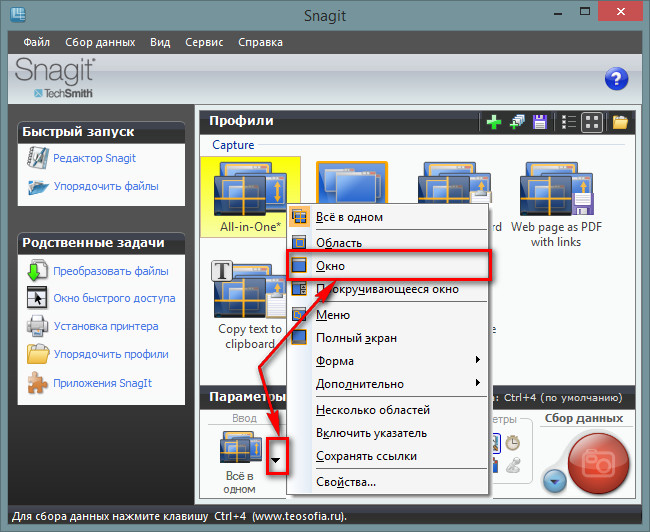
Аналогично и все остальные функции, как и в Faststone capture. Все также само, но все же в 1й программе чуть попроще будет.
Чтобы ознакомиться с процессом создания скриншотов в Snagit и вообще узнать, как делать основные типы снимков, я показал в видео ниже. Как и в случае с 1й программой, изображениями описать данный процесс очень сложно, я бы даже сказал, невозможно.
После создания снимков, Snagit автоматически отправляет их в редактор, который имеет очень богатый функционал. Его отличие от Faststone в наличии различных вариаций каждой функции. Например, имеется выбор большого количества стрелок, как прямых, так и изогнутых. Тоже самое касается и краев изображения. Очень много разных стилей.
Вт пример вариантов стрелок:
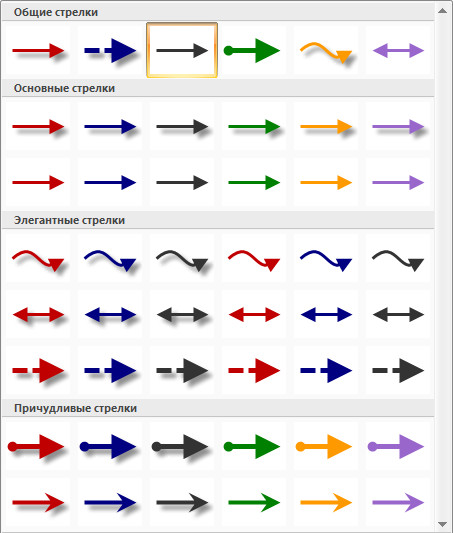
А вот вариации краев:
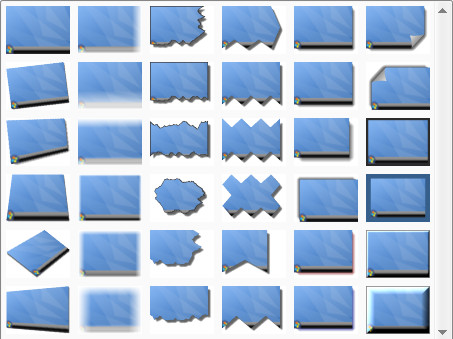
В редакторе нас больше всего будут интересовать 2 вкладки:
- Рисование;
- Изображение.

- На вкладке "Рисование" вы можете делать редактирование изображения касаемо его содержимого. То есть делать различные пометки в виде выделений рамками, стрелками, текстом и так далее;
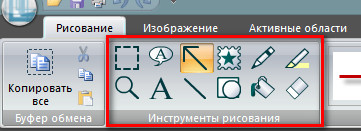
- На вкладке "Изображение" настройки касаются по большей мере уже всего изображения. Например, редактирование краев, цвет рамки изображения, размытие, обрезка изображений и так далее;

Как видим, возможности программы для создания скриншотов Snagit очень большие. Но это не значит, что нужно все возможности применять на каждом скрине. Они должны быть простыми и не мозолить глаза.
Сохранение итогового изображения производится через кнопку главного меню редакторе или же нажатием на пиктограмму дискеты (сохранение).
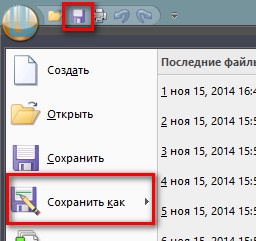
На этом, друзья, будем заканчивать данный материал. Вышел он у нас интерактивным. И видео и текст. И без изучения видео-материала и текстового нее сложится полная картинка. Поэтому, смотрим все, чтобы полностью освоить эти 2 программы для создания снимков экрана с компьютера.
Конечно же можно делать скрины с помощью онлайн сервисов и мы обязательно рассмотрим такой вариант. Имеются довольно неплохие решения в данной области.
Кстати, напишите в комментариях, какие еще программы можно использовать. Какие сервисы существуют? Может они придутся по душе мне и буду их также использовать в своей работе и радовать вас более качественным оформлением скриншотов.
Что касается следующих статей по поводу изображений, то вот, что уже на подходе:
Ждите. Там также будет подробнейший и полезнейший материал с рассмотрением многих вопросов.
На этом все. Пока.
С уважением, Константин Хмелев.
