Как сделать Скриншот (снимок с экрана) на компьютере или ноутбуке c Windows 7, 10? Print Screen
Время от времени у пользователя компьютера возникает необходимость сохранить изображение с экрана, которое он видит на мониторе. Интересный момент может возникнуть во время выполнения программы, просмотра сайта или других действий. Для обозначения результата процесса фотографирования существует специальный термин – скриншот (производное от английского слова screenshot).
Таким образом, скриншот экрана на компьютере windows XP, 7, 8 и 10 – это сохраненное в виде файла изображение, которое пользователь видит на своем мониторе. Его можно использовать как самостоятельное изображение, вставить как иллюстрацию в документ того или иного формата, опубликовать в интернете.
Вот несколько примеров, когда создание скриншота экрана может оказаться полезным.
В процессе работы вы столкнулись с проблемой, для решения которой ваших знаний недостаточно. Можно привлечь к ее решению знакомого специалиста, но связаться с ним можно только по электронной почте. Можно описать проблему, но это займет много времени.А если вы отошлете «сфотографированную» проблему, она будет представлена предельно точно.
Другой случай. Допустим вы описываете для друга работу с компьютерной новинкой. Если каждое действие будет проиллюстрировано изображением с экрана компьютера, инструкция получится просто замечательной.
Если вы ученик или студент, то оформленные вами рефераты (курсовые, диплом) должны быть хорошо иллюстрированы. Это поможет получить хорошую оценку и высокий бал.
Если вы увлекаетесь компьютерными играми, то подтвердить достижение недосягаемых уровней можно, сфотографировав кульминационный момент с экрана.
Как быстро создать скриншот экрана в ОС Windows XP, 7, 8 и 10? Кнопка «Print Screen» на клавиатуре
Самый простой способ получения скриншотов – использование кнопки «Print Screen» на компьютере. На некоторых клавиатурах она может быть обозначена как «Prt Scr». При нажатии на «Print Screen» внешиние эффекты отсутствуют. Нет ни щелчков, ни вспышек. Но после нажатия, незаметно для нас, изображение экрана будет записано в памяти компьютера.

Важно помнить, что это пока «сырое» изображение. Оно еще не записано в виде файла и может быть утеряно, поскольку хранится только в буфере обмена. Для того чтобы изображение записать на диск в виде графического файла или вставить его в документ в виде иллюстрации, нужны дополнительные действия.
Можно открыть один из графических редакторов (MS Paint, Photoshop или аналогичный) и нажатием комбинации Ctrl+V или Shift+Ins вставить в рабочую область.
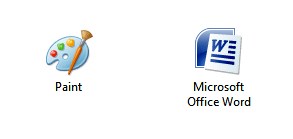
Можно вставить изображение выбором команды «Вставить», после нажатия на правую кнопку мыши. Еще один способ: выбрать из меню команды «Правка» – «Вставить». Перечисленные команды работают практически всегда, поэтому в дальнейшем мы не будем повторять инструкции для операции «Вставить». Аналогично можно вставить изображение экрана в открытый документ MS Word.
Для закрепления навыком выполним пошагово практический пример в программе MS Paint (установлена почти на каждом компьютере):
– сделайте щелчок мышью на кнопке Пуск в левом нижнем углу экрана

– в открывшемся списке выберите пункт «Все программы»
– в списке установленных программ выберите пункт «Стандартные»
– откройте программу MS Paint (вместо MS Paint может быть установлен Paint.net)
– вставьте снимок одним из описанный выше способов.

После всех шагов в рабочей области программы вы должны увидеть то, что было на экране в момент нажатия на кнопку Print Screen на клавиатуре. Чтобы сохранить изображение на комьютере, выполните последовательно команды Файл – Сохранить как. В открывшемся диалоговом окне выбираете папку для сохранения, определяете имя файла и его формат.
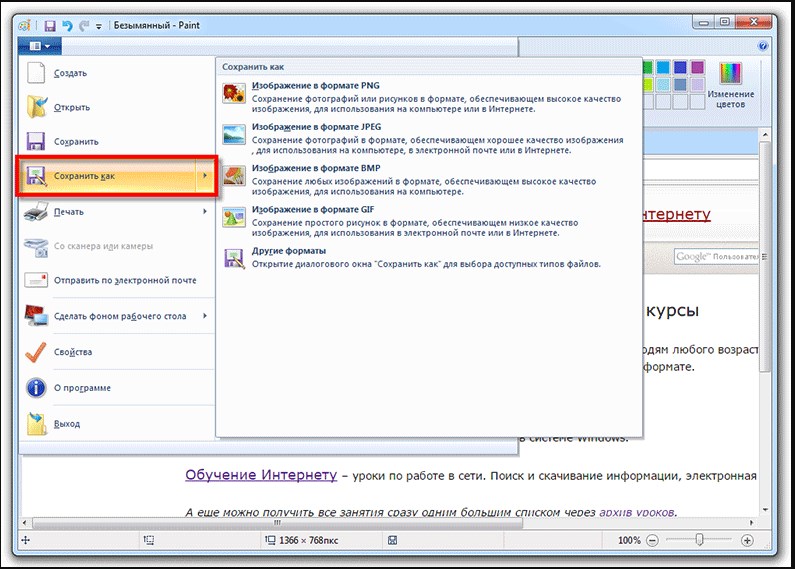
При вставке снимка в документ Word нужно обозначить место вставки. Для этого производится щелчок мышью в нужном месте или текстовый мигающий курсор передвигается клавишами управления курсором. Проконтролируйте, находится ли мигающий курсор в том месте, куда вы хотите вставить снимок. Выполните вставку.
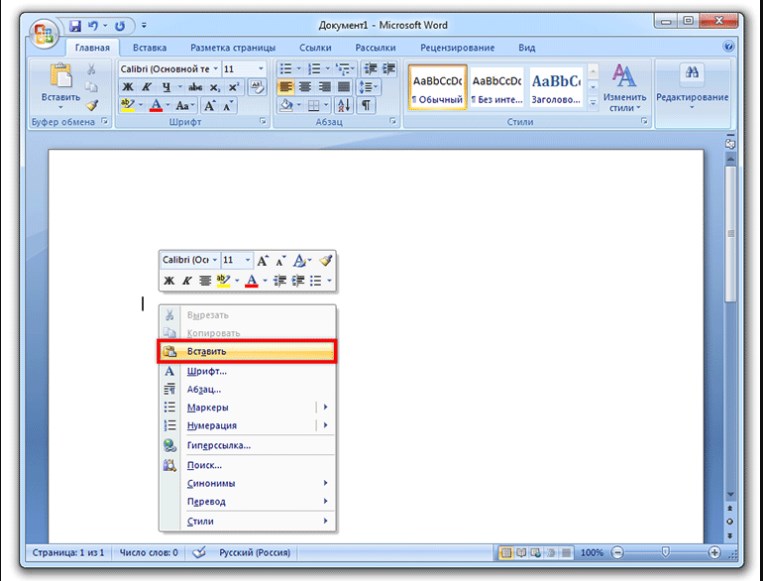
В итоге схема получения скриншота такова:
– нажать кнопку Print Screen на компьюетер
– открыть нужную программу
– вставить снимок экрана
– сохранить снимок или документ.
Если нужно сделать снимок не всего экрана, а только активного окна, то вместо клавиши Print Screen на клавиатуре ноутбука или компьютера используйте комбинацию клавиш Alt+Print Screen. В остальном операции выполняются так, как и с целым экраном.
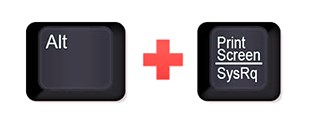
Описанные способы получения снимков универсальны и работают во всех версиях OC Windows.
Работа с «Ножницами»
В сравнительно новых версиях Windows (Vista, Windows 7 и выше) имеется более удобный инструмент для «фотографирования». Это программа «Ножницы» или «Snipping Tool». Есди у вас установлена одна из перечисленный версий, проделайте следующие шаги:
– сделайте щелчок мышью по кнопке «Пуск» на панели задач
– выберите пункт «Все программы»
– в открывшемся списке выберите пункт «Стандартные»
– внутри стандартных откройте программку «Ножницы».
Если такую программу в списке стандартных не найдете, значит она отсутствует в вашей операционной системе. Тогда используйте способ, описанный выше. Начало работы «Ножниц»: появляется небольшое окошко, за пределами которого изображение на экране слегка размыто. Курсор мыши из стрелки превратится в плюсик. Этим курсором можно выделить любую часть экрана (хоть весь).
– для выделения нажмите левую кнопку мыши в одной из углов предполагаемой прямоугольной области и, не отпуская кнопку, переведите курсор в противоположный угол. Как только вы кнопку мыши отпустите, выделенное вами изображение будет передано в распоряжение небольшой программки. С ее помощью можно произвести несложное редактирование и сохранить скриншот.
Обзор программ для создания скриншотов
Если вам часто приходится делать скриншоты, то для облегчения работы по «фотографированию» и редактированию можно использовать одну из специально созданныхпрограмм. Их список весьма внушителен и включает как платные, так и бесплатные версии. Среди бесплатных программ можно встретить весьма достойные.
О некоторых бесплатных «фотографах» и будет идти речь дальше.
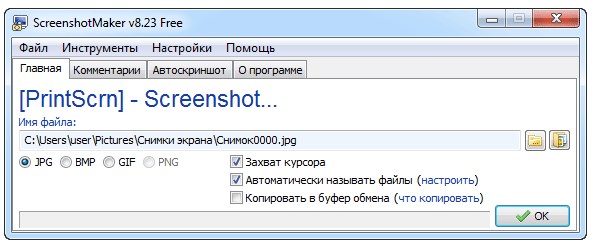
– удобный, быстрый, многофункциональный инструмент. Позволяет «фотографировать» как весь экран, так и его часть, редактировать снимок, сохранять во многих популярных форматах и с разным уровнем качества.

Для тех, кто часто публикует скриншоты в Интернете, подойдет . Если после нажатия на кнопку “Отправить” выбрать «на Floomby.ru», то снимок будет автоматически опубликован в сети. Вы же получаете ссылку, которую можете использовать для размещения в социальной сети, на форуме и т. д.

Для любителей компьютерных игр подойдет Hot Key Screenshot . Она моментально создает скриншот страницы или сайта и после нажатия на определенную клавишу сохраняет его в специальной папке с название pic (в том же месте, где находится программа). Установки не требует.
Освойте создание скриншотов бесплатно. Вы сможете запечатлеть прекрасные мгновения.
