Пакетная обработка фотографий в Photoshop

Привет всем! Сегодня мы разберемся с одной из основной функцией автоматизации в фотошопе, а также как их применить на практике. Мы создадим сложное действие, на основе его построим Droplet и проведем операцию пакетного редактирования с целой папкой.
Часть I - Создание Action
Шаг 1 - Приступим!
Первым делом, перенесите все изображения, которые нужно обработать в одну отдельную папку. Откройте любую из этих фотографий.
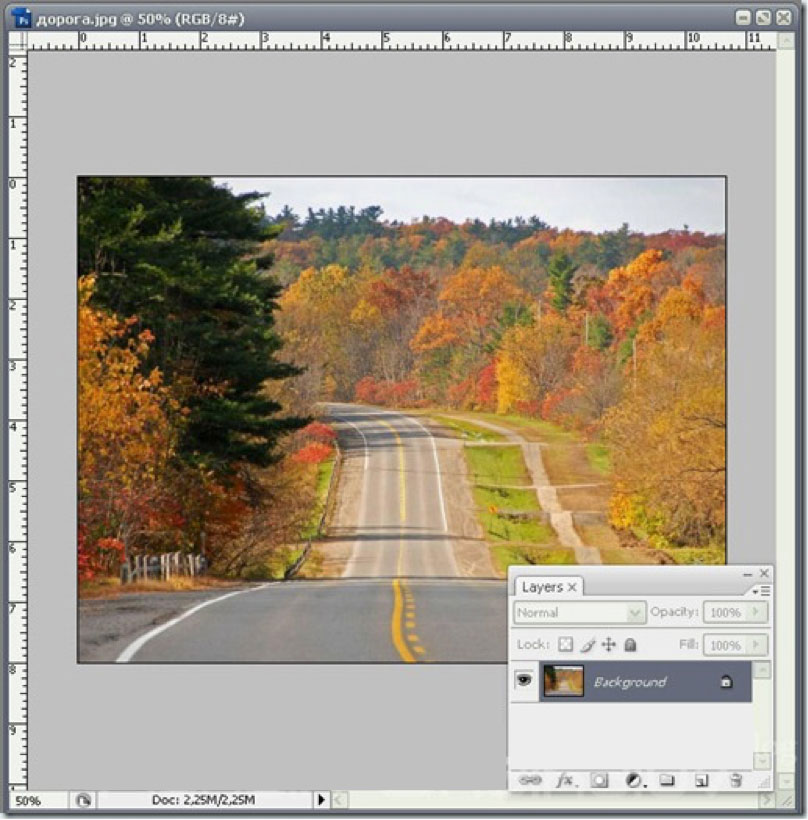
Мы используем ее для создания Actions в Photoshop.
Шаг 2 - Настройка Action.
Для начала откройте окно Actions (перейдите по следую пути Window > Actions или нажмите Alt + F9). Откроется окно для создания новой группы Action которой нужно задать произвольное имя.
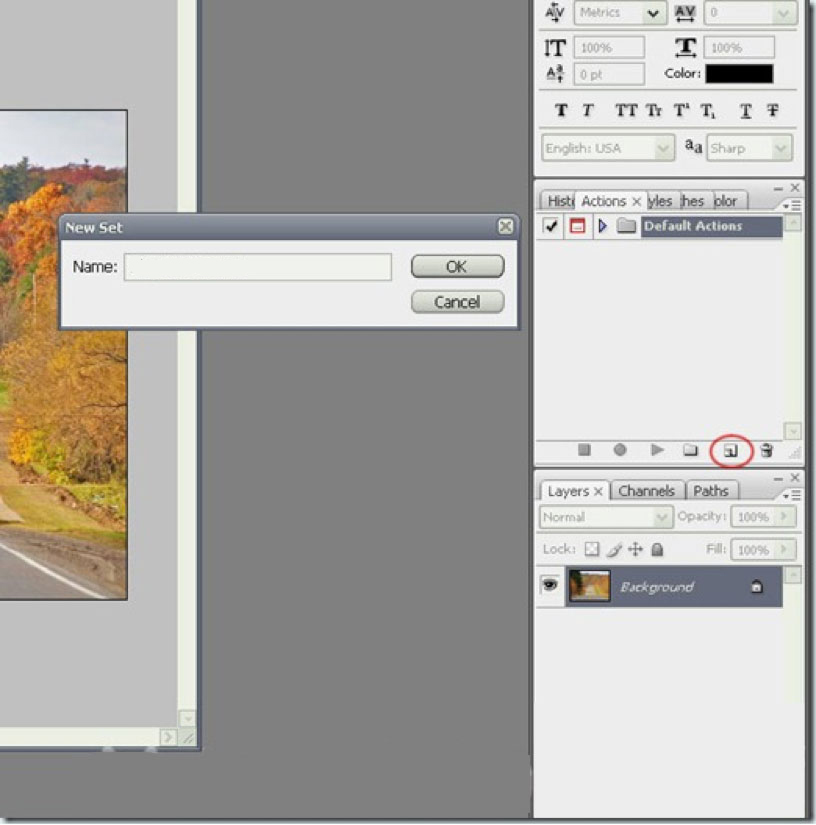
После создания группы - создадим конкретное действие. Щелкните на иконку “создать новую операцию” внизу панели Action. Назовем новое действие «Vintage Halftone».
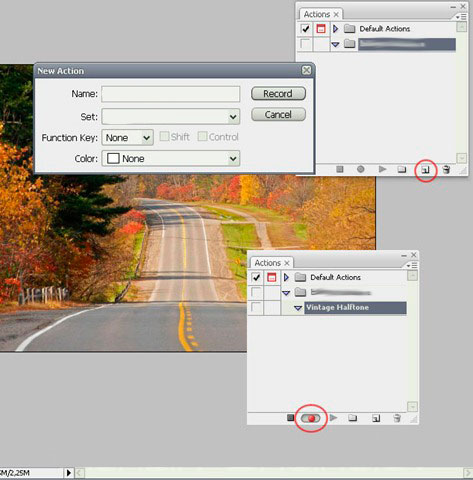
После создания обратите внимание что у вас в нижней панели окна Actions появились три маленькие иконки: стоп, запись и воспроизведение. Для продолжение нужно убедиться чтобы была активна иконка записи.
Шаг 3 - Изменение размера изображения
Построим действие. После того как вы открыли свое изображение и активировали иконку записи, приступаем к записи шагов.
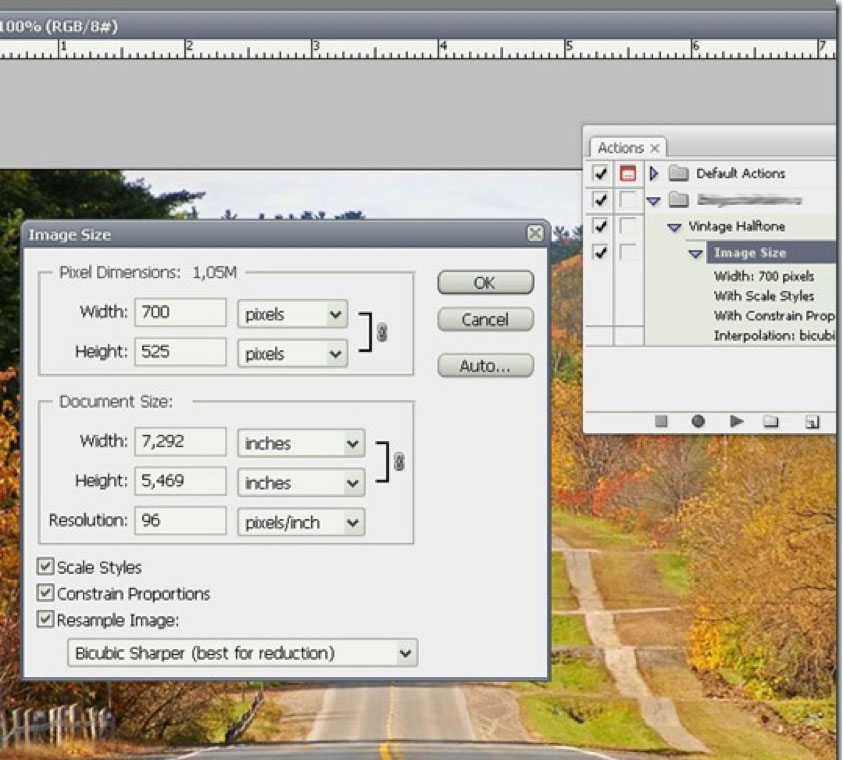
Первым шагом мы изменим размер нашей фотографии. Поскольку мы планируем использовать изображения в веб-галерее нужно уменьшить их размер. Для этого переходим по следующему пути Image > Image Size и устанавливаем значение ширины в 700 px и ставим галочку – сохранить пропорции. Кроме этого, необходим поставить флажки Resample Image и выбрать Bicubic Shaper (best for reduction).
Шаг 4 - Копируем изображение.
Теперь, нам нужно сбросить цвета которыми мы рисуем. Для этого можно воспользоваться клавишей D на клавиатуре.
Не меняйте цвета с помощь выбора цвета или пипетки.
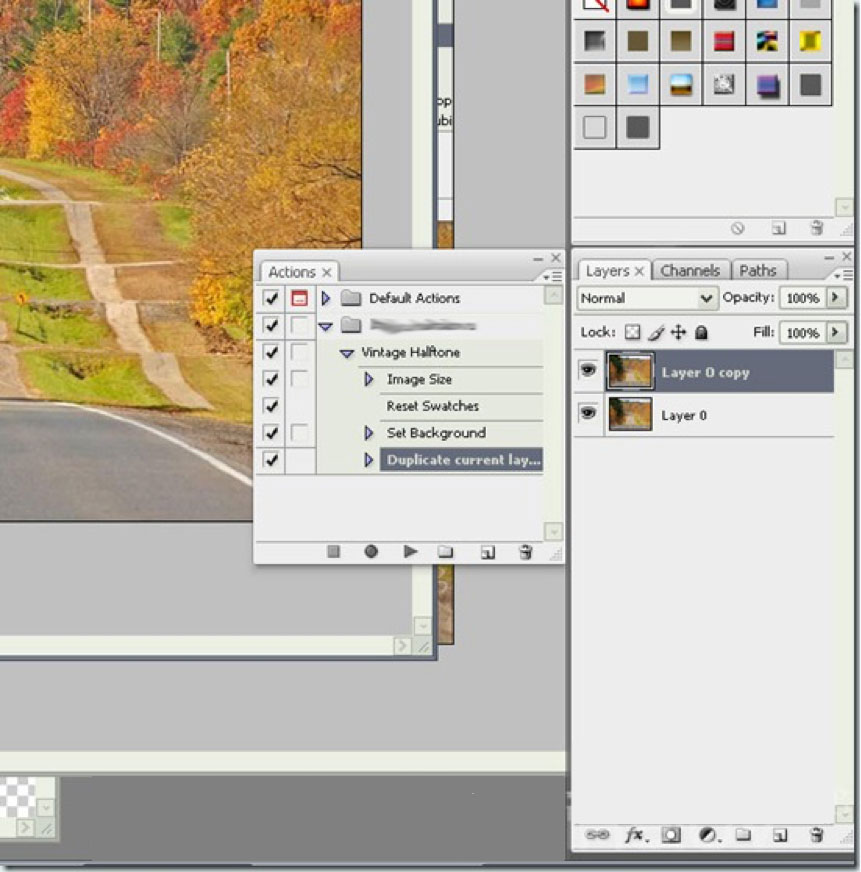
Затем дважды щелкните на слое «Background» в палитре слоев. И нажмите «OK»
Перетащите слой на значок «Great new layer»
, для создания копии слоя.
Убедитесь, что «Layer 0 copy» выбран и можно приступать к следующему шагу.
Шаг 5 - Добавляем Diffuse Glow
Добавим фильтр Diffuse Glow к слою «Layer 0 copy». Это увеличит освещение и придаст драматический вид фотографии. Переходим по следующему пути Filter> Filter Gallery и выбираем Distort> Diffuse Glow. Сдесь нужно установить значение, как показано на скриншоте ниже, и нажимаем кнопку ОК.
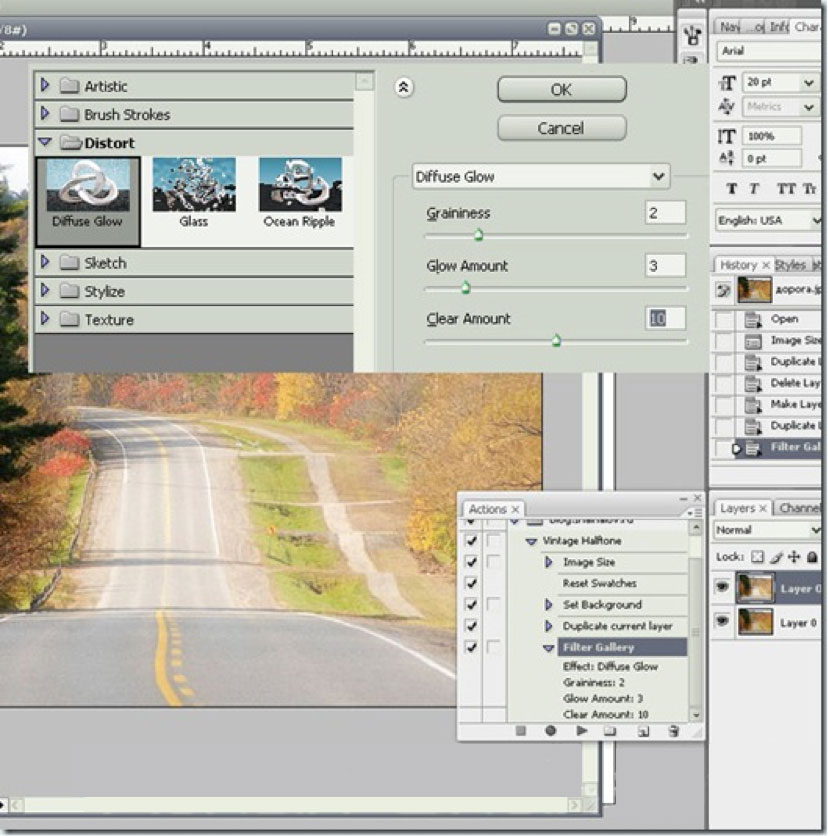
Шаг 6 - Изменение Opacity и Merge Layers
Уменьшим непрозрачность слоя «Layer 0 copy» до 75% .
Для изменения непрозрачности слоя лучше не использовать ползунок, потому что при изменение с помощью ползунка фотошоп записывает каждый шаг на каждый процент (100, 99, 98, 97 … 75) а это нам не нужно.
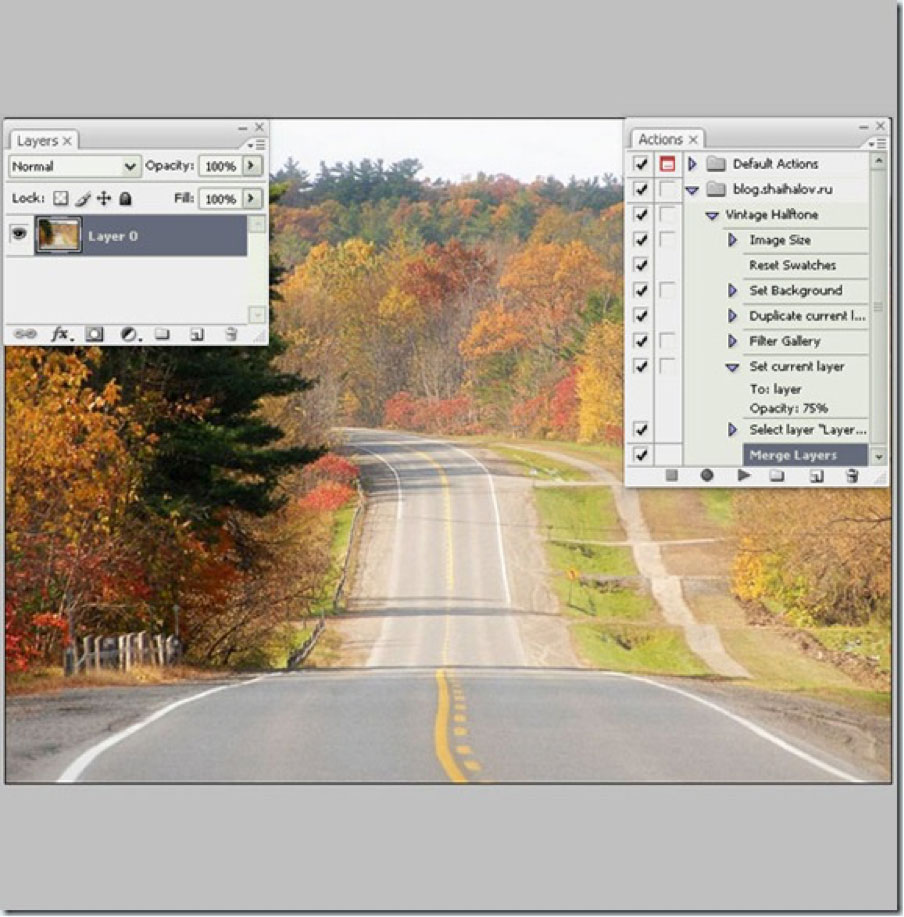
Итоговый слой должен называться «Layer 0 copy».
Шаг 7 - Gaussian Blur Filter
Дублируем слой «Layer 0 copy», как мы делали ранее (шаг 4).
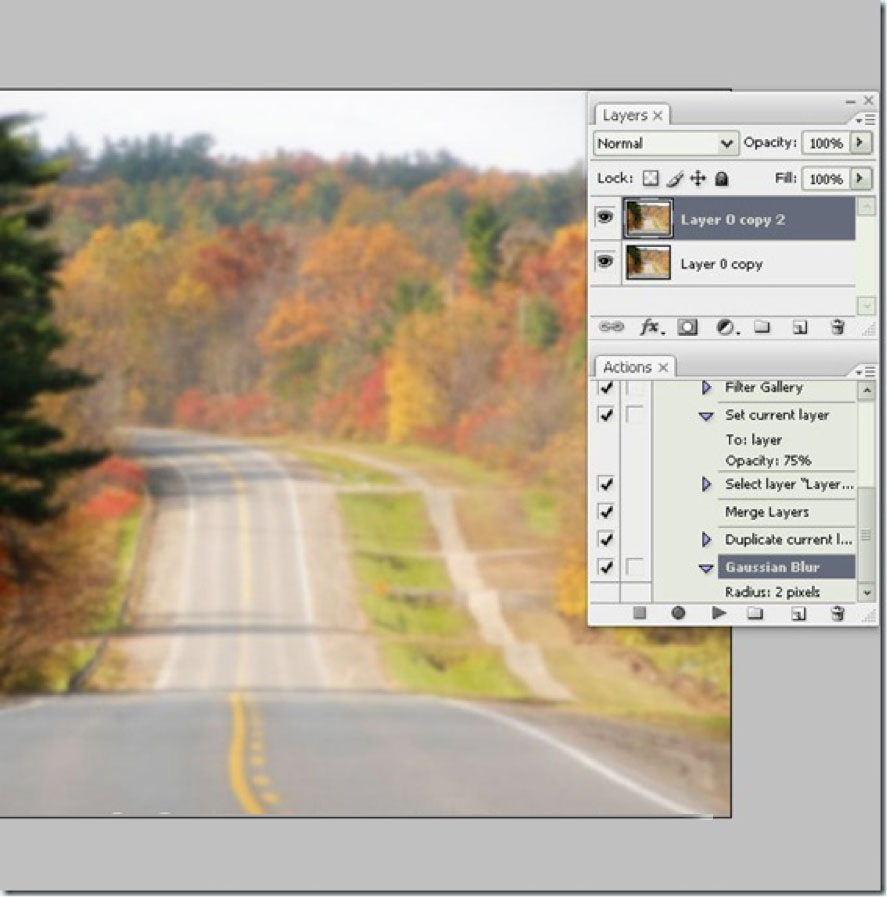
Убедитесь, что слой «Layer 0 copy 2» выбран и переходим по следующему пути: Filter> Blur> Gaussian Blur , устанавливаем радиус в 2 пикселя и нажмите ОК.
Шаг 8 - Измененяем Blending Mode копии.
Изменяем Blending Mode слоя «Layer 0 copy 2» на Overlay.
Если у вас есть желание поэкспериментировать с разными режимами смешивания нажмите на кнопку Stop в окне Actions. Затем нажмите Record, и выберите желаемый режим смешивания.
Устанавливаем значение непрозрачности на 70%.
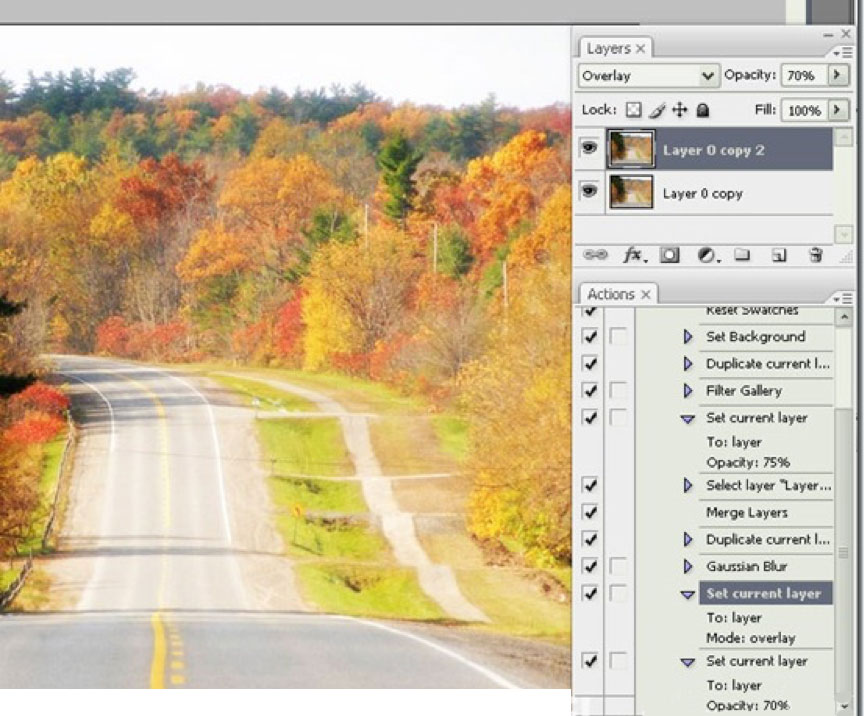
Шаг 9 - Создаем заливку слоя
Сейчас, нужно добавить черный фон к нашей работе.
Для этого переходим по следующему пути: Layer >New Fill Layer > Solid Color
, нажмите ОК и выберите цвет # 000000 .
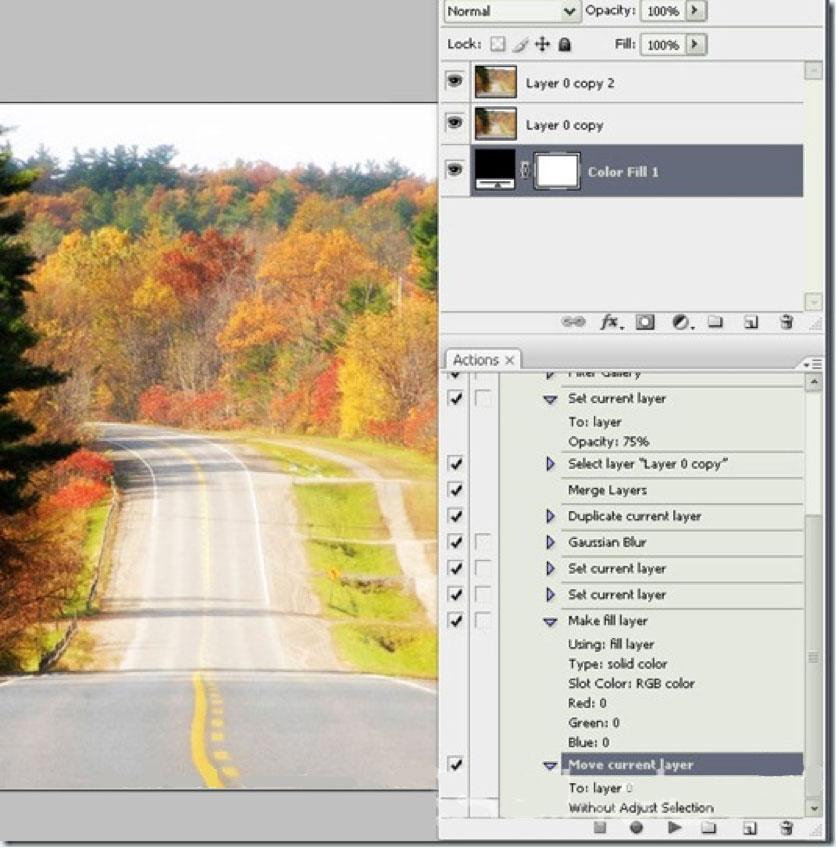
Перемещаем слой «Color Fill 1» в самый низ.
Шаг 10 - Добавим маску слоя
Нажмите на миниатюру «Layer 0 copy» и переходим по следующему пути: Layer> Layer Mask> Hide All.
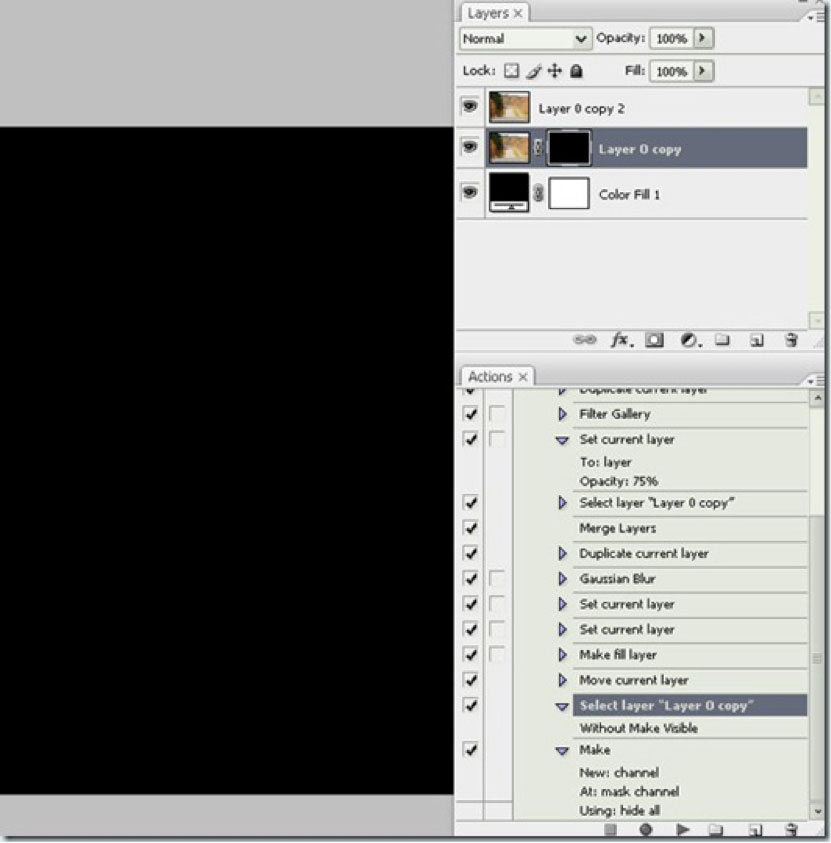
Шаг 11 - Выберите маску слоя
Теперь мы создадим случайную обводку на наших изображениях.
После создания маски слоя, мы должны кликнуть на ее миниатюре, а затем выделить все, нажав комбинацию Ctrl+ A
на клавиатуре.
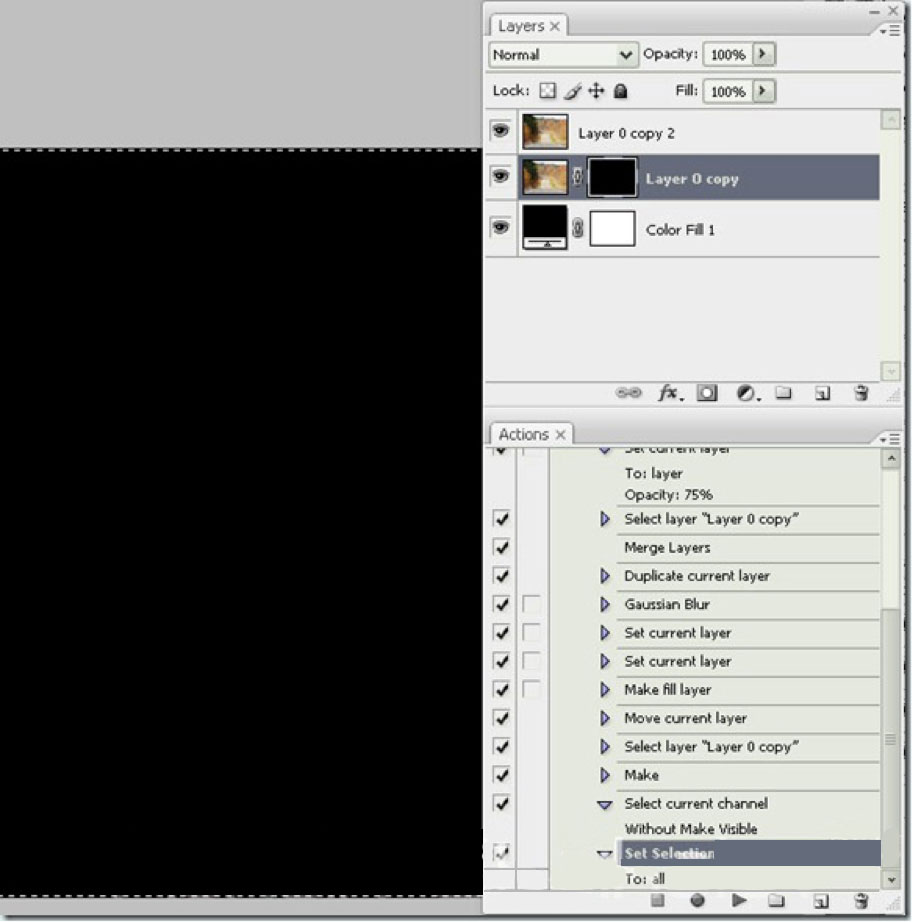
Это важный шаг, если вы не нажмете на миниатюре маски слоя, то в конце получите не верный результат
Кроме того, когда Вы выбираете все, вы не можете использовать Marquee Tool и сделать произвольный выбор. Если вы это сделаете, фотошоп будет хранить координаты как точные цифры только для конкретного изображения, и это не сработает на другой фотографии.
Шаг 12 - Преобразование выбора
Выберем Marquee Tool
в палитре инструментов. Правой кнопкой мыши кликаем на выделении, и выбираем опцию Transform Selection.
Следует обратить внимание на верхнюю панель, там есть два значения W и H (это ширина и высота, там должно быть значение 100%). Нажмите на ярлык с маленькой цепочкой в середине и меняем значения до 95%. Таким образом, мы уменьшили область выделения на 5%. Нажимаем на галочку и применяем преобразование.
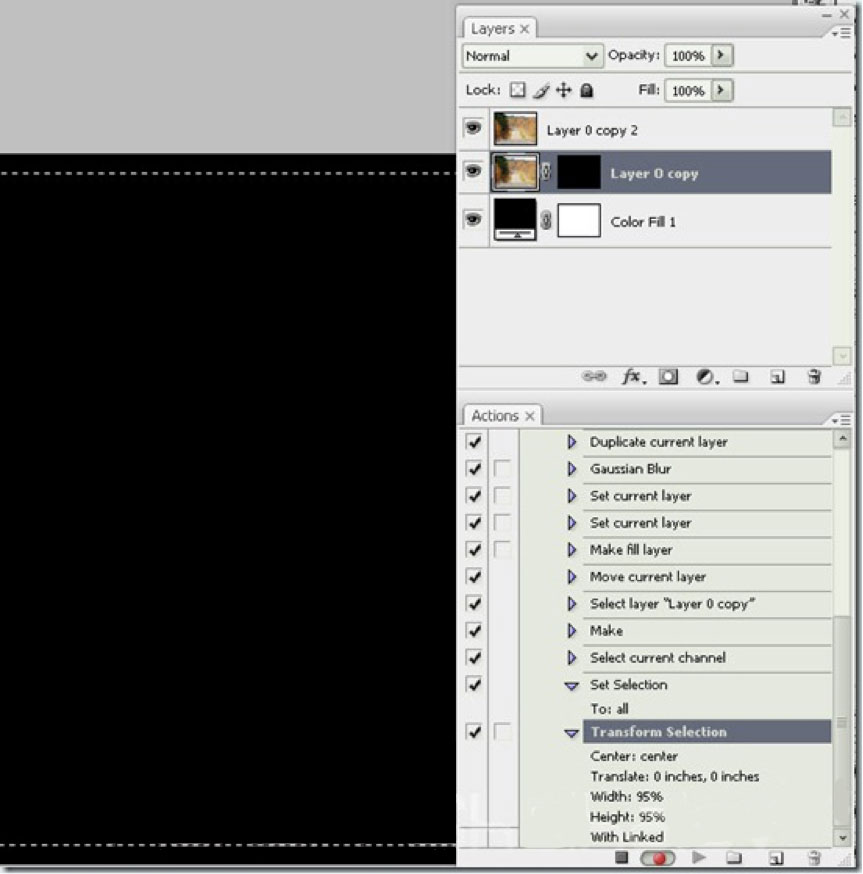
Шаг 13 - Создание произвольной границы
Изменим выделение произвольно.
Убедитесь, что выбрана маска «Layer 0 copy».
Затем переходим по следующему пути: Select> Refine edge , и устанавливаем значение как показано на скриншоте ниже и нажмите кнопку ОК.
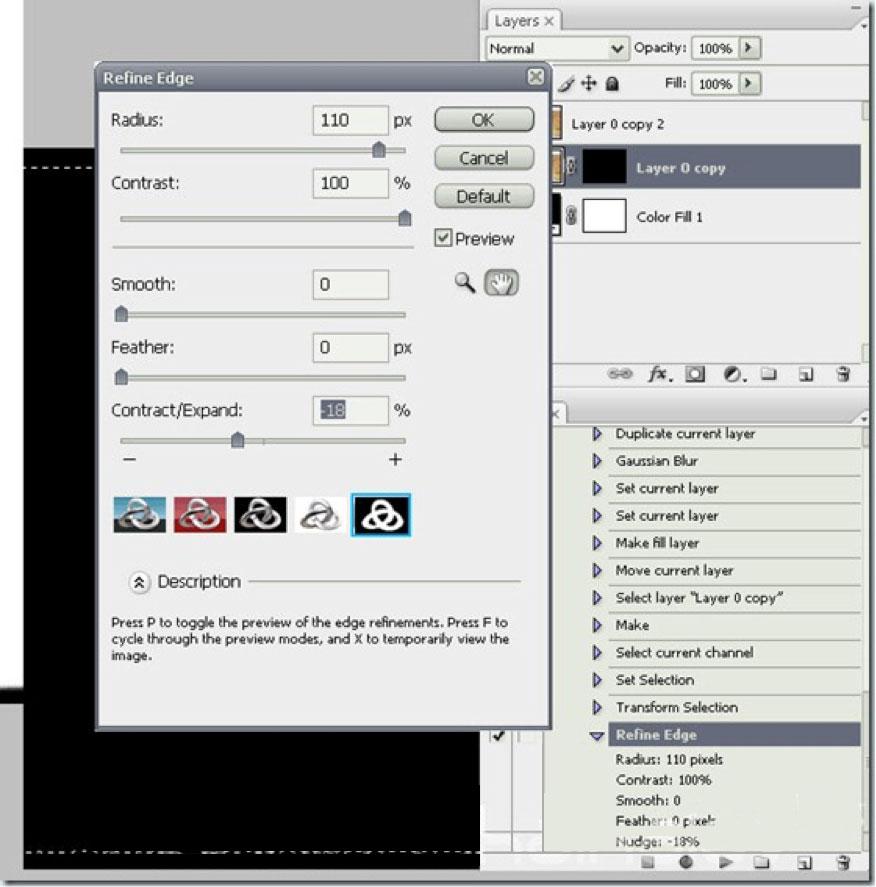
У вас должно получится что-то вроде этого.
Если вы работаете с другим размером изображения, вы должны немного поиграть со значениями Refine edge.
Шаг 14 - Заливаем выделение
Теперь залейте выделеную область белым цветом.
Сбросьте цвета клавишей D. Затем выбераем инструмент Marquee в палитре инструментов, кликаем правой кнопкой мыши и выбираем Fill… В диалоговом окне установите настройки как показано на скриншоте ниже.
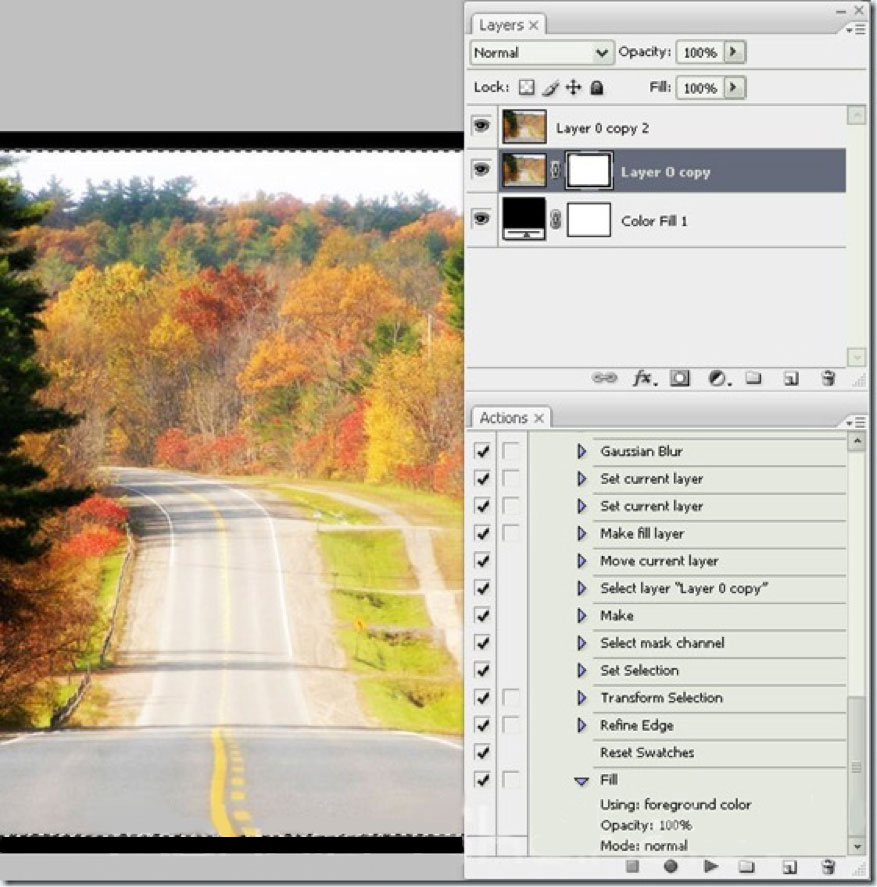
Снимаем выделение нажатием комбинации Ctrl + D.
Шаг 15 - Копируем действия
Сейчас нам нужно повторить процесс создания произвольной границы (шаги с 10 по 14), но в этот раз на слой «Layer 0 copy 2».
Чтобы упростить работу эти действия можно просто продублировать в окне «Actions».
Для того чтобы скопировать шаги, сначала нужно выбрать «Layer 0 copy 2». Остановить запись.
Затем выбираем (в окне Actions) все этапы процесса по созданию границ, т.е. от «Set Selection» до шага перед Select «Layer 0 copy 2».
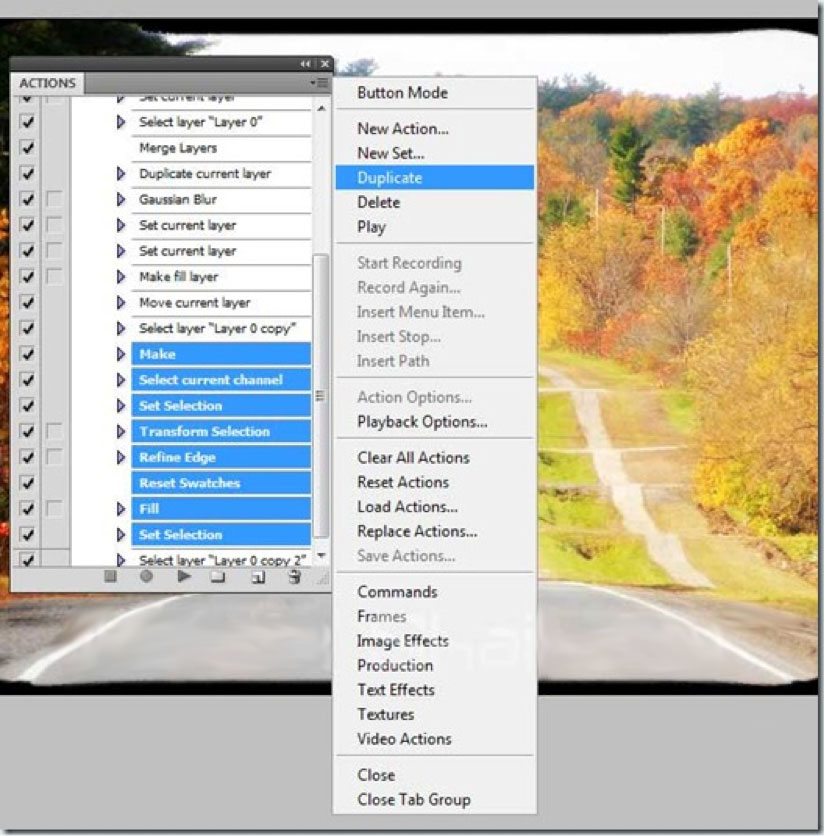
Кликаем на кнопку справа и выбираем Duplicate. Они скопируются.
Теперь выбранные действия можно просто перетащить ниже шага «Select ‘Layer 0 copy 2’». После запускаем воспроизведение выбранных фрагментов.
Теперь, кликаем на последнем шаге в окне «Actions» и запускаем запись.
Шаг 16 - Halftone Pattern
Кликаем на миниатюре маски слоя «Layer 0 copy.» Далее, переходим по следующему пути: Filter> Filter Gallery , и переходим к Sketch> Halftone Pattern тут нужно установить значения, приведенные на скриншоте ниже, а затем нажмите кнопку ОК.
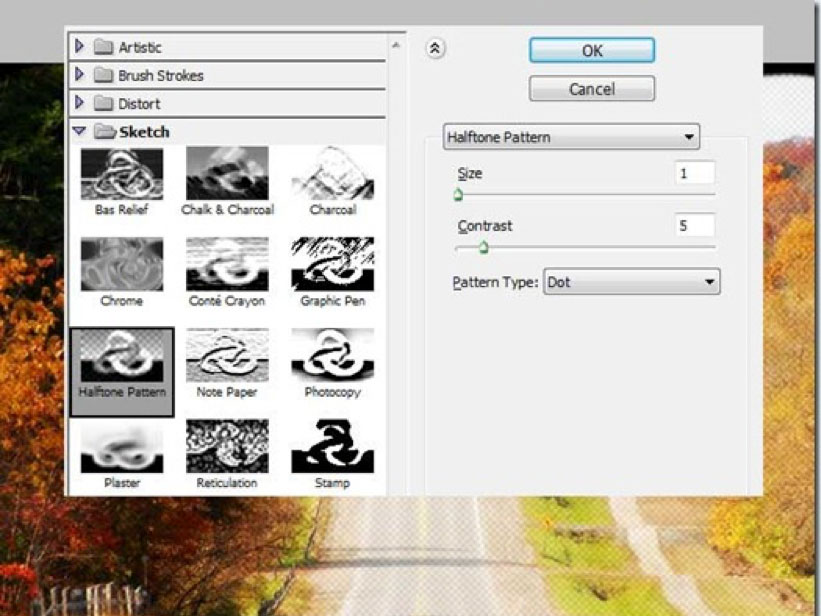
Шаг 17 - Добавиим Photo Filter
Выберите «Layer 0 copy 2» в палитре слоев, а затем переходим в Create New Fill или Adjustment Layer> Photo Filter , выбираем цвет (# 957345) и установим Density 100%. Нажимаем ОК.
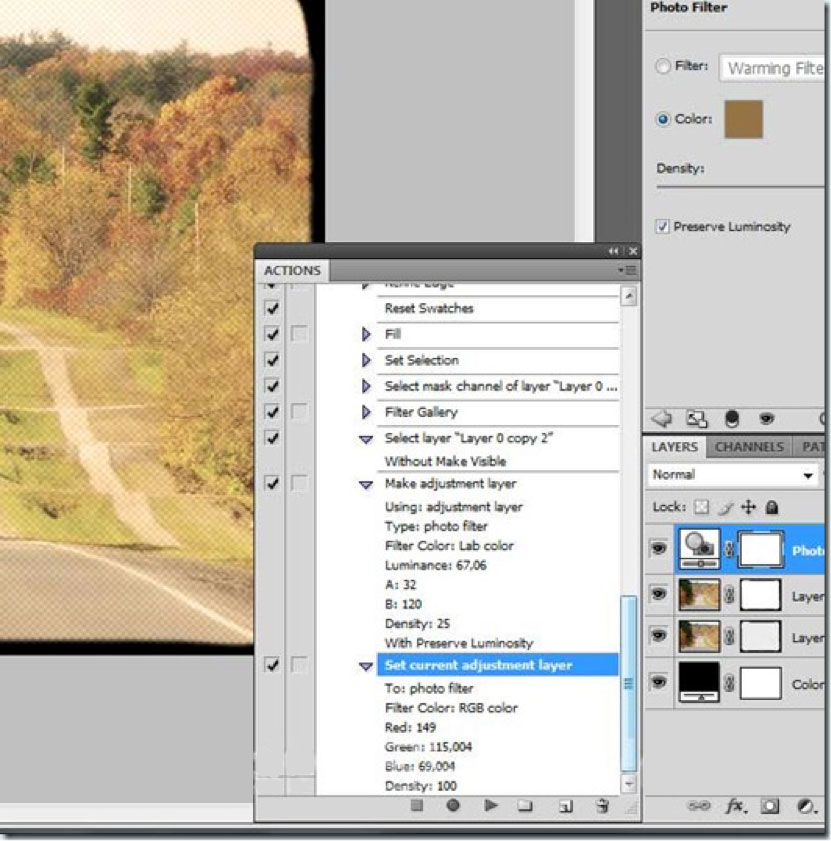
Шаг 18 - Hue / Saturation
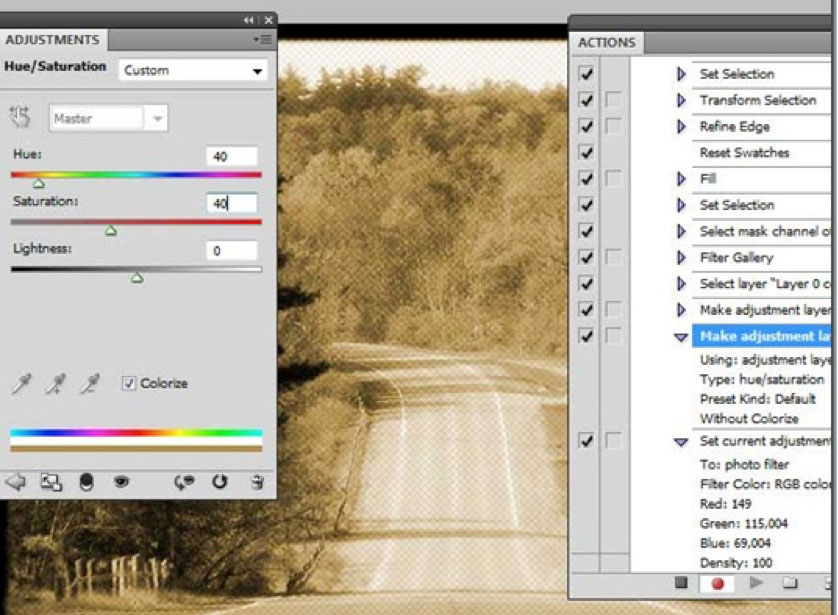
Шаг 19 - Заливаем новый слой
Создадим в палитре слоев новый слой, и расположим этот слой выше всех остальных слоев. Оставим ему имя «Layer 1.» Затем нажимаем комбинацию клавиш Ctrl + A (выделить все) на клавиатуре, после выбираем инструмент Marquee, кликните правой кнопкой мыши и выберем «Fill…» используем цвет переднего плана. Все должно залиться черным цветом.
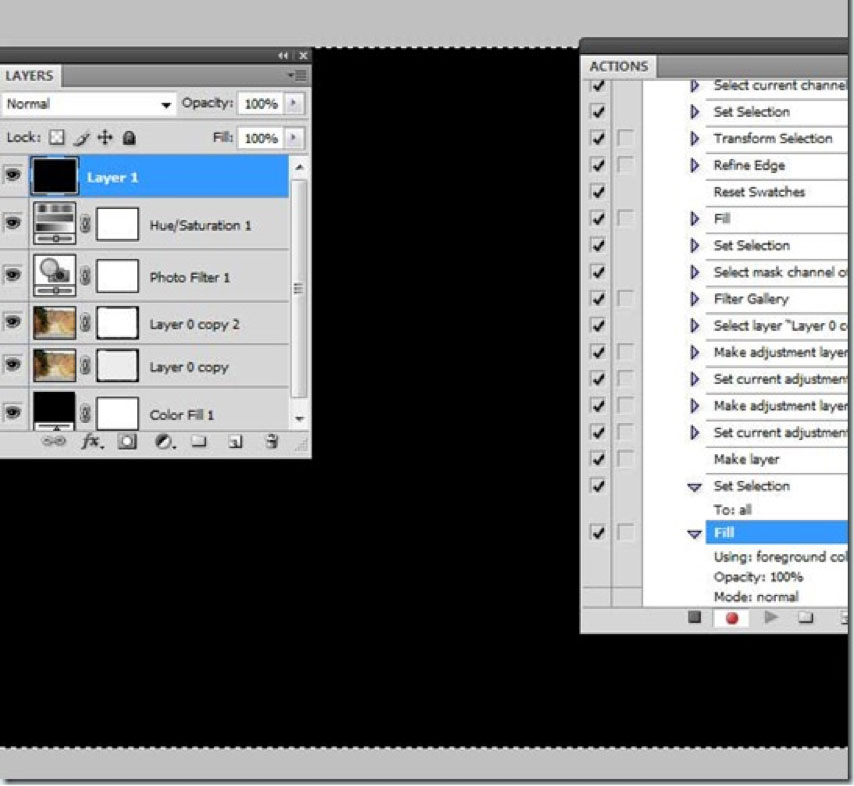
Шаг 20
Теперь добавим к «Layer 1» эффект Pattern Overlay. Я рекомендую использовать «Gray Granite» из пакета Grayscale Paper.
Шаг 21 - Растризуем эффекта слоя
Создадим еще один слой.
После его создания: Shift+клик на слое «Layer 1» в палитре слоев, чтобы выбрать оба слоя. И жмем комбинацию клавиш Ctrl + E, чтобы объединить выбранные слои.
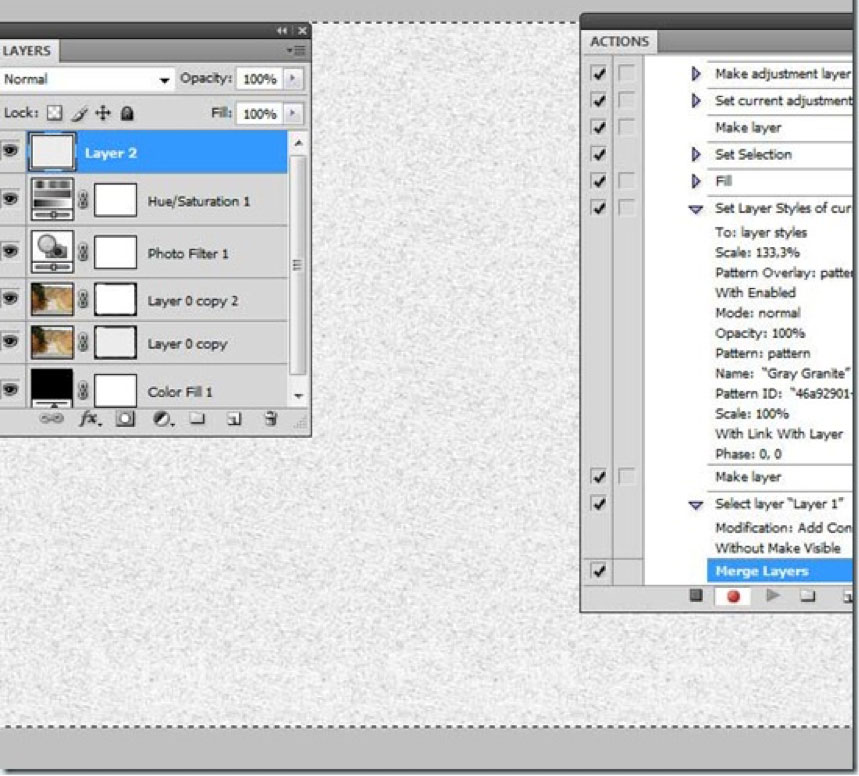
Шаг 22 - Изменения режима наложения и непрозрачности
Изменяем режим смешивания «Layer 2» на Multiply и выставляем значение непрозрачности на 75%.
Шаг 23 - Flatten image
Выбираем все слои в палитре слоев. Кликаем правой кнопкой мыши и выбираем Flatten image. Наконец, в окне Actions можно нажать Стоп.
На этом все! Теперь можно применить эти действия к любым изображениям.
Конец Части I – проверяем!
Стоит проверить, насколько корректно наши действия работают на других изображениях. Для этого открываем изображение находим наше действие (Vintage Halftone) и нажимаем кнопку воспроизведения.
Прежде чем продолжить, следует сохранить само действие.
Для этого выберите наш набор действий в окне «Actions», а затем переходите к дополнительным параметрам (значок в правой верхней части) и выберите Save Actions… Введите имя для своего действия и сохраняйте его где угодно.
После сохранения можно переходить к пакетному редактированию.
Часть II - Пакетное редактирование
Шаг 1 - Создание Droplet
Дроплеты применяют actions к одной или нескольким фотографиям или даже к папке, для этого нужно перетащить их на иконку капли.
Можно сохранить droplet где угодно и использовать его столько раз, сколько необходимо. Чтобы создать droplet, переходим по следующему пути в меню File > Automate > Create droplet… Там вы можно выбрать множество вариантов.
Сначала выберите исходную папку изображений и сохраните droplet там. Для опции Play выберите ваш набор и действие Vintage halftone. Для папки назначения лучше выбрать другую папку.
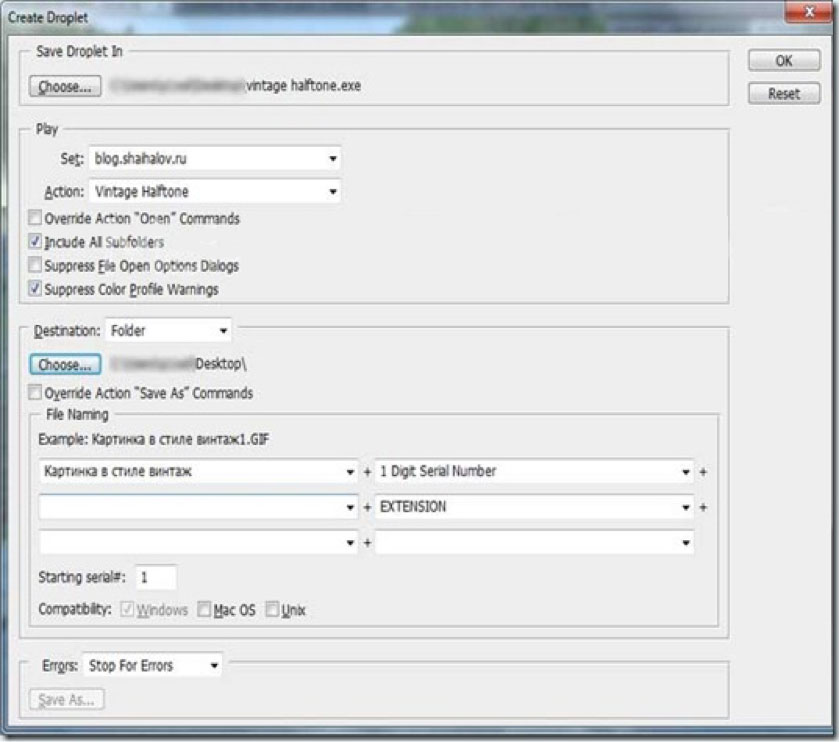
Кроме того, можно настроить имя результирующего изображения путем добавления пользовательского текста, последовательности чисел, расширения и выбрать максимальную совместимость. После того как Вы настроили droplet, нажмите кнопку ОК.
Шаг 2 - Работаем с droplet.
Теперь откройте вашу папку с фотографиями. Выберем и перетащим нужные фотографии на иконку droplet. Мы увидим что фотошоп автоматически отредактирует выбранные фотографии и сохранит их в указанную папку.
Заключение
Автоматизация действий в Photoshop подчас экономит очень много времени. Ей должны уметь пользоваться будущие дизайнеры, веб-мастера и фотографы.
Советую попробовать эти приемы для экономии Вашего времени.
No related posts.
(0 votes . Average 0 of 5)
