Пакетная обработка в фотошопе
Фотошоп обладает многими удобными функциями, которые значительно облегчают жизнь фотографа или веб-дизайнера. Одной из таких полезных функций является пакетная обработка, которая позволяет довести процесс редактирования изображения до полного автоматизма. Данный функционал будет очень удобен в случаях, если вам требуется обработать большое количество изображений по одному и тому же принципу.
К примеру, у вас имеется с два десятка фотографий, которые нужно сделать одного размера, черно-белыми и прибавить яркости. Действия с каждым фото будут одни и те же - открыть, обесцветить, прибавить яркость, обрезать и сохранить. Представьте каким нудным и долгим будет процесс обработки каждого фото по отдельности. Функция пакетной обработки в фотошопе как раз-таки решает данную проблему и позволяет вам поручить все эти нудные действия программе. Принцып действия данной функции заключается в том, ято фотошоп записывает (запоминает) все действия пользователя, после чего применяет эти действия в той же очередности к выбранным изображениям (фото).
Давайте рассмотрим все это дело на практике. Для примера возьмем несколько картинок (фото) бабочек разного размера.
Допустим, что нам необходимо сделать все фото (картинки) одинаковыми по ширине (450px), обесцветить их (сделать черно-белыми), прибавить яркости и сохранить в формате jpg в высоком качестве.
Первым делом, открываем одну из картинок (фото) программой фотошоп, в верхней панели меню выбираем "Окно" - "Операции", либо просто нажимаем комбинацию клавиш "Alt + F9".
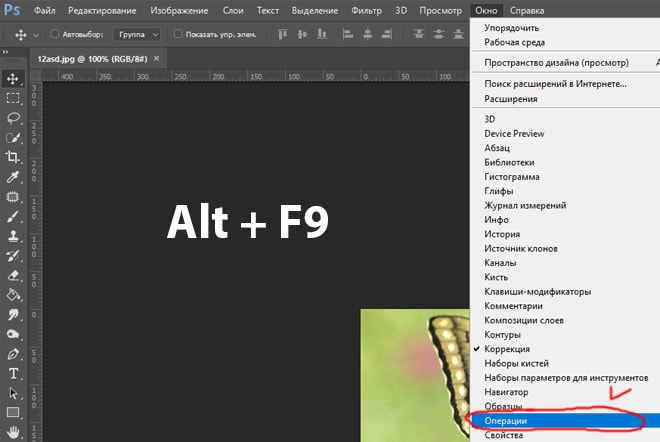
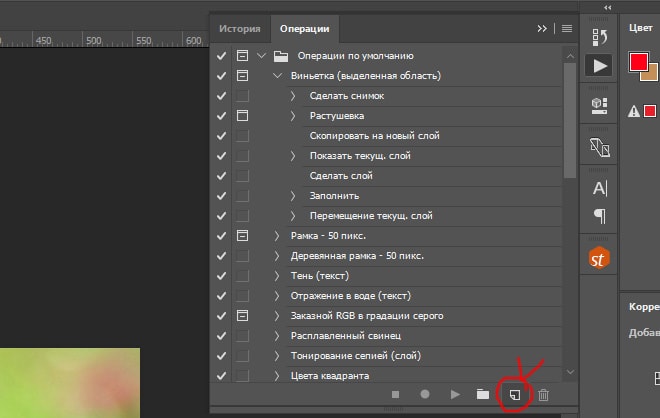
После этого в всплывающем окошке вводим название нашей новой операции, в данном случае "Бабочки" и нажимаем кнопку "Записать".
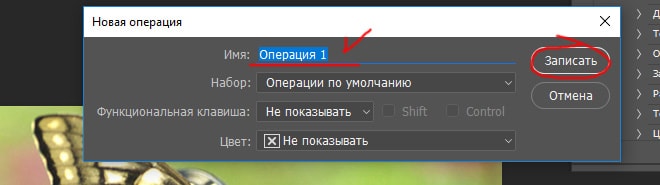
После данных манипуляций фотошоп начнет записывать все наши действия, поэтому нужно действовать четко и в нужной очередности. И так, запись пошла и для начала разблокируем наше изображение в панели слоев справа, кликнув по замочку левой клавишей мыши. Если мы не разблокируем изображение, то не сможем его редактировать.
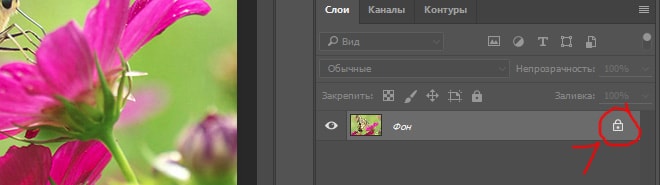
Значок замочка у слоя с изображением пропал, а это значит что оно разблокировано, теперь зададим нужную нам ширину изображения (450 пикселей). Для этого в верхней панели меню выбираем "Изображение" - "Размер изображения", либо нажимаем комбинацию клавиш "Alt+Ctrl+I".
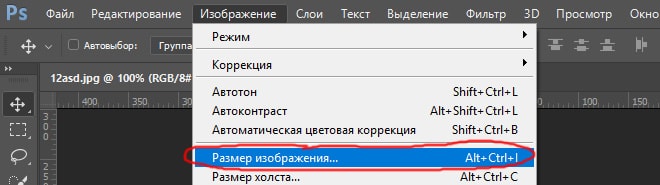
В открывшемся окошке устанавливаем необходимую ширину картинки (450 пикселей), при этом должна быть нажата кнопка закрепления размера, для того, чтобы ширина изображения изменилась пропорционально высоте, иначе картинка получится искаженной.
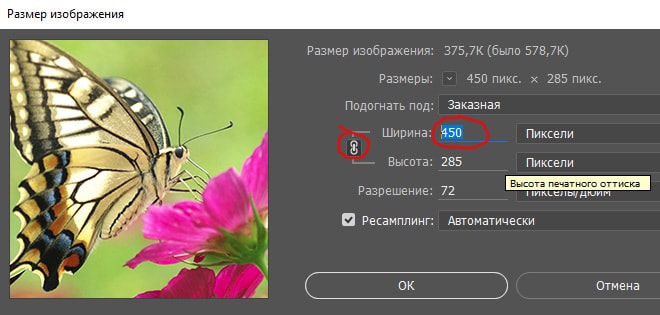
Выставили нужную ширину и нажимаем кнопку "Ок". Следующим шагом мы будем обесцвечивать фото, т.е. делать его черно-белым, для этого в верхней панели меню выбираем "Изображение" - "Обесцветить" или нажимаем комбинацию клавиш "Shift+Ctrl+U".
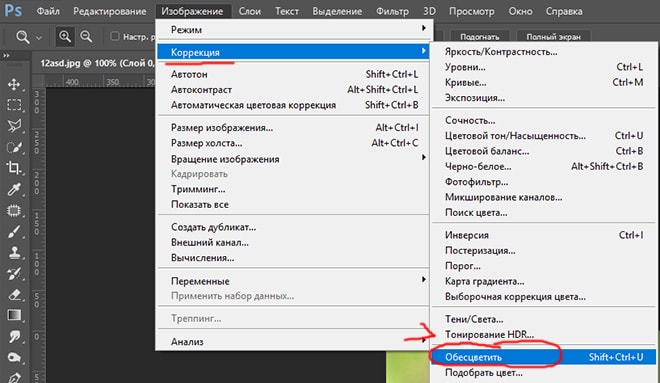
Теперь прибавим яркость, для этого в верхней панели меню выберем "Изображение" - "Коррекция" - "Яркость/Контрасность".
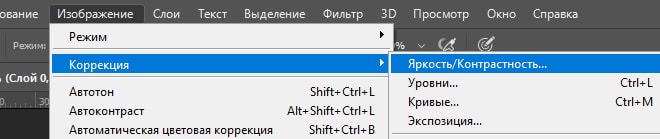
В всплывающем окошке выставим ползунок яркости, допустим на 40 и нажмем кнопку "Ок".
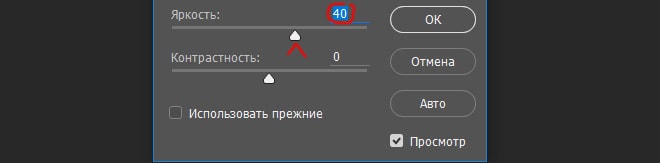
Остается последний шаг - сохранить изображение в формате jpg высокого качества. Для этого в верхней панели меню выбираем "Файл" - "Экспортировать" - "Сохранить для Web", либо комбинацию клавиш "Alt + Shift + Ctrl + S" и в появившемся окне настроек выбераем формат JPG и выставляем значение качества на 80, после чего нажимаем кнопку "Сохранить" и выбираем место сохранения нашего изображения.
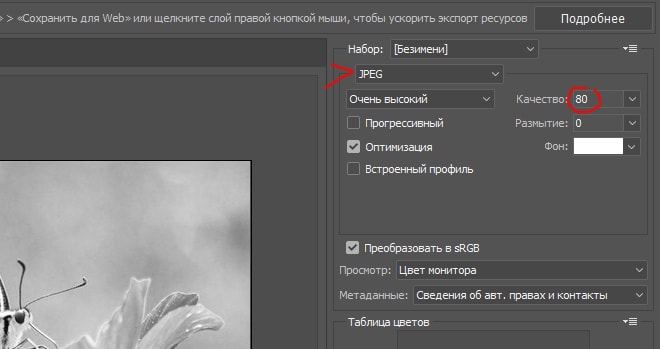
И последним шагом будет закрытие окна с редактируемым изображением, просто закрываем его, без сохранения изменений.

Теперь обратим внимание на окошко операций, в котором все это время вилась запись наших действий. Остановим запись, нажав на кнопку стоп, мы увидим, что красная точка погасла, т.е. запись действий прекратилась. Теперь видно, что мы создали операцию с рядом действий, все действия, которые мы производили фотошоп записывал и они содержаться в списке по порядку.
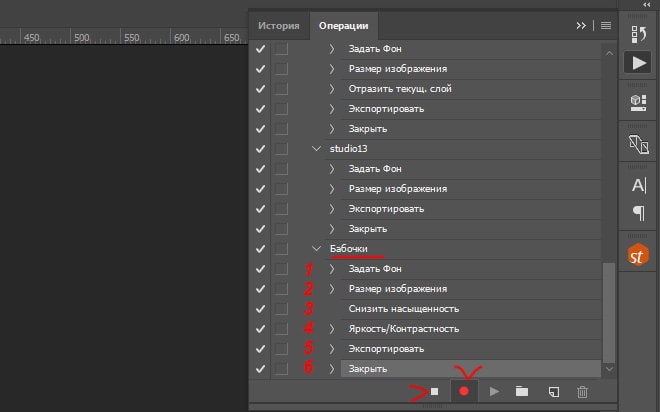
Теперь можно применить созданную нами операцию в пакетной обработке ко всем нужным нам изображениям (фото). Для этого в верхней панели меню выбираем "Файл" - "Автоматизация" - "Пакетная обработка" и в появившемся окне устанавливаем следующие настройки:
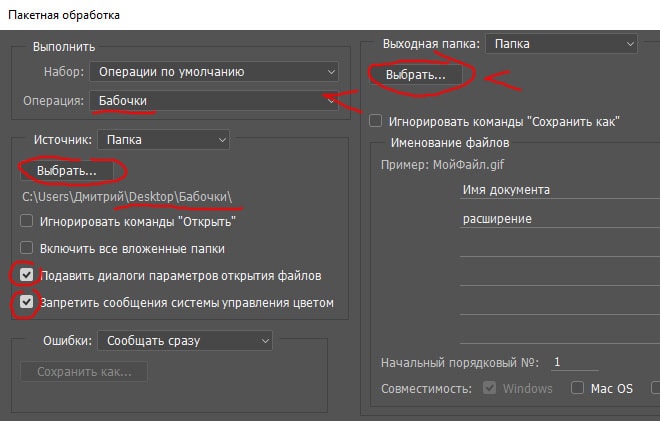
1) В пункте "Операция" выбираем созданную нами операцию.
2) В пункте "Источник", нажатием на кнопку "Выбрать" выбираем папку с нашими изображениями "Фото", которые будут обрабатываться;
3) Ставим галочки на подавление диалогов и на запрет управления цветом;
4) В пункте "Выходная папка", нажатием на кнопку "Выбрать" выбираем на компьютере папку, в которую будут сохраняться обработанные изображения.
5) Жмем кнопку "Ок"
В результате фотошоп автоматически обработает все ваши изображения по указанной операции.
