Обзор операционной системы Chrome OS от компании Google
Идея создать новую операционную систему Chrome OS созданную специально для мобильных компьютеров на базе уже созданного веб-браузера, выглядит как минимум странно. Хотя, если посмотреть с другой стороны, то становится очевидным, что владельцы и нетбуков большую часть времени проводят именно за чтением сайтов, а ставшие популярными облачные сервисы уже сейчас способны прийти на смену многих десктопных программ, таким как Microsoft Office и даже Adobe Photoshop.
Хорошим подспорьем в подобном начинании может служить огромное количество созданных для браузера Google, которые можно найти в онлайн-магазине приложений Chrome. Сложив все эти составляющие воедино, получается, что у операционной системы Chrome есть, как минимум, неплохие шансы попасть в ваш ноутбук в качестве полноценной операционной системы.
Наперегонки со временем
Есть информация, что специалисты компании Google начали разработку Chrome OS еще в 2009 году. В те годы огромное количество экспертов критически относилось к концепции облачной операционной системы, созданной на основе только лишь . Постоянная необходимость быть подключенным к интернету существенно ограничивала сферу применения подобной операционной системы. Нужно сказать и сам браузер Chrome, не особо блистал и лишь «наращивал мускулы» для борьбы с такими конкурентами как Internet Explorer и Mozilla Firefox.
В 2010 году, спустя год после начала работы над ОС, широкой публике был продемонстрирован прототип ноутбука под кодовым названием Cr-48, который работал под управлением Chrome OS. Именно это устройство стало первым в пока немногочисленной линейке «хромбуков».
Уже сегодня, ассортимент ноутбуков с установленной Chrome OS стал намного шире и может похвастаться такими производителями как Acer и Samsung. Они создают «хромбуки» на безе процессора Intel Atom и даже на основе более мощных чипов Intel Celeron.
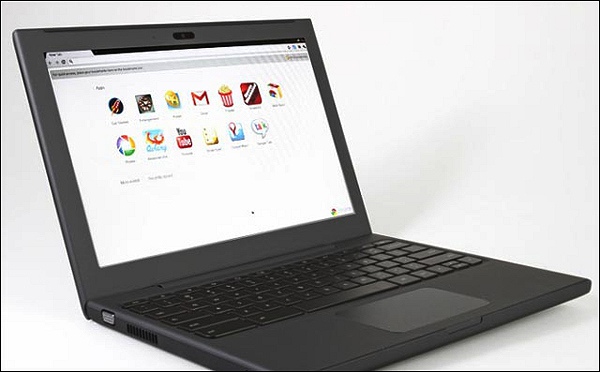
Чтобы попробовать в действии новую операционную систему Chrome OS (скачать можно тут: chromeos.hexxeh.net) уже сейчас, вовсе не обязательно покупать новенький «хромбук», тем более цены пока находятся на достаточно высоких уровнях. Можно просто запустить операционную систему от компании на своем старом компьютере. Хотя с морально устаревшим «железом» могут возникнуть проблемы при запуске.
Способы установки операционной системы на USB и виртуализацию через VirtualBox, можно прочитать тут: www.3dnews.ru
Рациональный подход
В настоящее время операционная система от Google находится в стадии продолжающейся разработки и ее правильная работа на всех устройствах не гарантируется производителем. Исключение составляют только несколько моделей компьютеров, созданных специально для этой ОС. Именно поэтому мы не рекомендуем вам устанавливать эту «сырую» операционную систему на свой рабочий компьютер. Если же вы хотите провести пробное тестирование ОС, то запишите ее на внешний накопитель или на карту памяти или используйте запускайте оттуда.
Авторизация в системе
О начале загрузки Google Chrome OS вы узнаете из появившегося на экране логотипа с надписью Chromium.
Этой надписи на экране не стоит удивляться, ведь веб-браузер Chromium, взят за основу нашей версии Chrome OS, он также создан компанией Google и его единственное отличие от оригинального Chrome заключается лишь в открытости исходного кода.
На нашем устройстве операционная система запустилась довольно быстро - от выбора загрузочного устройства до отображения окна с авторизацией прошло меньше 15 секунд.
Однако на разных компьютерах время загрузки может быть различным, все зависит мощности процессора и скорости чтения данных с внутреннего накопителя.
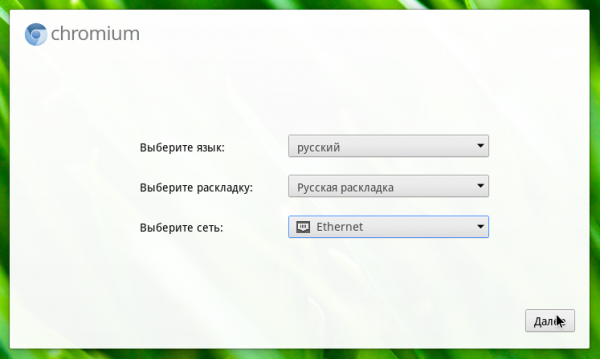
Если вы первый раз запустили операционную систему Chrome OS, то сначала выберите локализированную версию системы (русская версия присутствует в списке) и установите нужную (в дополнение к установленной вами языковой системе обязательно добавляется английская, которая идет по умолчанию), после этого можете подключиться к одной из беспроводных сетей Wi-Fi.
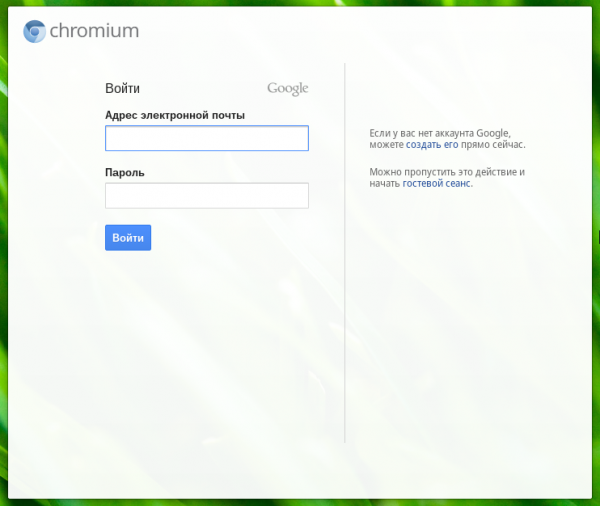
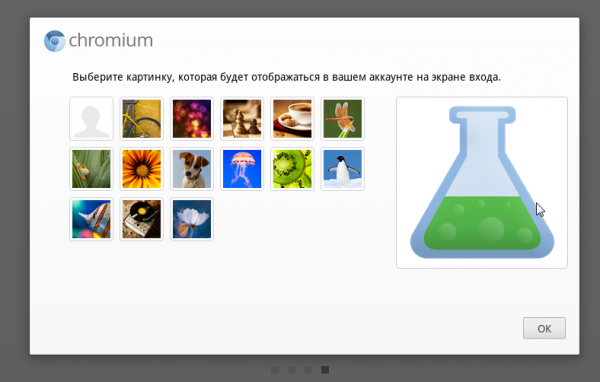
После подключения на устройстве, авторизуйтесь под своей учетной записью электронной почты сервиса Gmail и подберите себе аватарку из существующей коллекции картинок или сделайте свой снимок прямо с помощью веб-камеры.
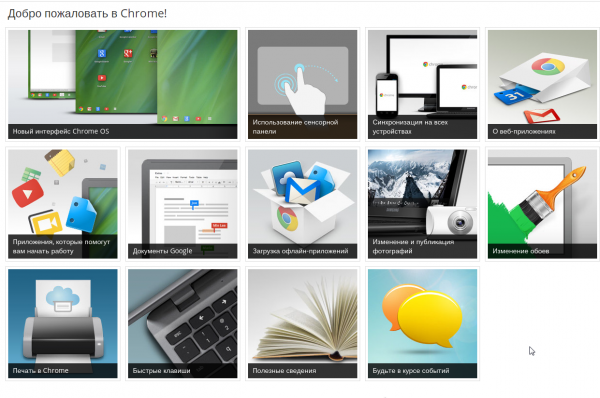
После этого операционная система Chrome OS ознакомит вас со всем набором поддерживаемых жестов. К сожалению, наше сенсорное поле ноутбука, в отличие от созданных специально для этого оригинальных «хромбуков», не смогло их распознать. На этом процесс начальной настройки Google Chrome OS будет завершен, и вам не понадобится повторять его повторно при последующих загрузках операционной системы. В будущем для авторизации в ОС придется вводить только пароль учетной записи сервиса Gmail.
Настройка операционной системы Chrome OS
Чтобы открыть меню быстрых настроек операционной системы, нажмите кнопкой мыши по специальному системному лотку.
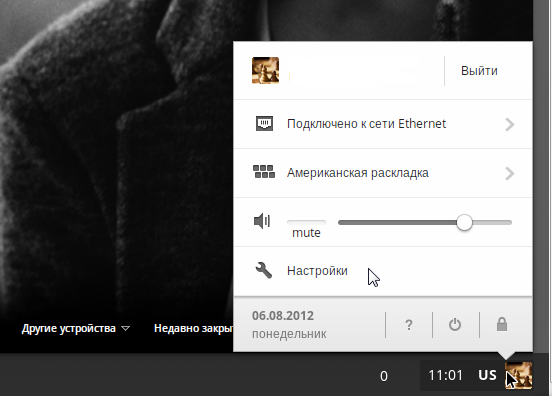
В появившемся меню можно поменять яркость подсветки экрана и громкость звука, хотя вместо меню можно использовать и функциональные клавиши компьютера. Немного выше расположены три кнопки: выключение компьютера, изменение сеанса и блокировка экрана. Нам же более интересен пункт «Настройки », в котором можно получить доступ к самым продвинутым настройкам операционной системы.
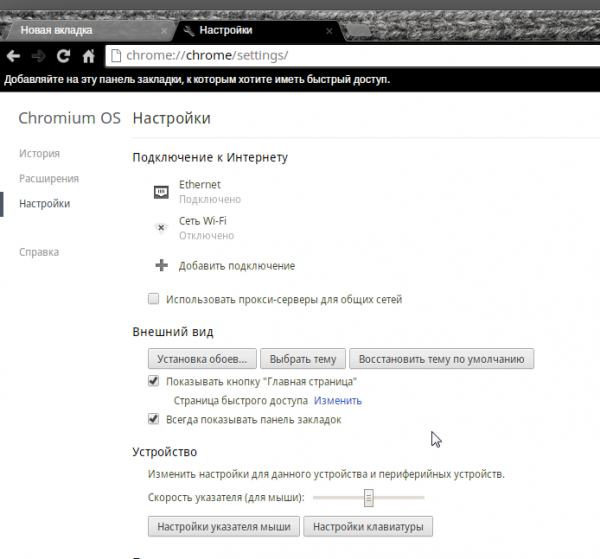
Открывается расширенное меню настроек в виде обычной вкладки веб-браузера Google Chrome.
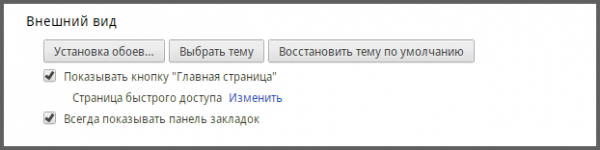
Здесь стоит обратить внимание на отдельные параметры, отвечающие за визуальную составляющую всей операционной системы и отдельно браузера.
Как выяснилось, установить собственное изображение в качестве фоновой рабочего стола невозможно. Придется выбирать из нескольких доступных вариантов, предоставленных компанией Google.
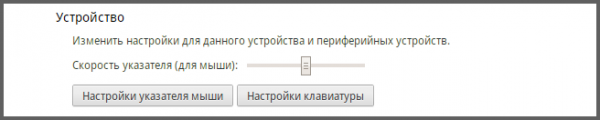
Вам могут потребоваться и настройки изменяющие скорость перемещения курсора мыши.Лично нам они понадобились, так как вначале курсор, до подключения мыши, перемещался по экрану слишком медленно, а после подключения проводной мыши, наоборот начал передвигаться слишком быстро.
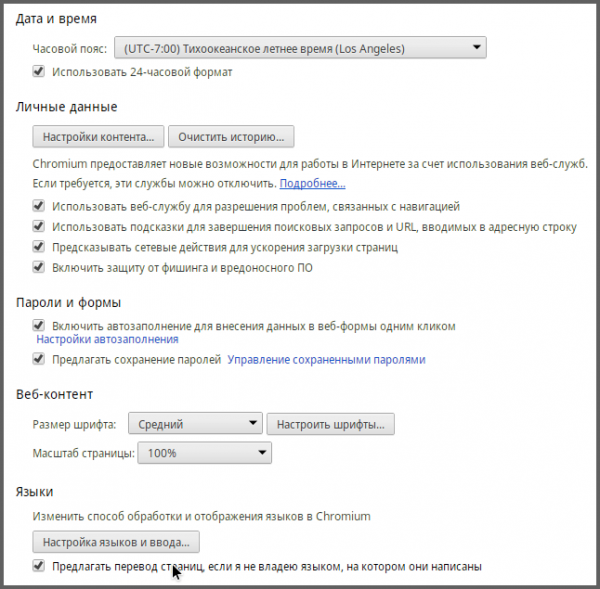
Для отображения дополнительных настроек Chrome OS, нажмите на кнопку «Показать дополнительные настройки».
В дополнительных настройках можно поменять локализацию компьютера, часовой пояс, размер шрифта и масштаб отображаемых страниц.
Если хотите отключить в файловом менеджере отображение облачного сервиса Google Drive, то поставьте флажок в чекбоксе напротив данной опции.
Стандартные приложения Google Chrome OS
Популярный браузер Google Chrome, так же как и его свободно распространяемая копия Chromium, известен подавляющему большинству пользователей компьютеров. Работает он без каких-либо нареканий, если правда исключить проблему с плагином Adobe Flash. При переходе на страницу http://get.adobe.com/ru/flashplayer пользователю говорится, что плагин Adobe Flash установлен и не требует обновления.
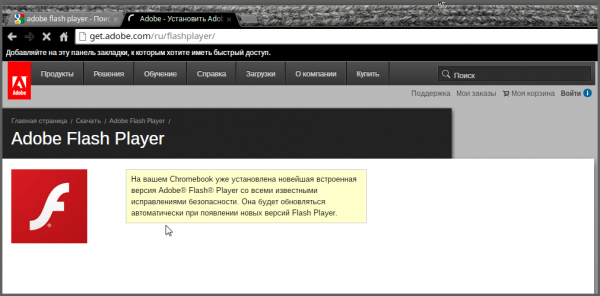
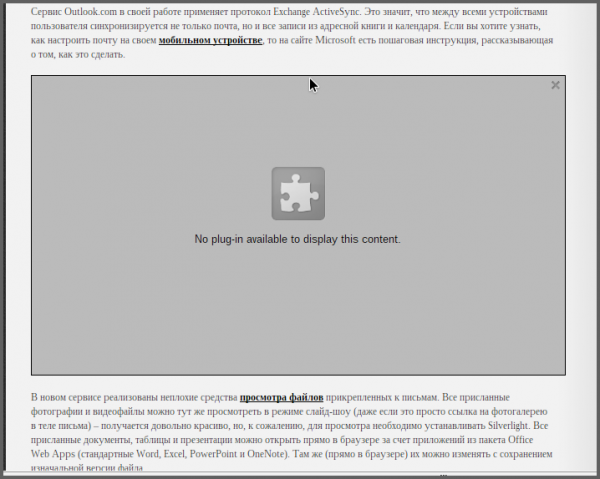
При этом на страницах сайтов с активным содержимым нельзя ничего просмотреть. Спасает только то, что на популярном видеохостинге YouTube, видеоролики воспроизводятся с помощью технологии HTML5 и их можно посмотреть без использования плагина Adobe Flash.
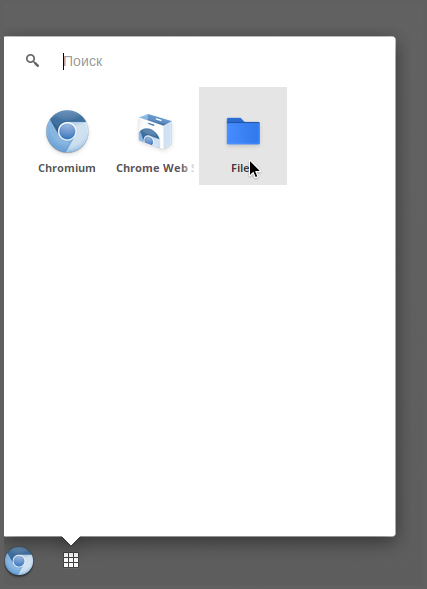
Теперь давайте остановимся и подробно рассмотрим файловый менеджер системы Chrome OS. Запускается он нажатием по значку расположенному на рабочем столе операционной системы. Как и меню настроек, открывается он в виде отдельной вкладки веб-браузера. На левой стороне вкладки располагаются доступные диски, а с правой стороны показывается все содержимое выбранного диска.
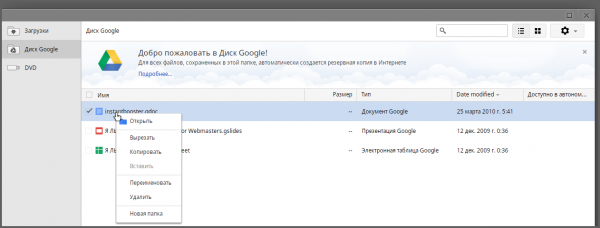
В дереве каталогов система Chrome OS представлена в виде папки для загрузки файлов, облачным сервисом Google Drive для хранения файлов и системным разделом диска.
Также в файловом менеджере можно увидеть все разделы жесткого диска, даже те на которые установлена операционная система Windows. Все операции с файлами и папками, такие как копирование, перемещение, переименование и удаление выполняются с помощью соответствующих кнопок в контекстном меню.
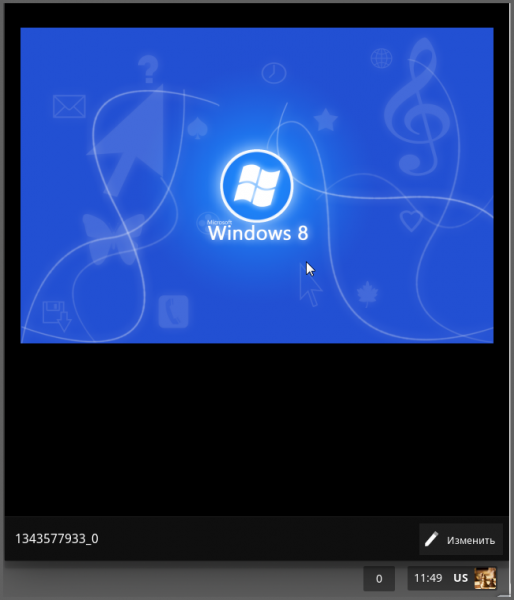
Все фотографии в операционной системе Chrome OS можно не только просматривать, но и редактировать в редакторе.
С аудио и видео файлами дела не так хороши как с . В операционную систему, конечно, встроен медиапроигрыватель, однако при нашем тестировании он отказался воспроизводить какие-либо файлы.
Рабочего стола Chrome OS можно нажатием привычной кнопки «PrintScm» расположенной на клавиатуре. Все сделанные снимки автоматически сохраняются в папку, в которую идет сохранение загруженных файлов из Интернета.
Установка дополнительных приложений
Традиционных программ как в операционных системах или Ubuntu Linux, в Chrome OS нет. Их заменило огромное множество мини-приложений и плагинов для браузера . Некоторые из этих приложений, способны работать даже без активного подключения к интернету.
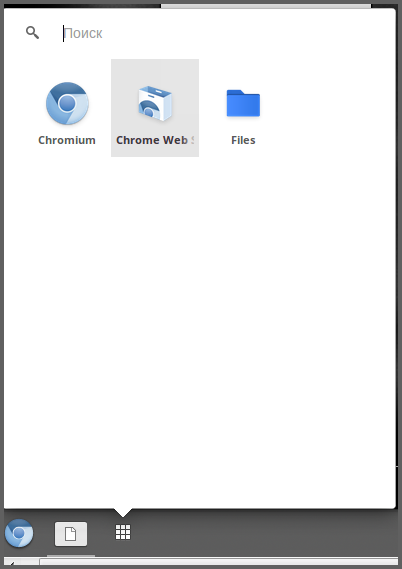
Для запуска магазина приложений Chrome Web Store в операционной системе, необходимо нажать на значок на рабочем столе. Попав на главную страницу Chrome Web Store, пользователь сразу увидит различные категории программ, а справа самые популярные приложения.
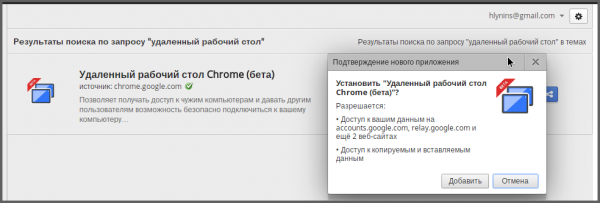
Нашим первым кандидатом на установку стал плагин «удаленный рабочий стол Chrome» применяемый для управления несколькими компьютерами через сеть интернет. Этот плагин можно легко найти в поисковой строке приложений. Чтобы добавить его в вашу операционную систему нажмите синюю кнопку «Установить», после этого щелкните по кнопке «Добавить» дождитесь окончания установки. После успешной инсталляции значок приложения появится на рабочем столе Chrome OS.
Для удаления этого приложения щелкните по значку приложения правой кнопкой мыши и выберите из контекстного меню пункт «Удалить из Chromium». Остальные дополнения устанавливаются и удаляются аналогичным образом.
Дополнительные приложения:
Google Mail Офлайн. Удобное приложение для оффлайнового доступа к вашему почтовому ящику Gmail.
- IMO Instant Messenger. Довольно мощный клиент обмена мгновенными сообщениями с встроенной поддержкой различных сервисов, таких как ICQ. Skypc, Google Talk. Jabber и других.
- Cut The Rope. Забавная игра, которая обязательно понравится пользователям всех возрастов.
