Сделано через... Chrome: обзор Google Chrome OS
В наше время мы наблюдаем тотальную гегемонию семейства операционных систем Windows на рынке. Доля Linux стабильна, хоть и мала. Не такой уж и печальный процент имеет OS X. И все вместе они не дают предпосылок для выпуска новых операционных систем. Рынок разделён, у каждой системы есть свои поклонники и недоброжелатели. Но корпорация Google все же решает выпустить Chrome OS, систему в основе которой лежит браузер Google Chrome. Часть пользователей, которые слышали о ней, в недоумении: а как же популярные программы? Где брать игры? О ужас, за нами будут ещё больше следить? Поспешу всех успокоить: вместо популярного ПО в Chrome OS используются их упрощенные веб-аналоги. Самые популярные андроид-игры в магазине приложений Chrome OS уже есть. А отправку личных данных в Chrome OS, вроде как, можно отключить. Чем же является эта молодая операционная система сегодня? И кому она может быть полезна?
Философия этой облачной ОС проста, Если в ходе эволюции операционные системы постепенно переносят часть данных в веб, то Chrome OS полностью основана на этом. В ней не нужны огромные накопители данных: пользователю дают место в Google Диске. Не нужна высокая производительность: все вычисления проходят на серверах. Для работы необходимо только подключение к интернету. Три кита, на которых стоит Chrome OS ― интернет, браузер Chrome и сам Google. Так что ж нам подготовила корпорация "Добра"?
Разновидности системы и где достать дистрибутив
Существует 4 способа установить и пользоваться Chrome OS:
- Купить устройство с предустановленной системой;
- Записать Chrome OS на цифровой носитель (внешний жесткий диск, карта памяти или флешка);
- Установить на раздел жесткого диска;
- Запустить на виртуальной машине.
Последний способ нежелателен, в виртуальной машине всё жутко тормозит. Установка на раздел жесткого диска чаще всего влечёт несовместимость оборудования, но тут всё зависит от платформы на которой построен ПК, в идеале это должен быть Intel Atom. Выходит, что самый дешевый и простой способ опробовать систему ― записать её на цифровой носитель.
Процедура создания загрузочной карты памяти крайне проста. Нам понадобиться носитель (ёмкость не меньше 2 гигабайт), программа для записи образов систем (в моём случае это Win32DiskImager), и сам образ облачной ОС. Тут мы сталкиваемся с небольшой неожиданностью. Официально установить Chrome OS на свой ПК невозможно, точнее способы есть, но они достаточно трудны для простого обывателя. Установить на свой компьютер можно Chromium OS ― брата-близнеца Chrome OS, с одним лишь отличием: Chromium (название дистрибутива: Cx86OS-20141104010101.img.7z) является версией для разработчиков, ну и нет поддержки флеша и автообновлений.
Интерфейс и рабочее пространство
При первом включении вам предложат выбрать локализацию (русский и украинский язык в системе есть), раскладку и тип подключения к интернету. Дальше придется ввести логин и пароль от учетной записи Google или создать новую. Затем можно выбрать аватар в системе: на выбор предлагают сделать фото веб-камерой, взять аватар Google-аккаунта или пару десятков стандартных картинок. Первичная настройка закончена.
Рабочий стол
Рабочий стол ― одна из самых бесполезных вещей в данной ОС, поскольку вся работа происходит в браузере. Нельзя разместить никаких виджетов, гаджетов или даже ярлыков. Единственно что мы можем лицезреть ― панель задач и область уведомлений. Настройки связанные с рабочим столом крайне скудны. Можно поменять обои, а также размещение панели задач (слева, справа, внизу либо скрыть ее полностью).
Меню и возможности панели задач
Кнопка меню "Сервисы" расположена в левом нижнем углу, на панели задач. В этот раздел попадают все установленные приложения, которые, по сути, являются обычными сайтами в браузере. Их расположение можно изменять простым перемещением. Есть возможность группировать иконки в папки. Приложения можно открывать в новой вкладке или новом окне (второй способ напоминает работу с обычными окнами в Windows). Вся верхняя часть меню - это строка поиска. Поиск можно вести в интернете, на компьютере и в веб-магазине Chrome. При наличии правильно распознанного системой микрофона, можно воспользоваться голосовым поиском. На панели задач можно закрепить иконки приложений, но в папки их объединять нельзя.
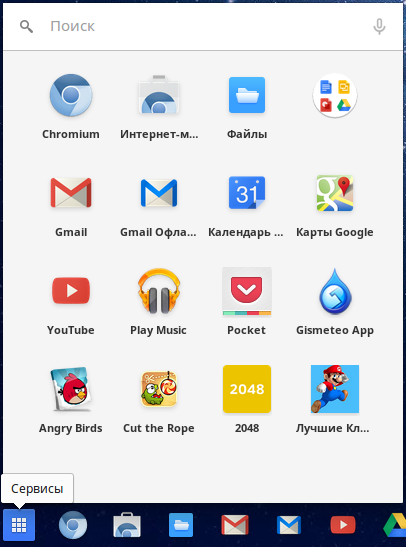
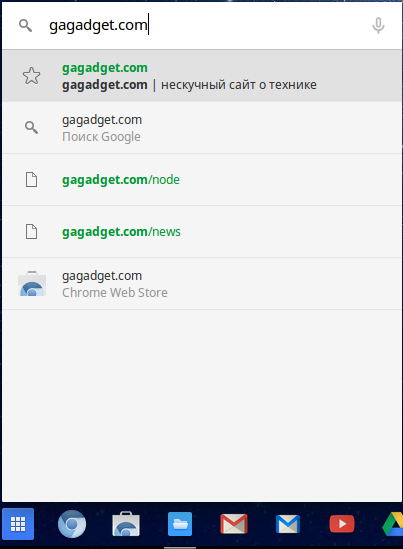
Область уведомлений
В правом нижнем углу экрана находится подобие области уведомлений. Там всего три значка: текущее время, язык раскладки, аватар в системе. Если в устройстве есть Wi-Fi, то отображается статус его подключения и уровень сигнала. Но это не вся его функциональность, при клике на этот элемент системы раскрывается небольшое меню. Оно напоминает вариант меню "Пуск" в одной небезызвестной системе. В нем можно найти короткую информацию о текущем пользователе, кнопку выхода в меню выбора пользователя, меню выбора раскладки, выбора интернет-соединения, ползунок громкости и переход в настройки звука. А также меню "Настройки", текущую дату и кнопки "Справка", "Выключение" и "Блокировка".
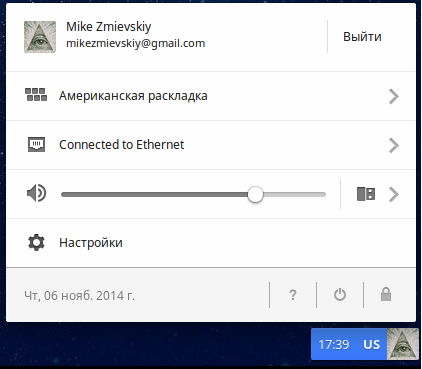
Настройки
Окно настроек не отличается от своего аналога в браузере Google Chrome (а половина настроек относится как раз к браузеру). В нем можно произвести более детальную настройку системы, чем при первом включении. Изменению поддаются настройки подключения к интернету, внешний вид браузера (тема и встроенные обои), конфигурация периферийных устройств (скорость передвижения курсора, раскладка и справка насчёт горячих клавиш), смена поисковой системы (Гугл не боится конкуренции), дата и время, а также, настройки взаимодействия профиля и устройства. Здесь же есть возможность сбросить настройки и полностью очистить систему (функция Powerwash позволяет удалить все профили, включая основной).
Уведомления
Само собой, в системе предусмотрены уведомления. Они появляются в правом нижнем углу экрана, а справа на панели задач отображается счётчик непрочитанных уведомлений. Система позволяет ограничить список программ которым доступна возможность показа оповещений. Есть функция "Не беспокоить".
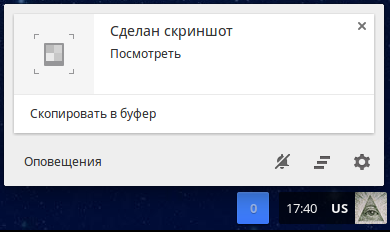
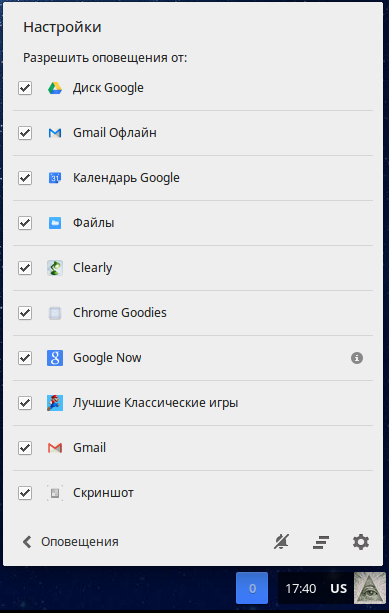
Приложения
Заголовок этой статьи лучше всего раскрывает философию работы Chrome OS. Все программы, за исключением файлового менеджера, - это сайты, которые открываются в виде новых вкладок или окон в Chrome. Соответственно, всё взаимодействие системы и пользователя происходит в рамках браузера. Нужно проверить почту? Отредактировать документ? Выполнить монтаж видео? Всё в Chrome.
Всего в системе существует три типа программ:
- Расширения ― малозаметные в процессе роботы расширения, меняют или дополняют возможности браузера, не имеют интерфейса.
- Web-приложения ― программы требующие подключения к интернету, вся работа которых происходит во вкладках браузера.
- Offline-приложения ― такие же возможности как и у Web-приложений, но без необходимости подключения к сети.
Стандартные приложения
Браузер Chrome ничем не отличается от того Chrome, которым вы пользуетесь в Windows или OS X, никаких новых функций он не имеет. Вся работа в Chrome OS происходит именно в нём. Режим "инкогнито" тоже работает.
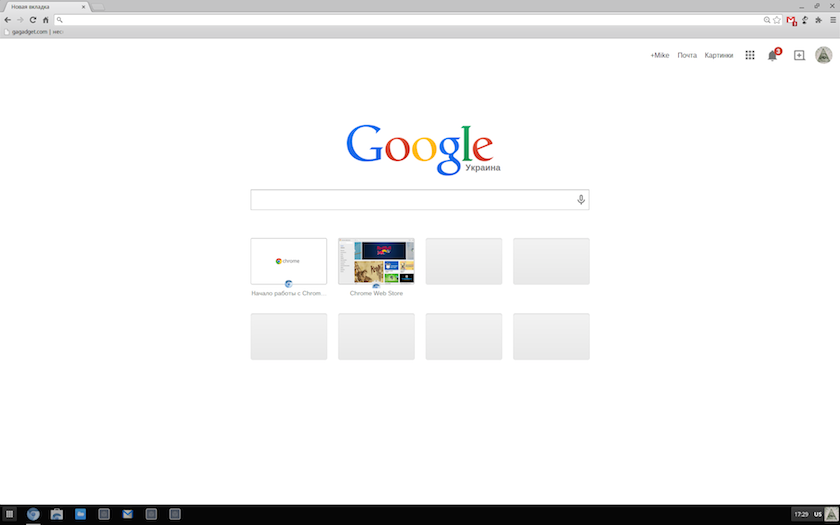
Интернет-магазин Chrome имеет такой же выбор, как и в обычной версии, но в данном случае он заинтересует категориями "Для компьютера" и "Офлайн приложения". Это единственный способ поставить ПО, установить приложения из других источников невозможно. Этот же магазин служит источником тем оформления и обоев браузера, и просто предоставляет тонну программ - назвать его скудным достаточно сложно. Хотя существует огромное количество одинаковых расширений, отличающихся только названиями.
Файловый менеджер называется просто "Файлы". Он позволяет просматривать, управлять и каталогизировать файлы в Chrome OS. К сожалению, открыть большинство файлов мне не удалось. Отказались открываться: видеофайл в формате.avi, текстовый.docx и презентация в формате.pptx. Менеджер файлов имеет несколько категорий: Google Диск (позволяет работать с Диском без веб-интерфейса), Офлайн, Скачанные файлы. Новые категории создавать нельзя. Сам менеджер прост и настройками не блещет: можно создавать папки, переименовать, копировать, вырезать или вставлять файлы. Возможна сортировка по названию, типу, размеру файлов или дате изменения. Интересно, что в Chrome OS не предусмотрена корзина, то есть удаляя файлы, вы удаляете их навсегда.
Работа с офисными файлами
Поскольку файловый менеджер не способен открыть офисные документы, стоит обратить внимание на специализированное ПО:
- Google Диск
- Google Документы/Презентации
- Word/PowerPoint Online
В первых двух случаях, мы не сможем редактировать файлы Office но сможем работать без подключения к сети. Во втором всё наоборот. Пользователю придется выбирать золотую середину. В принципе, обеспечить нормальную работу с документами Chrome OS может и даже даёт синхронизацию между ПК. Если вы не требовательный пользователь, возможностей ПО самих Google и Microsoft должно хватить с головой.
Работа с фото
Менеджер файлов умеет и корректно работает с большинством графических форматов. Есть возможность несложного редактирования изображений. Можно кадрировать снимок, изменять яркость или контрастность, а также использовать автокоррекцию. На этом возможности стандартного просмоторщика изображений исчерпываются. Для более детального редактирования пригодится Pixlr Editor. Но, к сожалению протестировать его мне не удалось, поскольку ему требуется технология Flash, а в Chromium OS она не поддерживается.
Работа с видео
Запустить.avi, и.mp4, мне так и не удалось, но выход из ситуации все равно есть в виде разнообразных видеохостингов. Самым банальным примером является детище Google ― YouTube. Что касается видеоимонтажа, то тут всё достаточно печально: нужных расширений в магазине нет. На помощь опять приходит YouTube со своими возможностями редактирования видео. Понятное дело, что возможностей Sony Vegas или Adobe Premiere Pro вам никто не даст, но вот заменить по функциональности "Киностудию" Microsoft вполне возможно. Да и загрузить итоговое видео в интернет можно сразу.
Музыка
Музыкальные файлы Chrome OS открыла без проблем, встроенный аудиоплеер выводит свой значок в область уведомлений и обладает стандартной функциональностью. Но из-за своего интерфейса не предназначен для большой фонотеки. Правда, Google об этом позаботилась, предоставив преимущества облака и бесплатного хранилища на 25000 треков в Play Музыка. Напомню, что за 60 гривен в месяц Google дает возможность пользоваться всей аудиотекой Play Музыки.
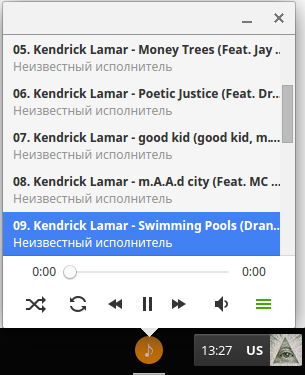
Игры
Поскольку хромбуки, в большинстве своём, имеют скромное железо, то кроме популярных казуальных проектов портированных с Android никаких игр в Chrome OS не обнаружишь. Angry Birds, Cut The Rope или 2048 в магазине есть. Также стоит опробовать игру RPG Bastion, она обладает шикарной по меркам хромбуков графикой. Но, к сожалению, она у меня не запустилась из-за отсутствия Flash. Дерзкая попытка установить Quake Live, работающий в Chrome на Windows, потерпела неудачу. Нужно было установить в систему файл.exe, который позволял загрузить плагин.
Работа оффлайн
Большим заблуждением является факт, что Chrome OS вне состояния онлайн бесполезна. Да, большинство программ не работает, но в Chrome Store есть целый раздел посвященный офлайн-приложениям. Тут тебе и игры, и офисные программы, и популярные сервисы типа Pocket или Google Docs. Всё работает, можно даже отправлять письма по почте (Gmail офлайн). Так что при отсутствии интернет-подключения Chrome OS вас не подведёт. Правда, потеряет свой смысл и часть очень важных возможностей.
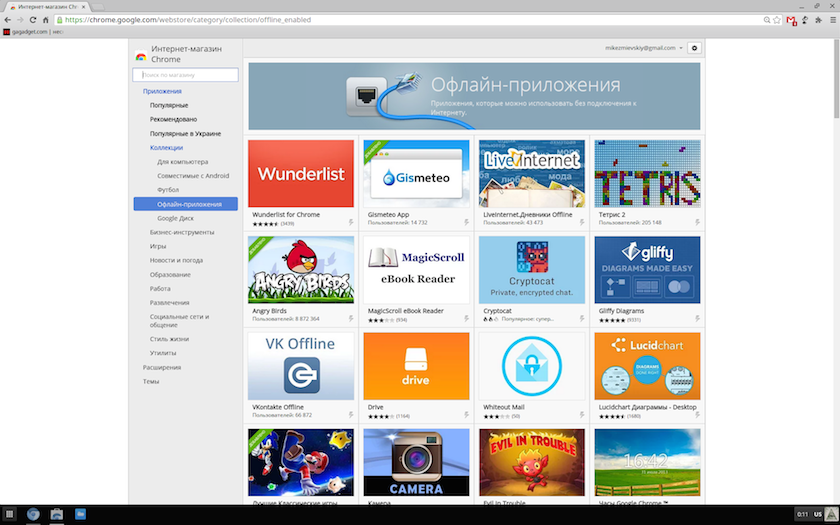
Общие впечатления от работы
Попытка пользоваться облачной ОС, как основной, не принесла должного удобства. Всё же редактировать документы легче и привычней в Microsoft Office. Монтаж легче в Premiere Pro. Да и игры лучше и разнообразней на Windows. Но после пары дней работы я заметил необычайную вещь, Chrome OS вполне удобна, но только в том случае, если всё ваше рабочее время вы проводите в браузере. Всё под рукой: синхронизация работает, уведомления удобны. Chrome OS позволяет окончательно перейти на некоторые веб-сервисы от Google. Если сильно не хватает возможностей системы Microsoft или Apple, то можно включить удалённое управление "Рабочим столом" Windows или OS X. Важно отметить, что сами хромбуки оснащаются специальной клавиатурой, где вместо функциональных клавиш F1-F12 можно обнаружить вспомогательные клавиши как для работы в браузере (вперёд, назад, обновить и прочее), так и для работы в системе (уменьшение, увеличение громкости и яркости). Место стандартной клавиши Caps Lock занимает кнопка поиска. Вы также не найдете кнопки Delete, равно как и Print Screen, Home, End, Page Up/Down.
Вот список горячих клавиш которые помогут в повседневной работе:
| На страницу вверх | Alt + стрелка вверх |
| Прокрутить экран вниз | Alt + стрелка вниз |
| На первую страницу | Ctrl + Alt + стрелка вверх |
| На последнюю страницу | Ctrl + Alt + стрелка вниз |
| Отобразить или скрыть панель закладок | Ctrl + Shift + B |
| Искать на текущей веб-странице | Ctrl + F |
| Открыть новую вкладку | Ctrl + T |
| Открыть новое окно | Ctrl + N |
| Открыть нажатую ссылку в новой фоновой вкладке | Нажмите на ссылку, удерживая клавишу Alt. |
| Перейти к следующей вкладке | Ctrl + Tab |
| Перейти к следующему окну | Alt + Tab |
| Выйти из аккаунта Google | Ctrl + Shift + Q |
| Закрыть текущую вкладку | Ctrl + W |
В сухом остатке
Однозначный ответ на вопрос хороша ли операционная система Google дать довольно сложно. С одной стороны всё не так уж и плохо. Работа в офлайне возможна, доступны аналогичные веб-версии популярного ПО. Стоит отметить отличную интеграцию в экосистему Google (хотя это преимущество интересно не всем). Да и в конце-то концов система предельно проста в использовании. С другой стороны, хромает безопасность (стоит украсть ваш логин и пароль, и все ваши данные могут быть украдены). Есть также очень большая зависимость от скорости доступа в интернет и наличия самого интернета.
Для кого предназначается эта система? Как ни странно звучит, для неопытных пользователей, которые только начинают знакомство с компьютером. Или для людей безвылазно сидящих в браузере. Также она может быть интересна старшему поколению, поскольку есть офисный пакет и, наоборот, нет никакой возни с реестром, папками и кучей файлов разной важности, как это происходит в Windows. Спокойно можно почитать книги, посмотреть фильмы и ознакомиться с новостями без особых проблем. Интересным решением также будет с помощью Chrome OS вдохнуть вторую жизнь старым нетбукам. Они чаще всего основаны на Intel Atom, который отлично взаимодействует с данной системой.
Для пользователей с опытом установка этой облачной системы будет бессмысленна, все её возможности может предоставить обычный Google Chrome. Дизайнеры, монтажеры и геймеры, вам точно не сюда. Возможностей Chrome OS вам точно не хватит. Специализированное прикладное ПО и Next-Gen игры просто невозможно установить.
Ещё одна категория пользователей которым нет смысла переходить на Chrome OS ― это все, кто не пользуются сервисами Google. Конечно, можно поменять поисковую машину, использовать почтовый сервис сторонних компаний, но есть ли в этом смысл? Всё удобство продукта заключается как раз в тесной интеграции с сервисами Google. Ну, и не стоит, видимо, даже задумываться над использованием Chrome OS параноикам. АНБ и прочие структуры и так следят за ними круглые сутки, а с Chrome OS они и вовсе начнут преподносить свои данные и личную информацию на тарелочке.
В заключение хочу сказать, что опыт использования Chrome OS не дал выдающихся результатов. В целом я как будто просто не выходил из браузера на своем Windows ПК. Для себя я вижу единственный смысл использования ОС в облаке в виде покупки хромбука. Вот с ним Chrome OS раскроет все свои преимущества: быстроту, оптимизацию под комплектующие, функциональную клавиатуру, плавность и удобство работы. А также самое главное: низкую цену устройств, поставляющихся Google и её партнерами.
