Как сменить стартовую страницу в google chrome. Настройка стартовой страницы в браузере Google Chrome
Как известно, браузер обновляется автоматически в фоновом режиме, поэтому пользователю для обновления ничего не нужно делать. В отличии от ряда других интернет-обозревателей, в Хром очень часто вносятся обновления, некоторые из которых удачными я бы не назвал. Например, изменения в меню настроек — еще вчера была возможность настроить закладки на главном экране, а сегодня ее уже нет…
По умолчанию при открытии данного браузера можно увидеть стартовую страницу, на которой находятся ссылки в виде иконок наиболее посещаемых страниц, например:

В моем случае это только Google — перед этим браузер был очищен. Если вы постоянно пользуетесь обозревателем и не очищаете его, тогда вы увидите восемь самых посещаемых сайтов. В принципе, штука удобная. Проблема только в том, что разработчики почему-то не разрешают самостоятельно настраивать закладки на рабочем столе. Но выход прост — можно установить сторонние , о которых я уже рассказывал, причем весьма подробно.
Как бы там ни было, изменить стартовую страницу в Хроме возможно, причем сделать это совсем несложно. Для начала заходим в настройки — в правой верхней части экрана найдите значок в виде трех полосок и нажмите на него. Появится меню, где нужно выбрать пункт «Настройки».
Попав в данное меню, найдите подраздел «При запуске открывать». Здесь три пункта:

Первый пункт, «Новая вкладка», открывает начальную страницу с самыми посещаемыми страницами. Он включен по умолчанию. Поэтому идем дальше.
Следующий пункт — «Ранее открытые вкладки». Как несложно догадаться, в этом случае открываются все последние вкладки, которые были открыты непосредственно перед закрытием Google Chrome. Удобная штука в том случае, если вы, например, не дочитали какую-то статью и решили дочитать ее на следующий день. В этом случае сайт можно даже , при открытии все равно откроется та самая нужная вам страница.
Наконец, последний пункт — «Заданные страницы». С его помощью вы можете поменять стартовую страницу на любую, которую только захотите и при открытии браузера она будет загружаться автоматически. К примеру, вы захотели стартовую страницу от Яндекс — пожалуйста. Для этого ставим галку рядом с пунктом «Заданные страницы» и нажимаем на ссылку «Добавить».
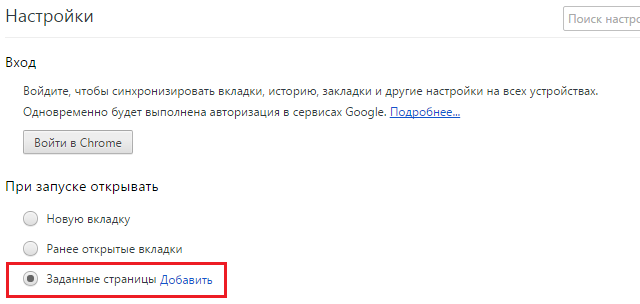
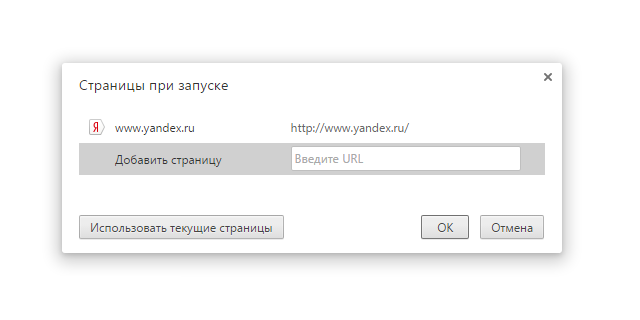
Разумеется, вы можете кастомизировать стартовую страницу с помощью дополнительных расширений. Найти их можно в фирменном магазине магазине Chrome.
Возникли вопросы? Задавайте их с помощью комментариев к статье.

По обычаю, установка стартовой страницы в любом браузере –пустяковое дело, занимающее от силы 2 минуты вашего времени. Однако бывают исключения, такие вредные программы и дополнения, как Спутник от Mail.Ru или же часто устанавливаются в браузер без вашего участия и могут помешать установке вашей собственной домашнее страницы. И если у вас сложилась именно такая ситуация, то эти сторонние расширения для браузера необходимо попросту удалить стандартными средствами операционной системы.
1. Сперва нам необходимо попасть в окно настроек. Следует нажать на маленькую кнопочку в виде трех горизонтальный линий. Появиться мню, внизу которого нужно будет отыскать пункт Настройки.

2. Теперь перед нами окошко со всеми настройками браузера от Google – Chrome. Раздел Начальная группа содержит переключатель «Открыть одну или несколько страниц», нужно включить его и нажать на строчку «Несколько страниц», которая должна быть выделена синим цветом.

3. Теперь нам нужно в маленькое окошко вписать адрес страницы, которая должна загружаться при запуске браузера, в данном случае вводим адрес www.google.ru и нажимаем Ок кнопку. Больше никаких подтверждений делать не нужно, а стоит только закрыть окно настроек.

4. Стартовая страница была установлена успешно. Остается только перезапустить браузер, в котором теперь и будет открыта нужная нам страница.

1. Нажимаем на значок в виде шестеренки, тем самым открывая меню настроек, выбрав пункт Свойства обозревателя.

2. Первая вкладка с названием Общие содержит раздел Домашняя страница, в котором необходимо вписать адрес www.google.ru, раз уж теме сегодняшней статьи именно о Гугл. Подтверждаем вносимые изменения кнопкой ОК.
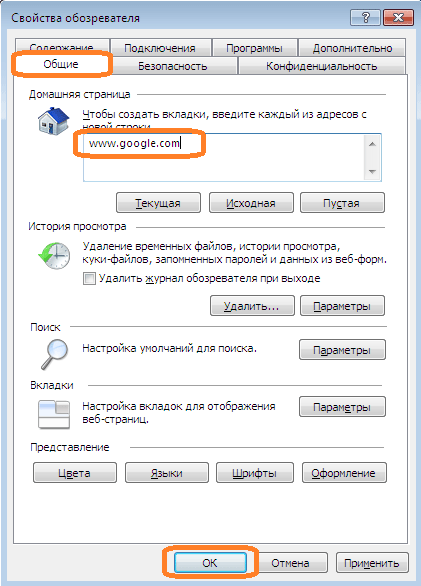
3. Теперь первое, что вы увидите при запуске браузера – поисковик Гугл. Дело сделано, радуемся результату.
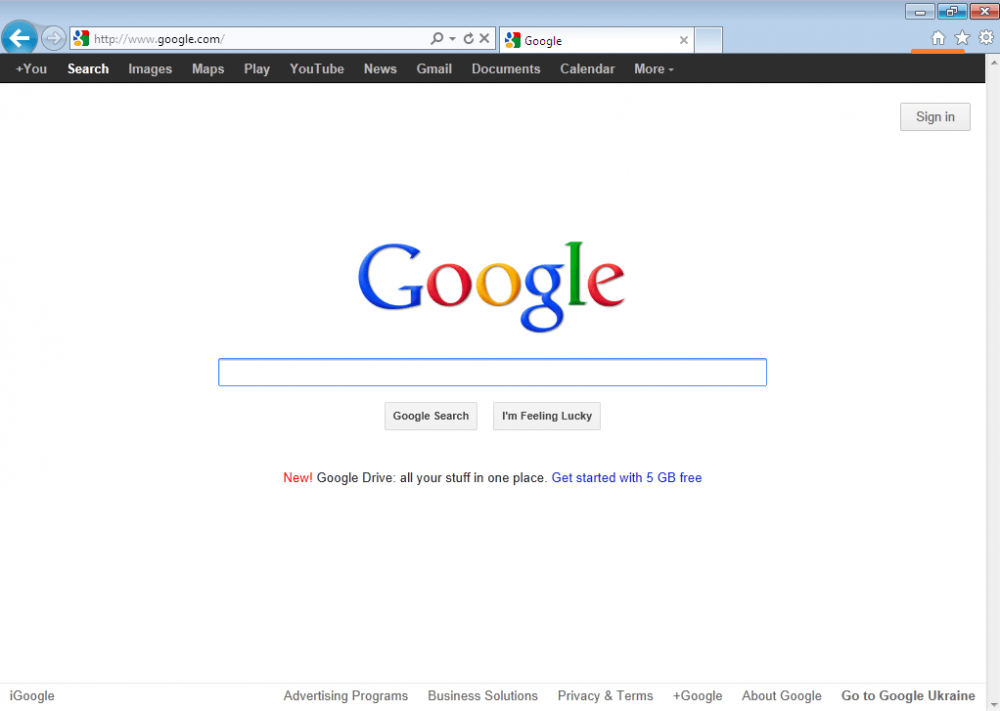
также не устанавливает перед пользователем никаких преград по установке стартовой страницы
1. Для открытия окна с настройками нужно клацнуть по кнопке Opera, расположенной в левом верхнем уголке браузера. В выпадающем списке стоит выбрать пункт Настройки, а затем Общие настройки. Или вовсе зажать комбинацию из клавиш Ctrl+F12.

2. Вкладка Основные, в которую вы попадете автоматически имеет пункт «При запуске», выбираем в нем «Начать с домашней страницы» и в одноименной строке вписываем наш заветный адрес - www.google.ru. Нажатием кнопки Ок приводим изменения в действие.
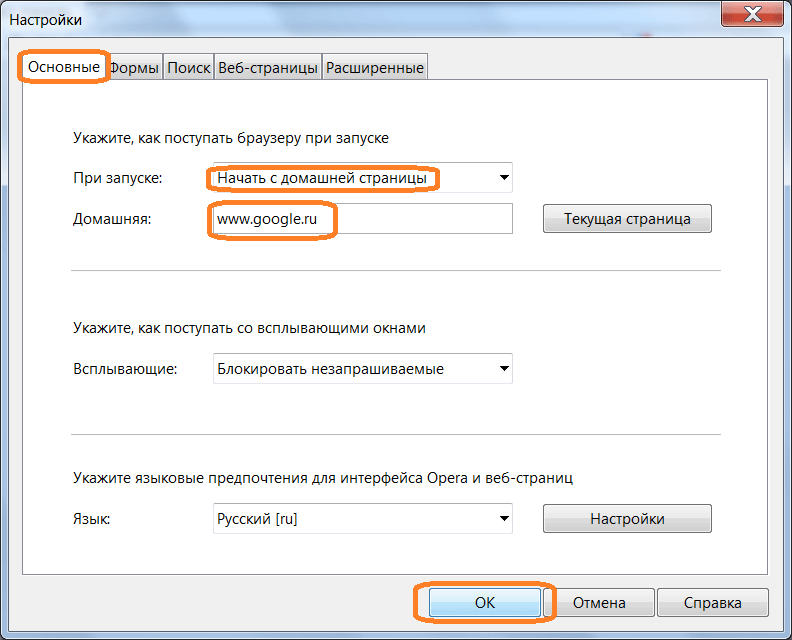
3. Перезапустив браузер, либо нажав сочетание клавиш Alt+Home откроется домашняя страница поисковика Гугл.
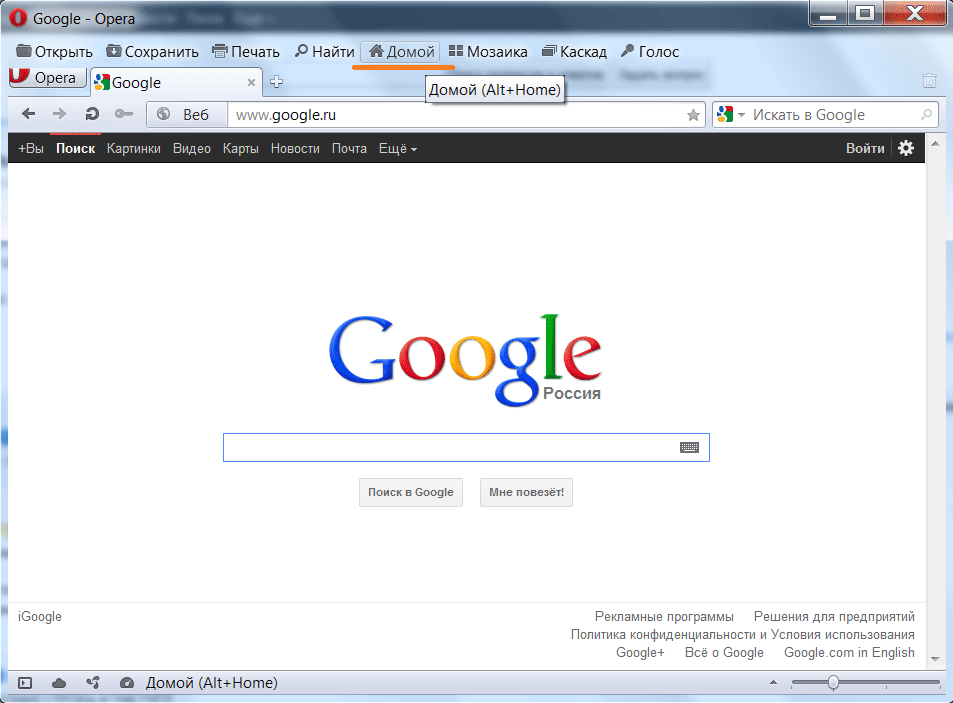
По результатам прочтения статьи мы удостоверились, что поменять стартовую страницу на желаемую можно в любом популярном нынче браузере без особых сложностей. Желаем удачи в работе с любимым браузером!
Или при переустановке браузера открывается не то, что вы ожидали.
Это могут быть просто какие-то «левые», ненужные вам страницы, иногда пустая страница, а в ином случае и вовсе — стенд сомнительной рекламы, сквозь который даже строку поиска различить невозможно.
Последнее уже куда более серьезно — это означает, что ваш браузер атаковал коварный вирус, который не сумел распознать установленный у вас «защитник» и требуется принимать более серьезные меры, чем, скажем, смена настроек или переустановка браузера.
Сначала рассмотрим вариант, когда причиной такого «калейдоскопа» страниц не является вредоносная программа.
Можно просто перенастроить браузер.
➤ Новинка: Если каждая девчонка будет знать своей мечты.
Как изменить стартовую страницу Гугл Хром в несколько простых этапов
Итак, давайте разберемся, как изменить стартовую страницу в Гугл Хром на Гугл. Для отладки стартовой страницы в Google Chrome открываем браузер и поднимаем глаза на самый верх странички.
Там, в верхнем правом углу видим значок — три поперечных полоски.
Нажимаем на него.
Откроется список опций браузера, прокрутите его вниз.
В самом низу вы увидите пункт — «Настройки», выберите его.
В открывшемся списке следует выбрать «Начальная группа». Таким образом вы можете поменять существующую стартовую страницу браузера на ту, которая вам нужна или же добавить к ней новые избранные сайты. Или в новой версии — При запуске открывать .
На выбор предлагается три варианта. Предположим, нам нужен первый…
В этом случае каждый раз, когда вы заходите в Сеть, на стартовой странице будет строка поиска Гугл и список сайтов, куда вы чаще всего заходите. Этот вариант лучше выбирать, когда вам важен поисковик, чтобы он всегда был под рукой.
Если вы выбираете пункт «Последние открытые страницы» , при запуске браузера вы будете видеть список последних посещенных вами веб-сайтов, которые вы открывали в прошлую интернет-сессию.
Можно и присоединить новые страницы к уже существующей. Для этого вам нужен в списке пункт «Следующая страница: добавить».
Далее вы сможете удалить либо добавить тот или иной адрес, в зависимости от ваших предпочтений. Если хотите удалить стартовую страницу — просто нажмите на крестик при стоящем в строке адресе и далее — ОК. Если добавить новую — введите новый адрес и опять подтвердите ваше действие нажатием ОК.
Готово. Так как изменить стартовую страницу в Google Chrome вы смогли, то при старте браузера открываться будут выбранные вами сайты.
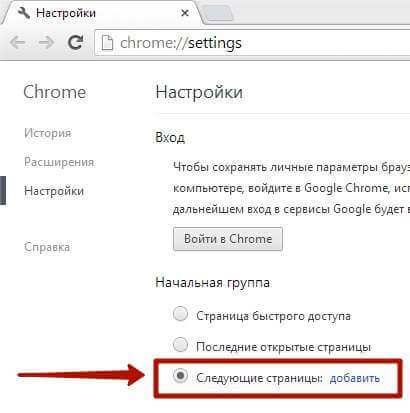
Что делать, если стартовая страница раз за разом меняется?
 Выше был описан самый простой способ. Но в ином случае и он может оказаться неэффективным. Иногда может возникать и следующая трудность: когда вы входите во Всемирную паутину, стартовая страница браузера меняется раз за разом. Почему так происходит и как это исправить?
Выше был описан самый простой способ. Но в ином случае и он может оказаться неэффективным. Иногда может возникать и следующая трудность: когда вы входите во Всемирную паутину, стартовая страница браузера меняется раз за разом. Почему так происходит и как это исправить?
Возможно, это потому, что у вас стоит некое расширение. Чтобы избавиться от помехи, сначала нужно ее обнаружить. Для этого открываем настройки, в левом верхнем углу выбираем расширения. Или просто в адресной строке набираете chrome://extensions/ и нажимаете «ввод».
Теперь вы видите установленные расширения. Удалите их все. Затем вам потребуется закрыть браузер и снова его запустить. И лучше делать это не кликая ярлычок на десктопе, а выбрать в меню «Пуск» название браузера — Google Chrome. Нажмите на него, запустится привычный вам браузер.
Нужно проверить и сам ярлык браузера Гугл Хром, который стоит у вас на рабочем столе.

Кликните на него правой кнопкой мыши, далее выберите «Ярлык» . Если все в порядке, то в поле «Объект» должно стоять следующее C:Program Files (x86) GoogleChrome Application chrome.exe. Если же вы видите не этот адрес, а какой-нибудь другой, удалите «незнакомца» и внесите нужный. Бывают и случаи, когда все вышеперечисленные меры оказываются бесполезными и страницы вашего браузера продолжают «скакать».
Причина кроется, скорее всего, в «залетевшей» к вам из Всемирной паутины вредоносной программе.
Увы, это может случиться порой даже на защищенном компьютере.
Тут ситуацию уже не исправить простым изменением настроек и перестановкой «галочек». В этом случае от вас потребуется выявить «диверсанта», устранить его и защитить свой браузер посредством антивирусной программы.

Заново установленный браузер вам следует защитить. Для этого вам следует установить программу Avast! Online Security, защищающую ваш браузер и компьютер от различных «непрошеных гостей».
Выглядит, пожалуй, пусто и не понятно. Сейчас мы разберемся, что такое приветственная страница и для чего она нужна.
Содержимое статьи
Когда Вы запускаете браузер, первое что Вы видите — это стартовая страница
! Ее еще называют страницей быстрого доступа
, или приветственной страницей.
Страница приветствия — что это?
На самом деле это немного разные понятия, особенно, если речь идет о стандартной странице приветствия браузера Google Chrome.
Итак, теперь мы знаем что это такое. Давайте разберемся для чего она нужна?
Далее… В появившемся контекстном меню выберите пункт «Настройки «. После этого перейдите во вкладку «Настройки » и в разделе «Начальная группа » Вы сможете настроить приветственную страницу Google Chrome .
Здесь мы видим 3 пункта меню, а именно:
- Страница быстрого доступа — Это страница, где находятся самые посещаемые Вами сайты и Ваши Закладки.
- Последние открытые страницы — При запуске браузера, автоматические откроются последние открытые страницы. То есть, те страницы, которые у Вас оставались открытыми перед тем, как Вы закрыли браузер в прошлый раз.
- Следующие страницы — Здесь Вы можете настроить список автоматически открываемых при запуске браузера страниц.
Пользовательский вариант приветственной страницы в Google Chrome
Как мы видим, у нас нет возможности управлять вкладками, располагающимися на странице быстрого доступа и это не удобно. Большинство людей привыкло к тому, что бы эти вкладки были оправляемые, и что бы с помощью них можно было составлять свой список сайтов для быстрого доступа.
Как уже говорилось ранее, такая возможность есть и достигается она путем установки специального «Расширения Google Chrome «. То есть, существуют специальные расширения, а точнее, устанавливаемые дополнения для браузера Google Chrome, которые позволяют полностью изменить страницу быстрого доступа. Об одном из таких расширений мы сейчас и поговорим.
Расширение FVD Speed Dials для Google Chrome
Благодаря расширению «Вкладок Быстрого Доступа FVD «, Вы можете настроить приветственную страницу Google Chrome на свой вкус. Например, страница быстрого доступа с использованием FVD Speed Dials может выглядеть так:
Неправда ли, красиво? 🙂
Помимо этого, с помощью вкладок быстрого доступа FVD, Вы можете подразделять Ваши вкладки на «Группы» или, иными словами, «Категории». Благодаря этому Вы можете настроить вкладки так, как Вам этого хочется. Вы ограничиваетесь только собственной фантазией.
Управляйте Вашими вкладками, удаляйте, создавайте, редактируйте, делайте все что угодно. Все это позволяет расширение FVD Speed Dials.
Скачать и автоматически установить это расширение, можно в Google Web Store .
Итог
Как мы видим, настройка приветственной страницы браузера Google Chrome крайне легка и с этой задачей может справится абсолютно каждый! Кто еще не скачал браузер Google Chrome, то качаем .
Удачи Вам в Ваших начинаниях!
Если говорить простым языком, то стартовая страницей называется первая страница, которую видит в окне браузера пользователь. Она зависит исключительно от настроек, юзер может легко внести в них изменения, чтобы организовать комфортный процесс работы. После установки браузера вместо стартовой страницы обычно используется так называемая экспресс-панель. Она представляет собой набор плиток (последние открытые страницы). Они также достаточно удобные, так как можно свободно добавлять и удалять новые закладки буквально в один клик.
Очень удобно, когда после запуска браузера сразу же открывается поисковик. Именно поэтому можно сделать так, чтобы стартовой страницей была известная поисковая система Google. К примеру, если нужно очень быстро найти какую-то информацию, то стоит просто запустить браузер и ввести нужный запрос. Таким образом, можно сэкономить время и, в конечном счете, получить необходимые сведения.
Если все же необходимо заменить стартовую страницу на Гугл, то следует просто определиться с браузером и следовать шагам, описанным ниже. В инструкции будет рассмотрен процесс настройки в 4 различных браузерах (Opera, IE, Chrome, Firefox). Они наиболее распространенные, поэтому нет смысла упоминать какие-либо другие утилиты.
Смена стартовой страницы в Chrome не отнимет слишком много времени. Нужно выполнить всего два действия:

В браузере Opera процесс изменения настроек слегка отличается, но он также не слишком сложный.
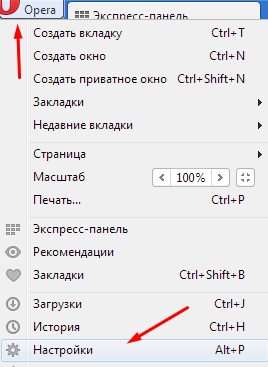
Для того чтобы сделать стартовой страницей гугл в браузере Firefox требуется выполнить следующие шаги:
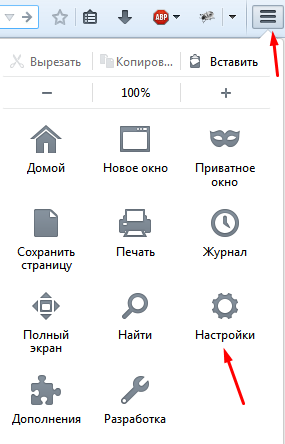
Как сделать стартовой страницей гугл в Internet Explorer
Несмотря на то, что Internet Explorer не пользуется большой популярностью, некоторым пользователям может понадобиться смена стартовой страницы в IE.

Таким образом, можно однозначно сказать, что смена стартовой страницы – пустяковое дело. Для этого не нужно обладать слишком большими познаниями в компьютерной сфере, т.е выполнить настройку может даже новичок. Если последовательно и по шагам повторить все шаги, описанные в инструкции, то никаких проблем не должно возникнуть. Если же вдруг страница не была изменена, то нужно попробовать перечитать статью еще раз, возможно, какая-то деталь осталась незамеченной. Для того чтобы организовать работу более комфортно можно потратить пару минут для того чтобы правильно настроить браузер. Ведь гораздо удобнее, когда при входе в браузер открывается привычный поисковик, а не обычная пустая страница.
