Как удалить неудаляемую программу с компьютера
В большинстве случаев при работе на компьютере никаких проблем с удалением папок, документов и других файлов не возникает. Они спокойно удаляются кнопкой «Delete», из меню при клике правой кнопки мыши или при перетаскивании на значок «Корзины».
Однако в некоторых случаях программы и файлы глубоко въедаются в систему или имеют какие-либо ограничения, не дающие избавиться от них обычным способом. Сразу же возникает вопрос, как удалить неудаляемую программу с компьютера, какими программами и системными возможностями для этого можно воспользоваться.
Следует отметить, что любые проблемные файлы и программы можно удалить. Вопрос только в том, насколько крепко они держатся за компьютер и сколько сил придется потратить на весь процесс.
Почему файлы не удаляются?
Часто до конца так и не получится узнать, что именно послужило первоначальной причиной отсутствия возможности удалить программу или файл.
Самыми распространенными причинами являются следующие:
- Файл на данный момент используется каким-либо приложением и не может быть удален до закрытия этой программы
- Программа или файл были заблокированы антивирусом на выполнение любых действий в целях безопасности.
- Файл не будет удаляться, если он используется или запущен на другом компьютере из локальной сети (действуют те же ограничения, что и в первом пункте).
- Файл может требоваться самой системе и использоваться ей.
- Ограничения могут стоять на самой системе — к примеру, защита от записи на устройство.
- Элементарно отсутствуют права администратора в данной учетной записи, требующиеся для удаления.
Важно! Файлы, приложения и действия, требующие наличия прав администратора в Windows 7 и Windows 10, помечаются соответствующим значком и выдают всплывающие окно при попытке удаления, сообщающее об отсутствии прав на сие действие.

Простой путь решения
Как всегда, самые гениальные решения проблемы являются и самыми простыми. В случае появления проблем с удалением чего-либо первое действие — банальная перезагрузка компьютера.
В момент перезагрузки устраняются сразу несколько причин невозможности убрать файлы: закрываются программы, которые могли ее использовать, сокращается количество системных процессов и используемых ими программ.
Безопасный режим в Windows
Если обычная перезагрузка не помогла, стоит попробовать удалить лишнее в безопасном режиме системы. В Windows 7 возможность выбора режима загрузки операционной системы появляется после нажатия клавиши F8 при запуске компьютера. В 10-ой версии Windows в безопасный режим войти несколько сложнее, но обычно проблем также не возникает.

Если все это не помогает и настырные файлы продолжают занимать место на компьютере и не желают его покидать, потребуется программа, которая удаляет неудаляемые файлы.
Важно: Как уже говорилось, причин возникновения проблемных файлов много. Далеко не всегда угадать нужную и устранить ее можно с первой попытки. Возможно, придется воспользоваться несколькими программами. Плюс к этому, некоторые старые версии программ могут некорректно работать в Windows 10.
Total Commander
По своей сути Total Commander — файловый менеджер, а не программа для борьбы с проблемными файлами. Однако именно эта программа отличается понятным интерфейсом и способностью обходить ряд запретов операционной системы, в том числе и в Windows 10. Если проблемы была именно в запретах со стороны Windows, при помощи Total Commander выбранный файл может вполне себе спокойно удалиться.
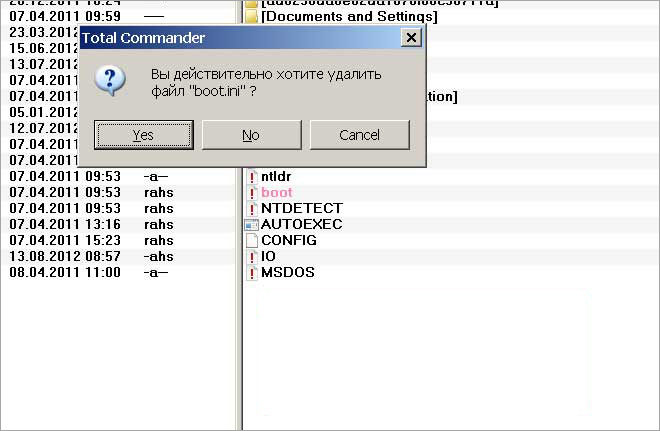
При необходимости удалить неудаляемые файлы в первую очередь в голову приходит программа под названием Unlocker. После ее установки, при нажатии правой кнопкой мыши на файле, появится новый пунктик в меню с соответствующей надписью.
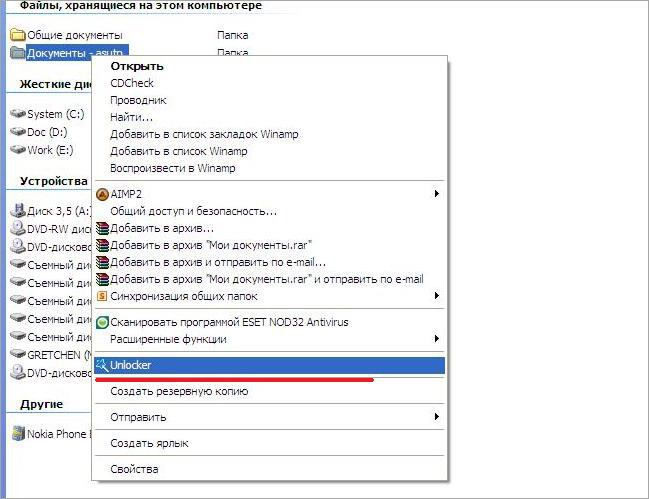
После нажатия на вариант «Unlocker» в Windows 10 появляется окно со списком процессов. Это процессы, которые используют конкретный файл на данный момент, не позволяя его удалить.
Здесь есть два варианта решения:
Завершить процесс полностью, получая возможность совершать любые действия с освободившимся файлом.
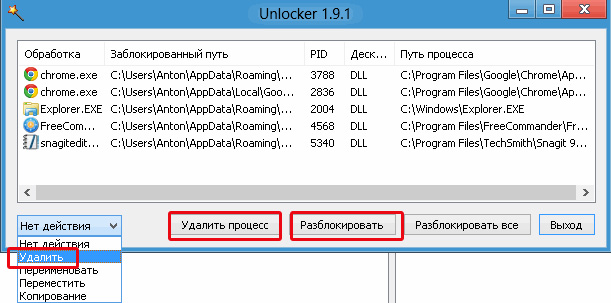
Разблокировать процесс, не позволяя ему накладывать ограничения на исполняемый файл. Этот вариант предпочтительнее, хотя в ряде случаев удаление используемого файла все равно поведет за собой повреждение хода работы процесса и его закрытие.
FileASSASIN
Если вопрос какой программой воспользоваться для удаления файла остался актуальным, следующей программой в списке должен стать FileASSASIN.
Программа также встраивается в меню проводника после установки и дает возможность удалить папки и файлы, используемые какими-либо процессами или приложениями.
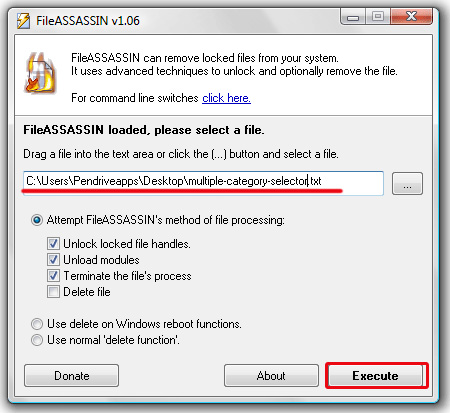
Срабатывает как для ограничений со стороны системных процессов, так и для пользовательских приложений.
LockHunter
LockHunter — отличный вариант для удаления файлов, подходящий практически всем пользователям. Как и в случаях с другими программами, удаленный при помощи LockHunter файл никогда более не будет беспокоить.
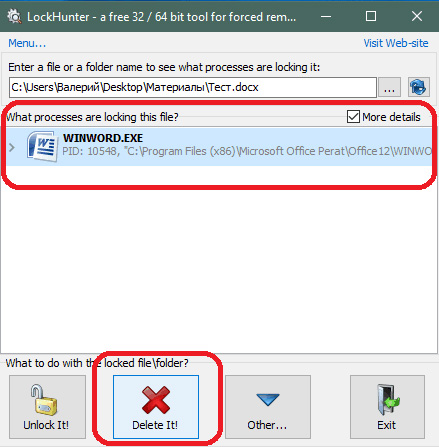
Но при этом программа обладает защитой системы, то есть при поиске решения как удалить неудаляемую программу пользователь не сможет удалить нужные Windows файлы и тем самым навредить его работе.
IObit Unlocker
Программа, отлично справляющаяся с любыми ошибками, когда при попытке удаления всплывает окно с ограничениями: файл занят, используется, что угодно еще? IObit Unlocker спокойно обойдет ограничения и сотрет файл из системы.
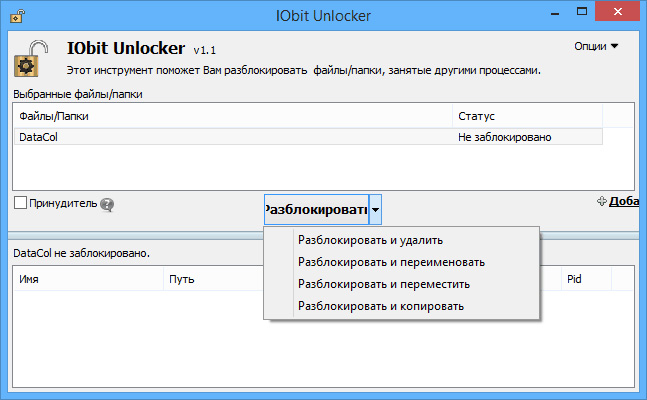
Все программы, рассмотренные в статье, для удаления блокированных файлов, программ и их следов имеют свои особенности и функциональные возможности. Лично я для этих целей использую программу unlocker.
А как вы удаляете неудаляемые файлы? Жду ваших ответов в комментариях.
