Справка по File Shredder.
Программа выпущена под лицензией GNU / GPL Общественной Лицензии. Это бесплатная программа для личного и коммерческого использования. работает на Windows XP, Windows 2003 Server и Windows Vista.
Не существует минимальных аппаратных требований для для правильной её работы, однако на более быстрых компьютерах,программа измельчения будет выполняться быстрее.
Установка File Shredder
Если вы еще не скачали программу, нажмите , чтобы загрузить последнюю версию . Сохраните file_shredder_setup.exe на жёстком диске и дважды щелкните по нему для запуска установки. По умолчанию программа будет установлена в C: Program Files File Shredder. После завершения установки программа создаст группы в меню Пуск – Программы – File Shredder
и значок на рабочем столе.
Использование
программы File Shredder
Add File(s) – добавить файл (ы)
– Нажмите, чтобы добавить файлы готовые к измельчению. Появится выбранный файл. Выберите один или несколько файлов и нажмите Открыть – open. Файлы будут отображаться в главном окне. Вы можете добавить файлы, как вы хотите. Замечу, что добавление файлов в очередь измельчения не удаляет их, и вы можете удалить файлы из очереди.
Add Folder(s) – добавить папку (и)
– Нажмите для добавления папок готовых к измельчению. Появится выбранная папка. Выберите папку и нажмите открыть. Папка появится в главном окне. Вы можете добавить папки, как вы хотите, но вы должны добавить их одну за другой. Добавляется вся структура папок, в том числе файлы и подпапки.
Remove Selected – Удалить выбранные
– Нажмите, чтобы удалить файл (ы) или папку (и) из измельчения из очереди. Не путайте этот параметр с Shred Files Now , этот вариант только удаляет файлы, предназначенные для измельчения из очереди и в них не будут внесены изменения,так же как и в существующие файлы и папки на жестком диске.
Remove All – Удалить все
– Нажмите кнопку, чтобы удалить все файл (ы) или папку (и) из очереди измельчения. Эта опция делает то же что и Remove Selected – Удалить выбранные но это будет чисткой очереди. Никакие изменения в файлах и папках на жёстком диске не будут происходить.
Shred Free Disk Space
– свободное дисковое пространство – эта опция будет кромсать неиспользуемое или свободное дисковое пространство на территории всего объема диска. Например, эта опция очень полезна, если вы не хотите регулярно удалять нежелательные файлы, но вместо этого вы использовали обычное окно удалить команду, и теперь вы хотите, чтобы ваши ранее удаленные файлы навсегда удалились. Эти файлы теперь не может быть раздроблены, так как они уже удалены. Эта опция будет приводить в жизнь все измельчения, которые вы удалили один раз, используя обычную команду удаления, было ли это вчера или месяц назад.
Shred Free Disk Space
– свободное дисковое пространство – После того как вы выбрали файлы готовые для измельчения нажмите на эту кнопку, чтобы выполнить постоянное удаление файлов. Внимание: эта опция не может быть отменена, убедитесь, что вы не выбрали, не предназначенные для уничтожения файлы случайно.
Настройки программы
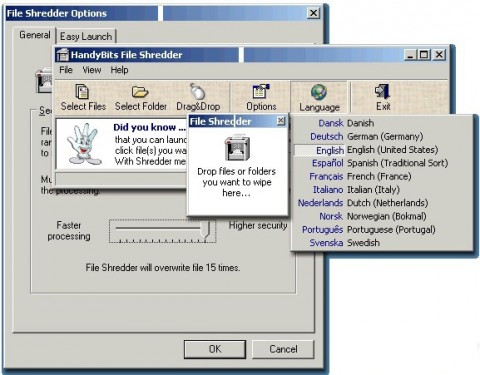
Enable Shell Integration
– включить Shell интеграцию – Проверка этого параметра делает новые записи, когда вы щелкните правой кнопкой на файл и на папку в Windows Explorer. Записи ” Secure Delete Files – безопасное удаление файлов”, которое будет кромсать файлы, и на которые вы имеете право нажать на ” Remember to be deleted latter – Помните, чтобы была удалена последняя”, которая ставит файлы или папки в очередь измельчения и “Call File Shredder”, которая запускает приложение.
Confirmations
– Подтверждения
– Эта группа опций говорит программе, что она должна отображать окно подтверждения некоторых операций. Для обеспечения непреднамеренного или случайного измельчения.
Algorithms – Алгоритмы
– Выберите алгоритм измельчения. Вы можете узнать о алгоритмах, используемых для кромсания файлов.
Visual Options – Настройки внешнего вида
– Выберите эту функцию,если вы хотите сохранить интерфейс, скрывая верхнюю панель и если вы хотите,что бы запустить программу максимально.
