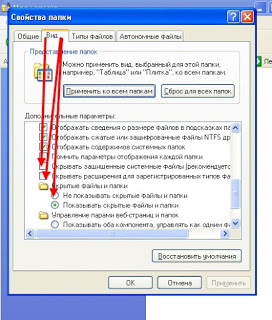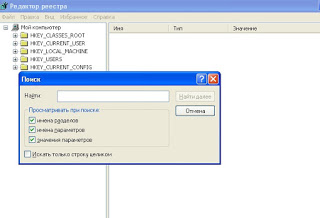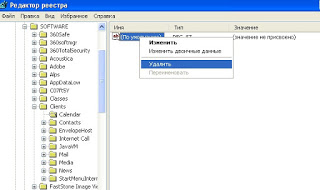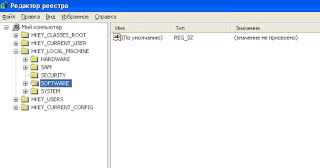Reyestrdən silinmiş proqramların izlərini necə çıxarmaq olar. Proqramın "quyruqlarını" sildikdən sonra reyestrdə təmizləmək
Salam mənim əziz dostum.
Hər birimizin kompüterində müəyyən vəzifələri yerinə yetirən çoxlu proqramlar və kommunal proqramlar quraşdırılmışdır.
Proqramları kompüterə quraşdırmaqla yanaşı, biz tez-tez proqramları silirik.
Proqramlar sözdə uninstallers istifadə edərək silinir. Adətən silici artıq proqram tərtibatçısı tərəfindən təmin edilir.
Belə bir fayl uninstall.exe və ya uninstaller.exe adlı proqramın olduğu qovluqda yerləşir.
Müvafiq olaraq, bu faylı birbaşa klikləməklə və ya idarəetmə paneli, proqramlar vasitəsilə proqramı silə və proqramları silə bilərsiniz.
Bu halda, sistem hələ də silmək istədiyimiz müəyyən bir proqramın eyni uninstall.exe fayllarına istinad edir.
Ancaq aradan qaldırıldıqdan sonra standart vasitələrçox tez-tez proqramlardan sonra "quyruqlar" olur. Proqramların bu qalıqları sistemi bağlayır Windows reyestri lazımsız məlumatlar. Nəticədə, o, "şişir", bu da sistemin işinin yavaşlamasına səbəb olur.
Bununla belə, bu problemin həlli var. İstifadəsidir xüsusi proqram müəyyən bir proqramı silmək üçün silici sərt disk və sistem reyestrindən silinən proqramın qeydlərinin silinməsi.
Ən çox birinə baxacağıq ən yaxşı proqramlar bu sinifdə adlanan bir köməkçi proqramdır RevoSilindirici.
İcra olunan faylı işə saldıqdan sonra rus dilini seçin.
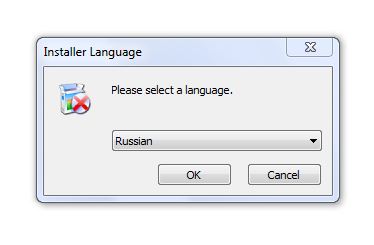
Quraşdırıldıqdan sonra qarşınızda aşağıdakı pəncərə açılacaq:
Birinci bölmədə silici, bütün quraşdırılmış proqramlar sadalanır.

Kontekst menyusunu açmaq üçün hər hansı bir proqramın qısa yolunu sağ klikləyə bilərik.

Orada proqramı silə bilərik (seçim Sil) və ya sadəcə proqramı quraşdırılmış seçimlər siyahısından çıxarın Girişi silin(proqram fiziki olaraq silinməyəcək).
Seçim Qeydiyyatın açarını açın bu proqrama aid girişləri açır sistem reyestri.
Quraşdırma yeri quraşdırılmış proqramla qovluğu açır.
üçün tam aradan qaldırılması quyruqsuz proqramlar üçün sil seçimini seçin və növbəti pəncərədə ok düyməsini basın.
Proqramın digər xüsusiyyətlərinə baxaq.
Fəsil Alətlər proqramlarla işləmək üçün bizə əlavə alətlər təqdim edir.
Autostart meneceri:

Bu alət proqramları işə salmağa, söndürməyə və silməyə imkan verir.
! Avtomatik işə salma proqramları siz işə saldığınız zaman avtomatik olaraq başlayan proqramlardır əməliyyat sistemi Windows. Belə proqramlar sistem (sürücülər, xidmətlər) və istifadəçi proqramları ola bilər müəyyən proqramlar autorun-da qeydiyyatdan keçmişdir (məsələn, Skype mesajlaşma proqramı)
AlətlərWindows:

Vaciblərə girişi təmin edir Windows parametrləri. Məsələn, diskin defraqmentasiyası və ya sistem məlumatı.
Lazımsız Fayl Təmizləyicisi:
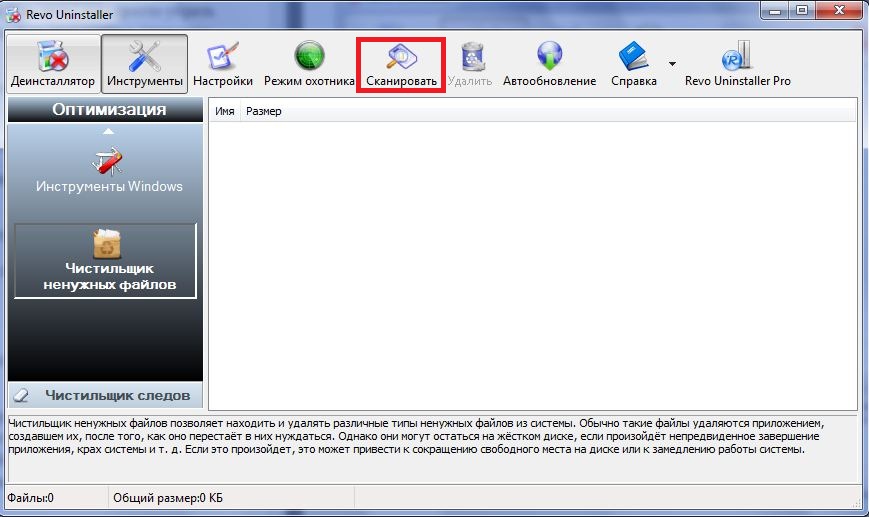
Sözdə müvəqqəti faylları silməyə imkan verir sabit disklər. Müvəqqəti fayllar proqramlar işləyərkən görünür və çox vaxt bağlandıqda (proqramları bağlayarkən) avtomatik olaraq silinmir.
Belə faylları axtarmaq üçün düyməni sıxın "Skan"
Müvəqqəti faylları silməzdən əvvəl parametrlərə (pəncərənin yuxarısındakı parametrlər düyməsi) keçməyi də məsləhət görürəm və qutunu işarələyin " Faylları zibil qutusuna silin ». Beləliklə, müvəqqəti faylları sildikdən sonra sistem stabil işləyirsə, o zaman zibil qutusu təhlükəsiz şəkildə təmizlənə bilər.
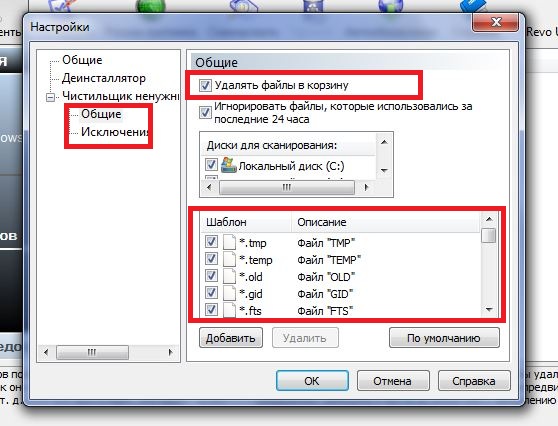
Müvəqqəti fayl uzantılarının siyahısını da görəcəksiniz - ona daxil olmamaq və orada heç nəyi dəyişdirməmək daha yaxşıdır.
Ayaq izi təmizləyicisi
Burada kompüterdəki fəaliyyətinizin izlərini silən alətlər toplanmışdır.
Məsələn, onlar brauzerinizdə saytlara daxil olma tarixini silirlər və ya bərpa imkanı olmadan məlumat və faylları silirlər. Bu alətlər haqqında ətraflı məlumat verməyəcəyəm, çünki adi istifadəçi onlar adətən lazım deyil.
Proqramın çox maraqlı variantını da ayrıca qeyd etmək istərdim.
Bu adlanır "Ovçu rejimi"
Pəncərənin yuxarısındakı bu düyməni tıkladığınız zaman qarşınızda bir hədəf var. Bu hədəfi istənilən proqramın üzərinə gətirə bilərsiniz (sadəcə siçanın sol düyməsi ilə üzərinə klikləyin və düyməni buraxmadan istədiyiniz istiqamətdə hərəkət edin) onu silə və ya iş masasında lazımsız qısa yolları silə bilərsiniz. Siz həmçinin işarə edə bilməzsiniz, ancaq qısa yolları hədəfə sürükləyin.
Normal proqram pəncərəsinə qayıtmaq üçün hədəfə sağ klikləyin və seçin "Əsas pəncərəni açın".
Beləliklə, proqramın nəzərdən keçirilməsi başa çatdı. RevoSilindirici.
Proqramın pullu versiyası da var - RevoSilindiriciPro.
Daha çox seçimləri və ləzzətləri var, həm də pulsuz versiyaİşi yaxşı yerinə yetirir və istifadəsi asandır.
İndi proqramları çox sadə şəkildə silə bilərsiniz və sabit diskinizdə və sistem reyestrində "quyruq" buraxmaya bilərsiniz. Bu fakt Windows-un işinə müsbət təsir edəcək.
P.S. Şərhlərinizi aşağıda buraxın. Gələcək video dərslər, məqalələr və qeydlər üçün ideyalarınızı bizə bildirin.
Qeydi dostlarınız və tanışlarınızla da paylaşın.
Mənim haqqımda nə qədər çox insan bilsə, layihəm bir o qədər böyük olacaq və onun inkişafı bir o qədər asan olacaq.
Sizə güclü kompüter biliyi.
Hörmətlə, Artem.
Qalıqlar harada saxlanılır? uzaq proqramlar və onları necə çıxarmaq olar
Microsoft tələblərinə uyğun olaraq, proqram faylları profilin %appdata% və %localappdata% qovluqlarında saxlanmalıdır.
7 istifadəçi. Buna görə də oradakı qalıqları axtarmaq lazımdır.
Bir şüşə səbr üçün ehtiyat toplaya, oturub hansı qovluğun hansı proqrama aid olduğunu anlaya bilərsiniz. Və çox şey edə bilərsiniz
daha asan - yeni profil yaradın və bütün iş fayllarını ona köçürün (sənədlər, musiqi, videolar, şəkillər və s.) Sonra sadəcə
köhnə profili və onunla birlikdə əvvəllər silinmiş proqramların bütün qalıqlarını silin.
Bu, vaxta əhəmiyyətli dərəcədə qənaət edəcəkdir. Üstəlik, özünüzü təsadüfi səhvlərdən xilas edəcəksiniz, çünki sistem
o, profilin özünü ehtiyac duyduğu formada yaradacaq və özü köhnə profili silərək sistemi bu formaya gətirəcək.
ona lazımdır. Sizin vəzifəniz şəxsi fayllarınızı sənədlərlə tamamilə köçürməkdir.
Bir neçə gündən sonra yeni profildə yalnız artıq quraşdırdığınız və hansı proqramlar var
istifadə edirsən.
Qalıqların çıxarılması
Yenisinin yaradılması hesab
Qalıqları təmizləməyə başlamaq üçün heç bir parametri olmayan yeni hesab yaratmalısınız.
Bunu etmək üçün "İdarəetmə Paneli" ni açın və içindəki "İstifadəçi Hesabları" maddəsini seçin.
Mövcud hesabların siyahısı ilə bir pəncərə açılacaq. Bunun içərisində "Hesab yarat" linkini vurmalısınız.
Yeni hesab üçün ad təyin etdikdən sonra onun növünü (İstifadəçi və ya Administrator) seçin və "Saxla" düyməsini basın.
hesab."
Bundan sonra hesabların siyahısı bir nəfərlə tamamlanacaq. Növbəti mərhələyə keçə bilərsiniz - məlumat ötürülməsi.
Məlumatların yeni hesaba köçürülməsi
Şəxsi məlumatlarınızı köçürməyə başlamazdan əvvəl yeni hesaba keçməlisiniz. Əməliyyat sistemini dəyişdirərkən
sıfırdan yeni profil yaradacaq və bütün lazımi məlumatları ona yerləşdirəcək.
Yeni hesaba keçmək üçün "Başlat" düyməsini basın - "Bağla" - "Çıxış" sağındakı oxu.
İstifadəçi seçimi pəncərəsində yeni hesaba klikləyin.
Hesablar arasında məlumat ötürməyə başlamaq üçün iki Fayl Explorer pəncərəsi açmalı və onları bir-birinin yanında yerləşdirməlisiniz.
Sol pəncərədə köhnə profilli qovluğu, sağ pəncərədə isə yeni profilli qovluğu açın. Köhnə və yeni profillər üzərində yerləşir
sistem sürücüsüİstifadəçilər qovluğunda. Darıxmaq çətindir.
Şəxsi qovluqlardan məlumatları ardıcıl olaraq köhnə profildən yenisinə köçürün. Əvvəlcə "Sənədlər", sonra "Şəkillər,
sonra "Videolar" və "Fotolar".
Əgər şəxsi məlumatlarınızı istifadəçi profilindən kənar digər qovluqlarda saxlayırsınızsa, onları ötürməyə ehtiyac yoxdur.
Köhnə hesabın silinməsi
Köhnə hesabı silmək üçün bütün məlumatların yeni profilə köçürüldüyünə bir daha əmin olmalısınız. sonra
aşağıdakıları edirik:
"İdarəetmə Paneli" - "İstifadəçi Hesabları" nı açın
Başqa hesabı idarə edin
Köhnə hesabın seçilməsi
Hesabın silinməsi
Təsdiq pəncərəsində "Faylları Sil" düyməsini sıxın
Bu, aradan qaldırılması prosesini tamamlayır. İndi özünüz üçün yeni profil qurmalı və eyni rejimdə işləməlisiniz,
amma təmiz hesabla.
Nəyə diqqət etmək lazımdır
Uzaq proqramlardan qalıqları çıxarmaq üçün bu üsuldan istifadə edərkən, bir sıra xüsusiyyətlərə diqqət yetirməlisiniz
son dərəcə əhəmiyyətli ola bilər.
Bəzi proqramlar (məsələn, Dropbox və Chrome) tamamilə %appdata% qovluğunda quraşdırılıb, ona görə də onlar
yenidən quraşdırın.
Bəzi proqramların parametrləri sıfırlana və ya məlumatları köhnə profildə saxlaya bilər. Buna görə də parametrləri yoxlamaq tövsiyə olunur
və yeni hesaba gedən yolu daxil etmək üçün yolları dəyişdirin.
Yeni hesaba keçdikdən sonra, planın dəyişdirilməsini əlavə olaraq konfiqurasiya etməli ola bilərsiniz (əgər etməsəniz
standart versiyadan istifadə edin).
Əks halda, hər şey həmişəki kimi işləyir və əlavə jest tələb olunmur.
Nəticə
Kompüterimlə edilən bütün manipulyasiyalardan sonra 20 GB-dan çox disk sahəsini boşaltmağı bacardım ki, bu da məni çox sevindirir.
Bu effekt diskləri təmizləmək üçün heç bir proqramla əldə edilməyəcək.
Həm də qeyd etmək lazımdır ki, bütün istifadəçilər profili olan bir qovluq var, burada quraşdırılmış proqramların parametrlərini saxlayır.
kompüterdəki bütün istifadəçilər. İçindəki məlumatlarla məşğul olmaq üçün oturub bütün qovluqları əl ilə çeşidləməli oldum,
lazımsızların aradan qaldırılması. Mənim vəziyyətimdə onların çox az olması ilə xilas oldum.
Bu gün, bu məqalədə sizə necə təmizlənəcəyinizi söyləyəcəyəm reyestr-dən izlər"uzaqdan proqramlar.Məsələn, proqramı sildikdən sonra Symantec Norton Antivirus reyestrdə bir neçə açar qalıb, məsələn, HKEY_LOCAL_MACHINE/SOFTWARE/Symantec kimi faylları olan qovluqlar C: İstifadəçilər/istifadəçi adı/AppData/Yerli/Symantec, dəyəri harada İstifadəçi adı uyğun gəlir hesabınızın adı. Qalan qeyd açarları və qovluqların adlarından göründüyü kimi, axtarış aparılmalıdır. təkcə adı ilə deyil tətbiqlər, həm də şirkətin adı ilə proqramı kim hazırladı.
Əl ilə bu aşağıdakı kimi edilir ...
Proqramı standart şəkildə sildikdən sonra qalanları axtarmalısınız faylları olan qovluqlar vəsaitlərin köməyi ilə axtarış. Tipik olaraq, bir neçə var müxtəlif proqramların qovluq və fayllarının yerləşə biləcəyi müəyyən qovluqlar (hər ikisini ehtiva edən obyektlərə baxmaq lazımdır proqramın adı və adı inkişaf etdirici):C: Proqram Məlumatları(Giriş məhdudlaşdırılıb, ona görə də xüsusi hüquqlarınız olmalıdır
idarəçi);
C: Proqram Faylları;
C:Program FilesCommon Files;
C: Proqram Faylları (x86);
C: Proqram Faylları (x86) Ümumi Fayllar;
C:UsersPublic;
C:UserusernameAppDataLocal;
C:UserusernameAppDataLocalLow;
C:UserusernameAppDataRoaming;
C: İstifadəçinin adı Sənədlər;
C: İstifadəçi adı Saved Games;
c: pəncərə silsiləsi.
"C" bu halda deməkdir məktubəməliyyat sisteminin quraşdırıldığı sürücü.
Adətən bu bir diskdir. C:. Müvəqqəti faylların saxlanması olan son yerə əlavə olaraq,
Bütün digərləri diqqətli davranmağı tələb edir. Başqa sözlə, şübhə olduqda
Hər hansı bir fayla gəldikdə, toxunmamaq daha yaxşıdır.
Varsayılan olaraq, sadalananlardan bəziləri qovluqlar gizlidir. Onlara daxil olmaq üçün,
müvəqqəti olaraq göstərməyə icazə verin gizli və sistem obyektləri.
müvəqqəti çünki,lazımsız obyektlərin silinməsi proseduru tamamlandıqdan sonra
Parametr gizlətmə sistemi obyektlər tövsiyə edir aktivləşdirin. Bu şəkildə daha təhlükəsizdir.
1. açıq hər hansı kompüterinizdəki qovluq.
2. düyməsini basın alt qovluq pəncərəsində menyu çubuğunu göstərmək üçün klaviaturada.
3 . Menyu əmrini seçin Alətlər → Qovluq Seçimləri və ya Qovluq xüsusiyyətləri.
Eyni adlı dialoq qutusu açılacaq.
4. Taba keçin Baxın. Dialoq qutusunun məzmunu dəyişəcək. Nişanda Baxın dialoq qutusu Qovluq parametrləriəlavə variantları dəyişə bilərsiniz
Qovluq məzmununu göstərin.
5. Bir qrup nəzarətdə Əlavə seçimlərşaquli sürüşdürmə çubuğu kaydırıcısını sürüşdürün aşağı istədiyiniz elementləri göstərmək üçün.
6. Yoxlama qutusunu sıfırlayın Gizlətmək qorunur sistem faylları (tövsiyə). Xəbərdarlıq dialoqu görünəcək.
7 . düyməsini basın Bəli hərəkəti təsdiqləmək üçün.
8. Düyməni təyin edin : Göstər gizli fayllar, qovluqlar və disklər(Gizli faylları, qovluqları və sürücüləri göstərin).
9. düyməsini basın TAMAM. Dialoq pəncərəsi Qovluq parametrləri(Qovluq Seçimləri) bağlanır və
gizli və sistemli obyektlər nümayiş olunacaq.
sonra kompüterinizi təmizləyin təsvir edilmiş idarəetmələri təyin edin mövqeyə keçir default
Qeydiyyatın təmizlənməsi
Reyestrinin əl ilə təmizlənməsi
- iş az uzun deyil. Məsələn, müəyyən bir dəyərlə qeyd açarı axtararkən proses dayanır birincidə uyğunluq tapdı. üçünAxtarış davam etdiriləcək uyğun komandanı seçin menyu --Sonrakı tapın və ya F3. Bununla belə, işləmə prosesini qısaca təsvir edəcəyəm reyestr redaktoru, əməliyyat sisteminin bir hissəsidir Windows 7.
1 . düyməsini basın Başlamaq, Windows tapşırıq çubuğunda yerləşir.
Əsas menyu açılacaq.
2. IN xətt axtarışəsas menyunun aşağı hissəsində yerləşir, dəyəri daxil edin
regedit.
Tapılan uyğunluqların siyahısı əsas menyunun yuxarı hissəsində göstərilir.
3. Elementə klikləyin regedit. Proqram pəncərəsi açılacaq Reyestr redaktoru
4. Menyu əmrini seçin Redaktə et → Tap(Redaktə et → Tap).
Dialoq qutusu açılacaq Axtar(Tap).
Tətbiq silindikdə silinməyən qovluqların və faylların axtarışında olduğu kimi,
Reyestrdə açarları axtararkən etməlidir istifadə edin başlıqlar
həm proqram, həm də tərtibatçı. İcazə verin sizə xatırlatım tətbiqin "quyruqlarını" çıxarırıqSymantec tərəfindən Norton Antivirus.
5. Giriş sahəsində Tap(Nəyi tapın) dəyəri təyin edin Symantec və düyməni basın Növbəti tapın
(Sonrakı tap). Dialoq pəncərəsi Axtar(Tap) bağlanır və axtarış prosesi başlayır.
Doğru açarı və ya bölməni tapdığınız zaman ediləcək ilk şey silmək istədiyinizə əmin olmaqdır
silinmiş proqramla əlaqəli məlumatlar!
Açarın və ya bölmənin çıxarılması həyata keçirilə bilər iki yol.
Birinci halda, dəyər siçan düyməsini basmaqla vurğulanır və düymə sıxılır. Klaviaturada silin.
Siz həmçinin dəyəri klikləyə bilərsiniz sağ basın və ortaya çıxdı kontekst menyusu Sil seçin(Sil).
Hər iki halda, düyməni basaraq niyyətinizi təsdiqləməlisiniz Bəli(Bəli) görünən dialoqda.
Bir qayda olaraq, proqramlar məlumatları bölmələrə yerləşdirir PROQRAM TƏMİNATI
Standart bölmələr
HKEY_CURRENT_USER(cari hesab parametrləri),
HKEY_LOCAL_MACHINE(seçimlər bu kompüter) və nadir hallarda HKEY_USERS.
Reyestrdə dəyişiklik edərkən çox diqqətli olun. Səhv hərəkətlər edərkən
reyestrin dəyişdirilməsi sistemə ciddi ziyan vura bilər. Reyestrdə dəyişiklik etməzdən əvvəl
Reyestrini qalan açarlardan təmizləmək üçün addımları davam etdirin:
1. Tapılan qeyd açarını sildikdən sonra düyməni basaraq axtarışa davam edin F3.
2. ilə reyestrdə yenidən axtarın açar sözNorton.
Gördüyünüz kimi, uzaq proqramların "izlərini" özünü təmizləmək prosesi bir dərsdir
çox uzun və səbirli və diqqətli olmalısınız.
Ümid edirəm bu məsləhətlər sizin üçün faydalı olar.
Xüsusilə proqramları sildikdən sonra qeyd dəftərini vaxtaşırı təmizləməyi unutmayın. Proqramı tövsiyə edirəm Wise Disk Təmizləyicisi, yaxşı təmizləyir və ən əsası, reyestrini etibarlı şəkildə təmizləyir və eyni adlı nişanda sistemi optimallaşdırır.