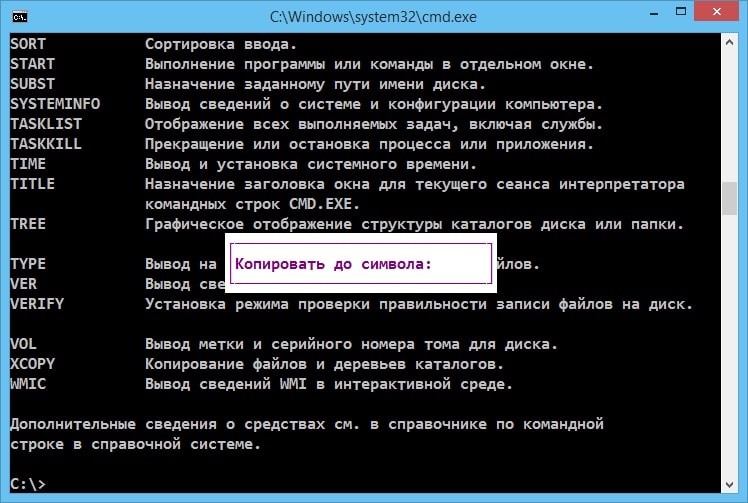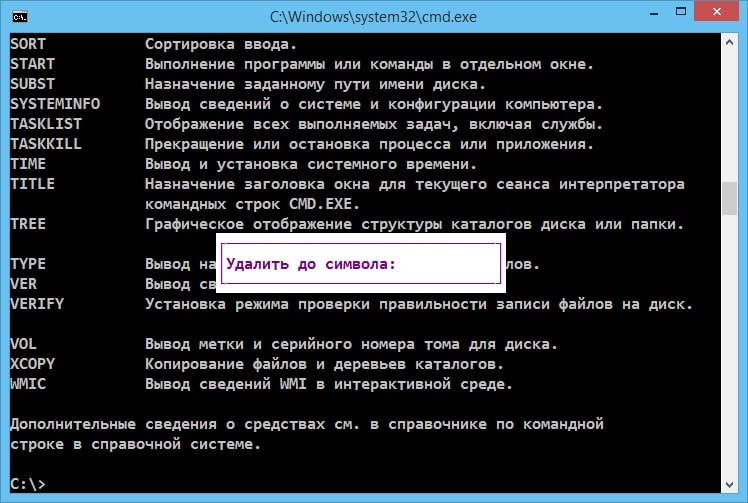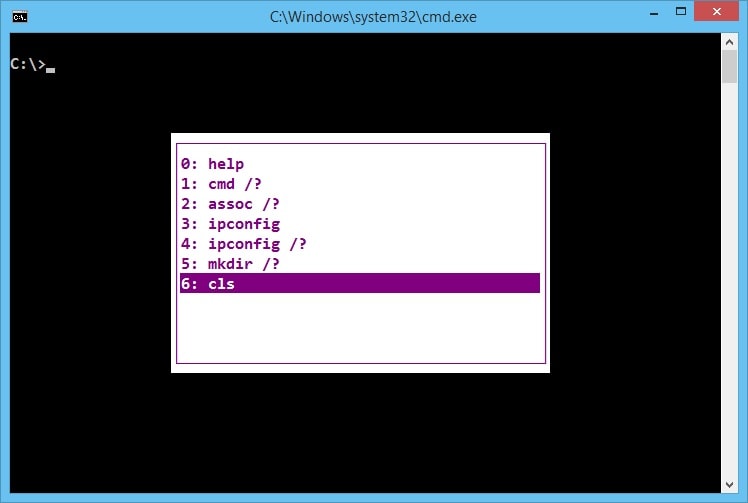cmd sirləri. Windows-da komanda xətti.
CMD Windows əmrlərindən istifadə edərək, sistem yardım proqramlarını bunu etməkdən daha sürətli işlədə bilərsiniz adi şəkildə. Və hər kəs bu mətn əsaslı interfeysin mənasını başa düşməsə də, köhnəldiyini nəzərə alsaq, əslində alət olduqca faydalıdır.
Həm də təkcə peşəkarlar üçün deyil, həm də adi istifadəçilər. Əksər əmrləri yerinə yetirmək üçün əmr satırını (cmd) idarəçi kimi işlətməlisiniz.
Komanda xəttindən istifadə ehtiyacı
Standart Windows platforması aləti olan cmd xətti heç də fərqli deyil müxtəlif versiyalar əməliyyat sistemləri- və yeddincidə, səkkizincidə, onuncuda və hətta XP-də. Və bütün komandalar hər birində eyni işləyir.
Xəttdən istifadənin üstünlüyü işi sürətləndirməkdir - bəzən istədiyiniz əmri yazmaq müvafiq fayl üçün sistem qovluqlarını axtarmaqdan daha sürətli olur. Üstəlik, CMD ilə işi sürətləndirmək üçün ona bir keçid masaüstündə və ya hətta sürətli başlatma çubuğunda göstərilə bilər.
İnterfeys çatışmazlıqlarını adlandırmaq olar:
- klaviaturadan əl ilə əmr daxil edilməsi;
- CMD-ni idarəçi kimi işə salmaq ehtiyacı (əks halda əksər əmrlər işləmir);
- yadda saxlamaq çətin olan əmrlərin kifayət qədər böyük siyahısı.
Xarici olaraq, komanda xətti bir çox cəhətdən interfeysə bənzəyir DOS sistemləri. Və daha çox tapşırıqları həll etməyə imkan versə də, bəzi əmrlər köhnə platforma ilə üst-üstə düşür. Məsələn, qovluqlar və disklərlə işləmək üçün lazım olan "format", "cd" və "dir".
İnterfeys ilə işləmək
İşə başlamazdan əvvəl komanda xətti, əvvəlcə işə salınmalıdır. Bunu etmək üçün bir neçə üsuldan istifadə edə bilərsiniz:
- "Çalış" menyusunu açın (eyni zamanda Win + R düymələrini basaraq) və cmd.exe əmrini daxil edin;
- Getmək Windows qovluğu haqqında sistem sürücüsü, System32 kataloqunu açın və cmd.exe adlı faylı işə salın. Eyni proqramı işə salan qısa yol yaratmaq və onu masaüstünə quraşdırmaqla tapşırığı sadələşdirə bilərsiniz;
- "Başlat" menyusunu açın, "Bütün Proqramlar" bölməsinə, sonra "Aksesuarlar" alt bölməsinə keçin və əmr satırını tapın.
Bilməli olanlar: Başlat menyusu vasitəsilə ilk işə salındıqdan sonra CMD onun yuxarı hissəsində - ən tez-tez işə salınan proqramlar və kommunal proqramlar siyahısında görünür. İstənilən proqramda (hətta oyunda da) işləyərkən sadəcə klaviaturada Win düyməsini sıxmaqla xətti aça bilərsiniz.
düyü. 1. Windows əməliyyat sisteminin komanda xətti.
Komanda xəttinin standart görünüşü ağ mətnli qara pəncərədir. Əgər bu seçim istifadəçiyə uyğun gəlmirsə, o, öz seçimlərindən asılı olaraq rəngləri dəyişə bilər.
Bunu etmək üçün pəncərənin yuxarı hissəsində sağ klikləyin və CMD-nin xüsusiyyətlərinə keçin. Açılan pəncərədə xəttin yerini, mətnin və ya pəncərənin rənglərini, hətta şrift ölçülərini seçə bilərsiniz. Burada həmçinin interfeysi demək olar ki, bütün ekrana genişləndirmək, onunla işləmək rahatlığı səviyyəsini artırmaq mümkündür.
düyü. 2. Komanda xətti parametrlərini dəyişdirin
CMD ilə işləməyinizə kömək edəcək əmrlər
Klaviatura qısa yolları əmr satırından istifadəni daha da asanlaşdırmağa kömək edir - baxmayaraq ki, onlar adi Windows qısa yolları ilə eyni deyillər. Standart Ctrl+C və Ctrl+V dəstlərinə basmaq əvəzinə mətni kopyalayıb yapışdırmaq belə aparılır:
- Seçilmiş xəttin üzərinə klikləyin açıq pəncərə CMD sağ klikləyin;
- "İşarə" seçin;
- Sol düymə ilə mətni seçin;
- Yenidən sağ klikləyin. Bundan sonra bütün məlumatlar əməliyyat sisteminin panosundadır.
Kopyalanan məlumatları yapışdırmaq üçün eyni sağ düyməni basın və "Yapışdır" maddəsini seçin. Komanda xəttinin xassələrində "Siçanla seçin" qutusunu işarələməklə məlumatların surətinin çıxarılmasını sadələşdirə bilərsiniz.
Bundan sonra mətn dərhal sol düymə ilə seçilə bilər. Sürətli daxiletmə elementinin işarəsini silsəniz, məlumatlar artıq yazılmış əmrlərin üzərinə daxil edilir.
Qaynar düymələrin siyahısı
Komanda xətti ilə işləyərkən aşağıdakı "isti düymələrdən" istifadə edin:
- yuxarı və aşağı oxlar artıq daxil edilmiş əmrlər daxil olmaqla, kursoru pəncərənin ətrafında hərəkət etdirməyə imkan verir;
- Əsas və Son kursoru müvafiq olaraq xəttin əvvəlinə və sonuna aparır;
- sol və sağ oxlar eyni vaxtda basılan Ctrl düyməsi ilə kursoru müəyyən bir istiqamətə tam bir sözlə hərəkət etdirməyə imkan verir;
- Hər hansı birində olduğu kimi daxil edin mətn redaktoru, mətnin sağa sürüşdürülməsini və yazılı məlumatların üzərinə yazılmasını dəyişdirir;
- Esc seçilmiş məlumatı silir;
- F1 son yazılan əmrin hər dəfə bir simvol daxil edilməsini təmin edir;
- F5 əvvəlki əmri çap edir;
- F7 çoxlu siyahıları son girişlər. Varsayılan olaraq, onların sayı 50-dir.
Əsas əmrlər
Əksər istifadəçilərin ehtiyac duyduğu əsas əmrlərin siyahısı nisbətən kiçikdir və aşağıdakı hərəkətləri yerinə yetirən əmrlərdən ibarətdir:
- qovluqlarla işləmək;
- müxtəlif proqramların, şəbəkənin və bütövlükdə əməliyyat sisteminin işinə dair statistik məlumatların verilməsi;
- sürücüləri bərpa edin;
- kompüteri söndürün.
Komanda xəttini istifadə edərək, hətta sürücüyü formatlaya bilərsiniz (o cümlədən Windows sistemindən başqa vasitələrlə formatlaşdırılmayan sistem sürücüsü) və hətta prosesi dayandıra bilərsiniz. Bununla belə, CMD istifadə edərək, istifadəçi qeyd redaktoruna və sistem konfiqurasiyasını dəyişdirmək üçün pəncərəyə daha sürətli giriş əldə edir.
Kataloqlarla işləmək
Kataloqlarla işləmək üçün əsas əmr dir. Onun köməyi ilə siz açıq kataloqun məzmununu yoxlaya bilərsiniz. Və başqa bir qovluq açmaq istəyirsinizsə, ona gedən yolu əlavə olaraq göstərməlisiniz. Məsələn, "dir C:\" və ya "dir D:\" seçin.
düyü. 3. C məntiqi diskinin məzmununun yoxlanılması.
Kataloqlarla işləmək üçün ikinci əmr cd-dir. Onun köməyi ilə istənilən seçilmiş qovluğa gedə bilərsiniz. Məsələn, əmr satırına "cd C:\Windows" yazaraq sistem kataloquna keçin. Artıq seçilmiş sürücüdə qovluğu açmaq üçün "cd /D D:\" kimi bir əmr verin.
düyü. 4. Yerli C sürücüsündən D sürücüsünə keçin.
mkdir əmri yeni qovluq yaradır. Və ondan sonra qoyulan parametr kataloqun adını müəyyən edir. Beləliklə, "mkdir D:\New_Folder" daxil etdikdən sonra müvafiq kataloq D diskində görünür. İstifadəçi siyahıda eyni anda bir neçə kataloq təyin edərsə (məsələn, "E:\New\Games\Fallout_3"), bütöv bir qovluq ağacı yaradıla bilər.
düyü. 5. Komanda xəttindən yeni qovluq yaradın.
Rmdir əmrinin yerinə yetirilməsi kataloqun tam yolunu göstərərək onu silməyə imkan verir. Məsələn, "rmdir D:\New_Folder" yazmaqla siz yeni yaradılmış qovluğu silə bilərsiniz. Baxmayaraq ki, kataloq daxilində başqa fayllar varsa, onun boş olmadığını bildirən bir mesaj ekranda görünür. Komanda satırında rmdir /S yazaraq boş olmayan qovluğu silə bilərsiniz. Silmədən əvvəl, hərəkətinizi təsdiqləyən "Y" (Bəli) maddəsini seçin.
düyü. 6. rmdir əmrindən istifadə edərək qovluğun silinməsi.
Kompüterin söndürülməsi
Bağlama əmrindən istifadə edərək, kompüteri söndürə bilərsiniz - üstəlik, ya dərhal, ya da bir taymer quraraq:
- kapatma / s sadəcə əməliyyat sistemini dayandırır, bütün gözlənilən prosesləri bağlayır;
- kapatma /s /t 3600 əmrini seçdiyiniz zaman taymer tam olaraq bir saata təyin olunacaq. Hər hansı başqa vaxt təyin etmək istəyirsinizsə, 3600 əvəzinə müvafiq saniyə sayı yazılır;
düyü. 7. Sistemin avtomatik bağlanmasını aktivləşdirin.
- artıq ləğv etmək taymer təyin edin bağlama /a əmri daxil edilir.
düyü. 8. Bağlanmağı ləğv edin.
Əmrlər istənilən əməliyyat sistemində eyni işləyir. Fərq yalnız görünən etiketlərdədir. Beləliklə, məsələn, Windows 7 üçün mesajlar masaüstünün aşağı sağ küncündə yerləşir.
Statistikaya baxın
Kompüter statistikasına baxmaq systeminfo əmri ilə başlayır. Bu, Windows sistemi haqqında maksimum məlumat verir. Baxmayaraq ki, məlumat əldə etmək üçün sistem yardım proqramından deyil, xüsusi proqramlardan istifadə etmək daha səmərəlidir.
Məsələn, AIDA64 ümumi təyinatlı məlumat toplama proqramıdır, onun yeganə çatışmazlığı səhm proqramı lisenziyasıdır. İstifadədən bir ay sonra kommunal xidmət üçün pul ödəməli olacaqsınız - 1400 ilə 2200 rubl arasında. alınmış lisenziyaların sayından asılı olaraq hər bir kompüter üçün.
düyü. 9. Kompyuter və əməliyyat sistemi haqqında məlumatların alınması.
Driverquery yardım proqramı sürücülərin siyahısı və onların xüsusiyyətləri ilə tanış olmağa imkan verir. Ekranda görünən siyahıda siz idarəetmə proqramının növünü, istinad tarixini və modulun adını görə bilərsiniz.
düyü. 11. Şəbəkənin işini yoxlayan köməkçi proqram.
Netstat tətbiqi müxtəlif şəbəkə protokolları üçün aktiv əlaqələr və statistika haqqında məlumatları göstərir. Xüsusi parametrləri göstərmədən əmri icra etsəniz, yalnız TCP əlaqələri göstərilir.
düyü. 12. Aktiv TCP bağlantılarını yoxlayın.
Tapşırıq siyahısı əmri bütün proseslərin siyahısını göstərir sistem tərəfindən işə salınır. Onun köməyi ilə siz uzaq kompüterdən alınan məlumatlar ilə tanış ola bilərsiniz. Əlavə parametrlər göstərilməsə də, məlumat yalnız cari cihaz haqqında göstərilir.
ipconfig yardım proqramı IP ünvanı və digər parametrlər haqqında məlumatları göstərir şəbəkə adapteri. Adapterlərin hər biri haqqında məlumat əldə etməyə imkan verən /all kimi əmrlə yanaşı əlavə variantlardan istifadə olunur.
düyü. 13. Şəbəkə əlaqələri haqqında məlumat əldə etmək.
Sistem parametrlərinin dəyişdirilməsi
Msconfig yardım proqramı əməliyyat sisteminin konfiqurasiyasını dəyişdirə biləcəyiniz bir menyu çağırmağa imkan verir:
- sistemlə avtomatik yüklənən proqramların siyahısı;
- işə salma variantları;
- Windows yükləmə seçimləri.
Çox vaxt əmr başlanğıc nişanına bir tətbiqi silmək və ya əlavə etmək üçün istifadə olunur. Və bəzən əməliyyat sistemlərinin yüklənmə sırasına dəyişikliklər edirlər - əgər onlardan ikisi kompüterdə quraşdırılıbsa (məsələn, Windows 10 və Windows XP, hər biri müəyyən bir istifadəçi üçün daha rahat ola bilər).
düyü. 14. Sistem konfiqurasiyasını dəyişdirmək üçün menyuya zəng edin.
regedit yardım proqramını işə salmaq redaktoru açır sistem reyestri- qalıqlardan xilas olmaq üçün ən faydalı proqramlardan biridir uzaq proqramlar, xidmətlərdə dəyişikliklər edin və problemləri həll edin. Qeyd etmək lazımdır ki, hər hansı bir dəyəri dəyişdirmək (silməkdən əlavə) çox diqqətlə tələb olunur. Reyestrdəki səhvlər sistemin çökməsinə və hətta yenidən quraşdırılmasına səbəb ola bilər.Materialımızı da oxuyun: TOP 3 təmizləmə proqramı Windows Qeydiyyatı 7.
düyü. 15. Reyestr redaktoruna keçin.
Disklərin yoxlanılması və formatlaşdırılması
Chkdsk yardım proqramının işi səhvləri yoxlamağa və düzəltməyə imkan verir məntiqi sürücülər. Komanda xüsusi parametrlər olmadan işlədildikdə, istifadəçi seçilmiş sürücü haqqında məlumat alır. Problemləri həll etmək üçün chkdsk / f əmrini işə salın, yoxlanılacaq faylları siyahıya salın - chkdsk / v və pis sektorları aşkar etmək üçün - chkdsk / r.
düyü. 16. Sistem sürücüsündə faylları yoxlamağa başlayın.
Onilliklər ərzində dəyişməmiş format əmri istənilən diski, o cümlədən USB flash sürücülərini formatlamağa imkan verir. "format C:" seçimi sistem bölməsini formatlaşdırır. Əlavə seçimlərlə siz fayl sistemini (/fs) təyin edə, həcm etiketi (/y) təyin edə və hətta klaster ölçülərini (/a) təyin edə bilərsiniz. Müəyyən şərtləri təyin etmədən, klaster avtomatik olaraq quraşdırılır.
düyü. 18. MS Paint proqramını bağlayan komanda.
Sistem fayllarının bərpası
Ən faydalı köməkçi proqramlardan biri sfc-dir. Bu əmri işlətməklə siz zədələnmiş faylları bərpa edə bilərsiniz. sfc ilə birlikdə istifadə olunan parametrlərə aşağıdakılar daxildir:
- qorunan sistem fayllarını skan edən scannow;
- scanonce, Windows yenidən başladıqdan sonra faylları yoxlayır;
- davamlı taramanı aktivləşdirmək üçün istifadə olunan scanboot (hər yükləmə).
düyü. 19. Zədələnmiş sistem fayllarını bərpa edən yardım proqramı.
Ekranın təmizlənməsi
Bir neçə əmri yerinə yetirdikdən sonra pəncərə mətnlə doldurulur ki, bu da sonrakı iş üçün maneə ola bilər. CLS (Clear Screen) əmrindən istifadə edərək lazımsız məlumatlardan xilas ola bilərsiniz. İşə salındıqdan sonra ekran tamamilə təmizlənir və istifadəçinin sonrakı hərəkətləri üçün yer qalır.
nəticələr
Əsas əmrlərin daimi istifadəsi ilə onlar istifadəçi tərəfindən asanlıqla xatırlanır. Yeni yardım proqramları haqqında öyrənmək və ya köhnələrinin adlarını xatırlamaq üçün əmr satırına / help daxil etməlisiniz. Ekranda adi istifadəçi üçün faydalı olma ehtimalı olmayan, lakin yerli şəbəkə administratorlarının işini asanlaşdıra bilən mümkün əmrlərin siyahısı görünəcək.
Bu yaxınlarda mən çox böyük bir şirkətdə şiddətli enikeydən 10 kompüterdən ibarət şəbəkəyə nəzarət edən təvazökar sistem administratoruna çevrildim. Və çox tənbəl bir sistem administratoru olaraq, fəaliyyətini avtomatlaşdırmaq vəzifələri ilə üzləşdi. Altı ay əvvəl mən Windows komanda xəttində boru kəmərlərinin olduğunu bilmirdim. Bu, ilk şok edici kəşf idi. Mən daha da irəli getdim və məlum oldu ki, C#, Delphi və ya iç-içə döngələri olan həcmli skriptlərdə utilitlər yazdığım yerdə bir neçə forfiles və ya robocopy əmrləri ilə edə bilərdim.
Tab düyməsi ilə fayl və qovluqların siyahıya alınması kimi boş sözlərdən danışmayacağam. Habrakat altında, təcrübəsiz adminlər və enikeys üçün nəyin faydalı ola biləcəyi barədə sizə məlumat verəcəyəm.
İsti düymələr
İsti düymələrdən başlayaq, çünki əvvəlcə iş mühitinin bizə nə verə biləcəyini öyrənməliyik.F1- Konsolda bu açar sağ ox kimi işləyir, yəni. sonuncu daxil edilmiş (və ya tarixdə seçilmiş) əmrdən bir simvolu göstərir.
F2+<символ>
- Göstərilən simvola qədər yazılmış sonuncu əmri göstərir. Məsələn, son daxil etdiyiniz əmr belə görünürdüsə:
ping 192.168.25.1
sonra düymələr birləşməsinə basdıqdan sonra F2+5 Siz əldə edəcəksiniz:
ping 192.168.2
F3- Tarixdəki sonuncu və yalnız sonuncu əmri tam olaraq göstərir.
F5- Son daxil edilmiş əmrləri ardıcıllıqla, eləcə də yuxarı oxu göstərir.
F6- Ctrl + Z düymələrini basmaqla eyni olan cari komanda xətti mövqeyinə EOF simvolu daxil edir.
F7- Komanda tarixçəsini ehtiva edən dialoq qutusu.
Alt+F7- Komanda tarixçəsini təmizləyir.
<символ(ы)>+ F8- Komanda xəttində artıq daxil edilmiş simvollarla başlayan əmrləri təkrarlayır.
Əgər basmadan əvvəl F8 heç bir şey daxil etməyin, onda bu düymə yuxarı ox kimi işləyəcək, lakin cüzi bir fərqlə - xətlər dövri olaraq axtarılacaq, yəni. siyahıdan birinci əmrdən sonra sonuncusu görünəcək.
F9+<число>
- Tarixdən müvafiq nömrənin altına əmr daxil edir. Məsələn, yuxarıdakı ekran görüntüsündə göstərilən vəziyyətdə, birləşməni basdığınız zaman F9+4 konsolda görünəcək:
ipconfig
Komanda xətti operatorları
Mən, uzun müddət əvvəl, kiçik olanda, qrafik interfeys olmadan konsolda necə işləyə biləcəyinizi təsəvvür belə etmirdim. Axı, əmrlərin çıxışı bəzən onlarla səhifə aparır və oradan bəzi məlumatları seçmək lazımdırsa, səhifə-səhifə çıxışı yadda saxlamayacaq. Amma bir gün mən FreeBSD-ni köhnə kompüterə quraşdırdım, bir kitabça açdım və başım açılan imkanlardan getdi. Orada əmrin çıxışını başqa bir əmrin girişinə yönləndirə bilərsiniz və bu boru kəməri adlanır.*nix və cmd-də boru operatoru boru simvoludur.
Məsələn, hamısını çıxarmaq mətn faylları cari qovluqda əmr göstəriləcək
dir | ".txt" tap
Komanda birləşdirən operator
&Nümunə: Əmr1 və Əmr2 - Əmr1 əvvəlcə, sonra Əmr2 yerinə yetiriləcək
VƏ operator
&&Nümunə: Command1 && Command2 - Command2 yalnız Əmr1 müvəffəq olduqda yerinə yetiriləcək.
OR operator
||Nümunə: Command1 || Əmr2 - Əmr2 yalnız Əmr1 uğursuz olduqda yerinə yetiriləcək.
Komandaları qruplaşdırmaq üçün mötərizələr istifadə olunur, nümunələr:
- (Command1 & Command2) && Command3 - Command1 və Command2 müvəffəqiyyətli olarsa, Command3 icra ediləcək.
- (Komanda1 və Komanda2) || Əmr3 - Əmr1 və Əmr2 uğursuz olarsa, Əmr3 yerinə yetiriləcək.
Diqqətinizə görə təşəkkürlər! Tənqid və təklifləri alqışlayıram...
UPD1
Mövzuda olmayanlar üçün sirkumfleks (burada bu "^" işarəsi) Ctrl (^C = Ctrl + C) ilə düyməni basmaq deməkdir.^C - Əmri kəsir, bunu hamı bilir.
^S - Komandanın icrasını dayandırır və sonra başlayır.
^I - Tab kimi, qovluqlar və fayllar üzərində təkrarlanır.
^M - Enter analoqu.
^H - Backspace-ə bənzəyir.
^G - Toplu faylda echo ^G əmrini yazmaqla siz sistem dinamikini (dinamik) seçə bilərsiniz.
("elmi poke" üsulu ilə əldə etdiyim ^I və ^H əmrləri, ^J də var, amma nə etdiyini bilmirəm)
P.S. Windows əmr xəttinin digər incəlikləri artıq Habré-də dəfələrlə əhatə olunub. Mən isə kopyala-yapışdırmağın mənasını görmürəm.
P.P.S. Windows-un digər komanda xətti xüsusiyyətləri ilə bağlı maraqlı yazılara və məqalələrə keçidlər.
Gec və ya tez, demək olar ki, hər bir kompüter istifadəçisi, təcrübəsindən asılı olmayaraq, komanda xətti ilə qarşılaşır. Adətən, təcrübəsiz istifadəçilərə əmr satırında bəzi əmrləri yerinə yetirmək tövsiyə olunur, lakin onlar bunun nə olduğunu və harada yerləşdiyini başa düşmürlər. Biz darıxdırıcı və qaranlıq texniki təriflər verməyəcəyik, çünki bu, xüsusilə kompüterdə yeni başlayanlar üçün az faydası var, amma mahiyyəti ümumi şəkildə çatdırmağa çalışacağıq.
Komanda xətti kompüterə mətn şəklində daxil olmağa imkan verən proqram qabığıdır müxtəlif komandalar MS-DOS daxil olmaqla. Axı, bir vaxtlar əməliyyat sistemlərində hər kəsə tanış olan qrafik interfeys yox idi. Hər şey əmr satırında edildi və Windows-un bütün dünyada böyük populyarlıq qazanması pəncərələr şəklində qrafik interfeysin görünüşü sayəsində oldu.
Bununla birlikdə, komanda xətti heç bir yerdə yoxa çıxmadı, baxmayaraq ki, çox sayda istifadəçi onun mövcudluğundan belə xəbərdar deyil. Sual yaranır, ümumiyyətlə, indi niyə lazımdır? Fakt budur ki, bəzi şeylər komanda xəttində daha sürətli edilə bilər və bəzi parametrlər əsasən yoxdur GUI istifadəçi. Həm də nəzərə almaq lazımdır ki, hələ də qrafik interfeysi olmayan kommunal proqramlar var və bəzən, məsələn, uğursuzluq səbəbindən mövcud deyil.
Komanda xəttini necə işə salmaq olar
Bununla belə, kifayət qədər sözlər, gəlin məşqə başlayaq. Hər zamanki kimi komanda xəttini işə salmağın bir neçə yolu var və onlar bir qədər fərqli ola bilər Windows versiyaları. Bir neçə yolu sadalayırıq:
- WIN + R düymələri birləşməsini basın, cmd daxil edin və Ok düyməsini basın;
- "Başlat" düyməsini basın, axtarış sahəsinə "əmr əmri" daxil edin və axtarış nəticələrində "Command Prompt" düyməsini basın (siz "cmd" yazıb nəticələrdə "cmd" seçə bilərsiniz);
- "Başlat" ⇒ "Bütün Proqramlar" ⇒ "Aksesuarlar" ⇒ "Əmr əmri" düyməsini basın;
- Explorer-də C:\Windows\System32 qovluğunu açın və cmd.exe faylını işə salın.
İstifadə olunan metoddan asılı olmayaraq, olduqca qeyri-adi görünən bir əmr satırı pəncərəniz olacaq.
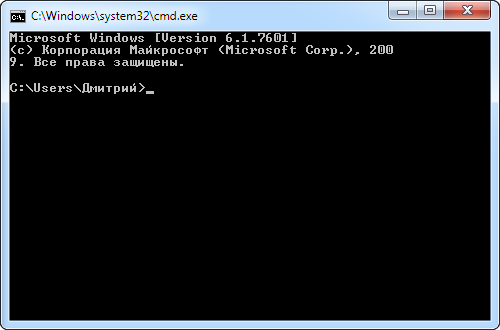
Pəncərədəki mətn parametrlərdən, sistemin sabit diskdəki yerindən, Windows versiyasından və komanda xəttinin necə işə salınmasından asılı olaraq bir qədər dəyişə bilər. Bunu başa düşmək çox asandır, Explorer-də gördüyünüz eyni ünvandır, bəzi əmrlər üçün vacib olduğu üçün indi harada olduğunuzu göstərir. Ünvanın sonunda > işarəsi var və kursor yanıb-sönür, yəni kompüter əmri qəbul etməyə hazırdır.
İndi siz sistemə lazımi əmrləri yazaraq ona nəzarət edə və nəticəyə baxa bilərsiniz. Komandanın icrasının nəticəsi komandanın özündən asılı olacaq. Bunu misallarla başa düşmək daha asandır. Komanda xəttinə daxil olsanız
və klaviaturada Enter düyməsini basın, notepad işə düşəcək və əmr sətirində yeni əmri qəbul etməyə hazırlığı göstərən yeni sətir görünəcək. IN bu misal biz heç bir qısayol olmadan və Explorer-dən istifadə edərək Notepad proqramını işə saldıq.
Beləliklə, hər hansı bir proqramı və ya icra olunanı işlədə bilərsiniz, lakin əksər hallarda tam yolu daxil etməlisiniz.
Yolda boşluqlar varsa, bütün yol dırnaq işarələrinə alınmalıdır.
"C:\Proqram Faylları (x86)\Mozilla Firefox\firefox.exe"
Siz həmçinin pəncərə interfeysində adətən etdiyiniz qovluqlar və fayllar üzərində müxtəlif əməliyyatlar həyata keçirə bilərsiniz, məsələn, yaratmaq, silmək, kopyalamaq, adını dəyişmək və s.
Daxil edilmiş əmr səhvdirsə və ya Windows nədənsə onu yerinə yetirə bilmirsə, əmr satırında səhv mesajı görünür.
Bununla belə, bütün əmrlər bəzi görünənlərə səbəb olmur qrafik mühit Dəyişikliklər, kifayət qədər bir neçə əmr öz işinin nəticəsini əmr satırında göstərir. Məsələn, əmr satırında yazmağa çalışın
Həmçinin, bəzi əmrlər sistemdə və ya komanda xəttinin özündə xarici görünən dəyişikliklər olmadan yerinə yetirilə bilər. Digərləri, əksinə, müvafiq sorğuları nümayiş etdirərək icra zamanı istifadəçinin reaksiyasını tələb edir.
Əmrləri təsvir etməyəcəyik, onlardan çoxunu yalnız əlbətdə lazımlı ola biləcək bir cüt haqqında danışacağıq. Artıq qeyd etdik ki, sorğu cari yeri müəyyənləşdirir və bəzi əmrlər düzgün yerinə yetirmək üçün müəyyən bir yerdə olmalıdır. cd əmri cari qovluğu dəyişmək üçün istifadə olunur. Yeri gəlmişkən, əmr sətrində, adətən ona slash və sual işarəsi əlavə etsəniz, əmrlə bağlı qısa yardım görə bilərsiniz.
Nəzərə alın ki, cari diski dəyişmək üçün d keçidi ilə chdir və ya cd əmrindən istifadə etməlisiniz.
CD /d i:\Oyunlar
Alternativ bir yol, dərhal Windows Command Prompt-u istədiyiniz yerdə açmaqdır. Bunu etmək üçün Explorer-də istədiyiniz qovluğu açın və üzərinə klikləyin boş yer Shift düyməsini sıxaraq sağ klikləyin və kontekst menyusundan "Açıq Komanda Pəncərəsini" seçin.
İkinci əmr cari qovluğun məzmununu göstərmək üçün istifadə olunur. Sadəcə "dir" yazın və Enter düyməsini basın və ya əlavə seçimlər üçün daxili yardımdan istifadə edin.
Qeyd etmək lazımdır ki, əmrləri birbaşa Windows əmr satırına daxil etmək lazım deyil, bunun əvəzinə onlar .bat və ya .cmd uzantılı sözdə toplu iş faylına yazıla və lazım olduqda işə salına bilər.
Windows komanda xəttinin qurulması
Burada konfiqurasiya etmək üçün heç bir şey olmadığı görünür, amma bu vəziyyətdən uzaqdır. Pəncərənin yuxarı sol küncündəki əmr xətti simgesini vurun və Xüsusiyyətlər seçin.
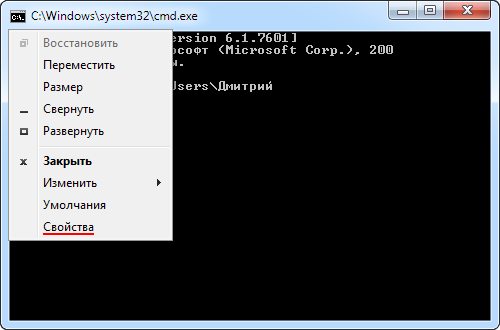
Açılan pəncərədə kifayət qədər müxtəlif parametrləri konfiqurasiya edə bilərsiniz. Rahat işiniz üçün ən uyğun parametrləri seçin. Məsələn, pəncərənin ölçüsünü artırın, əks halda standart olduqca kiçikdir və ya rəng və şriftləri seçin.
Əgər siz komandanın daxil edilməsini gözləmə rejimində klaviaturada yuxarı düyməsini sıxsanız, əvvəllər daxil etdiyiniz əmrlər əvəzlənəcək ki, bu da çox rahat ola bilər. Dinlə verilmiş parametr"Əmrləri xatırlamaq" blokunda "Ümumi" sekmesinde edə bilərsiniz.
Bitişik "Redaktə et" blokunda "Siçanla seçin" və "Tez yapışdır" qutularını yoxlaya bilərsiniz, bu da işi xeyli sürətləndirir. İndi siçanla kopyalayıb yapışdıra bilməlisiniz. Komanda xəttində lazım olan mətni seçin, siçanın sol düyməsini basıb saxlayın, o, ağ rənglə vurğulanacaq. İndi sadəcə sağ klikləyin, ağ vurğu yox olacaq və seçilmiş mətn Windows panosunda olacaq. İndi yenidən sağ klikləsəniz, mübadilə buferinin məzmunu kursorun olduğu yerə yapışdırılacaq. Yapıştırma və köçürmə isti düymələri işləmir, ona görə də istifadə etməyiniz üçün daha əlverişli olanı seçin.
Administrator hüquqları ilə əmr sorğusunu işə salın
Bəzi əmrlərin işləməsi üçün kompüterdə administrator imtiyazları tələb olunur. Üstəlik, inzibati hüquqlara malik bir istifadəçi hesabında olarkən sadəcə Windows əmr satırını işə salmaq kifayət deyil. Administrator olaraq işlədilməlidir. Bu, həmişə olduğu kimi, bir neçə yolla edilə bilər.
- "Başlat" düyməsini basın, axtarış sahəsinə "əmr əmri" yazın və axtarış nəticələrində "Əmr əmri" sətrini sağ vurun və kontekst menyusundan "İdarəçi kimi işə salın" seçin (hamısı eyni şəkildə edilə bilər. "cmd");
- "Başlat" düyməsini basın ⇒ "Bütün Proqramlar" ⇒ "Aksesuarlar" ⇒ "Əmr əmri" üzərinə sağ vurun və "İdarəçi olaraq işə salın" seçin;
- Explorer-də C:\Windows\System32 qovluğunu açın, cmd.exe faylına sağ vurun və "İdarəçi olaraq işə salın" seçin;
- komanda xəttini işə salmaq üçün qısa yol yaradın, üzərinə sağ vurun və "İdarəçi olaraq işə salın" seçin;
- komanda xətti üçün qısa yol yaradın və onun xassələrində "İdarəçi olaraq işə salın" ı təyin edin, indi komanda xətti dərhal lazımi hüquqlarla başlayacaq;
- WIN + X düymələr birləşməsini basın (Windows 8-də).
Hansı metoddan istifadə edəcəyinizə qərar verməyiniz təbiidir, lakin hər halda açılan pəncərənin başlığında “İdarəçi” yazısı görünəcək.
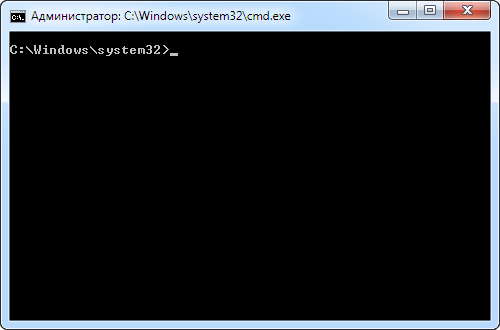
Windows əmr satırından istifadə etmək üçün bilməli olduğunuz bütün əsas biliklər bunlardır. İndi, hətta təcrübəsiz bir kompüter istifadəçisi olsanız da, komanda xəttindən istifadə təklifindən stupora düşməyəcəksiniz. Əgər ehtiyacınız varsa, qalan imkanları özünüz araşdıra bilərsiniz. Birdən o qədər xoşunuza gələcək ki, qrafik interfeysdə deyil, komanda xəttində işləməyə üstünlük verəcəksiniz. Belə insanlar da var.
Dünyada niyə belə xaos hökm sürür? Bəli, çünki sistemimizin inzibatçısı öz vəzifələrini unudub. Və ya sadəcə dünyamızdan cmd əmrlərinin siyahısını itirdi. Bu, mövcud nizama bir qədər orijinal baxış olsa da, bizə lazım olan həqiqətin bir hissəsini əks etdirir: komanda xəttindən istifadə edərək, kompüterinizi asanlıqla təmizləyə bilərsiniz:
Komanda xətti nədir
Komanda xətti kompüterin əməliyyat sistemini idarə etmək üçün ən sadə vasitədir. İdarəetmə siçanın iştirakı olmadan bir sıra qorunan əmrlərdən və mətn klaviaturasının simvol dəstindən istifadə etməklə həyata keçirilir ( Windows əməliyyat sistemində).
UNIX əsaslı sistemlərdə komanda xətti ilə işləyərkən siçandan istifadə edə bilərsiniz.
Bəzi əmrlər bizə MS-DOS-dan gəldi. Komanda xəttinə konsol da deyilir. Yalnız əməliyyat sistemini idarə etmək üçün deyil, həm də idarə etmək üçün istifadə olunur müntəzəm proqramlar. Çox vaxt ən nadir istifadə olunan əmrlər belə əmrlər toplusuna daxil edilir.
Əsas cmd əmrlərindən istifadənin üstünlüyü ondan ibarətdir ki, o, minimum miqdarda sistem resurslarını sərf edir. Və bu zaman vacibdir fövqəladə hallar kompüterin bütün gücü bu və ya digər şəkildə iştirak etdikdə.
cmd, bir sıra əmrlərin yerinə yetirildiyi xüsusi bir sıra olan bütün toplu faylları icra etmək və yaratmaq qabiliyyətini həyata keçirir ( ssenarilər). Buna görə də, onlar müəyyən vəzifələri avtomatlaşdırmaq üçün istifadə edilə bilər ( hesabın idarə edilməsi, məlumatların arxivləşdirilməsi və s).
Əmrləri müəyyən əməliyyat sistemi utilitlərinə və alətlərinə manipulyasiya etmək və yönləndirmək üçün Windows əmr qabığı Cmd.exe tərcüməçisidir. O, konsolu yükləyir və əmrləri sistemin başa düşəcəyi formatda yönləndirir.
Windows əməliyyat sistemində komanda xətti ilə işləmək
Windows bir neçə yolla edilə bilər: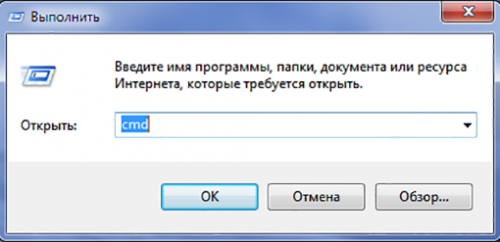
Hər iki üsul konsolun cari istifadəçi kimi işə salınmasını nəzərdə tutur. Yəni əməliyyat sistemindəki roluna qoyulan bütün hüquqlar və məhdudiyyətlərlə. Administrator hüquqları ilə cmd-ni işə salmaq üçün menyuda lazımdır " Başlamaq» proqram simgesini vurğulayın və kontekst menyusunda müvafiq elementi seçin:

Utiliti işə saldıqdan sonra əldə edə bilərsiniz fon məlumatıəmrlər və onların konsolda yazılmasının formatı haqqında. Bunu etmək üçün yardım bəyanatını daxil edin və " üzərinə basın. Daxil edin»:

Fayllar və qovluqlarla işləmək üçün əsas əmrlər
Ən çox istifadə olunan əmrlər bunlardır:
- RENAME - qovluqların və faylların adını dəyişmək. Komanda sintaksisi:
ADINI DEĞİŞTİRİN | REN [sürücü/yol] orijinal fayl/kataloq adı | son fayl adı
Misal: C:\Users\home\Desktop\tost.txt test.txt adını dəyişdirin
- DEL (ERASE) - kataloqları deyil, yalnız faylları silmək üçün istifadə olunur. Onun sintaksisi belədir:
DEL | SİL [emal üsulu] [fayl adı]
Misal: Del C:\Users\home\Desktop\test.txt /P
Emal üsulu, faylı silərkən müəyyən bir şərti həyata keçirməyə imkan verən xüsusi bir bayraqdır. Bizim nümunəmizdə bayraq P» hər bir faylı silmək üçün icazə dialoqunun çıxışını ehtiva edir:
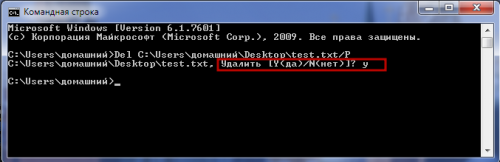
"Emal üsulu" parametrinin mümkün dəyərləri haqqında daha çox məlumat üçün Windows əməliyyat sistemi üçün texniki sənədlərə baxın.
- MD - göstərilən yolda qovluq yaratmağa imkan verir. Sintaksis:
MD [sürücü:] [yol]
Misal:
MD C:\Users\home\Masaüstü\test1\test2
Nümunə test1 qovluğunda test2 alt qovluğu yaradacaq. Yolun kök qovluqlarından biri mövcud deyilsə, o da yaradılacaq:
- RD ( RMDIR) - müəyyən bir qovluğu və ya göstərilən yoldakı bütün qovluqları silin. Sintaksis:
RD | RMDIR [proses_açarı] [sürücü/yol]
Misal:
rmdir /s C:\Users\home\Desktop\test1\test2
Nümunədə s bayrağı istifadə olunur ki, bu da yolda göstərilən qovluqların bütün filialının silinməsinə səbəb olacaq. Buna görə də, bu emal açarı ilə rmdir əmrindən lazımsız istifadə etməməlisiniz.
Növbəti bölmədə biz cmd şəbəkə əmrlərini daha yaxından nəzərdən keçirəcəyik.
Şəbəkə Əmrləri
Komanda xətti nəinki idarə etməyə imkan verir fayl sistemi PC, həm də onun şəbəkə imkanları. Konsol şəbəkə əmrlərinə şəbəkənin monitorinqi və sınaqdan keçirilməsi üçün çoxlu sayda operator daxildir. Onlardan ən aktualları bunlardır:
- ping - komanda imkanlara nəzarət etmək üçün istifadə olunur şəbəkə bağlantısı PC. Uzaqdan kompüter müəyyən sayda paket göndərilir və sonra onlara geri göndərilir. Paketin ötürülmə vaxtı və itki faizi nəzərə alınır. Sintaksis:
ping [-t] [-a] [-n sayı] [-l ölçüsü] [-f] [-i TTL] [-v növü] [-r sayı] [-s sayı] [(-j host siyahısı | - k host siyahısı)] [-w intervalı] [hədəf_PC_adı]
Komandanın icrasına nümunə:
ping example.microsoft.com
ping -w 10000 192.168.239.132
Cmd ping əmrinin son nümunəsində sorğu təyin edilmiş IP ünvanı ilə təyinat yerinə göndərilir. Paketlər arasındakı interval 10.000 (10 san). Varsayılan olaraq, bu parametr 4000-ə təyin edilmişdir:

- tracert - protokol vasitəsilə xüsusi əks-səda mesajı göndərməklə göstərilən mənbəyə şəbəkə yolunu müəyyən etmək üçün istifadə olunur.
- ICMP ( Nəzarət Mesaj Protokolu). Parametrlərlə əmri işlətdikdən sonra mesaj yolunun keçdiyi bütün marşrutlaşdırıcıların siyahısı göstərilir. Siyahıdakı ilk element tələb olunan resursun tərəfindəki ilk marşrutlaşdırıcıdır.
Cmd əmrinin izləyici sintaksisi:
tracert [-d] [-h max_hops] [-j host_list] [-w interval] [hədəf_resurs_adı]
İcra nümunəsi:
tracert -d -h 10 microsoft.com
Nümunə müəyyən edilmiş mənbəyə marşrutu izləyir. Bu, əmrin IP ünvanlarını oxumaq üçün icazə almağa cəhd etməsinə mane olan d parametrinin istifadəsi səbəbindən əməliyyatın sürətini artırır. Keçidlərin sayı ( tullanır) 10 ilə məhdudlaşır dəyəri təyin edin parametr h. Varsayılan olaraq, atlamaların sayı 30-dur:

kapatma [(-l|-s|-r|-a)] [-f] [-m [\\PCName]] [-t xx] [-c "mesajlar"] [-d[u][p] :xx:yy]
Misal:
bağlanma /s /t 60 /f /l /m \\191.162.1.53
Bağlanma baş verəcək ( s) uzaq kompüter ( m) göstərilən IP ünvanı ilə ( 191.162.1.53 ) 60 saniyədən sonra ( t). Bu, bütün tətbiqlərdən çıxmağa məcbur edəcək ( f) və cari istifadəçinin sessiyası ( l).
Daha bir neçə əmr
PC ilə işləyərkən, cmd operatorlarının böyük siyahısından daha bir neçə əmr lazımlı ola bilər. Onlardan bəzilərini təqdim edirik:
- format – adı parametrlərdə göstərilən sürücüdə CD-nin formatlanmasını həyata keçirir. Komanda sintaksisi:
format həcmi
Komandanın sintaksisini yazarkən isteğe bağlı parametrlər kvadrat mötərizədə vurğulanır.
Bu, aşağıdakı əmr nümunəsi ilə təsdiqlənir:
format e : - E diskindəki media formatlaşdırılacaq;
- set - mühit dəyişənləri ilə işləmək üçün istifadə olunur. Bu cmd əmri əmr xətti ilə işləyərkən istifadə oluna bilən dəyişənlərə dəyər yaratmağa, silməyə və təyin etməyə imkan verir. Sintaksis:
set [] ] simli]
Misal:
daxil edin=c:\inc
- start - başlamaq üçün nəzərdə tutulmuşdur müəyyən edilmiş proqram və ya ayrı bir pəncərədə əmrlər:
Misal:
notepad işə salın
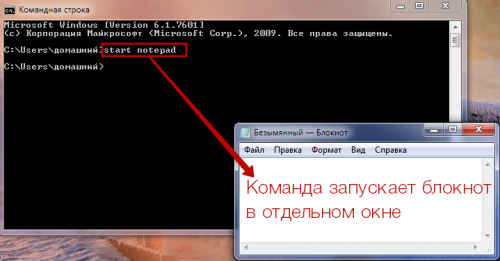
İndi əldə edilmiş biliklərin baqajı ilə siz təkcə kompüterinizi deyil, həm də bütün reallığı idarə edə bilərsiniz. Qalan yalnız müvafiq cmd nümunəsini işə salmaqdır. Və məqalədə təsvir olunan bütün əmrlər idarəetmə üçün uyğun ola bilməz " etibarlı surəti» reallığımızdan.
Bir çoxunuz bəzi proqramları və ya oyunları quraşdırarkən və ya işlədərkən, ağ hərflər və simvollarla qara pəncərələr görünəndə əmr xətti ilə qarşılaşmısınız. Bu pəncərələr sadəcə əmr sətirləri idi və onlar vasitəsilə sürətlə keçən məlumatlar yarasa faylı təlimatlarının icrasından başqa bir şey deyil. Təcrübəsiz istifadəçini ona aydın olmayan terminologiya ilə yükləməyəcəyik, lakin komanda xəttinin nə olduğunu izah edəcəyik.
Command Prompt Windows OS ailəsində mövcud olan əməliyyat sistemini idarə etmək üçün sistem proqramıdır.
Bu yazıda komanda xəttinin nə üçün olması, hansı üsullarla işə salınacağı barədə danışılacaq müxtəlif versiyalar Windows, əmrlərin necə yazılacağı və proqramın (interfeys) əsas qurulması da təsvir olunacaq. Bu yazıda faylla işləmək bölməsini daxil etmək istədim Windows sistemi, lakin mətn çox böyük və oxunması çətin olacaqdı və buna görə də bölməni ayrıca məqaləyə köçürmək qərara alındı: beləliklə, əhatə olunan mövzular daha dərin və ətraflı şəkildə açıqlana bilərdi. eyni zamanda mətnin oxunaqlılığını qoruyur.
Yuxarıdakı tərifdən və ya yardım proqramımızın adından göründüyü kimi, əməliyyat sistemi ilə qarşılıqlı əlaqə yaratmaq üçün əmr satırına xüsusi əmrlər və ya hətta sözlər və müxtəlif simvol dəstləri olan böyük təlimatlar daxil etməlisiniz.
Əvvəllər, otuz il əvvəl, yalnız az sayda əməliyyat sistemi (və onlar üçün əlavələr) qrafik interfeysə malik idi. Əsasən, sonra hər kəs - xüsusən də adi istifadəçilər - komanda xəttini ehtiva edən sözdə terminallar vasitəsilə "ox" ilə qarşılıqlı əlaqə qurdular. Terminal - kompüterin başa düşdüyü əmrləri daxil etmək üçün mətn interfeysi olan proqram (əmr xəttinin tərifini demək olar ki, təkrarlayır).
Bəs gözəl və başa düşülən qrafik interfeys varsa niyə komanda xəttini indi istifadə edin? Bəli, komanda xəttinin peşəkarların vasitəsi olduğu görünür - sistem administratorları, əməliyyat sistemlərinin və proqramların tərtibatçıları onlar və maraqlananlar üçün - və adi istifadəçilər üçün qrafik qabıq yaradılmışdır. rahat əməliyyat. Əlbəttə ki, bu, daha çox doğrudur, lakin adi bir istifadəçinin əmr satırından istifadə etməsi də məntiqlidir.
Komanda xətti nə üçündür?
Komanda xəttinin sizin üçün faydalı ola biləcəyi bəzi səbəblər bunlardır:
- Komanda xəttindən istifadə edərək, ilk növbədə, çətin və ya hətta əldə edə bilərsiniz mövcud olmayan funksiyalar, eləcə də faydalı məlumat və kompüter və proqramlar haqqında məlumat.
- Komanda xəttindən istifadə edərək sisteminizdə problemlər və səhvlər üçün diaqnoz qoya bilərsiniz.
- Komanda xətti siçan və ya oxşar daxiletmə qurğusu olmayan və yalnız klaviaturası olan vacib istifadəçi alətidir. Yeri gəlmişkən, siçanla bağlı probleminiz varsa, bu barədə məqaləni oxuya bilərsiniz.
- Komanda xətti skriptləri dəstəkləyir: siz kompüterdə işinizi avtomatlaşdıracaq skriptlər yaza bilərsiniz.
Əlbəttə ki, komanda xəttində qrafik interfeysdə olduğu kimi bütün hərəkətləri yerinə yetirə bilərsiniz, funksionallıq baxımından daha da çox şey edə bilər (əslində, səbəblərin ilk bəndi yalnız bununla bağlıdır).
Komanda xəttini necə işə salmaq olar
Windows-un müxtəlif versiyalarında əmr xəttinə müxtəlif yollarla zəng edə bilərsiniz. Proqramın Windows-un bütün versiyalarında işlədilə biləcəyi ümumi vəziyyəti nəzərdən keçirək.
Ümumiyyətlə komanda xəttinə başlamaq
Sistem qovluğundan komanda xəttinə zəng edək. Köməkçi proqramın yeri belədir: C:\Windows\System32\cmd.exe , burada C əməliyyat sisteminizin quraşdırıldığı sürücünün adıdır.
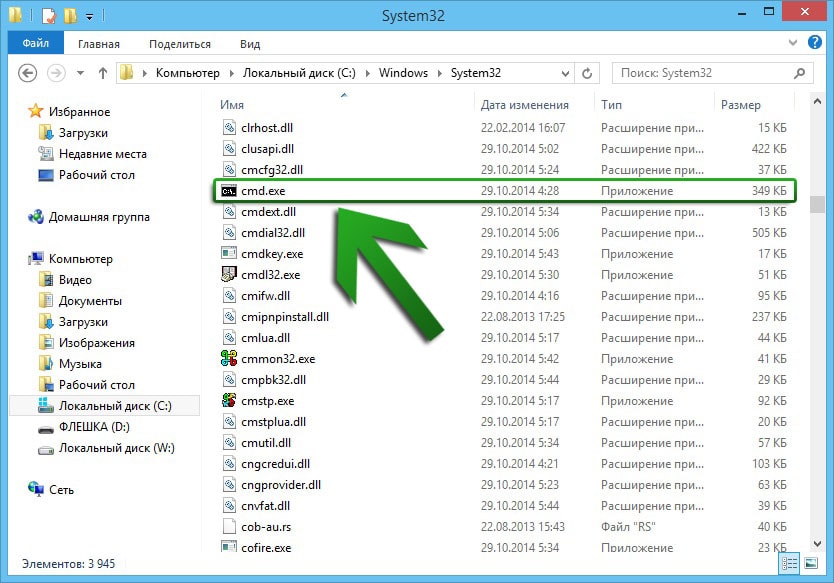
XP-dən başlayaraq Windows-un bütün versiyalarında mövcud olan komanda xəttini işə salmağın başqa bir yolu da var: zəng etmək üçün Win və R düymələrini eyni vaxtda basın. sistem yardım proqramı"İcra etmək". Onun yeganə sahəsinə "cmd" yazın və "OK" düyməsini basın.
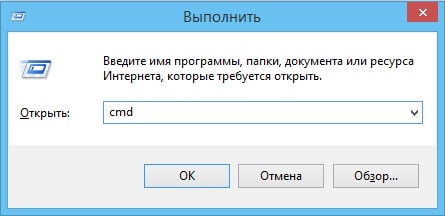
Hamısı. Nəticədə komanda xətti başlayacaq.
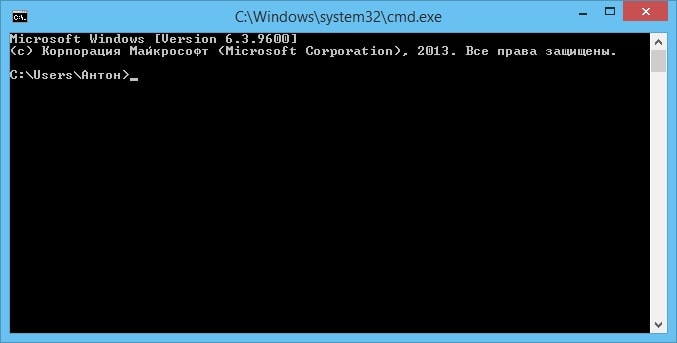
Windows 7-də əmr sorğusunun işə salınması
Başlat menyusunu açmaq üçün "Başlat" düyməsini, sonra isə "Bütün Proqramlar" maddəsini vurun. Aksesuarlara gedin və oradan Komanda əmrini işə salın.
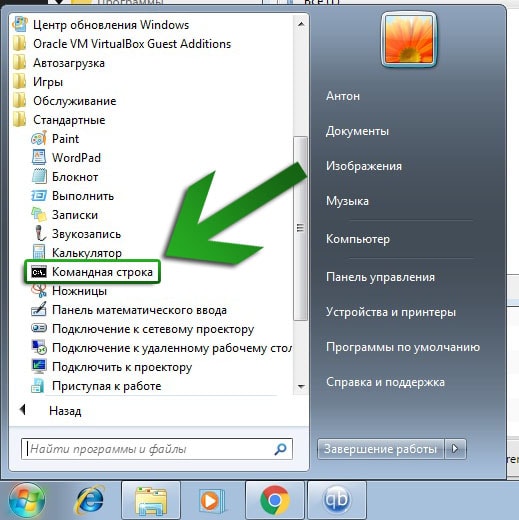
Windows 8-də əmr sorğusunun işə salınması
zəng edin yan panel və "Axtar" düyməsini basın. Axtarış çubuğuna "əmr xətti" ifadəsini daxil edin və Enter düyməsini basın.
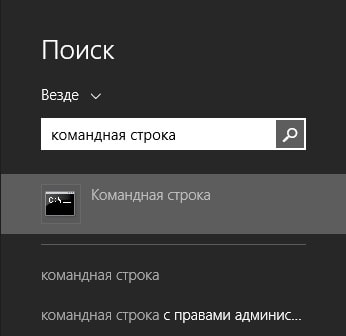
Əslində, bu üsul Windows 7-də də işləyir - yalnız burada axtarış "Başlat" düyməsini klikləməklə əldə edilə bilən başlanğıc menyusundadır.
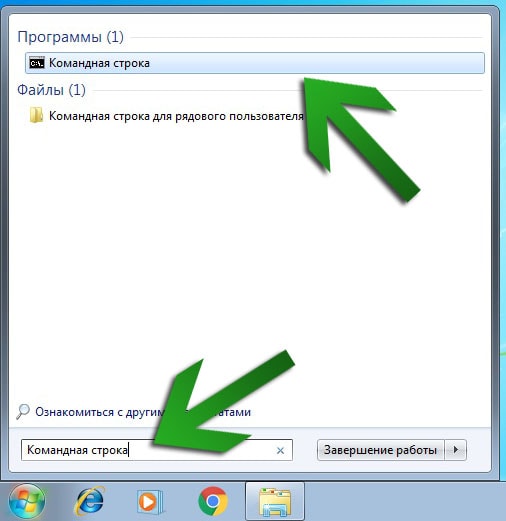
Əsas komanda xəttinin qurulması
Komanda xəttinin görünüşü olduqca cəlbedici görünür: interfeys üslubu çox asket ruhunda hazırlanmışdır. Baxmayaraq ki, ümumiyyətlə, komanda xətti üçün heç bir fırıldaqlara ehtiyacınız yoxdur, xüsusən də bu növə olduqca tez öyrəşdiyiniz üçün. Bununla belə, bəzi interfeys fərdiləşdirməsi edilə bilər və edilməlidir. Zəng etmək üçün proqram pəncərəsinin yuxarı hissəsində sağ klikləyin kontekst menyusu(və ya Alt + Boşluq birləşməsini yazın) və görünən siyahıda "Xüsusiyyətlər" i seçin.
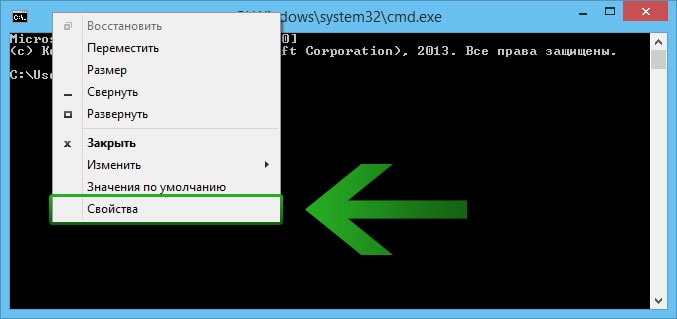
"Ümumi" ilk sekmesinde "Siçan seçimi" və "Tez yapışdırmaq" seçimlərini aktivləşdirməyin mənası var ki, bu da müvafiq olaraq siçan ilə əmr satırında mətn seçməyə imkan verəcəkdir (əvvəlcə bunu etmək mümkün deyil) və proqramın istənilən yerinə sağ klikləməklə mətni yapışdırın.
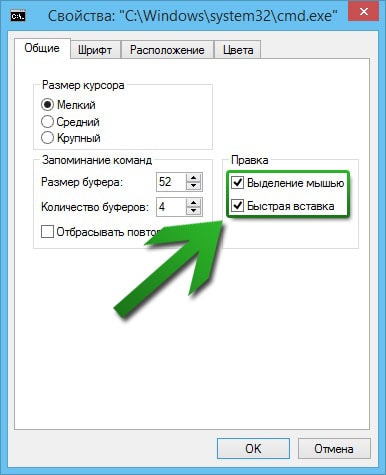
Yeri gəlmişkən, əmr satırında bəzi mətnləri seçmisinizsə və onu kopyalamaq istəyirsinizsə, onda Enter düyməsini basmalısınız və Ctrl + C birləşməsindən istifadə etməməlisiniz - bu, əmr satırında işləmir.
"Şriftlər" sekmesinde, qəribə də olsa, şrifti dəyişdirə və mətnin ölçüsünü dəyişə bilərsiniz. Sonuncu xüsusilə vacib ola bilər, çünki hər kəs kiçik hərflərlə işləmək üçün rahat deyil.
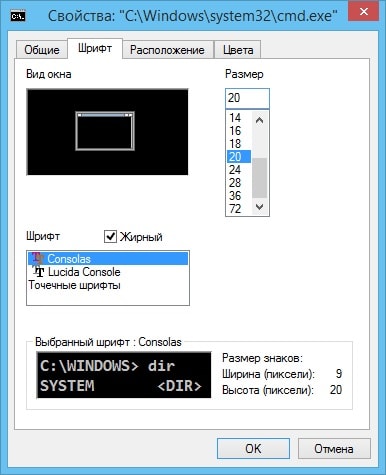
"Yer" parametrlərində bufer və pəncərə ölçüsünü artıra və azalda bilərsiniz. Ekran buferi, danışır sadə dil, proqramın aktiv hissəsinin ölçüsüdür. O, eni və ya hündürlüyü ilə həddindən artıq böyüdülə bilər və sonra sürüşmə çubuğu görünəcək. Pəncərənin ölçüsü ilə hər şeyin çox aydın olduğunu düşünürəm.
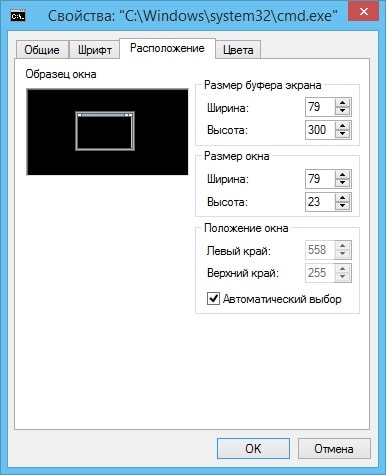
"Rənglər" sekmesinde siz oynaya bilərsiniz Rəng sxemiəmr satırı və gözünüz üçün uyğun rənglər təyin edin. Rəng tənzimlənməsi edilir RGB formatı(Qırmızı, Yaşıl, Mavi - qırmızı, yaşıl, mavi), hər rəngin dəyəri 0-dan 255-ə qədər olan diapazonda təyin olunur.
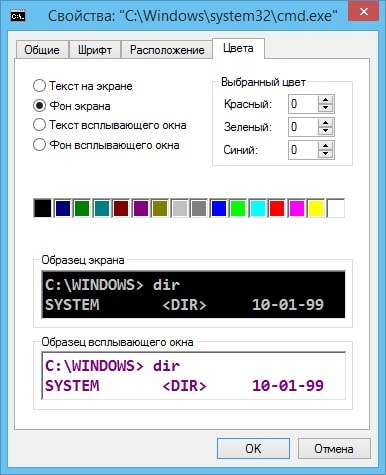
Siz həmçinin bu məqalədə daha sonra müzakirə ediləcək pop-up rənglərini fərdiləşdirə bilərsiniz.
Komanda xəttində əmrləri necə yazmaq olar. Komanda sintaksisi
Beləliklə, hələ də qarşınızda komanda xətti var və yanıb-sönən alt xətt ilə hərəkətsizsiniz. Bundan sonra nə edə bilərik? Əvvəlcə gəlin öyrənək ki, hansı prinsipial komandalar işə götürülür. Və bir sözlə, onlar aşağıdakı sxem üzrə yığılır: komanda adı + parametrlər (isteğe bağlı) + əmr obyekti (isteğe bağlı). Üstəlik, bir neçə parametr və şərti obyekt ola bilər. Məsələn, əmr yazarkən onu tətbiq etmək üçün bir neçə fayl (obyekt) və fayllara və ya əmrə xüsusi şəkildə təsir edəcək bir neçə parametr təyin edə bilərsiniz. Çox şey başa düşmürsənsə, narahat olmayın - hər şey yol boyu aydınlaşacaq (və əgər yoxsa, həmişə şərhlərdə sual verə bilərsiniz).
Ümumiyyətlə hansı əmrlərin mövcud olduğunu bilmək yaxşı olardı. Əmrlərin siyahısını göstərmək üçün kömək sözünü yazın (yeri gəlmişkən, bu da bir əmrdir) və Enter düyməsini basın. Əmrlərin kifayət qədər uzun siyahısı göstəriləcək və onların hamısının göstərilməyəcəyini qeyd etmək lazımdır (İnternetdə bütün əmrlərin siyahısını tapa bilərsiniz).

Bir çox əmrlərin öz seçimləri var. Parametrlər əmrdən dərhal sonra boşluqla yazılan bəzi simvollarla müəyyən edilir. "Kömək" siyahısının özündə parametrlər haqqında heç nə deyilmir: parametrlər haqqında məlumat bir əmrin təsvirində göstərilir. Belə təsviri göstərmək üçün əmrin adını, ardınca boşluqdan sonra /? . Məsələn, "attrib" əmrinin parametrləri haqqında məlumat almaq üçün attrib /? .
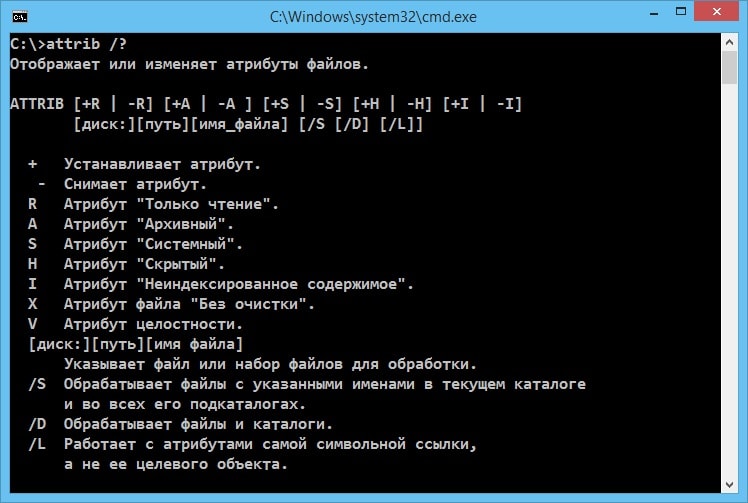
Klaviatura qısa yolları və komanda xəttində faydalı hərəkətlər
Komanda xətti ilə işləməyi müəyyən mənada asanlaşdıra biləcək bəzi hərəkətləri təsvir edək.
| Açar (kombinasiya) | Fəaliyyət |
|---|---|
| və ↓ | Düymələrdən istifadə edərək , ↓ əvvəllər daxil edilmiş əmrlərin şərti siyahısında hərəkət edə bilərsiniz: "yuxarı" düyməsi sizi siyahıda yuxarı, "aşağı" düyməsi isə müvafiq olaraq aşağı aparır. Siz girdiyiniz zaman yeni komandaşərti siyahının ən aşağısında olduğunuzu və ilk əmrlərin yuxarıda olduğunu söyləyə bilərsiniz. |
| F1 | Sonuncu daxil edilmiş əmr simvolunu simvollarla yığmağa imkan verir. Tutaq ki, siz indicə yardım əmrini yazdınız: onu F1 düyməsini dörd dəfə basmaqla bərpa etmək olar. |
| F2 | Sonuncu mətni kopyalamağa imkan verir təqdim etdi təyin etdiyiniz müəyyən simvola qədər əmrlər (kopyalama mətnin əvvəlindən həyata keçirilir).
|
| F3 | Son daxil edilmiş əmri göstərir. |
| F4 | Mətni müəyyən bir simvola kəsir. Simvollar daxiletmə əmrinin sonundan silinir.
|
| F5 | Açarla eyni şəkildə işləyir. |
| F7 | Əvvəllər daxil edilmiş əmrlərin siyahısını çağırır. Komanda xəttini konfiqurasiya edərkən qeyd olunan eyni pop-up pəncərəsi görünəcək. İndi siyahıda açıq şəkildə hərəkət edə və lazımi əmrləri seçə bilərsiniz. Nəzərə alın ki, seçilmiş komandada Enter düyməsini sıxmaqla siz onu dərhal çağırırsınız: əmri sətirdə göstərmək və onunla daha da işləmək üçün → düyməsini sıxın. Komanda seçmədən siyahıdan çıxmaq üçün Esc düyməsini basın.
|
| F8 | Daxil edilən komandanın əvvəlki dəstlərini (variasiyalarını) xatırladır. Məsələn, cd yazmısınızsa və əvvəllər cd C:\Windows yazmısınızsa, onda siz F8 düyməsini, sonra isə yolu sıxa bilərsiniz. sistem qovluğu Windows. |
| F9 | Əmrləri sıra nömrəsi ilə çağırmağa imkan verir. Tutaq ki, sizə lazım olan əmr daxil edilmiş əmrlər siyahısında 15-ci yerdə yerləşir və onu çağırmaq üçün F9 düyməsini sıxıb, 15 yazıb Enter düyməsini sıxırsınız.
|
| Tab | Girişin avtomatik tamamlamasını istehsal edir. Tutaq ki, bir qovluğa və ya fayla gedən yolu daxil etmisən, lakin tam deyil: siz Tab düyməsini basa bilərsiniz və əvvəlki simvolları düzgün daxil etmisinizsə, proqram yol seçimlərindən birini bərpa edəcək. Bəli, çox aydın görünmür, amma bir nümunə ilə izah edək. Tutaq ki, siz “Program Files” kataloqunda yerləşən “Misal qovluq 2” qovluğuna yol təyin etmək istəyirsiniz və bu qovluğun yanında “Misal qovluq 1” və “Misal qovluq 3” qovluqları var. Siz C:\Program Files\Example yazırsınız və sonra əl ilə əlavə etmək istəmirsiniz - sonra ilk basanda 1-ci qovluq, ikincidə 2-ci qovluq, üçüncüdə 3-cü qovluq əlavə edəcək Tab düyməsini istifadə edirsiniz ( üstəgəl lazım olduqda boşluqlar, əlbəttə). Buna görə iki dəfə basmalısınız. Niyə "Nümunə qovluq 1" ilk olaraq göründü və "Misal qovluq 3" deyildi? Yollar ASCII cədvəlində simvol-xarakterlə müqayisə edilir və cədvəldə daha əvvəl yerləşən simvola üstünlük verilir. Bizim vəziyyətimizdə fərq yeganədir ardıcıllıq nömrələri qovluqlar - "1", "2", "3" və rəqəm nə qədər kiçik olsa, bu cədvəldə bir o qədər tez yerləşər. |
| Alt+F7 | F7 düyməsini basmaqla çağırılan əvvəllər daxil edilmiş əmrlərin siyahısını təmizləyir. |
| Esc | Yazdığınız əmrin əmr satırını təmizləyir. Bu niyə lazımdır? Tutaq ki, siz hansısa uzun (yaxud o qədər də uzun olmayan) bir əmr daxil etdiniz, sonra buna ehtiyac olmadığını başa düşdünüz və indi onu Backspace düyməsi ilə silməklə vaxt itirmək istəmirsiniz. Bu halda siz Esc düyməsini istifadə edə bilərsiniz ki, bu da sətirdə yazdığınız mətni dərhal siləcək. |
| ctrl+c | Komandanın icrasını və ya dəstini dayandırır. Bu kombinasiya əmrin yerinə yetirilməsi çox uzun sürərsə (və ya hətta sonsuz döngədədirsə) və ya nədənsə onu dayandırmaq lazım olduqda kömək edə bilər. Komanda yazarkən kombinasiya tam olaraq Esc düyməsi kimi işləyir: siz yeni boş giriş xəttinə keçirsiniz. |
| Ev | Yazılan əmrin birinci simvoluna keçir. |
| Son | Yazılan əmrin son simvoluna keçir. |