Sürətli işə salma çubuğu və bildiriş sahəsi. Bildirişləri idarə edin
25 dekabr
Bildiriş paneli
Bildiriş Paneli nədir.
Bildiriş paneli ümumi Windows məlumat panelinin bir hissəsidir. Bildiriş Paneli İş masasının (ekran) aşağı sağ küncündə, yanında yerləşir.

Çox vaxt Bildiriş Paneli "Sistem Tablası" adlanır. Müddət "trey" ingilis dilindən gəlir tepsi - "qab", "palet".
Tepsidə proqram nişanları və göstərilir Windows xidmətləri. Bunlar əməliyyat sistemi ilə birlikdə işləyən proqramlar və xidmətlərdir, yəni. kompüteri işə saldıqdan dərhal sonra.

Əlbəttə ki, burada əməliyyat sistemi ilə işləməyə başlayan bütün proqramların deyil, yalnız Windows-un göstərmək üçün "zəruri hesab etdiyi" proqramların nişanları (yəni bu standart parametrdir). Amma onun həlləri bizim üçün qeyri-optimal görünə bilər. Biz isə lazımsız qısa yolları gizlətməklə və paneldə ən lazımlı proqramların ikonalarını buraxmaqla bu parametrləri asanlıqla dəyişə bilərik.
Bildiriş panelini necə fərdiləşdirmək olar.
Bildiriş Panelindən qısayolu silmək üçün siçanın sol düyməsini istifadə edərək "arzuolunmaz" işarəni "almaq" və onu tərs işarəyə (ən solda olan işarə) sürükləməlisiniz. Bəzən bu işarə deyil, əksinə çevrilmiş dırnaqlar və ya üçbucaqdır ( əməliyyat sistemi).
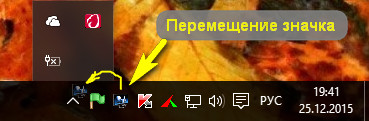
Silinmiş simvolu Bildiriş Panelinə qaytarmaq üçün sizə lazımdır
Onay işarəsi (və ya dırnaq işarələri) üzərində siçanın sol düyməsini bir dəfə vurun. Bu yolla siz Bildiriş Panelinin bütün məzmununu görəcəksiniz;
açılan pəncərədə maraq göstərən proqram simgesini tapın;
onu sol siçan düyməsi ilə tutun və Bildiriş Panelindəki boş yerə sürükləyin;
Tepsi proqramları.
Müvafiq ikonada sol siçan düyməsini bir dəfə klikləməklə nimçə işarəsi ilə təmsil olunan proqramı aça bilərsiniz.
Tepsi nişanlarında hansı proqramların göstərilməsinə qərar vermək sizin ixtiyarınızdadır. Proqramın qısa yollarını İş masasından nimçəyə sürükləmək tövsiyə edilmir. Ehtiyac yoxdur.
Beləliklə, aşağıdakılar Bildiriş Panelində "yaşaya" bilər:
- antivirus simvolu
Bildiriş Panelində lazım deyil. Sisteminizdə "hücum" baş verərsə, antivirus baş verənlər barədə sizi dəfələrlə xəbərdar edəcək. Buna görə də onu təmizləməkdən çəkinməyin.
- batareya göstəricisi
Noutbukunuz vaxtaşırı batareya ilə işləyirsə, işarə aktualdır.
- şəbəkə göstəricisi
Cihazınızın İnternetə qoşulmasını əks etdirir. Şəbəkə simgesini sağ kliklədiyiniz zaman sistem, əgər varsa, problemlərin diaqnostikasını təklif edir.
- giriş dili keçidi
Kliklədikdə yazı dilini rus dilindən ingilis dilinə keçirən düymə (və əksinə).
Bildiriş panelində daxiletmə dilini dəyişmək üçün daim siçanı tutmaqdan narahatsınızsa, klaviatura qısa yollarından istifadə edə bilərsiniz:
WINDOWS+BOŞLUK ( əvvəlcə WINDOWS düyməsini və onu buraxmadan boşluq çubuğunu basın);
ALT+SHIFT;
CTRL+SHIFT;
- səs səviyyəsinə nəzarət
Dinamik simgesini sol klikləməklə, səs səviyyəsini artıra və ya azalda bilərsiniz. Kontekst menyusu çağırılır sağ basın siçan, daha dərin səs parametrlərinə gətirib çıxarır.
Və indi yeni bir şey!
Əslində, bu düymə Bildiriş Panelini öz adını tam əsaslandırır.
- bildiriş mərkəzi
Bunun prototipi görünən bildirişlər idi mobil cihazlar. İndi onlar Windows-un 10-cu versiyasında mövcuddur.
Fəaliyyət Mərkəzi düyməsini sol kliklədikdə, haqqında bildirişlərlə böyük bir pəncərə açılır quraşdırılmış yeniləmələr, xatırlatmalar, endirmələr və s.
Bu mesajların və xatırlatmaların artıqlığından xilas olmaq üçün (əgər ehtiyac yoxdursa) edə bilərsiniz
— mesaj xəttinin yuxarısındakı xaç işarəsindən istifadə edin (xüsusi bildiriş silinəcək);
— siçan kursorunu hərəkət etdirərək mesajı pəncərədən “atmaq” (pəncərələri sürükləmək kimi);
— pəncərənin yuxarı sağ küncündəki xaçı vuraraq bütün mesajları silin;
Bildiriş Mərkəzinin digər mühüm xüsusiyyəti də etmək imkanıdır sürətli girişçağırılan plitələrdən biri vasitəsilə parametrlərə Bütün parametrlər.
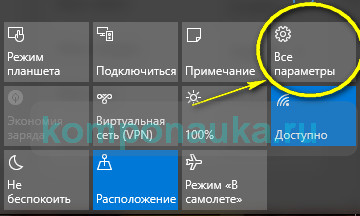
Burada demək olar ki, bütün parametrləri istifadəçi üçün əlçatan edə bilərsiniz (ekrandakı şəkil, işıq səviyyəsi, güc parametrləri və daha çox şey).
Bildiriş panelini necə silmək olar.
Və son bir şey. Bütün tablosunu görünüşdən gizlətmək imkanı var. Bunu etmək üçün bir az quraşdırma etməlisiniz.
- Bildiriş Panelində nişanlar olmayan yer tapırıq.
- siçan göstəricisini onun üzərinə aparın.
- sağ siçan düyməsini basın.
- açılan pəncərədə xətti tapırıq Xüsusiyyətlər.
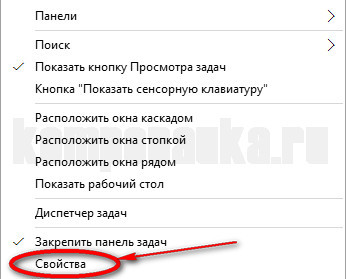
- xəttə işarə qoyun Tapşırıq panelini avtomatik gizlədin.

- əvvəlcə üzərinə klikləyin Müraciət edin, sonra tamam .
Bundan sonra, ekranın altındakı bütün məlumat paneli "həll olacaq".
Onun funksiyalarını yenidən əlçatan etmək üçün sadəcə olaraq siçan kursorunu ekranın görünmə qabiliyyətindən kənara (panelin əvvəllər olduğu yerə) aşağı hərəkət etdirin və xətt yenidən görünəcək.
Bütün bunlar Bildiriş Paneli haqqındadır.
Bu mesajın etiketləri yoxdur
Bildiriş sahəsi bildirişlərin müvəqqəti saxlanmasını və bəzi proqramların vəziyyətini təmin edən tapşırıqlar panelinin bir hissəsidir. O, həmçinin iş masasında görünməyən sistem və proqram komponentləri üçün nişanları göstərmək üçün istifadə olunur.
Bildiriş zonasında yerləşən elementlər bildiriş sahəsinin ikonaları və ya bildiriş sahəsinin konteksti açıq şəkildə qurulubsa, sadəcə nişanlar adlanır.
Əvvəlcə bildiriş sahəsi yalnız bildirişlər və status üçün müvəqqəti mənbə kimi nəzərdə tutulmuşdu. Onun səmərəliliyi və rahatlığı bir çox tərtibatçıya imkan verdi proqram təminatı proqram təminatı və ya əmrlərin icrası kimi digər məqsədlər üçün istifadə edin. Nəticə etibarilə bildiriş sahəsini tapşırıq panelinin digər komponentləri ilə qarışdıraraq çox böyük və qarışıq etdi.
Microsoft inkişaf etdiriciləri müvəqqəti qərar verdilər bu problem Windows XP-də istifadə olunmamış nişanları minimuma endirmək və gizlətmək imkanı verir. IN Windows Vista lazımsız və istifadə olunmamış bildirişləri silməklə bu problemi həll etdi. IN Windows 7 Tərtibatçılar bildirişləri bildiriş mənbəyinin mövcudluğunun məqsədinə yönəltməkdə daha da irəli getdilər. Varsayılan olaraq, Windows 7-də əksər nişanlar gizlidir, lakin istifadəçi öz bildiriş sahəsində hansı bildiriş nişanlarının görünəcəyini əl ilə seçə bilər. Proqram avtomatik olaraq bildiriş sahəsinə yerləşə bilmir, bu da istifadəçiyə iş masası üzərində tam nəzarət imkanı verir. Windows hələ də bir düymədən istifadə edərək gizli bildirişləri göstərə bilər "Gizli nişanları göstər".
Bildiriş sahəsində aşağıdakı nişanlar görünə bilər:
- Sistem komponentləri bildiriş nişanları tələb edən , heç vaxt masaüstünə yerləşdirilmir. Bildiriş mənbəyi kimi də istifadə edilə bilər;
- Fon prosesləri üçün bildiriş sahəsi nişanları, onlar iş masasında göstərilə bilmədikdə lazımdır. Bildiriş mənbəyi kimi də istifadə edilə bilər;
- Müvəqqəti hadisə statusu nişanları. Sistem işləyərkən işləyən bəzi proqramlar mühüm hadisələri və ya dəyişiklikləri bildirmək üçün bildiriş sahəsində müvəqqəti nişanlar göstərə bilər;
- Yığılmış tətbiqlər. Tapşırıq çubuğunda daha çox yer təmin etmək üçün bəziləri çalışan proqramlar bildiriş sahəsindəki ikona kimi kiçildilə bilər.
Windows bildiriş sahəsi komponenti bildirişlərini söndürün
Siz "Yerli Redaktor"dan istifadə edərək bildirişləri söndürə bilərsiniz qrup siyasəti", və köməyi ilə sistem reyestri. Hər iki üsulu nəzərdən keçirək.
Metod 1: Qrup Siyasəti Redaktoru
Metod 2: Sistem Qeydiyyatı
Qeyd dəftərindən istifadə edərək bildiriş sahəsinin komponentlərindən bildirişləri söndürmək üçün aşağıdakı çimdikdən istifadə edə bilərsiniz:
Windows Registry Redaktor Version 5.00 "TaskbarNoNotification"=dword:00000001
Bildiriş dialoqlarının gecikmə vaxtını dəyişdirin
Aşağıdakı parametr sayəsində siz bildirişlərin buraxılmadan əvvəl ekranda qalma müddətini təyin edə bilərsiniz. İstədiyiniz nəticəni istifadə edərək əldə edə bilərsiniz: GUI, və sistem reyestrindən istifadə etməklə.
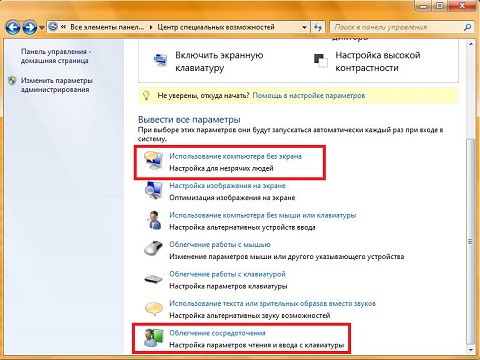
Metod 2: Sistem Qeydiyyatı
Gecikmə vaxt intervalını dəyişdirmək üçün dialoq qutuları sistem reyestrindən istifadə edərək bildirişlər üçün aşağıdakı çimdikdən istifadə edə bilərsiniz:
Windows Reyestr Redaktoru Versiya 5.00 "MessageDuration"=dword:00000005
Bildiriş sahəsindən nişanlar silinir
Siz həm qrafik interfeysdən, həm də sistem reyestrindən istifadə edərək bildiriş sahəsindən nişanları silə bilərsiniz.
Metod 1: GUI
GUI-dən istifadə edərək, siz aşağıdakıları edə bilərsiniz: bildiriş sahəsindən nişanları silmək, bildiriş sahəsində nişanlar və bildirişlərin görünüşünü dəyişdirmək və tapşırıqlar panelində bütün nişanları daimi olaraq göstərmək.
Bildiriş sahəsindən nişanlar silinir
GUI-dən istifadə edərək bildiriş sahəsindən nişanları silməyin iki üsulu var:
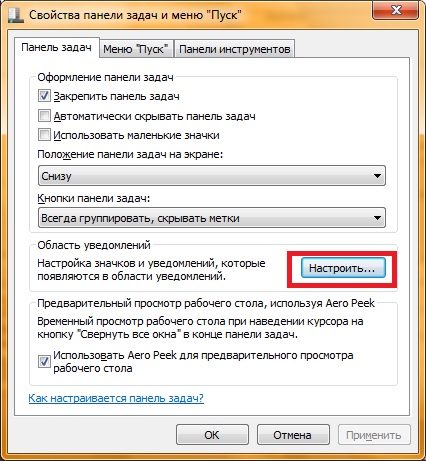
Bildiriş sahəsində nişanlar və bildirişlərin görünüşünü dəyişdirin
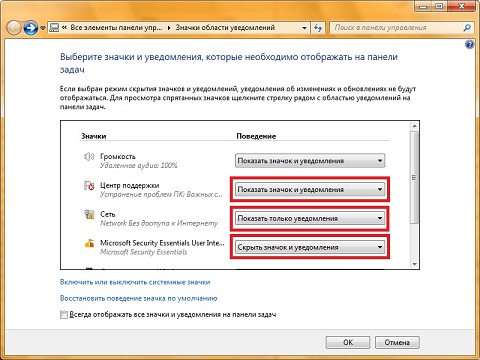
Həmişə tapşırıq çubuğundakı bütün nişanları göstərin
- Tapşırıq çubuğuna sağ vurun və seçimi seçin "Xüsusiyyətlər"
- Nişanda "Tapşırıq paneli" Fəsildə "Bildiriş sahəsi" Düyməyə bas "Azla"
- Simge və bildiriş parametrləri dialoqunda siz onay qutusunu təyin etməlisiniz "Həmişə tapşırıq çubuğundakı bütün nişanları və bildirişləri göstər"
Metod 2: Sistem Qeydiyyatı
Bildiriş sahəsindən nişanları silmək üçün sistem reyestrində düzəlişlərdən istifadə edə bilərsiniz. Aşağıda sistem nişanlarının göstərilməsinə nəzarət edən reyestr parametrləri və dəyərləri verilmişdir:
Windows Registry Editor Version 5.00 ;"HideSCAHealth"=dword:00000001 bildiriş sahəsindən "Fəaliyyət Mərkəzi" işarəsini söndürün "HideSCAPower" bildiriş sahəsi =dword:00000001 ;"HideSCANetwork" bildiriş sahəsindən şəbəkə ID ikonasını deaktiv edin=dword:00000001 ;Bildiriş sahəsindən saatı söndürün "HideClock"=dword:00000001
Android M Lollipop-a çox bənzəyir, lakin tam olaraq eyni deyil. Yeni əməliyyat sistemi bir çox yeni funksiyaları ehtiva edir. Bu, çox yaxşılaşdırılmışdır. Çox vaxt dəyişiklikləri görmək üçün daha yaxından baxmaq lazımdır. Bu gün on doqquzunu saya bildiyimiz bu kiçik detallar haqqında danışacağıq. Bu əhəmiyyətsiz görünən düzəlişlər diqqətə layiqdir. Axı, telefondan istifadəni daha rahat edən bu kimi kiçik şeylərdir. Bir sıra funksiyalar yalnız maraq doğuracaq, digərləri isə bütün smartfon sahibləri arasında anlayış tapacaqlar Android əsasında M.
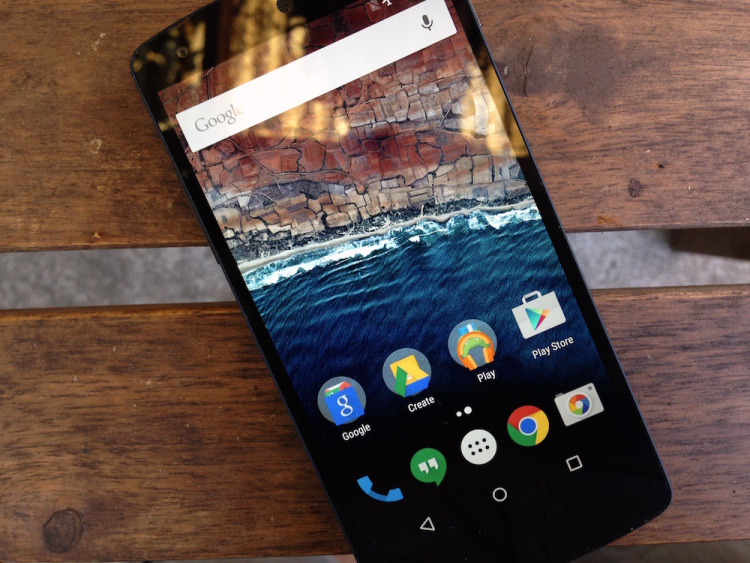
Android M ilə işləmək imkanı əldə edən GreenBot resursunun köşə yazarı Nik Mediati Android M-i ondan fərqləndirən 19 xırda şeyi araşdıran “Android M: Bütün kiçik şeylər” adlı illüstrasiyalı qeydi ilə dünyanın ən məşhur smartfon əməliyyat sisteminin bilicilərini sevindirdi. sələfi Lollipop. Onlar yeni əməliyyat sistemini istifadəçilər üçün daha cəlbedici edirmi?
Android M məyus etmədi. Lollipopa bənzəsə də, çoxlu fərqlər var və onlar xoşdur.
1. Kilid ekranındakı mətn böyüdü
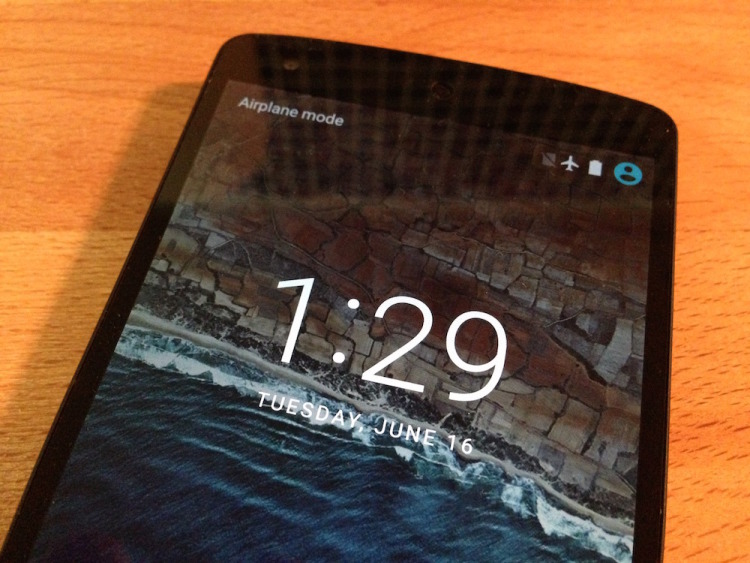
Android M-də kilid ekranı bir qədər dəyişdi. Saat şrifti əvvəlkindən daha böyük oldu Android Lollipop. Bu dəyişikliyi çətin ki, əhəmiyyətli adlandırmaq olar, lakin böyük mətni diqqətlə oxumadan oxumaq daha asandır.
2. Kilid ekranı bildiriş paneli fərqli işləyir
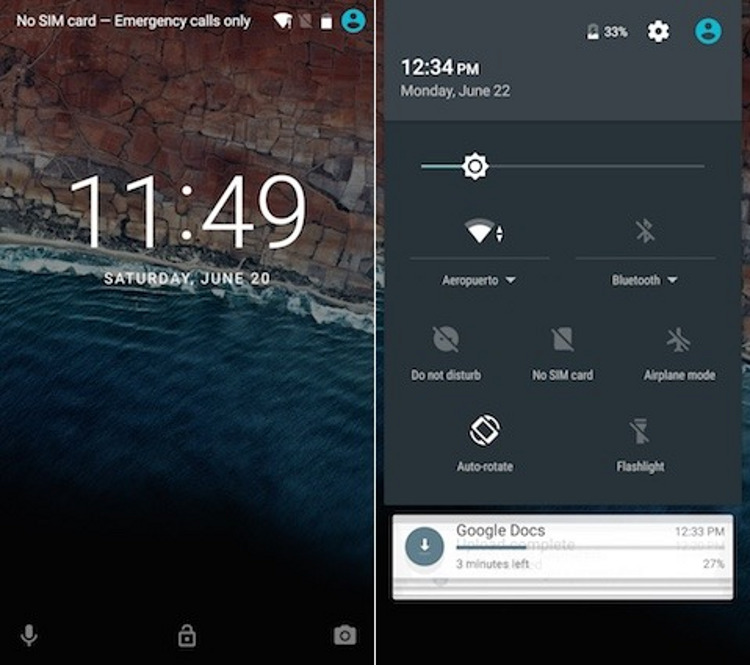
Ekranda bildiriş paneli Android kilidi Lolipop hər kəsin çayı deyildi. Android M-də o, təkmilləşdirilib. Panel açılır sürətli parametrlər, və bildirişlər sürüşdürmə vasitəsi ilə "çıxarıla" bilər. Onlar sürətli parametrlər panelinin altında göstərilir.
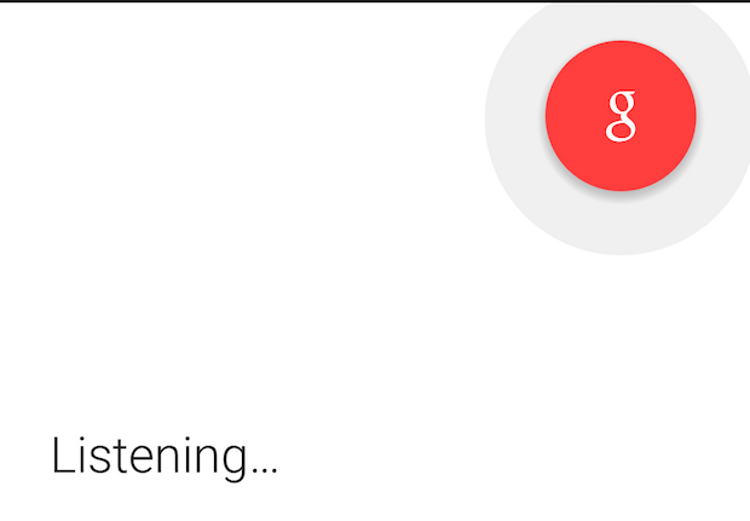
Google insanların daha az zəng etdiyini başa düşdü. Buna görə də, kilid ekranında nömrə yığmaq qabiliyyəti bacarıqla əvəz edilmişdir səsli axtarış Google İndi. Səsli axtarışa başlamaq üçün sadəcə olaraq aşağı sol küncdən sürüşdürün.
4. Tətbiqlər bölməsinin yenidən dizaynı
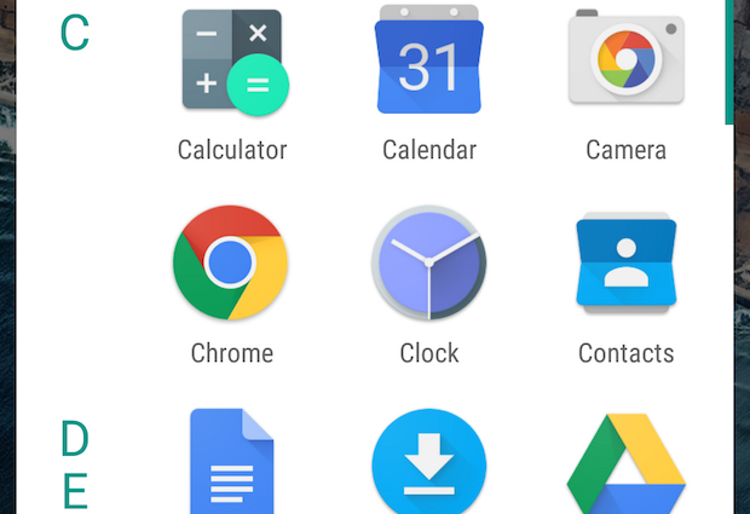
Tətbiqlər səhifəsi Android M-də yenidən dizayn edilib. Əvvəla, o, indi səhifələr toplusu deyil, sürüşdürülən paneldir. Üstəlik, proqramlar əlifba sırası ilə qruplaşdırılaraq onları tapmaq asanlaşır. Bu dəyişikliklər uzun müddət Android istifadəçiləri üçün bir az sürpriz olacaq.
5. Tez-tez istifadə olunan proqramlara sürətli çıxış
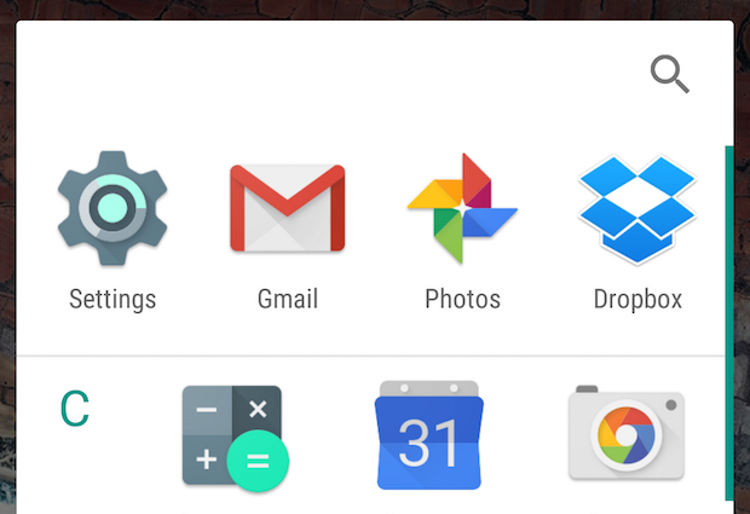
Tətbiqlər bölməsi proqramların tapılmasını asanlaşdırmaq üçün nəzərdə tutulmuş daha bir neçə alət əldə etmişdir. Birincisi, tez-tez istifadə etdiyiniz proqramları göstərən Tez Giriş Alətlər Panelidir. İkincisi, bu panel həmçinin əsas ekranda və ya Google Now ekranında axtarış çubuğundan istifadə etdiyiniz zaman görünür.
6. Proqramlar bölməsinin axtarış paneli
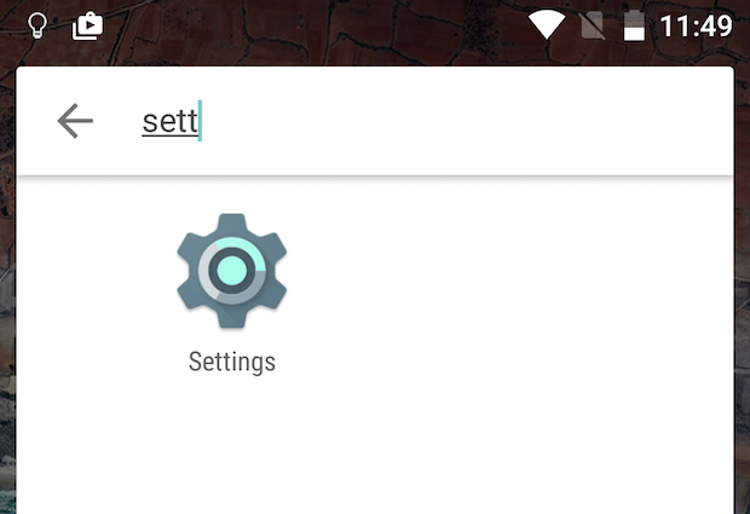
Daha bir yenilik oldu axtarış sətri proqram bölməsi, mövcud proqram təminatının siyahısında hərəkət etmədən istifadə etmək istədiyiniz proqrama tez və asanlıqla keçməyə imkan verir.
7. Proqramları birbaşa əsas ekranda silin
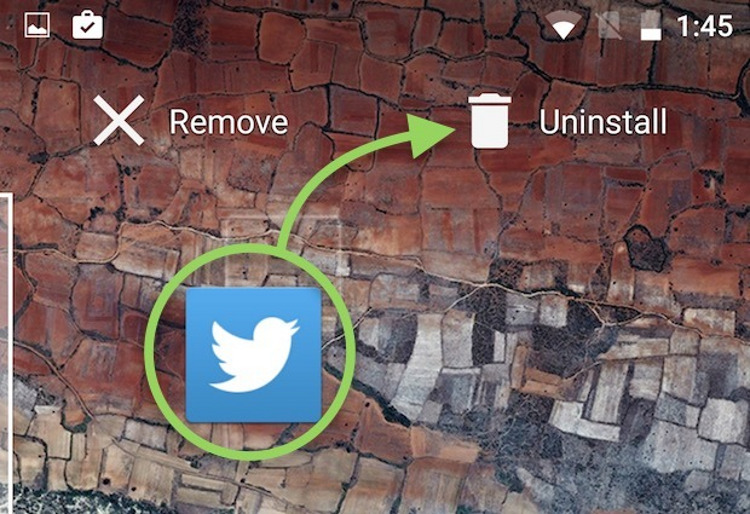
Android M-də proqramın silinməsi Parametrlərə keçməyi tələb etmir. Sadəcə əsas ekranınızdakı proqramı görünən silmə qutusuna sürükləyin. Eynilə, siz həmçinin məlumatı görə və ya proqramı müvafiq əmrin üzərinə sürükləməklə proqramı qovluqdan köçürə bilərsiniz.
8. Fərdi səviyyələr zəng melodiyaları, həyəcan siqnalları və media oxutma üçün səs səviyyəsi
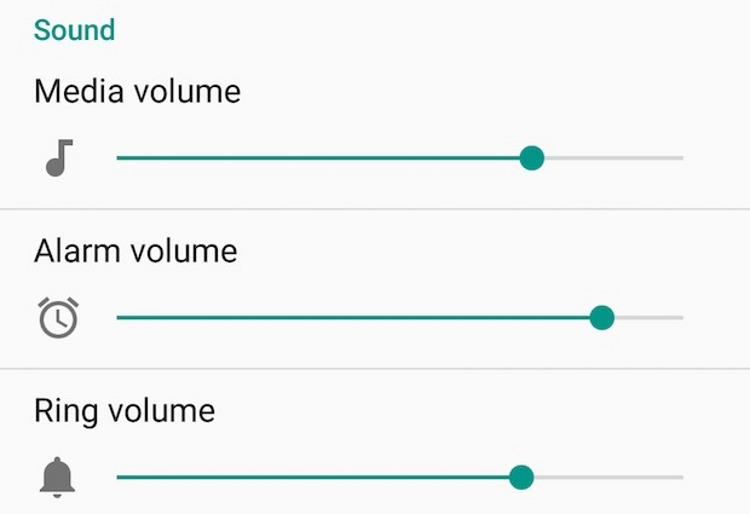
Zəng melodiyanızın və ya bildirişlərin səsini müvəqqəti azaltmaq, lakin musiqi üçün səsi tam həcmdə buraxmaq istədiyiniz vaxt varmı? Android M-də media məzmunu və bildirişlər üçün ayrıca həcm sürgüləri var.
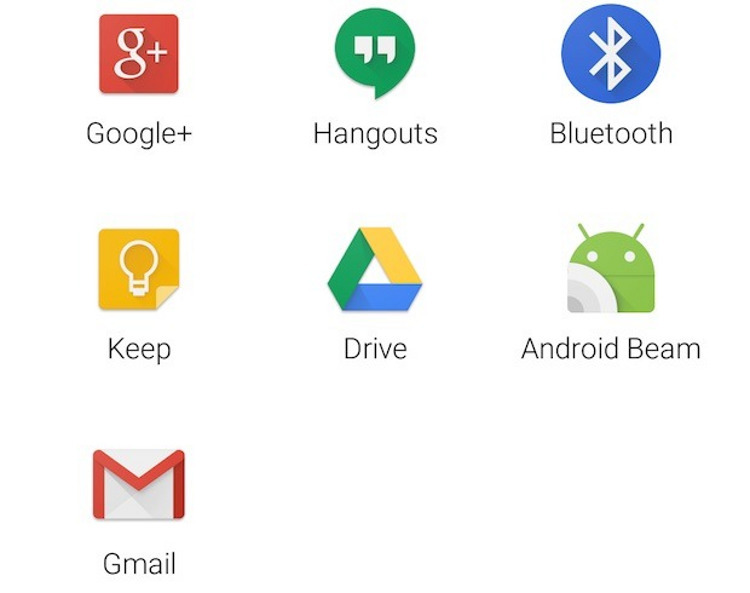
10. Google parametrləri və sadə parametrlər birləşdirilmişdir
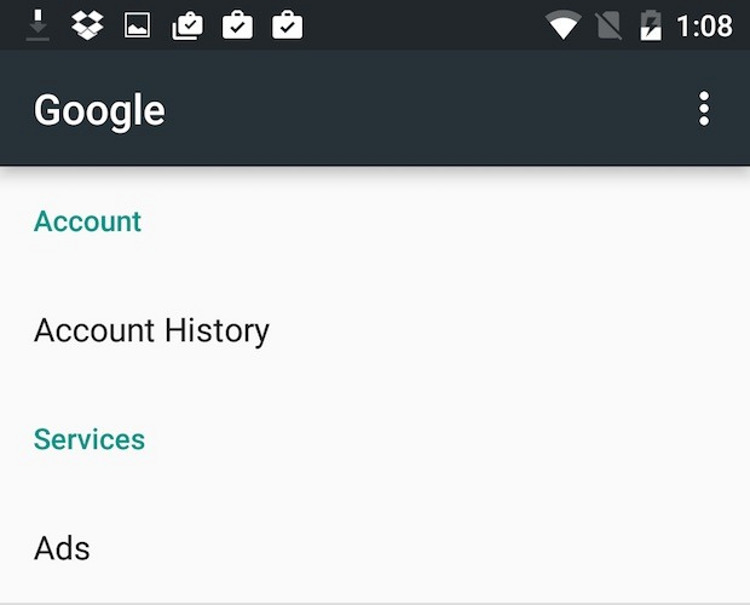
Parametrlərdə Google istifadəçiləri müxtəlif mövzularda üstünlüklərini müəyyən edir Google xidmətləri. Bundan əlavə, sadəcə Parametrlər var və bu ayrı tətbiq. Android M-də bütün parametrlər Parametrlər tətbiqində bir yerdə toplanır. Google Parametrləri menyu elementlərindən birinə çevrildi (Parametrlər > Google).
11. Qaranlıq interfeysə keçmək üçün gizli seçim
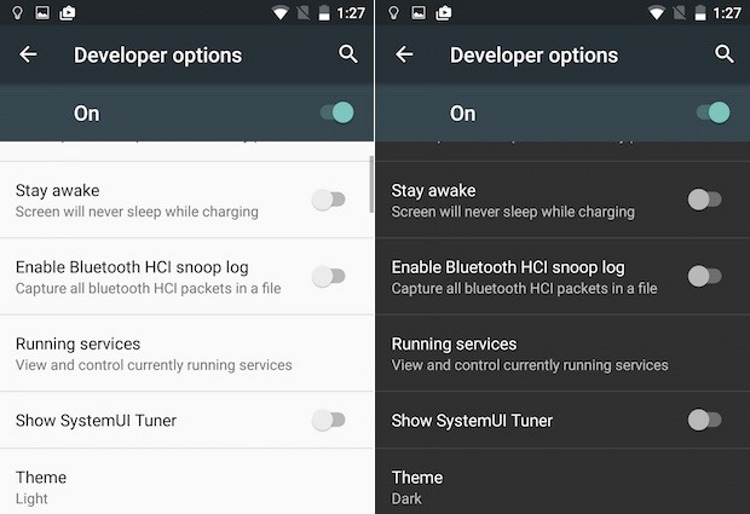
Android M tərtibatçı seçimlərində gizli olan Lollipop mövzusunun açıq tonlarından daha az canlı UI rəng sxeminə keçmək imkanıdır. Bunu etmək üçün Parametrləri açmalı, Telefon haqqında seçiminə toxunmalı, sonra Quraşdırma nömrəsi üzərinə yeddi dəfə toxunmalısınız. Sonra əsas Parametrlər ekranına keçin və "Tərtibatçı seçimləri" üzərinə toxunun. Sonra "Mövzu" üzərinə klikləyin və ən çox bəyəndiyinizi seçin.
12. Özelleştirilebilir sürətli parametrlər bölməsi
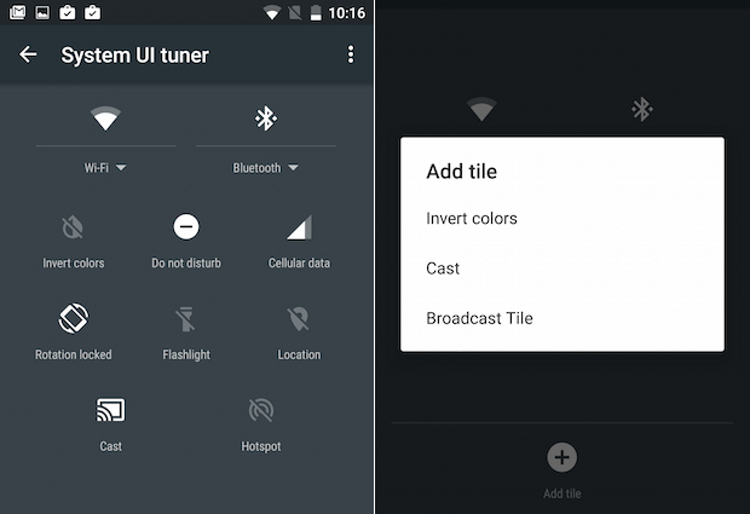
Tərtibatçılar üçün başqa bir vasitə SystemUI Tunerdir. Bu, tapşırıqları ləğv etməyə və ya Tez Parametrlər bölməsindən düymələri silməyə imkan verir. Parametrlər > Tərtibatçı seçimlərinə keçin. Sonra əsas Parametrlər ekranına qayıdın və SystemUI Tuner üzərinə toxunun. Sürətli parametrlərə toxunun və nişanları dartmaqla seçimləri ləğv edin.
13. Hər bir proqram üçün enerjiyə qənaət rejimi
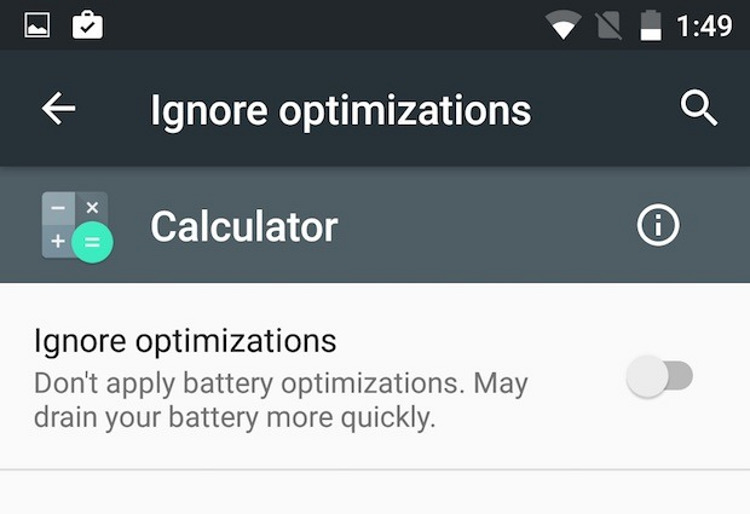
Android Lollipop-da enerjiyə qənaət rejimi var, ona keçməklə siz qiymətli batareya enerjisinə qənaət edə bilərsiniz. Android M həmçinin telefonunuz müəyyən müddət ərzində qeyri-aktiv olduqda müəyyən fon tapşırıqlarını məhdudlaşdıran təkmil rejimə malikdir. Enerji qənaətinə oxşar yanaşma əməliyyat sistemi olan iOS 9-dadır Apple iPhone və iPad.
Müəyyən bir proqram üçün bütün fon tapşırıqlarının işləməyə davam etməsini istəyirsinizsə, həmin proqram üçün yuxu rejimini söndürə bilərsiniz. Parametrlər > Batareya, sonra Seçimlər (yuxarı sağda üç nöqtə) bölməsinə keçin və Optimallaşdırmalara məhəl qoymayın seçiminə toxunun. Aşağı oxa, sonra Bütün proqramlar üzərinə toxunun. Ehtiyacınız olan tətbiqin adına toxunun və sonra Optimallaşdırmaları İqnor et düyməsini “on” vəziyyətinə qoyun.
14. Bildirişlərin digər ekran məzmunu üzərində üzməsini deaktiv edin

Bildirişlərin Android Lollipop-da digər ekran məzmununun üstündə göründüyü xəbərdarlıq funksiyasını bəyənmirsinizsə, Android M-də hər bir proqram əsasında başlıqları söndürməklə bunu qismən düzəldə bilərsiniz. Bunu Parametrlər menyusu > Səs və bildiriş > Proqram bildirişlərində etmək olar. Başlıq rejimində artıq bildirişlərini almaq istəmədiyiniz proqrama toxunun və Baxmağa icazə ver açarını söndürmə vəziyyətinə qoyun.
15. Narahat olmayın
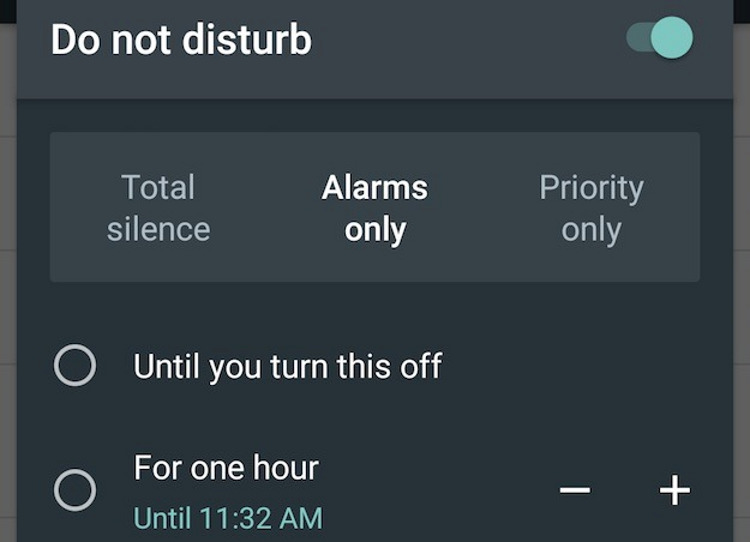
Android M-də yeni "Narahat Etməyin" parametrləri sizə bildirişlərin iş günləri və həftə sonları üçün səsləri ilə diqqəti yayındırmayacağı müxtəlif saatları müəyyən etməyə, həmçinin birdəfəlik vaxt intervalları təyin etməyə imkan verəcək. Siz hətta telefonunuzu qəbul etdiyiniz təqvim dəvətiniz müddətində səsləri susdurmaq üçün təyin edə bilərsiniz.
Sürətli Parametrlər bölməsindəki yeni Narahat Etməyin elementi sizə aktivləşdirməyə və ya söndürməyə imkan verir bu funksiya, parametrin nə qədər davam edəcəyini təyin edin və hələ də hansı bildirişləri görmək istədiyinizi müəyyənləşdirin.
16.Bluetooth təkmilləşdirmək üçün istifadə olunur GPS dəqiqliyi
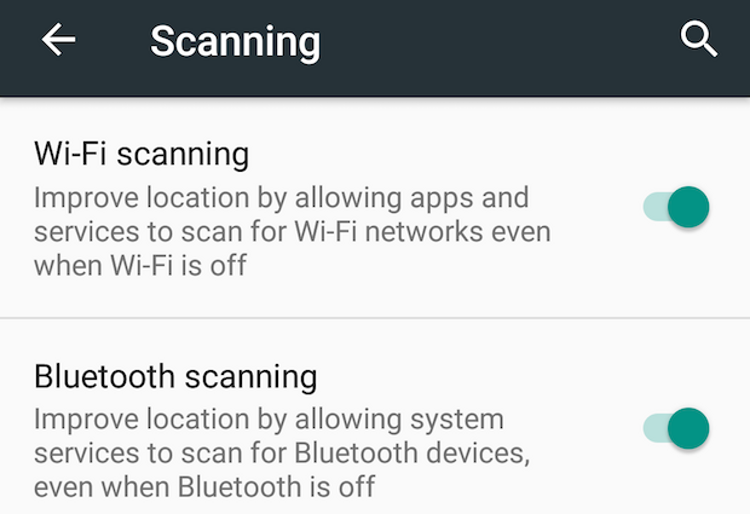
Məkanınızı daha dəqiq müəyyən etmək üçün telefonunuz yaxınlıqdan istifadə edir Wi-Fi nöqtələri. Android M-də GPS dəqiqliyini artırmaq üçün Bluetooth-u konfiqurasiya edə bilərsiniz. Bu, Parametrlər > Məkan menyusunda Seçimlər menyusuna (üç nöqtə) toxunaraq və sonra Skanlama üzərinə toxunmaqla edilir.
17. Tətbiq icazələrini asanlıqla dəyişdirin
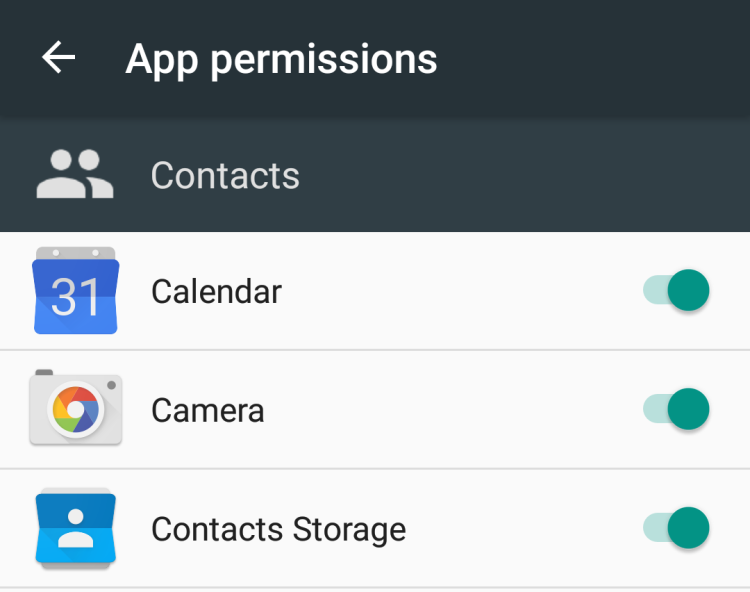
Hansı proqramların kameranıza və ya mikrofonunuza daxil olduğunu görmək istəyirsiniz? Android M-də bunu Parametrlər > Proqramlar menyusunda Seçimlər menyusuna (yuxarı sağda üç nöqtə) keçib, Qabaqcıl seçiminə toxunmaqla asanlıqla görə bilərsiniz. Sonra Tətbiq icazələri üzərinə toxunmalısınız və siz hansı tətbiqlərin nəyə çıxışı olduğunu görəcəksiniz. İstəsəniz, bu və ya digər icazəni deaktiv edə bilərsiniz.
18. Yeni Yaddaş Meneceri

Android M-də Yaddaş Meneceri ekranı bir qədər yeniləndi və istifadəçiyə hər bir proqramın orta hesabla nə qədər yaddaş istifadə etdiyini, həmçinin onun maksimum yaddaş istifadəsini aydın şəkildə təqdim edir. Parametrlər > Proqramlar bölməsində Seçimlər menyusundan Qabaqcıl seçin (üç nöqtə). İstifadə haqqında ümumi məlumat əldə etmək üçün toxunun sistem yaddaşı. Daha çoxunu əldə etmək üçün proqramlardan hər hansı birinə toxunun ətraflı məlumat bu proqramın yaddaş istifadəsi haqqında.
19. Defolt proqramların qurulması
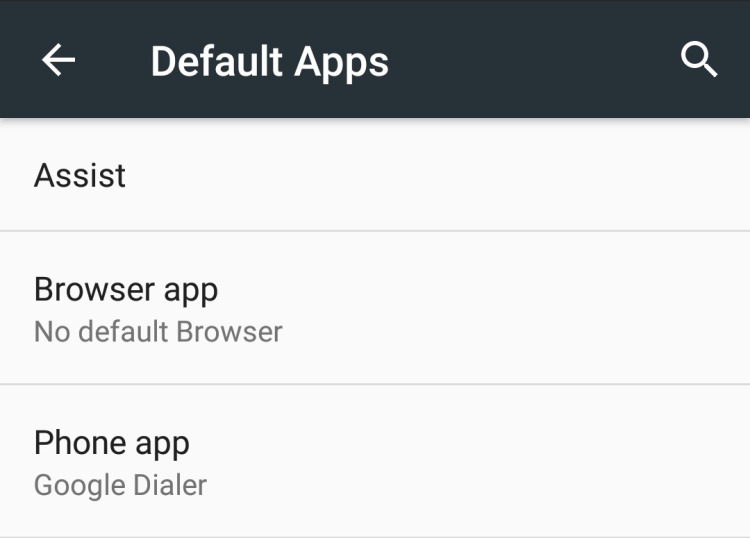
Android M-də müxtəlif tapşırıqlar üçün standart proqramların quraşdırılması üçün bütün parametrlər bir yerdə toplanır. Bunu etmək üçün Defolt Proqramlar parametrləri pəncərəsindən istifadə edin. Ona aşağıdakı kimi gedin - Parametrlər > Proqramlar, sonra Seçimlər menyusundan Qabaqcıl seçin. Bu pəncərədə siz digər standart brauzer, telefon və SMS proqramlarını təyin edə bilərsiniz. Gələcəkdə orada daha çox seçim olsaydı, bu, əla olardı. Bu da həvəsləndirici deyil faydalı xüsusiyyət parametrlər menyusunda çox dərindir.
Android M-ni Lollipop-dan fərqləndirən bu kiçik şeylərdən hansını ən faydalı hesab etdiniz?
19 kiçik interfeys xüsusiyyətləri və Android parametrləri M Oleq Dovbnya
Windows 7 istifadəçiyə öz statusu, statusu barədə daim məlumat verən sistemdir tətbiq proqramları və qoşulmuş avadanlıq. İstifadəçinin kompüterinin imkanlarından daha yaxşı istifadə etmək üçün bu vəziyyətləri təhlil etməsi faydalıdır.
Windows 7 bütün bildirişləri sözdə bildiriş sahəsinə yerləşdirir.
Beləliklə, bildiriş sahəsi haradadır?
Windows 7 bildiriş sahəsi sağ tərəfdə yerləşir.
Bildiriş sahəsinin ekran görüntüsü Şəkil 1-də göstərilmişdir. 1.
düyü. 1 Windows 7 bildiriş sahəsi
Bildiriş sahəsi nişanlarıŞəkildə. 1 1-dən 8-ə qədər nömrələnir və deməkdir:
1 – Dil göstəricisi
2 – Gizli nişanları göstərin
2-6 – Bəzi proqramların və kompüter parametrlərinin vəziyyətini göstərən sistem nişanları
7 - Saat, tarix
8 - "Bütün pəncərələri yıxın." Tapşırıqlar panelindəki "Bütün pəncərələri yığışdırın" zolağına kliklədikdən sonra təmiz bir İş masası açılır və hamısı pəncərələri açın Tapşırıqlar Panelinə minimuma endirilir (dəqiq olaraq kiçildilir, lakin bağlanmır, yəni bu pəncərələrdə açıq olan proqramlar işləməyə davam edir. fon) və təmiz iş masası açılır.
Nəzərə alın ki, siçanınızı Şəkil 1-də göstərilən hər hansı bir işarənin üzərinə gətirsəniz. 1, ikona adı avtomatik olaraq görünəcək. İndi bildiriş sahəsinin nişanlarına daha yaxından nəzər salaq.
Dil göstəricisi (Şəkil 1-də 1 nömrə) daxiletmə dilini və ya klaviatura düzümünü dəyişdirmək üçün nəzərdə tutulmuşdur. Windows 7-də Bildiriş sahəsi Ru hərflərini göstərirsə (rusca, yəni rusca qısadır) - bu o deməkdir ki, klaviatura rus əlifbasının simvollarını daxil etmək rejimində işləyəcək.
En hərfləri (İngilis dilinin qısası) istifadəçinin ingilis əlifbasından simvollar daxil edəcəyini bildirir.
Əgər siçanın sol düyməsi (qısaldılmış LMB) ilə dil indikatorunu (Şəkil 1-də 1-ci nişan) sıxsanız, dili dəyişməyə və ya “Dil panelini göstər”ə imkan verən pəncərə (şək. 2) görünəcək:

düyü. 2 Dil göstəricisi
Şəkildə göstərilən "Dil çubuğunu göstər" bağlantısını klikləsəniz. 2, sonra dil çubuğu kompüter masasında görünəcək. İstənilən əlverişli yerdə iş masasına yerləşdirilə bilər. Bunu etmək üçün Şəkil 1-də LMB (siçanın sol düyməsi) düyməsini sıxın. 3 və siçan düyməsini buraxmadan dil panelini İş masasının sizin üçün əlverişli olan hissəsinə sürükləyin və sonra siçan düyməsini buraxın:

düyü. 3 İş masasında dil paneli
Qayıdış dili Windows paneli 7-də Şəkil 2-dəki ikonada LMB (siçanın sol düyməsi) üzərinə klikləməklə Tapşırıqlar Panelinə qayıda bilərsiniz. 3 (bu mini Collapse düyməsidir). Windows 7 dil çubuğu yenidən dil göstəricisinə çevriləcək (Şəkil 1-də 1-ci düymə) - az qala Zoluşkanın vaqonunun balqabaq halına gəlməsi kimi.
Mən "balqabaq" - dil göstəricisi ilə işləməyi üstün tuturam, bu, masaüstündəki "karetə" - dil paneli ilə məşğul olmaqdan daha çox tanışdır.
Yuxarıda, LMB (siçanın sol düyməsi) ilə kliklədikdən sonra dil göstəricisi ilə mümkün hərəkətləri ətraflı müzakirə etdim. İndi qısaca dil indikatorunda sağ klikləmə (sağ siçan düyməsini) haqqında. İmkan verən kontekst menyusu görünəcək (şək. 4):
- "Tapşırıq çubuğunda daha çox nişanlar" göstərin
- "Dil panelinin yerini fərdiləşdirin"
- və s.:

düyü. 4 Dil Göstəricisi kontekst menyusu
Oxuculardan birinin malik olduğu İngilis klaviaturasında simvolların çıxışı ilə bağlı aşağıdakı problemi həll etməyi təklif edirəm:
İngilis klaviaturasında "it" düyməsi işləmir, "" deyir. Daha dəqiq desək, ingilis klaviaturasında Shift düyməsini basıb 2 düyməsini basarkən dırnaq işarələri görünür. Nə etməli?
Həll:
Birinci seçim: “Seçimlər” düyməsini sıxın (Şəkil 4) və düzgün tərtibatı təyin edin Ingilis klaviatura: Ingilis dili ABŞ, başqası yox, məsələn, İngilis Böyük Britaniya və ya İngilis Avstraliya.
İkinci seçim: "Başlat" - "İdarəetmə Paneli" - "Dillər və Regional Standartlar" və birinci seçimdə olduğu kimi ABŞ İngilis dilini təyin edin.
1-ci üsul
Dil çubuğu görünmürsə, üzərinə sağ klikləyin (sağ klikləyin). boş yer Tapşırıq çubuğunda və görünən kontekst menyusundan "Panellər" seçin və sonra "Dil paneli" nin yanındakı qutuyu seçin:

düyü. 5 Windows 7 dil paneli itdi
Dil paneli yox olarsa 2-ci üsul
RMB (siçanın sağ düyməsi) ilə yuxarıdakı seçim kömək etmirsə, Başlat - İdarəetmə Panelində "Dil və Regional Seçimlər" i və sonra - "Dillər və Regionlar" sekmesini açın (Şəkil 6-da 2):
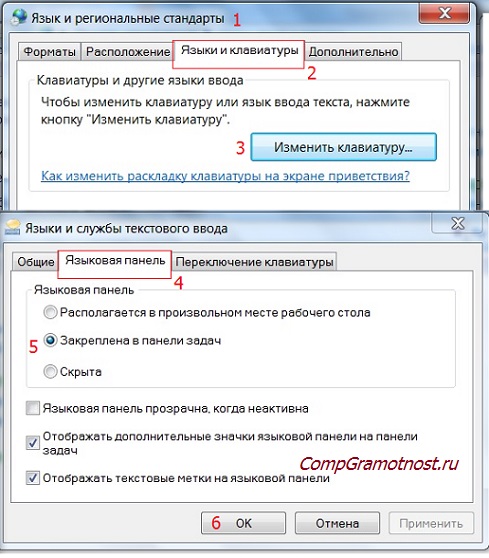
düyü. 6. Başlat-İdarəetmə Paneli-Regional və Dil Seçimlərində dil panelini axtarırıq
Şəkildə 3. 6 - "Klaviaturanı dəyişdir" düyməsini basın,
4 - "Dil paneli" sekmesini açın,
5 – “Tapşırıq çubuğuna bərkidilmiş” seçiminin yanındakı onay qutusunu yoxlayın,
Şəkildə 6. 6 – “OK” düyməsini sıxmağınızdan əmin olun.
Windows XP dil çubuğu itibsə, onda bütün təlimatları tapacaqsınız.
Gizli nişanları harada axtarmaq lazımdır?
İndi Şəkilə qayıtmağı təklif edirəm. Məqalənin əvvəlində 1-ə keçin və ox yuxarıya baxaraq 2-ci düyməyə keçin. Bu, Tapşırıqlar Panelində nadir hallarda istifadə olunan nişanların sayını azaltmaq üçün faydalı düymədir.
Yeri gəlmişkən, siçanı 2-ci düymənin üzərinə gətirdikdə (şək. 1) “Gizli nişanları göstər” mesajı görünür. Nadir hallarda istifadə olunan nişanları gizlətmək noutbuk istifadəçiləri üçün faydalıdır. Bu halda, bildiriş sahəsində bir çox xüsusi nişanlar göstərilir: batareya vəziyyəti, klaviatura, siçan, açarlar müxtəlif növlər simsiz rabitə və s.
Nadir hallarda istifadə olunan nişanlar Tapşırıq Panelindən gizlədilə bilər. Biz sadəcə onu "qulaqlardan" götürürük, daha doğrusu, LMB (siçanın sol düyməsi ilə), "əlavə" işarəsini vurun və LMB-ni buraxmadan onu "Gizli nişanları göstər" düyməsinə keçirin və LMB-ni buraxın. Budur, indi ikona bizim gözümüzdən gizlənir.
Bildiriş sahəsini başqa necə fərdiləşdirə bilərsiniz?
“Gizli nişanları göstər” düyməsini sıxın (şəkil 1-də 2-ci düymə), görünən pəncərədə “Özelleştir” üzərinə klikləyin, bundan sonra ekranda aşağıdakı pəncərə görünəcək:

düyü. 6 Bildiriş sahəsinin qurulması
Siz bildiriş sahəsini fərdiləşdirmək üçün üç seçimdən birini təyin edə bilərsiniz (Şəkil 6):
- "İkonanı və bildirişləri göstər"
- "İkonanı və bildirişləri gizlət"
- "Yalnız bildirişləri göstərin."
Bildiriş sahəsini qurduqdan sonra "OK" düyməsini basın.
Bildiriş sahəsində (Şəkil 1) bəzən bir şey haqqında mesaj olan kiçik bir pop-up pəncərəsini (bildiriş adlanır) görə bilərsiniz. Məsələn, yeni avadanlığı birləşdirdikdən sonra hər şey qaydasında gedirsə, "Yeni avadanlıq qoşuldu" mesajını görə bilərsiniz.
Səs səviyyəsinə nəzarət (Şəkil 1-də 6 nömrə) səs gücünü tənzimləməyə imkan verir. Bu, lazımlı bir xüsusiyyətdir, çünki səs gücü tətbiqlər arasında çox fərqli ola bilər. Bundan əlavə, Windows 7 üçün səs səviyyəsinə nəzarət Windows 7-də müşayiət olunan sistem hadisələrini tənzimləməyə imkan verir.
Mikrofonu, dinamikləri, qulaqlıqları konfiqurasiya etmək üçün səs səviyyəsinə nəzarət düyməsini sağ vurun (Şəkil 1-də 6) və kontekst menyusunda "Səs mikserini açın" əmrini seçin. Sürgüləri şaquli olaraq hərəkət etdirərək, səs səviyyəsini tənzimləyə bilərsiniz sistem səsləri və tətbiqlər (Şəkil 7):
![]()
düyü. 7 Windows 7 üçün səs səviyyəsinə nəzarət
Şəkildə pəncərənin sol tərəfində yerləşən Windows 7 üçün səs səviyyəsinə nəzarət. 7, bütün sistemin həcminin tənzimlənməsinə cavabdehdir. Şəkildəki Tətbiqlər pəncərəsinin qalan hissəsində. 7-də müxtəlif proqramlar üçün idarəetmə elementləri, səs səviyyəsi düymələri və nişanlar var.
Windows 7 proqram səviyyəsində səs səviyyəsinə nəzarət texnologiyalarından istifadə edir. Proqramın işləməsi zamanı səs səviyyəsi tətbiqin işə salınmasından asılı olmayaraq eyni qalır. Məsələn, Şek. 7 Əgər bəzi proqramlar üçün səs söndürülübsə, bu proqramı növbəti dəfə işə saldıqda səs açılmayacaq.
Region Android bildirişləri- bu, yalnız hər hansı bir daxil olan məlumat və hadisələrin göstəricisi ilə uğurla mübarizə aparmayan, həm də özünə inteqrasiya etməyə imkan verən inanılmaz faydalı bir şeydir. üçüncü tərəf proqramları, istifadəçini lazımsız kranlardan və ekranı lazımsız vidjetlərlə qarışdırmaq ehtiyacından xilas edir.
Əməliyyat sisteminin təkamülü prosesində bildiriş sahəsi əhəmiyyətli dərəcədə dəyişdi və 4.2.2 versiyasında istifadəçi yalnız hadisələri olan qara miqyaslı bir çubuqla deyil, həm də ondan heç də aşağı olmayan tam hüquqlu iş sahəsi ilə qarşılaşır. vidjetlərə funksionallıq. İki barmaqla çıxarılan (və ya planşetdə ekranın sağ tərəfindən çıxarılan) əlavə "kafel" ilə birlikdə smartfonu idarə etmək daha asan və daha sürətli olur.
![]()
Bununla belə, mükəmməlliyə heç bir məhdudiyyət yoxdur və üçüncü tərəf tərtibatçıları bildiriş sahəsinin potensialını daha da aça biləcək yeni ideyaları daim yaratmaq və həyata keçirmək. Bu gün bir neçə belə tətbiqdən danışacağıq.
Tez Bildiriş Qısayolları (Google Play Store 30 rubl)
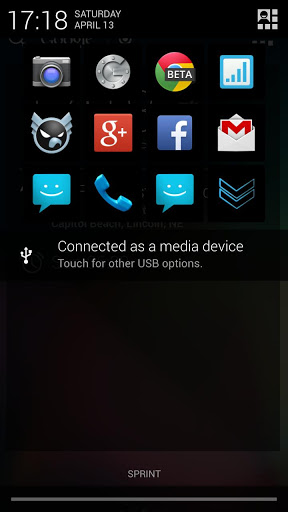
Bu proqram bir, lakin çox arzu olunan və rahat funksiyanı həyata keçirir: bildiriş sahəsinə tətbiqlərə keçidlər əlavə etmək imkanı. Bundan əlavə, nişanlar birbaşa keçid ola bilər SMS göndərilməsi və xüsusi abunəçilərə zənglər, həmçinin müəyyən veb resurslarına keçidlər. Sürətlə cəmi 800 kilobayt yaddaş sərf edir və cihazın batareyasının ömrünə faktiki olaraq heç bir təsir göstərmir.
StatusAgenda beta (Google Play Store pulsuz)
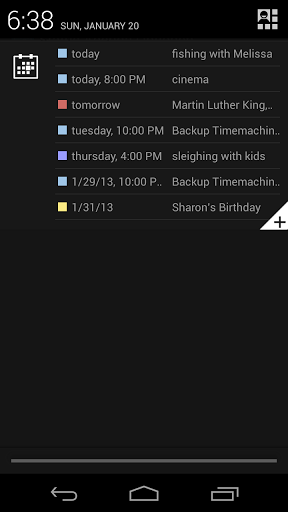
Bütün qarşıdan gələn hadisələri göstərən son dərəcə sadə, lakin olduqca faydalı proqram Google təqvim bildiriş sahəsində siyahı kimi.
Bildiriş Havası (Google Play Store pulsuz)

Hava proqramlarının vidcetlərlə təchiz edilməsi tələb olunur və bunun üçün yaxşı səbəb var: istifadəçi bu cür məlumatları həmişə və heç bir əlavə manipulyasiya olmadan almaq istəyir. Bununla belə, əsas ekran artıq doludursa və ondan heç nə silmək istəmirsinizsə, onda 2 seçim qalır: vidceti əlavə ekranlardan birinə köçürmək və ya hava məlumatını bildiriş sahəsinə köçürmək. Hər iki halda, məlumatlara daxil olmaq barmağın bir sürüşməsini tələb edəcək, lakin daha rahat olan şəxsi üstünlük məsələsidir.
notiShare (Google Play Store pulsuz)

Siz yəqin ki, istifadəçinin sistem daxilində mövcud yerindən asılı olmayaraq Twitter və Facebook-a yazı göndərmək imkanı ilə iOS bildiriş sahəsini görmüsünüz. Bu proqram Android-ə oxşar xüsusiyyət əlavə edir. Twitter və Facebook-dan əlavə, buradakı sosial xidmətlərin siyahısı Google+ və istifadəçinin əlavə edə biləcəyi başqa bir xüsusi keçid ilə tamamlanır.
Diqqətli: Tez Xatırlatma (Google Play Store pulsuz)
![]()
Birbaşa bildiriş sahəsindən yerləşən və işləyən çox sadə bir xatırlatma. Genişlənən işlər siyahısında yeni tapşırıq əlavə etmək və proqram parametrlərinə keçmək üçün düymələr var. Siyahının daha aydın təqdimatı üçün istifadəçi müəyyən bir tapşırığın prioritetini rənglə göstərə bilər.
Xəbərçi (Google Play Store pulsuz)
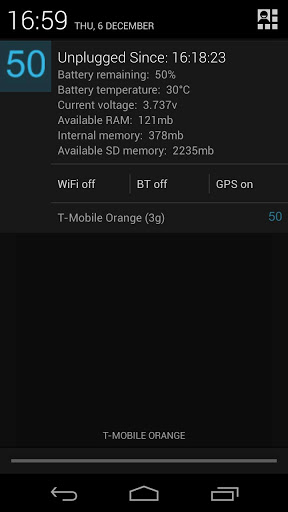
Cihazın texniki vəziyyətinə əhəmiyyət verənlər üçün əla köməkçi proqram. Infromer cari batareyanın doldurulması səviyyəsi və onun temperaturu, mövcud yaddaşın miqdarı və gərginlik haqqında bildiriş sahəsinə məlumat əlavə edir. Əsas məlumat blokunun altında bəzi smartfon funksiyalarını idarə edə biləcəyiniz 3 düymə var.
Ümid edirik ki, nəzərdən keçirdiyimiz tətbiqlər arasında siz mütləq smartfonunuzda yer tutacaq birini tapacaqsınız. Siyahımızda sizin fikrinizcə oxşar funksiyaları olan hər hansı gözəl proqram yoxdursa, şərhlərə xoş gəlmisiniz.
