Siçan idarəetmə paneli. Noutbukda siçanın quraşdırılması. Windows-da kompüter siçanının qurulması haqqında video
Siçan adlanan manipulyatorun qurulması bir çox təcrübəsiz istifadəçilər üçün bəzi çətinliklərə səbəb olur. Bununla belə, sual laptopda (Windows 7) və ya siçanı necə konfiqurasiya etməkdir masa üstü kompüter oxşar və ya hər hansı digər əməliyyat sistemi ilə həll olduqca sadədir. Parametrlərə baxaq tələb olunan parametrlər, bu barədə bilik quraşdırma prosesi zamanı faydalı olacaq.
Windows 7-də siçanı necə qurmaq olar: əsas parametrlərə giriş
Manipulyator parametrləri standart "İdarəetmə Paneli" ndən onu "Başlat" menyusu vasitəsilə işə salmaqla və ya Run konsolunda idarəetmə əmrini daxil etməklə çağırıla bilər ki, bu da öz növbəsində Win + R birləşməsindən istifadə etməklə əldə edilə bilər. klaviatura.
Əvvəlcə avadanlıq və səs bölməsini seçməlisiniz, burada cihazlar və printerlər xəttinə keçin və "Siçan" seçin. Görünüş menyusunda kiçik nişanların ekranını yandırmaqla bunu daha da sadələşdirə bilərsiniz.
Kompüterdə siçanı necə konfiqurasiya etmək olar (Windows 7): düymə konfiqurasiyası
Parametrlər pəncərəsində bir neçə nişan var, lakin düymə parametrləri standart olaraq aktivdir. Burada, ilk növbədə, cüt klik sürətinə diqqət yetirməlisiniz.
Müxtəlif siçan düymələrinə təyin edilmiş əməliyyatları dəyişdirmək üçün istifadə edin üst sətir. Burada nəzərə almaq lazımdır ki, bu parametr əsas əməliyyatı yenidən təyin etmək və onun icrasını sağ düyməyə təyin etmək üçün istifadə olunur. Əsasən solaxaylar tərəfindən istifadə olunduğuna işarə də var.

Windows 7-də siçanın necə qurulacağı sualında, yapışqan parametrin qurulmasına məhəl qoymaya bilərsiniz. Bir çox insan bunun nə olduğunu və nə üçün lazım olduğunu başa düşmür. Bu sadədir. Bununla aktivləşdirilmiş rejimÇəkmək üçün obyekt seçmək lazım deyil, sadəcə göstəricini onun üzərinə qoyun, bundan sonra obyekt avtomatik seçiləcək. Cavab sürəti müvafiq düymə vasitəsilə tənzimlənir.
Göstərici seçimlərinin qurulması
İndi parametrlərdən və göstərici parametrlərindən istifadə edərək Windows 7-də siçanın necə konfiqurasiya olunacağına baxaq. Bunun üçün iki nişan var.

Birbaşa göstəricilər bölməsində siz müəyyən bir əməliyyat üçün kursorun görünüşünü dəyişdikdə onun növünü seçə bilərsiniz (məsələn, prosesin tamamlanmasını gözləyərkən qum saatının görünüşü). Bu halda, standart sxemlərdən birini seçmək mümkündür, onu dəyişdirərək öz parametrlərinizi saxlaya bilərsiniz. Yol boyu, bəzi istifadəçilər ümumiyyətlə əlavə qrafik effektlər kimi təsnif edilə bilən göstərici kölgəsinin ekranını işə salırlar. İnternetdən əlavə nişanlar yükləsəniz, onlar gözdən keçir düyməsi vasitəsilə saxlama yerində seçildiyi təqdirdə istifadə edilə bilər.

Windows 7-də siçanın necə qurulacağına dair sualın başqa bir məqamı rahat işləməyi təmin edən bəzi parametrlərin təyin edilməsini əhatə edir ("Göstərici Seçimləri" nişanı). Burada prioritet parametr kursorun hərəkət sürətidir. Dəyişikliklərin qüvvəyə minməsi üçün kaydırıcıyı hərəkət etdirərək və sonra tətbiq düyməsini basmaqla dəyişdirilə bilər və ekranda necə davranacağını görə bilərsiniz. Ancaq standart artan dəqiqliyə toxunmaq tövsiyə edilmir.
Kursor izini göstərmək, klaviaturadan daxil olarkən göstəricini gizlətmək və ya mövqeyi düzəltmək kimi əlavə parametrlər buraxıla bilər.
Təkər seçimləri
Sürüşdürmə parametrlərində yalnız iki seçim var: ekranda şaquli və üfüqi istiqamətdə hərəkət etmək. Tövsiyə olunanlardan fərqli yerdəyişmə dəyərlərini təyin edə bilərsiniz, lakin orta istifadəçinin onları dəyişməməsi daha yaxşıdır.

Aparat bölməsi nəzərə alınmır, çünki onun parametrləri istifadəçini cihazın xüsusiyyətləri pəncərəsinə aparacaq, burada sürücü haqqında məlumatlara baxa, əməliyyat problemlərinin olub olmadığını öyrənə və s. Eyni menyu, yeri gəlmişkən, ola bilər. "Cihaz meneceri" ndən çağırılır.
Bir çox istifadəçi kompüter siçanının heç bir konfiqurasiya tələb etməyən sadə bir cihaz olduğuna inanır. Müəyyən dərəcədə bu ifadə doğrudur: manipulyatoru kompüterə qoşduqdan sonra adətən dərhal düzgün işləməyə başlayır. Bununla belə, siçanınızı necə konfiqurasiya edəcəyinizi bilirsinizsə, bu giriş cihazı ilə işi daha rahat edə bilərsiniz.
Siçan seçimləri
Tez-tez bir siçan qalıq əsasında alınır - sadəcə ona sahib olmaq üçün. Yalnız giriş cihazının mümkün qədər tez cavab verməsi vacib olan oyunçular manipulyatorun xüsusiyyətlərinə baxın. Həssaslıq aşağıdakı parametrlərdən təsirlənir:
- Sensor həlli (CPI və ya DPI) – bu göstərici nə qədər yüksək olarsa, siçanın həssaslığı bir o qədər yaxşı olar. CPI, siçan 1 düym (2,54 sm) hərəkət etdikdə qeydə alınan kursor mövqeyində dəyişikliklərin sayını əks etdirir.
- Səsvermə tezliyi – USB port sorğu sürəti üçün xarakterikdir. Nə qədər yüksəksə, bir o qədər yaxşıdır.
- Cavab müddəti minimum olmalıdır.
Əlavə düymələr, əlaqə interfeysi, USB interfeysi və ya simsiz əlaqə– bütün bunlar həm də manipulyatorla işləmək rahatlığına təsir göstərir. Amma biz seçim qaydaları üzərində ətraflı dayanmayacağıq; Siçan həssaslığını necə tənzimləyəcəyinizi daha yaxından nəzərdən keçirmək daha yaxşıdır.
Manipulyator parametrləri
Əgər kursoru hərəkət etdirdiyiniz zaman o, ekranın ətrafında tullanmağa başlayırsa və iş masasının istədiyiniz elementinə çatmaq üçün uzun müddət hədəf almalısınızsa, o zaman təcili olaraq siçan parametrlərini açmalısınız. Eyni şey, bir klik ikiqat klikə səbəb olduqda və qovluq (fayl) seçmək əvəzinə onu açdığınız vəziyyətə aiddir.
Siçanı düzgün konfiqurasiya etmək üçün İdarəetmə Panelində onun əməliyyat parametrlərini tapmaq lazımdır. Windows 7-də istifadə edə bilərsiniz axtarış çubuğu Başlat menyusunda.
Başqa bir yol, "İdarəetmə Paneli" na getmək və ekranı "Böyük nişanlar" olaraq dəyişdirməkdir. Siçan bölməsi soldakı birinci sütunda olacaq.
Bölməni açın və beş nişanı olan "Xüsusiyyətlər: Siçan" pəncərəsi görünür. Hansı parametrlərin əl ilə dəyişdirilə biləcəyi aydın olması üçün onlara ətraflı baxaq.
Əgər solaxaysınızsa, düymələrin təyin mübadiləsindən istifadə etdiyinizə əmin olun. Bu seçim aktivləşdirildikdə, sağ düymə sol düymənin, sol düymə isə sağ düymənin funksiyalarını yerinə yetirəcək. Yəni sağ düymə ilə seçib açıb sürükləyəcəksən və məsələn zəng edəcəksən kontekst menyusu- sol. 
Əgər iki dəfə klikləməklə bağlı probleminiz varsa (iki dəfə klikləməyə vaxtınız yoxdur), sürgüdən istifadə edərək onun sürətini azaldın.
Tələb olunan dəyər eksperimental olaraq seçilir: sürəti dəyişdirin, dəyişiklikləri yadda saxlayın, əməliyyatı yoxlayın.
Yapışmanı yandırmamaq daha yaxşıdır - onunla işləmək çox rahat deyil. Pəncərələri və elementləri yapışdırmadan sürükləyə bilərsiniz.
Yalnız həssaslıqla maraqlanırsınızsa, birbaşa "Göstərici Seçimləri" sekmesine keçin. Burada göstəricinin sürətini təyin etməyə imkan verən kaydırıcı var.
- "Artırılmış göstərici dəqiqliyini aktivləşdir" qutusunu yoxlayın.
- Optimal sürmə sürətini təyin edin.
Sürəti nə qədər yüksək təyin etsəniz, siçanı bir düym hərəkət etdirdiyiniz zaman kursor mövqeyində bir o qədər çox dəyişiklik qeydə alınacaq.
Dəyəri minimuma təyin etsəniz, kursoru ekranın bir ucundan digərinə keçirmək üçün çox vaxt və çoxlu siçan hərəkətləri tələb olunacaq.
Maksimum icazə verilən dəyəri təyin etsəniz, kursor manipulyatorun istənilən, hətta ən kiçik hərəkətindən "uçacaq". 
Göstərici izi, kursoru gizlətmək və Ctrl düyməsini basdıqda onu göstərmək konfiqurasiya edilməmiş qala bilər: bu parametrlər manipulyatorun işinə təsir göstərmir.
Siçan çarxı haqqında unutmayın - o, həmçinin səhifənin şaquli və üfüqi istiqamətdə sürüşməsini mümkün qədər rahat etmək üçün fərdiləşdirilə bilər. Təkər sekmesine keçdiyiniz zaman iki seçim görəcəksiniz:
- Şaquli sürüşmə.
- Üfüqi sürüşmə.
Hər iki parametr üçün yalnız bir dəyər təyin edilir - klikləmədən əvvəl təkərin bir dönüşü üçün sürüşdürülmüş xətlərin sayı. Varsayılan olaraq, 3 sətir sürüşdürülür, lakin istənilən rahat göstərici təyin edə bilərsiniz. 
"Avadanlıq" və "Göstəricilər" nişanlarını özünüz araşdıra bilərsiniz - bu bölmələrdə siçan əməliyyatının vacib parametrləri yoxdur. "Avadanlıq" nişanı vasitəsilə, məsələn, manipulyatorun xüsusiyyətləri açılır (eyni hərəkətlər "Cihaz meneceri" vasitəsilə həyata keçirilir). "Göstəricilər" bölməsində müxtəlif vəziyyətlər üçün kursorun növünü, həmçinin onun göstərilməsi üçün parametrləri seçə bilərsiniz.
Bu gün evdə demək olar ki, hər kəsin kompüteri və ya.
Müvafiq olaraq, onlar müşayiət olunan alətlərlə müşayiət olunur.
Onlardan biri kompüter siçanıdır. Siçan düymələrini necə fərdiləşdirməyə baxaq.
Cihaz düymələrinin konfiqurasiyasına gedən yol
Tapmaq üçün siçan düymələrini necə fərdiləşdirmək olar, bəzi manipulyasiyalar etmək lazımdır.
"Başlat" bölməsinə keçməlisiniz.
Açılan pəncərədə onun sağ tərəfinə keçin.
Başlıq tapın "Cihazlar və printerlər". (Mənim kompüterimdə bu bölmə adlanır "Printerlər və digər avadanlıqlar").


Bunun üzərinə klikləyin. Buna qoşulmuş bütün cihazların siyahısını ehtiva edən yeni bir pəncərə görünür.
Birdən yuxarıdakı pəncərənin sağ tərəfində sütun yoxdursa "Cihazlar və printerlər", əlaqə saxlamalısınız "İdarə paneli" və bölməyə keçin "Avadanlıq və səs", sonra tapın "Cihazlara və printerlərə baxın".
Qarşınızda tapşırıqları olan eyni pəncərə görünəcək.
Sağ siçan düyməsinin qurulması
Sağ düyməni basdığınız zaman açılan menyu asanlıqla dəyişdirilə bilər.
Onun parametrlərinin harada olduğunu və işi asanlaşdırmaq üçün nəyin əlavə oluna biləcəyini və nəyin çıxarılması lazım olduğunu bilmək faydalıdır.
Sağ siçan düyməsini necə konfiqurasiya etmək üçün seçimlərə baxaq.
İki üsuldan istifadə edə bilərsiniz:
Avtomatik redaktə İnternetdən endirilməsi lazım olan müxtəlif proqramlardan istifadə etməklə baş verir.
Onların keyfiyyətinə və zərərli sistemlərin olmamasına heç vaxt əmin ola bilməzsiniz. Hələ də bu seçimdən istifadə etmək qərarına gəlsəniz, onlarda müxtəlif saytları və tətbiqləri öyrənin, ən təhlükəsizini seçin.
Sol siçan düyməsinin qurulması

Sol siçan düyməsinin sağdakı ilə eyni məqsədi yoxdur. Çox vaxt yalnız kliklər üçün istifadə olunur.
Siz konfiqurasiyada dəyişikliklər edə bilərsiniz, lakin onlar yalnız sağ və sol düymələr üçün seçimlərin dəyişdirilməsindən ibarət olacaq.
Cihazın sol tərəfinin funksional vəzifələri aşağıdakılardır:
- menyudan bir əmr seçin;
- digər isti düymələrlə birlikdə - tam mətni və ya onun fraqmentini seçin;
- qovluqların və faylların açılması;
- menyuları bağlamaq üçün istifadə olunur və s.;
- bəzi hallarda ( Excel cədvəlləri), məlumat ötürmək üçün.
Cihazınızda təkərin quraşdırılması
Siçan çarxını konfiqurasiya etmək üçün növbəti hissəyə - "Təkər"ə keçməlisiniz.

Bu nişan şaquli və üfüqi parametrlərin konfiqurasiyasını dəyişir.
Hərəkətlərinizi təsdiqləmək üçün "Təsdiq et" düyməsini və sonra "Ok" düyməsini basın. Onu qurarkən heç bir xüsusi manipulyasiya etmək mümkün deyil.
Əlavə siçan düymələrinin qurulması
Əlavə siçan düymələri əsasən üçün lazımdır Kompüter oyunları. Necə melodiya əlavə düymələr siçan üzərində 5?
Bunu etmək üçün İnternetdən endirilməli olan bir proqrama ehtiyacınız olacaq - pulsuzdur. Bu - X-siçan düyməsinə nəzarət.
Parametrləri etmək üçün oyuna başlamaq lazımdır. Sonra proqram informasiya qutusunda Əlavə et düyməsini sıxın.

Ayırıcının sağ tərəfində eyni pəncərədə bu saxlama sahəsində yerləşən bütün proqramlar görünəcək.

Onların arasında bizə lazım olanı seçirik. "Ok" düyməsini basın.
Sonra açılan pəncərədə Orta Düymə sütununu tapırıq.
Bunun sağında yerləşən oxa vurmalısınız.
Bu hərəkətdən sonra uyğun olanı seçməli olduğunuz bir menyu görünəcək.
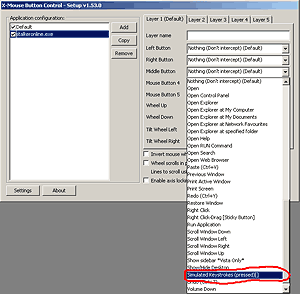
İndi müəyyən düyməni daxil etməyiniz lazım olan bir nişan görünməlidir. Və "OK".

Bu parametrlər hazırda qeyri-aktivdir. Onların fəaliyyətə başlaması üçün siz Tətbiq et və sonra bölmələri bağlamalısınız.
Parametrlər hazırdır. Bunu kompüterinizdə yoxlayın və zövq alın.
Eyni şəkildə, necə konfiqurasiya olunacağına dair sual yan düymələr siçan?
Bəzi kompüter siçanlarının yan düymələri var.
Onlar üçün “irəli” və “geri” tapşırıqlar şəklində konkret tədbirlər nəzərdə tutulur.
Bundan qane olmayan istifadəçilər üçün funksional məsuliyyət, onları yenidən proqramlaşdıra bilərsiniz.
Siçan alarkən, sürücülər çox vaxt paketə daxil edilir.
Ancaq onlar yoxdursa, hər şeyi yükləməklə həll etmək olar xüsusi proqramlar sürücülərini yenidən konfiqurasiya etmək üçün.
Sol əlli parametrlər
Həmçinin oxuyun:A4Tech X7 seriyasının məşhur siçan modellərinin rəyləri + onlar haqqında 15 fakt
Varsayılan olaraq, bütün mövcud cihazlar, alətlər və daha çox sağ əli ilə yazan insanlar üçün hazırlanmışdır.
Hesab edilir ki, istifadəçi varsa, o, sağ əlli olmalıdır.
Doğuşdan yalnız sol əlini istifadə edənlər nə etməlidir? Axı onların sayı çox da az deyil.
Onların necə hiss etdiyini başa düşmək üçün kiçik bir təcrübə keçirə bilərsiniz.
Gün ərzində bütün funksiyaları sol əlinizlə yerinə yetirməyə çalışın. Rahat ?? Əlbəttə yox. Məhsuldarlıq dərhal 70%-ə düşür.
"Siçan" sütununu seçməlisiniz və üzərinə sağ klikləyin. Görünən menyuda "Açıq" seçin.

Bizə lazım olan ilk bölmə “Siçan Düymələri”dir.
Solaxay üçün konfiqurasiyanı dəyişdirmək üçün "Düymə tapşırıqlarını dəyişdir" qutusunu yoxlamaq lazımdır.
Sonra "Tətbiq et" düyməsini basın və "Ok" düyməsini basaraq hərəkətlərinizi təsdiqləyin.
Dəyişikliklər getməyə hazırdır.
Cüt klik sürəti
Siçan düymələrini konfiqurasiya etmək və yapışdırmağı aktivləşdirmək və ya söndürmək üçün bölmədəki qutuyu qeyd edə bilərsiniz. "Yapışqan funksiyanı aktivləşdir".

Və yapışmanın işləyəcəyi sürətə nəzarət edin.

İndi yalnız "Ok" düyməsi ilə hərəkətlərinizi təsdiqləyin.
İkiqat klik sürətini dəyişdirin
Daha bir parametr "Sürəti dəyişdirin iki dəfə klikləyin» .
Kursoru istədiyiniz yerə apararaq eyni bölmədə yoxlanıla bilər.

İndeks bölməsi
Varsayılan olaraq, parametrlər oxun ağ olacağını göstərir.
Bir indeks seçə biləcəyiniz sətirdə "Xeyr" sütunu qeyd olunur.
Bölməyə klikləyin və sizə uyğun olan seçimlərə qərar verin.
Kursor müxtəlif forma və rənglərdə ola bilər. Siz hətta kiçik heyvanları quraşdıra bilərsiniz, bütün bunlar kompüter parametrlərindədir;
Məsələn, zəif görmə qabiliyyəti olan insanlar üçün qara göstərici optimal olardı.
Lazım olan növü seçdikdən sonra “Ok” düyməsini sıxaraq işinizi yadda saxlamağınızdan əmin olun.
İndi və həmişə "Göstəricilər" bölməsində, göstəricini seçdiyiniz sətirdə müəyyən etdiyiniz növün simvolu olacaq.
Həyatda bəzi şəxslərin əlçatan olduğu müxtəlif vəziyyətlər yaranır Şəxsi kompüter istifadəçi onun icazəsi olmadan. Bunlar tanışlar, uşaqlar və ya sadəcə zarafat etmək istəyənlər ola bilər. Bundan əlavə, bəzən səbəb sistem parametrlərini dəyişə bilən bir virusdur.
Bugünkü məqalədə manipulyatoru necə konfiqurasiya etmək barədə danışacağıq əməliyyat sistemi Windows 7. Dərhal qeyd etmək lazımdır ki, bu, xüsusilə mürəkkəb bir proses deyil.
Sürücülər
Optik siçanlar, digər kompüter avadanlığı kimi, düzgün tələb olunur proqram təminatı. Çox güman ki, bir çox istifadəçi təqdim olunan cihazın sürücü diskləri olmadan satıldığını fərq etdi, lakin quraşdırma hələ də aparılır. Windows 7 əməliyyat sistemində siçanı proqramlı şəkildə necə düzgün konfiqurasiya etmək üçün iki seçim var.
Rəsmi istifadə edirsinizsə Windows versiyası 7, narahat olmağa ehtiyac yoxdur, çünki tərtibatçılar hər şeyi ən xırda detallarına qədər düşünüblər. Beləliklə, əməliyyat sistemində artıq lazım olan siçan sürücüləri var. Sadəcə onu lazımi bağlayıcıya daxil edin və bir müddət gözləyin. Bundan sonra əməliyyat sistemi istifadəçiyə quraşdırmanın uğurlu olduğu barədə məlumat verəcəkdir.
Bu ssenari tez-tez aşağı keyfiyyətli pirat OS istifadə edərkən istifadə olunur. Qeyd etmək lazımdır ki, manipulyatorun quraşdırılması hələ də baş verəcək, lakin simsiz bir cihaz növü və ya bir çox düymələri olan oyun modellərindən istifadə edərkən problemlər yaranacaq. Beləliklə, əvvəlcə qablaşdırmanın üzərindəki siçan modelinə baxmaq, sonra isə internetdən lazımi drayverləri yükləmək tövsiyə olunur. Onları hər hansı digər proqramla eyni şəkildə quraşdıra bilərsiniz.
Düymələr
Sonra, siçandakı düymələri necə düzgün şəkildə konfiqurasiya edəcəyinizi başa düşməlisiniz. Aşağıda təqdim olunacaq təlimatlar bu cihazın bir çox parametrlərini təyin etmək üçün standartdır. Buna görə də bunu xatırlamaq məsləhətdir. Təlimatlar aşağıdakı hərəkətlərin ardıcıllığını təmin edir:
1. Başlat menyusunu açın.
2. “Cihazlar və Yazıcılar”a keçin.
3. 5-ci nöqtəyə keçin. Əgər mövcud deyilsə, siz “İdarəetmə Paneli” üzərinə klikləyib “Təchizat və Səs” seçməlisiniz.
4. "Cihazlar və Printerlər" üzərinə klikləyin. Nəticədə, kompüterdə quraşdırılmış bütün cihazları ehtiva edən bir pəncərə açılacaqdır.
Sürücülər əvvəllər quraşdırılmayıbsa, istifadə olunan manipulyator çox güman ki, burada göstərilməyəcək. Sonra tələb olunan simvolun üzərinə sağ klik etməlisiniz. Sonra, "Siçan Seçimləri" ni seçin. Ekranda hər biri Windows 7 əməliyyat sistemində siçanı necə konfiqurasiya etməkdən məsul olan beş nişanı olan bir pəncərə görünəcək.
Siz "Düymə Konfiqurasiyası" na aparılacaqsınız. Bu element əsas siçan düymələrini təyin etmək üçün məsuliyyət daşıyır. İstifadəçi adətən şəhadət barmağı ilə “sol klik” və orta barmağı ilə “sağ klik” etdikdə, göstəricini təyin edərkən LMB sağ düymə kimi çıxış edə bilər. Eyni zamanda, RMB sol düymənin funksiyalarını yerinə yetirir. Əvvəllər funksiya solaxayların rahatlığı üçün nəzərdə tutulmuşdusa, digər tərəfdən istifadəçi uşaqlıqdan sol əli ilə işləyirsə, məqsədi dəyişdirməyin mənası yoxdur.
Cüt klik sürəti qovluğu, qısa yolu və s. aktivləşdirmədən əvvəl LMB düyməsini nə qədər tez basmağınız lazım olduğunu müəyyən edir. Beləliklə, sürət nə qədər aşağı olarsa, təkrar basmalar arasında vaxt bir o qədər çox keçir. Ən aşağı sürətdə belə, istənilən tezlikdə klikləyə bilərsiniz, çünki o, hələ də hesablanacaq. Ən faydasız xüsusiyyətlərdən biri yapışmadır. Onu aktivləşdirərkən siçan düyməsini bir neçə saniyə basıb saxlamaq lazımdır ki, sahəni vurğulamaq üçün çərçivə görünsün. Düzdür, standart seçimdən istifadə etmək daha sürətli olacaq.
Dekor
Siçanın funksional məqsədi ilə tanış olduqdan sonra vizual effektlərə keçə bilərsiniz. Windows 7 əməliyyat sistemində siçanı bəyəndiyiniz üslubda necə fərdiləşdirmək olar? Əvvəlki paraqrafdakı proseduru təkrarladıqdan sonra "Göstəricilər" sekmesine keçməlisiniz. Burada asanlıqla iki komponentə bölünə bilən bir pəncərə görünəcək:
Şəkillərlə siyahı (burada müxtəlif hərəkətlər üçün manipulyator göstəricisinin vizual dizaynını görə bilərsiniz cari konfiqurasiya);
açılan siyahı (manipulyator göstəriciləri üçün müxtəlif dizayn sxemləri burada göstərilir).
Sadəcə onların üzərinə vurub sizə lazım olanı seçmək lazımdır. Qeyd etmək lazımdır ki, bu cür "dəstlər" İnternetdə tapıla və yüklənə bilər.
Seçimlər
Növbəti addım göstəricinin necə işlədiyini konfiqurasiya etməkdir. "Göstərici Seçimləri" sekmesine keçdiyiniz zaman aşağıdakı fərdiləşdirilə bilən xüsusiyyətləri görə bilərsiniz:
— hərəkət sürəti (in əvvəlki versiyalarƏS bu parametr həssaslıq deyilir);
— “Dialoq qutusunda ilkin mövqe” (dialoq qutusunu açarkən siçan göstəricisini avtomatik olaraq standart olaraq seçilmiş düyməyə köçürə bilərsiniz);
— göstəricinin görünməsi (görmə qabiliyyəti zəif olan insanlar üçün uyğundur).
Çox vaxt istifadəçilər göstəricini itirə bilərlər. Beləliklə, siçanın arxasındakı kabeli aktivləşdirmək və ya göstəricinin mövqeyi haqqında sizə xəbər verən siqnalı açmaq üçün parametrlərdən istifadə etmək təklif olunur.
Təkər
Qəribədir ki, o da konfiqurasiya tələb edir. Düzdür, bu vəziyyətdə çoxlu seçim yoxdur. Yalnız siçan çarxını çevirərkən ekranın neçə sətir fırlanacağını müəyyən etmək mümkündür. Bu, müvafiq nişanda müəyyən edilir. Siz eyni anda bir neçə sətir və ya bütün səhifəni fərdiləşdirə bilərsiniz. Bu vəziyyətdə hər şey fərdi. Bu, istifadəçinin dadından və vərdişindən asılıdır. Əgər siz uzun müddətdir kompüterinizdən istifadə edirsinizsə, bu parametri dəyişmədən saxlamaq yaxşıdır. Əks halda cəhd etməyə dəyər müxtəlif variantlar sizə ən uyğun olanı seçmək üçün. Hal-hazırda, üfüqi sürüşmə demək olar ki, heç vaxt istifadə edilmir.
Makro
Bu ən çox biridir maraqlı parametrlər hər hansı bir siçan. O nədir? Əslində, bu, bir düyməni basdığınız zaman aktivləşdirilən əmrlər ardıcıllığıdır. Bu xüsusilə oyunlarda rahatdır. Məsələn, istifadəçi bir düyməni basır və oyun personajı bir sıra atışlar edir, yenidən yükləyir və həmçinin döyüş sursatı alır. Və bütün bunlar sözün əsl mənasında bir saniyədə baş verir. Manipulyatorda makroların konfiqurasiyası necə təklif olunur?
Siz IntelliType Pro proqramından istifadə edə bilərsiniz, lakin o, kifayət qədər səmərəli deyil, ona görə də makroların qurulmasında xüsusi bilik olmadan edə bilməzsiniz. Ən yaxşı seçim istifadə etməkdir üçüncü tərəf tətbiqi. Məsələn, Oscar Mouse Editor. Təqdim olunan yardım proqramı saniyədə əməliyyatların sayını artıraraq və intuitiv interfeysdə makro yaratmaqla istənilən modelə siçan düymələrini təyin etməyə imkan verir. Bundan əlavə, bu proqram əvvəlcə oyunlarda ən aktiv şəkildə istifadə olunan bir neçə makro ehtiva edir.
Noutbuk
əməliyyat otağı Windows sistemi 7 hər hansı bir sürücü üçün yerli olaraq olan vahid platformadır aparat harada quraşdırılıb. Nə fərqi yoxdur, kompüter və ya noutbuk. Bu, istifadəçiyə noutbukda siçanın necə konfiqurasiya olunacağını axtarmamağa imkan verir. Axı, bütün parametrlər və parametrlər kompüterdə olduğu kimi dəyişir. Başqa sözlə, hər şey yuxarıda təsvir edildiyi kimi baş verir.
Bir neçə düymə ilə təchiz olunmuş siçanın qurulması mövzusuna toxunulmayıb. Düzdür, əlavə düymələr kompüterə quraşdırılana qədər faydasızdır əlavə proqram. Siz həmçinin makrolar təyin etməlisiniz. Bu edilmədikdə, onlar yalnız oyunlar üçün istifadə edilə bilər.
Oyunlar
Bir oyun və ya müəyyən bir proqram üçün siçanı konfiqurasiya etməyə cəhdlər edilirsə, bu, oyuncağın özündə edilir. Bu gün nəzarətləri dəyişdirmək mümkün olmayan yerlərdə getdikcə daha çox layihə mövcuddur. Düzdür, bir çox oyunlarda istifadəçinin heç bir seçimi yoxdur. Yalnız siçanı özünüz konfiqurasiya etmək qalır. Oyunlara gəldikdə, onların belə bir hərəkəti yerinə yetirmə yolu adətən eyni görünür (“Parametrlər” - “İdarəetmələr”). Sonra oyunda iştirak edən bütün komandaların siyahısı göstərilir. İstədiyiniz elementə və onun aktivləşdiriləcəyi açara klikləməklə tələb olunanı sadəcə dəyişdirmək kifayətdir.
Noutbukda daxili siçan var - adətən əlavə konfiqurasiya tələb etməyən toxunma paneli. Bununla belə, touchpad istifadə edən bəzi tapşırıqlar əlverişsizdir: məsələn, işləmək qrafik redaktoru. Bu vəziyyətdə, simli və ya istifadə edə bilərsiniz simsiz siçan, bluetooth vasitəsilə qoşulur.
Toxunma panelinin işə salınması
Toxunma panelini istifadə etməzdən əvvəl onu yandırmalısınız. Laptop istehsalçısından asılı olaraq müxtəlif klaviatura qısa yollarından istifadə olunur. ASUS noutbukunda toxunma siçanını aktivləşdirmək üçün Fn+F9 düymələrini basın. Əgər sizdə Acer varsa, onda toxunma panelini aktivləşdirmək üçün Fn+F7 birləşməsindən istifadə edin.
Onu yandırmaq üçün hansı düyməni basmalı olduğunuzu başa düşmək üçün toxunma siçan noutbukda klaviaturaya diqqətlə baxın. F1-F12 düymələri cərgəsində toxunma paneli işarəsini axtarın. Fn düyməsi ilə birlikdə bu düymə toxunma mausunu yandırır/söndürür.
Simli siçan bağlantısı ilə və ya simsiz cihaz Bluetooth vasitəsilə də adətən heç bir problem olmur. Əsas odur ki, simsiz avadanlıqdan istifadə edirsinizsə, noutbukda Bluetooth-un işə salındığını yoxlayın.
Siçan parametrləri
Laptopunuzda hansı növ siçandan istifadə etməyiniz vacib deyil - toxunma, simli, simsiz, Bluetooth vasitəsilə qoşulma. Onu konfiqurasiya etmək üçün eyni addımları yerinə yetirməlisiniz:

Daxiletmə cihazının xüsusiyyətlərində siçanın dizüstü kompüterinizdə necə işlədiyini konfiqurasiya etməyə imkan verən dörd nişanı görəcəksiniz. Başqa tabda (Avadanlıq) siz qoşulmuş cihaz haqqında məlumatı görə bilərsiniz. Aktiv ASUS noutbukları, Acer və bəzi başqalarında çoxlu jestlərin qurulması üçün “ELAN” nişanı da var. 
Əgər simsiz siçan istifadə edirsinizsə, Bluetooth bağlantısı “Yerləşdirmə” sətirində göstəriləcək. Ekran görüntüsü noutbukun adi simli siçan ilə işlədiyini göstərir. Gəlin digər nişanlara bir-bir baxaq və onlarda nəyin konfiqurasiya edilə biləcəyini öyrənək.
Siçan düymələri
Əgər siçanı sol əlinizlə istifadə etmək daha rahatdırsa, onda siz düymənin yenidən təyin edilməsini konfiqurasiya edə bilərsiniz (sol əl sağ əlin funksiyalarını yerinə yetirəcək və əksinə). Siçanın növü fərq etməz: o, Bluetooth, USB vasitəsilə qoşulur və ya sensor panel kimi noutbuka quraşdırılır. 
Aşağıda cüt klik sürətini tənzimləmək üçün bir kaydırıcı var. Qovluğu açmaq üçün düyməni basmağa vaxtınız yoxdursa, kaydırıcıyı minimum dəyərə təyin edin. Kursorunuzu qovluq simgesinin üzərinə gətirin və təcrübənizin daha yaxşı olub olmadığını görün. Siz həmçinin bu tabda yapışqan düymələri konfiqurasiya edə bilərsiniz.
Yol göstəriciləri
Kursorunuzun müxtəlif situasiyalarda necə göründüyünü bəyənmirsinizsə, Göstəricilər sekmesinde onun necə görünəcəyini fərdiləşdirə bilərsiniz. 
Kursoru dəyişdirmək üçün iki seçim var:
- Standart sxemlərdən birini istifadə edin.
- Hər bir vəziyyətə əl ilə göstərici təyin edin.
Göstərici Seçimləri
Çox daha vacibdir görünüş laptop və ya kompüterdə işləməsinin indeks parametrləri. Eyni adlı nişanda siz hərəkət sürətini, başlanğıc mövqeyini, izi göstərmək ehtiyacını və s. 
Göstəricinin artan dəqiqliyini aktivləşdirdiyinizə əmin olun - bu seçim hətta vurmağınıza kömək edəcəkdir kiçik elementlər interfeys.
Təkər
Baxdığımız son seçimlər nişanı “Təkər” adlanır. Konfiqurasiya edilə bilən yalnız iki seçim var:

Son seçim bütün siçanlarda işləmir. Çarxın yanlara əyilmədiyi ən sadə giriş cihazınız varsa, ekranı üfüqi olaraq sürüşdürə bilməyəcəksiniz.
