İnteraktiv PDF formalarını yaradın və redaktə edin
Bildiyiniz kimi, PDF sənədləri yaradıldıqdan sonra dəyişdirilməli deyil. Ancaq bəzilərində doldura biləcəyiniz formalar var. Doldurduqdan sonra belə bir sənəd daxil edilmiş məlumatlar ilə birlikdə çap edilə bilər.
Təlimat
http://get.adobe.com/reader/
Onlar iki növə bölünür: statik və aktiv. Statik formalar adi formalara bənzəyir, lakin mətn daxiletməsini dəstəkləmir. Bu cür formalar sadəcə olaraq daha böyük PDF sənədinin bir hissəsi ola bilər. Aktiv formalarda istifadəçiyə dəyərlər təyin etməyə (“Bəli” və ya “Xeyr” kimi), siyahıdan seçimlər seçməyə və ya fərdi mətn daxil etməyə imkan verən nəzarətlər var. Proqramda mövcud olan bütün forma nəzarətlərinin siyahısına baxmaq üçün linkə klikləyin.
Bütün forma sahələrinin axtarışını asanlaşdırmaq üçün sahələri vurğula düyməsini istifadə edin. Normal və tələb olunan sahələr üçün vurğu rəngini dəyişdirmək üçün Redaktə > Xüsusiyyətlər > Formalardan istifadə edin.
Aktiv PDF formasını doldurmaq üçün:
Formaların doldurulması seçimlərini konfiqurasiya etmək üçün menyu elementini "Düzəliş" > "Xüsusiyyətlər" > Formalar seçin. Formada müəyyən edilmiş bütün hesablamaların yenilənməsini təmin etmək Pdf proqramı Professional, parametri təyin edin Sahə dəyərlərini avtomatik hesablayın. Sahələri daha sürətli doldurmaq üçün avtomatik tamamlamağı aktiv edin. Parametr təyin edin Giriş fokusunun düzbucağını göstərin beləliklə, cari nəzarəti dərhal təyin edə biləsiniz. Naviqasiyanı asanlaşdırmaq üçün siçanın üzərindəki göstərişləri yandırın, normal sahələri vurğulayın və tələb olunan sahələr üçün ayrıca haşiyə rəngini seçin.
Alınan statik formanın aktivləşdirilməsi və doldurulması
Formanı skan edin və ya açın, lazım olduqda onu PDF-ə çevirin.
Forma nəzarətlərini aşkar etmək və aktivləşdirmək üçün.
Lazım gələrsə, formanı və ya onun sahələrini redaktə edin.
Əl alətini seçin və formanı doldurun.
Doldurulmuş formanızı təqdim etmək üçün aşağıdakı üsullardan birini istifadə edin.
Tamamlanmış formanı PDF faylı olaraq təqdim edin.
Formanı məzmunu ilə birlikdə çap edin və sonra çap edilmiş formanı təqdim edin.
Aktiv kağız forması və göndərin.
Bundan əlavə, statik PDF forması aktiv formaya çevrilə bilər word sənədi PDF Converter-in forma rejimindən istifadə etməklə. Bundan sonra forma redaktə edilə bilər Microsoft Word, elektron və ya çap şəklində doldurun və göndərin.
Aktiv XFA formalarının doldurulması
PDF Professional-da siz PDF formalarını açmaq, doldurmaq və saxlamaq üçün XFA komponentlərindən istifadə edə bilərsiniz.
XFA forma nəzarətləri elektron formalarla əlaqəli məlumatları təhlükəsiz şəkildə tutmağa, təqdim etməyə, köçürməyə, emal etməyə, göstərməyə və çap etməyə imkan verir. XFA arxitekturası aktiv teqlər vasitəsilə veb formanın işlənməsini təkmilləşdirməyə kömək edən və XFA forma şablonlarının bütün nümunələrində orijinaldan tutma, məlumatların göstərilməsi və qaydaların spesifikasiyalarının qorunub saxlanmasını təmin edən XML spesifikasiyaları toplusudur. XFA arxitekturası digər sistemlərlə qarşılıqlı əlaqəni təmin edir və texnologiya və standartlardakı dəyişikliklərə davamlıdır.
Qeyd
Forma nəzarətlərini dəyişdirməyin və ya XFA nəzarətləri aktiv olan formada FormTyper-ı işə salmayın.
Bildiyiniz kimi, PDF sənədləri yaradıldıqdan sonra dəyişdirilməli deyil. Ancaq bəzilərində doldura biləcəyiniz formalar var. Doldurduqdan sonra belə bir sənəd daxil edilmiş məlumatlar ilə birlikdə çap edilə bilər.
P&G Yerləşdirmə Sponsoru Oxşar məqalələr "Pdf sənədini necə doldurmaq olar" Word-də sözlər arasında böyük boşluğu necə aradan qaldırmaq olar İş vaxtı xətasını necə aradan qaldırmaq olar RAM-dan virusu necə çıxarmaq olar
Təlimat
Orijinal Adobe Reader proqramının ən son versiyasını yükləyin və quraşdırın. Üçüncü tərəf proqramlarından istifadə edərək PDF sənədlərinə baxa bilirsinizsə, onlarda formaları doldurmaq üçün sizə orijinal Reader lazımdır. Pulsuzdur və həm Linux, həm də Windows üçün mövcuddur. Onu yükləmək üçün aşağıdakı linkə daxil olun:
http://get.adobe.com/reader/
Adobe Reader proqramını işə salın və formanı doldurmağınız lazım olan sənədi açın. Eyni zamanda, "yalnız mətn" formatında sənədlərlə işləmək üçün nəzərdə tutulmuş istənilən redaktoru açın, məsələn, Linux-da - KWrite və ya Geany, Windows-da - Notepad.
Sənədin forma sahələrinə yerləşdirilməli olan məlumatları birbaşa onlara deyil, mətn redaktoruna daxil edin. Hər yeni sahə üçün ayrıca sətir istifadə edin. Sənədi saxla.
Mübadilə buferindən istifadə edərək (kopyalayın - "Control"+"C", yapışdırın - "Control"+"V"), mətn sənədindəki sətirlərdən məlumatları PDF sənədindəki müvafiq forma sahələrinə köçürün. Birincisi, sahələrin düzgün doldurulduğuna, ikincisi, bütün məlumatların onlar üçün nəzərdə tutulmuş sahələrdə olduğuna əmin olun.
PDF sənədini çap edin. Doldurulmuş forma ilə bu sənədin lazım olduğu qədər çox nüsxəsini çıxarın.
Adobe Reader proqramını bağlayın. Onun bağlanması ilə eyni vaxtda forma daxil edilmiş məlumatlar itiriləcək, lakin mətn sənədində onların bir nüsxəsi olacaq. Formanı yenidən doldurmaq lazım olduqda, bu məlumatları yenidən daxil etmək əvəzinə mətn sənədindəki sahələrə köçürə bilərsiniz.
Sənəddə yalnız iki və ya üç sahə varsa, lakin nüsxələrin hər birində fərqli şəkildə doldurulmalıdırsa (məsələn, təbrik kartları çap olunur), hər çapdan əvvəl sahələri əl ilə dolduraraq mətn redaktorundan istifadə edə bilməzsiniz. Nəzərə alın ki, bu halda Adobe Reader proqramını bağladıqdan sonra forma sahələrinə daxil etdiyiniz məlumatlar itiriləcək.
Nə qədər sadəDigər əlaqəli xəbərlər:
Tez-tez olur ki, yalnız kağız versiyada olan mətni redaktə etmək lazımdır. Tanınma və redaktə üçün bu anda təkcə nəticələrin keyfiyyəti ilə deyil, həm də inkişaf etmiş funksionallığı ilə fərqlənən bir çox proqram var. Fine Reader onlardan biridir
PDF formatı oxumaq üçün ən çox yayılmış sənəd formatıdır. Çox vaxt pdf faylları qorunur, sənədin çapını və redaktəsini məhdudlaşdırır. Şifrəni silmək üçün sadə bir üsuldan istifadə edə bilərsiniz. P&G Yerləşdirmə Sponsoru
Sənədi çevirmək lazımdır PDF formatı və ya bir çox istifadəçinin qarşılaşdığı yalnız mətn formatına DOC. Bu, sənədin növündən və mövcud proqram təminatının imkanlarından asılı olaraq bir neçə yolla edilə bilər. P&G Yerləşdirmə Sponsoru Oxşar məqalələr "Txt formatına necə çevirmək olar" Necə
PDF universal sənəd formatıdır və Adobe Actobat Reader quraşdırılmış istənilən kompüter tərəfindən oxuna bilər. Lakin bu format sənədi redaktə etmək imkanını məhdudlaşdırır. Tərcümə etmək üçün pdf fayl rus dilinə, bir neçə etmək lazımdır
Ən populyar format elektron sənədlər oxumaq üçün nəzərdə tutulmuşdur - pdf. O, redaktəni yalnız faylda olan məlumatları görmək üçün məhdudlaşdırır. P&G Yerləşdirmə Sponsoru məqalələri "Pdf broşürasını necə çap etmək olar" pdf sənədlərində rus dilinə necə tərcümə etmək olar Necə
Çox vaxt sənədlər yaradılır Microsoft proqramı Word parolla qorunur. Sonra kod birləşməsini bilmədən sənədi redaktə edə bilməyəcəksiniz. Belə vəziyyətlərdə nə etməli? ilə kompüterə ehtiyacınız olacaq quraşdırılmış proqram. P&G Yerləşdirmə Sponsoru ilə əlaqəli məqalələr "Necə
Son zamanlar kitab və jurnal oxumaq populyarlaşıb elektron format. Bu istifadə etməklə edilə bilər xüsusi proqramlar kompüterdə və ya smartfonda quraşdırılmışdır. Bəzi istifadəçilər tamamilə fərqli istifadə etdikləri üçün bu kitabları oxumaq məsələsi ilə məşğul ola bilmirlər
- Böyük təxmin
- Pdf faylları ilə işləməyin sirləri və faydalılığı.
- EDS ilə işləmək
- CAD sistemləri
- 1C faylı
- Word, Excel, Outlook
- Windows
- Linuxu Birlikdə Öyrənmək
- Sayt haqqında
PDF formasını necə yaratmaq olar. Addım addım
Siz mənbə faylı, formanın kağız orijinalı əsasında və ya sıfırdan dizaynı özünüz hazırlayaraq və ya istifadə edərək elektron PDF formaları yarada bilərsiniz. hazır şablonlar. Formanın yaradılması təfərrüatları müxtəlif üsullar bu məqalədə nəzərdən keçirilir.
PDF formaları məlumat əldə etmək üçün çox yönlü vasitədir. Elektron formalar sənədlərin əldə edilməsi, işə qəbul, sorğuların keçirilməsi və s. kimi sahələrdə ənənəvi kağız formalarını əvəz edə bilər. Bundan əlavə, PDF formaları sifariş formaları, qəbzlər, cədvəllər yaratmaq üçün istifadə edilə bilər. PDF formalarının geniş əhatə dairəsi interaktiv elementlərin bir çox parametrlərini öz ehtiyaclarınız üçün dəyişdirmək və fərdiləşdirmək imkanı, həmçinin forma dizaynını inkişaf etdirmək üçün qeyri-məhdud imkanlarla bağlıdır.
Forma elementlərinin yaradılması Adobe Acrobat
Forma mövcud mətndən əldə edilə bilər və ya qrafik fayl, eləcə də kağız prototipi əsasında. Hər iki halda Adobe Acrobat avtomatik olaraq ya fayldan, ya da skan nəticəsindən formanı tanıyır və elementlərin düzülməsini (məsələn, cədvəl xanalarında mətn sahələri) saxlayır. Bundan sonra istifadəçi hərəkət edə, bu obyektləri silə, xassələrini dəyişdirə və yenilərini əlavə edə bilər. Formaya yeni interaktiv elementlər əlavə etmək üçün "Yeni sahə əlavə et" düyməsini sıxaraq istədiyiniz obyekti seçmək və ya formada digər elementlərdən azad olan bölmənin üzərinə siçanın sağ düyməsini sıxmaqla kontekst menyusundan istifadə etməklə onu seçmək lazımdır. İnteraktiv elementlərin aşağıdakı növləri var: mətn sahələri, onay qutuları, radio düymələri, siyahılar, açılan siyahılar, düymələr, rəqəmsal imza sahələri (sənədin əlavə təhlükəsizliyini təmin etmək üçün) və barkodlar (doldurulmuş və çap edilmiş PDF formalarından məlumat toplamaq üçün) .
Adobe Acrobat-ın forma redaktoru mövcuddur Müxtəlif növlər interaktiv elementlər
İstədiyiniz element seçildikdən sonra o, istədiyiniz yerdə yerləşdirilməlidir və sonra, tələb olunarsa, ölçüsünü dəyişə bilərsiniz. Forma elementlərinin yerləşdirilməsinin rahatlığı üçün iş sahəsi hökmdarlarla təchiz edilmişdir, əlavə olaraq istifadəçi vasitəsilə aça bilər. kontekst menyusuşəbəkə ekranı (tor). İndi əsas əməliyyata - obyektin xüsusiyyətlərini dəyişdirməyə davam edə bilərsiniz. Obyekt parametrləri onun növündən asılı olaraq dəyişə bilər. Obyektlərin kontekst menyusundan ən çox yayılmış və əlçatan olanlar sahənin adının dəyişdirilməsidir (Sahənin adını dəyişdirin) (formanın yaradılması zamanı sahənin adı bir dəyərə malikdir, son istifadəçi onu görməyəcək), doldurmaq üçün tələb olunan kimi təyin etməkdir (Set Tələb olunan Sahə kimi), həmçinin şaquli mərkəzləşdirmə, üfüqi və ya həm şaquli, həm də üfüqi (Mərkəz Şaquli/Üfüqi/Hər ikisi). Əgər eyni tipli və ölçülü bir neçə obyekt (məsələn, mətn sahələri və siyahılar) yaratmaq lazımdırsa, bunu iki yolla etmək olar. Birincisi, orijinal obyekt yaradılır və düzgün konfiqurasiya edilir, bunun əsasında onun surətləri yaradılacaqdır. Birinci halda, Ctrl düyməsini basıb saxlayaraq obyekti sadəcə yeni yerə sürükləməklə onun "klonları" yarada bilərsiniz. Bu halda, eyni adlara malik iki tamamilə eyni element alırsınız. Qeyd etmək vacibdir ki, onlar eyni ada sahib olduqları müddətdə istifadəçi tərəfindən bir obyektlə edilən bütün dəyişikliklər eyni vaxtda digəri ilə təkrarlanacaqdır. Bu tələb olunmursa, sadəcə yaradılmış "klonun" adını dəyişmək lazımdır. İkinci seçim obyektin kontekst menyusundan istifadə edərək Birdən çox sahəni yerləşdir elementini seçməkdir. Bu tip yeni elementlərin sayını və onların yerini (elementlər arasındakı məsafə və vərəqdəki elementlərin mütləq ofsetini) seçə biləcəyiniz parametrlər pəncərəsi açılacaqdır. OK düyməsini basdıqdan sonra vərəqdə unikal adları olan yeni elementlər görünəcək, yəni bir-birindən asılı deyillər. Forma səhifələrində yaradılmış bütün elementlər sol tərəfdəki Sahələr (Sahələr) pəncərəsində təqdim olunan ümumi iyerarxiyaya gətirilir.
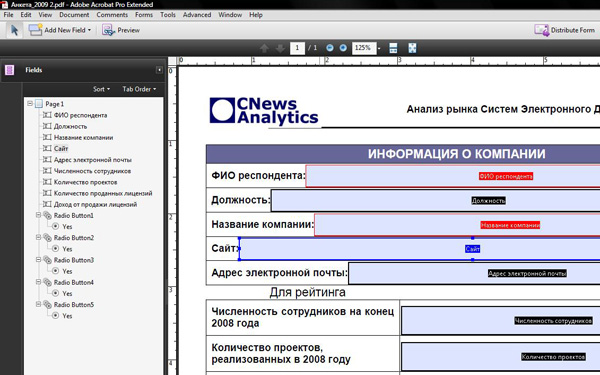
Forma səhifələrində yaradılmış bütün elementlər sol tərəfdəki Sahələr pəncərəsində təqdim olunan ümumi iyerarxiyaya daxil edilir.
Bununla siz elementləri sıralaya, iyerarxiyadakı yerini dəyişdirə, əldə edə bilərsiniz sürətli giriş onların mülklərinə.
Adobe Acrobat-da forma elementlərinin fərdiləşdirilməsi
Kontekst menyusundan (Xüsusiyyətlər (Xüsusiyyətlər) elementi) və ya Ctrl + I isti düymələr kombinasiyasından istifadə edərək element xüsusiyyətlərinin parametrləri pəncərəsinə daxil ola bilərsiniz. Yuxarıda qeyd edildiyi kimi, əmlak parametrləri pəncərəsinin görünüşü element növündən asılıdır. Ən tam versiyasında o, 7 nişandan ibarətdir - Ümumi (Ümumi), Görünüş ( Görünüş), Seçimlər (Seçimlər), Fəaliyyətlər (Fəaliyyətlər), Format (Format), Doğrula (Yoxla), Hesabla (Hesabla). Ümumi nişanı obyektin adını, alət ipucunu, görünmə qabiliyyətini, oriyentasiyanı təyin etməyə (elementi fırladın), obyekti doldurmaq və ya yalnız oxumaq üçün tələb olunan kimi qeyd etməyə imkan verir. Görünüş nişanı obyektin sərhədlərini və rənglərini, həmçinin istifadə olunan şrifti idarə edir. Seçimlər nişanı əsasdır və obyektin növündən ən çox asılıdır. Açılan siyahı üçün seçim seçimlərini yaratmaq üçün istifadə olunur. Hər bir element Element sahəsinə daxil edilir və Əlavə et düyməsini basdıqdan sonra Element siyahısına daxil olur. Siyahıda siçan ilə seçilmiş element standart seçimə çevrilir və genişləndirilənə qədər siyahıda istifadəçiyə göstərilir. Burada siz həmçinin seçimləri çeşidləyə, həmçinin istifadəçiyə öz seçimlərini əlavə etməyə icazə verə bilərsiniz (belə hallar üçün orfoqrafik yoxlama təyin edə bilərsiniz). Məsələn, adi siyahı üçün birdən çox seçim etmək imkanı da burada quraşdırılıb, bu, açılan siyahı üçün mövcud deyil. Mətn sahəsi üçün daxil edilmiş simvolların sayını məhdudlaşdırmaq, bu sahəni doldurmazdan əvvəl istifadəçiyə göstərilən standart mətni təyin etmək mümkündür. Düymələr, onay qutuları, radio düymələri üçün onların üslubu Seçimlər sekmesinde idarə olunur.

Seçimlərdə radio düyməsinin üslubu asanlıqla dəyişdirilə bilər
Növbəti tab - Fəaliyyətlər - müəyyən bir istifadəçi hərəkəti üçün hadisə təyin etməyə imkan verir. Tətik seçilir (məsələn, siçan ilə klik) və hərəkətin özü (bu hansısa səhifəyə keçid, multimedia ilə hərəkət və s. ola bilər). Bu nişan müxtəlif növ düymələr yaratarkən xüsusilə aktualdır. Açılan siyahı (istifadəçi öz seçimini daxil edərsə) və ya mətn sahəsi üçün Format nişanından istifadə edərək, daxiletmə məlumatının ilkin formatı təyin edilir, yəni bu sahənin nömrələri, tarixləri daxil etmək üçün istifadə edildiyi göstərilir. , vaxtlar və ya digər xüsusi məlumat. Doğrulama və Hesablama tabları da yalnız açılan menyu və mətn qutusu üçün mövcuddur. Birincisi, istifadəçi daxiletməsinin diapazonlarını, dəyərlərini, simvollarını yoxlayan və məhdudlaşdıran öz skriptinizi (JavaScript) işə salmağa imkan verir. İkincisi, istifadəçinin müəyyən sahələrə daxil etdiyi məlumatlarla əməliyyatları yerinə yetirmək, həmçinin nəticələrin formada göstərilməsini fərdiləşdirmək üçün istifadə olunur. Bir riyazi əməliyyat seçməlisiniz (əlavə, vurma, orta minimumun hesablanması və ya maksimum dəyər) və əməliyyat üçün lazım olan nömrələri olan sahələri göstərin. Bundan əlavə, əlavə skriptlərdən istifadə edilə bilər.
LiveCycle Designer ES-dən istifadə
Adobe Acrobat Pro və Extended-ə daxil olan LiveCycle Designer sizə sıfırdan formalar yaratmağa və ya rahat forma sehrbazında standart şablonlardan istifadə etməyə imkan verir. Onlar bir neçə kateqoriyaya bölünür - boş vərəqlər müxtəlif formatlar(A3, A4, Letter və s.) və dizaynı ilə fərqlənən bir neçə standart şablon qrupu. Onların arasında qeydiyyat blankları, məşğulluq blankları, çeklər, cədvəllər və sair üçün şablonlar var. Uyğun şablonu seçdikdən sonra forma yaratma sihirbazı sizə əsas məlumatları - şirkətin adını, ünvanını və əlaqə məlumatlarını daxil etməyi, həmçinin loqo yükləməyi təklif edəcək. Bütün bunlar forma yaradıldıqdan sonra da edilə bilər. Bu, sehrbazın işini tamamlayır və şablon və ilkin məlumatlar əsasında forma yaradır. Yaranan formada siz asanlıqla sözləri dəyişdirə, interaktiv elementləri yenidən təşkil edə, növünü dəyişdirə və s., yəni hazır formanı öz ehtiyaclarınıza uyğunlaşdıra bilərsiniz.
Hazır şablonlar uyğun gəlmirsə və ya çoxlu dəyişikliklər etmək lazımdırsa, onda siz LiveCycle Designer-də sıfırdan öz formanızı yarada bilərsiniz. Bu halda sehrbaz sizə forma səhifələrinin ölçüsünü və sayını və onların istiqamətini seçməyi təklif edəcək. Bu edildikdən sonra səhifə proqramın iş yerində görünəcək. İstifadəçilərin rahatlığı üçün səhifələr kiçik kvadratlara işarələnmişdir ki, onların köməyi ilə forma elementlərini lazımi yerdə (məsələn, bir sətirdə və ya simmetrik olaraq) tənzimləmək asandır. İş yerini yükləməmək üçün kvadratların özləri göstərilmir, onların künclərini göstərən nöqtələrə diqqət yetirməlisiniz. Səhifənin yuxarısında və solunda belə kvadratlardan birinin bölmə qiyməti olan hökmdarlar var.

Səhnənin tərtibatı və hökmdarlar səhifədə obyektlərin dəqiq yerləşdirilməsinə imkan verir
Formaya istədiyiniz elementi əlavə etmək üçün onu ya Insert - Standard (Vstavka - Standard) əsas menyusundan istifadə etməklə, ya da sağdakı pəncərədə obyektlər kitabxanasından istifadə etməklə seçin. Obyektlər bir neçə qrupda toplanır - Sevimlilərim, Standart, Xüsusi, Barkodlar (Sevimlilərim, Standart, Xüsusi, Barkodlar). Hər bir qrupun tərkibi istifadəçi tərəfindən dəyişdirilə bilər. Ən çox defolt tam siyahı mühüm obyektlər Standart qrupundadır. Obyektlərin iki növü var - faktiki formanı yaratmaq, həmçinin istifadəçilər tərəfindən onu doldurmaq üçün obyektlər. Birincilərə mətn yazıları, təsvirlər, xətlər, düzbucaqlılar və ovallar, cədvəllər daxildir. İkincisi interaktiv elementlərdir - düymələr, radio düymələri, onay qutuları, mətn sahələri, rəqəmsal imza sahələri və digər elementlər.
Seçilmiş obyekt səhifədə lazımi yerdə yerləşdirilir, əlavə olaraq, onun ölçüsünü, eləcə də seçimlərini dəyişə bilərsiniz. Hər bir obyekt üçün fərqlidirlər. Seçimləri dəyişdirmək üçün Palitralar obyektinin kontekst menyusu vasitəsilə çağırılan xüsusi palitralardan istifadə olunur - Layout / Border / Object / Font / Paragraph / Accessibility (Palitralar - Mövqe / Sərhəd / Obyekt / Şrift / Paraqraf / Əlçatanlıq). Bundan əlavə, bu palitralar əsas menyudan quraşdırıla bilər - Window (Window). Beləliklə, Layout səhifədəki obyektin ölçüsünə və yerləşməsinə, Sərhəd isə obyektin sərhədlərinə və doldurulmasına cavabdehdir. Məsələn, mətn sahəsi müxtəlif üslublu çərçivələrə daxil edilə bilər, rəng doldurma təyin edə bilər (normal və ya gradient). Obyektin köməyi ilə hər bir obyektin əsas xassələri təyin edilir. Burada həmçinin istifadə olunan elementin növünü dəyişdirə, adını təyin edə və s. Element növündən asılı olaraq müxtəlif variantlar konfiqurasiya edilir. Ümumiyyətlə, obyektlərin xassələri yuxarıda təsvir edilənlərə bənzəyir, Adobe Acrobat proqramından istifadə edərək forma yaratarkən tətbiq edilir. Mətnin formatlaşdırılması üçün Şrift və Paraqraf palitralarından istifadə olunur - şrift seçilir, onun ölçüsü, üslubu, abzas xəttinin düzülüşü tənzimlənir və s. Nəhayət, Əlçatanlıq istifadəçilərə elementin üzərinə getdikləri zaman açılan pəncərədə görünən əlavə işarə mətni daxil etməyə imkan verir.
Formanın yaradılmasının son mərhələsi
Formanı bu və ya digər şəkildə yaratdıqdan sonra mühüm mərhələ başlayır - onu alıcılara göndərmək və onlardan cavablar almaq. Bunun üçün paylanmanı avtomatlaşdıran Distribute Forma (Formu yayma) funksiyasından istifadə edin. İstifadəçidən yalnız onu Adobe.com serverindən, başqa serverdən və ya istifadə edərək istehsal etməyi seçmək tələb olunur E-poçt və alıcı ünvanlarını göstərin. Onlar formanı doldurduqdan və məlumatları göndərdikdən sonra Adobe Acrobat bütün aktiv formaları idarə edən (yəni indiki vaxtda göndərilən) və bütün məlumatları xüsusi bir formada toplayan Track Formaları (İzləmə Formaları) funksiyasından istifadə edərək onlarla işi təşkil edir. hər bir forma üçün istifadəçilərdən alınan cavabları olan fayl.
Adobe Acrobat sizə formalar yaratmağa imkan verir fərqli yollar, üçün ən əlverişlidir konkret vəziyyət. Prosesin özü aydınlıq və sadəlik, həmçinin forma elementlərini fərdiləşdirmək üçün böyük imkanlar ilə seçilir. Bundan əlavə, LiveCycle Designer proqramının köməyi ilə siz müstəqil olaraq dizayn hazırlaya bilərsiniz yeni forma, çəkindirmək üçüncü tərəf proqramları, və ya mövcud şablonları asanlıqla çevirərək hazır formanı tez əldə edin. Elektron formalarla işləmək həm də formaların yayılması və istifadəçilərdən məlumatların toplanması alətləri sayəsində asandır.
Ən çox tələb olunan xüsusiyyətlərdən biri PDF redaktorları- doldurula bilən formalar yaratmaq bacarığı. Master PDF Redaktoru sizə sənədlərdə istifadəçilərin doldura, imzalaya biləcəyi istənilən interaktiv formalar yaratmağa imkan verir Elektron imza, çap edin, yadda saxlayın, e-poçtla göndərin.
Əsas menyuda Formalar Yeni forma sahələri yaratmaq üçün seçimləri seçə bilərsiniz. Forma seçimləri pəncərədə göstərilir Obyekt müfəttişi. Eyni anda bir və ya bir neçə forma üçün parametrlər təyin etmək mümkündür.
Forma sahələrini redaktə etmək üçün redaktə rejiminə daxil olun. Bunu etmək üçün düyməni basın Sənədin redaktəsi və ya Formanın redaktəsi alətlər panelində və ya əsas menyuda bu elementləri seçin Alətlər.
Link
Köməyi ilə keçidlər cari, iç-içə və hər hansı bir sənəddə başqa yerə, digər fayllara və veb saytlara sürətli keçid etmək və ya əvvəlcədən təyin edilmiş hadisəni işə salmaq üçün müəyyən bir hərəkətə başlamaq mümkündür.
Əsas menyuda sənədə keçid əlavə etmək üçün seçin Formalar > Bağlantı (Ctrl+L) və ya düyməni basın Link daxil edin alətlər panelində. Link üçün sahəni seçə biləcəyiniz bir marker görünəcək. (basın Esc və ya siçanın sağ düyməsi aləti deaktiv edir). Siz keçid üçün parametrlər təyin edə və hərəkətləri təyin edə bilərsiniz Obyekt müfəttişi.
- Xəttin qalınlığı- keçidi birləşdirən xətlərin qalınlığı (piksellə).
- haşiyə rəngi- keçidi məhdudlaşdıran xətlərin rəngi.
- Xətt üslubu- keçidi birləşdirən xətlərin üslubu. Seçimlər: bərk, kəsikli, altını xətt.
- Seçim- Bu funksiya hazırda dəstəklənmir. Digər redaktorlarla uyğunluq üçün hazırlanmışdır.
Nişanda Tədbirlər siz hadisənin növünü təyin edə və bu hadisənin icra olunacağı tətiyi seçə bilərsiniz.
Nöqtədə Tətik Göstərilən hadisənin baş verməsi üçün istifadəçinin başlamalı olduğu fəaliyyət növünü təyin edir. Aşağıdakı hərəkətlər tetikleyici ola bilər: düyməyə basıldı, düymə sərbəst buraxıldı, kursor üzərinə qoyuldu, kursor buraxıldı, diqqət toplandı və diqqət itirildi.
Düymə
Düymə yaratmaq üçün əsas menyudan seçin Formalar tələb olunan sahənin növü. PDF formasını yerləşdirmək istədiyiniz sənəd səhifəsinə klikləyin. Proqram standart ölçülü bir sahə yaradacaq. (və ya forma sahəsini özünüz çəkin). Bir neçə düymə nümunəsi yarada bilərsiniz. yenə adlar düymələr yaradılmışdır birinci düymənin adına əsaslanır, lakin əlavə ilə seriya nömrəsi. Birincisini kopyalayaraq yeni düymələr yaratsanız, bütün sonrakı düymələr onunla eyni ada sahib olacaq. Düymə nüsxələri bir-birindən müstəqil işləyir.
Lazım gələrsə, kopyalanan düymə bütün sənədin səhifələrinə daxil edilə və ya yapışdırılacaq səhifələr sırasını təyin edə bilər. Bunu etmək üçün əsas menyuda Redaktə et elementi seçin Seçilmiş səhifələrə yapışdırın.
nişanı Seçimlər
- Davranış- siçan basıldıqda düymənin davranışını təyin edin: invert, kontur, təkan, yox dəyişikliklər.
- Yazı- düymə aktiv olmadıqda göstəriləcək mətni təyin edir.
- Kliklədikdə başlıq- düyməyə basıldıqda onun üzərində görünəcək mətni müəyyənləşdirir.
- Başlıq üzərinə sürüşdürün- diqqətin alınması zamanı düymədə göstəriləcək mətni müəyyən edir.
Yoxlama qutusu
İstifadəçiyə Bəli/Xeyr seçimi vermək üçün qeyd qutusu istifadə olunur. Müəyyən elementlərin seçimi ilə razılaşmanı göstərir. Adətən bu tip forma təklif olunan siyahıdan bir neçə variant seçmək lazım olduqda istifadə olunur. Bir qrupdan yalnız bir seçim seçmək istəyirsinizsə, adətən bunun üçün radio düymələri istifadə olunur. Sənəd səhifəsində sahə yaratmaq üçün əsas menyuda qeyd qutusunu seçin Formalar> Yoxlama qutusu.
Onay qutusu yaratarkən onun sahəsini istifadəçilərin doldurması üçün məcburi etmək mümkündür. Bunu etmək üçün, tabda Ümumi obyekt müfəttişləri elementin yanındakı qutuyu yoxlayın Tələb olunur. İstifadəçi formaları doldurduqda, məcburi sahələr vurğulanacaq.
nişanı Seçimlər
Nöqtədə Stil onay qutusu növü seçilir. Ola bilər ulduz, kvadrat, romb, xaç və ya dairə. Nöqtədə İxrac dəyəri formaları doldurarkən bu sahə istifadəçi tərəfindən seçilərsə, ixrac ediləcək dəyəri müəyyən edir. Yoxlama qutusu seçildikdə default olaraq seçilmişdir, əmrdən istifadə edərkən forma sahəsi Formaları sıfırlayın vurğulanacaq. (Əsas menyu Formalar > Formaları Sıfırla- sənəddəki bütün formalarda məlumatları sıfırlayın. Defolt dəyər təyin ediləcək və ya heç bir defolt dəyər təyin edilmədikdə forma sahəsi boş olacaq.)
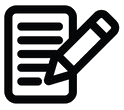 Nəzərə alın ki, bu seçim təyin edildikdən sonra o, standart olaraq təyin edilməyəcək. Bunu etmək üçün əmri yerinə yetirməlisiniz Formaları sıfırlayın.
Nəzərə alın ki, bu seçim təyin edildikdən sonra o, standart olaraq təyin edilməyəcək. Bunu etmək üçün əmri yerinə yetirməlisiniz Formaları sıfırlayın.
Master PDF Redaktorunda onay qutularının necə işləməsi üçün bir neçə variantı konfiqurasiya etmək mümkündür:
- Onay qutusunun bir sahəsi seçildikdə avtomatik olaraq hər hansı digər onay qutularını seçmək üçün bütün bu onay qutularına eyni dəyərləri təyin etməlisiniz. Adlar(tab Ümumidir) və eyni Dəyərləri ixrac edin(tab Seçimlər). Belə sahələr müxtəlif səhifələrdə yerləşdirilə bilər.
- Qrupdan yalnız bir bayraq seçə bilmək üçün bütün bayraqlar qrupuna eyni təyinat verilməlidir Adlar və fərqli Dəyərləri ixrac edin.
- Onay qutusu sahələrinin bir-birindən asılı olmayaraq seçilə bilməsi üçün forma sahələri fərqli təyin edilməlidir. ad və fərqli İxrac dəyəri, sonra isə bu sahələr bir-birindən asılı olmayaraq seçiləcək.
Keçid
Sənəddə radio düyməsi sahəsi yaratmaq üçün əsas menyudan seçin Formalar > Keçid. Formu dolduran istifadəçilərə qrupdan bir seçim seçmək imkanı vermək üçün radio düyməsi istifadə olunur. Radio düymələri, onay qutularından fərqli olaraq, həmişə yalnız bir qrupda işləyir. Müvafiq olaraq, ayrı bir radio düymələri qrupunun bütün forma sahələri eyni təyin edilməlidir Adlar(tab Ümumidir) və müxtəlif Dəyərləri ixrac edin(tab Seçimlər). Bütün radio düymələrinin parametrləri qeyd qutusu parametrləri ilə eynidir.
Açarların yaradılması, daşınması, redaktə edilməsi, ölçüsünün dəyişdirilməsi, silinməsi, təkrarlanması bütün forma sahələri üçün eyni hərəkətlərlə eyni şəkildə həyata keçirilir.
İstifadəçilərin sonradan lazımi variantları seçəcəkləri elementlərin siyahısını yaratmaq.
Siyahı
Bu sahəni yaratmaq üçün əsas menyudan seçin Formalar> Siyahı.
Yerləşdirildikdə istifadəçi bir və ya daha çox siyahı elementi seçə bilər. Belə bir seçimin mümkünlüyü sənədin yaradıcısı tərəfindən təyin edilmiş parametrlərdən asılıdır. Yaradıldığı zaman Pdf sənəd bir neçə siyahı sahəsi, onların hamısı unikal təyin edilməlidir adlar(tab Ümumidir).
nişanı Seçimlər.
Paraqraf- siyahıya element əlavə etmək üçün onun mətnini sahəyə yazın paraqraf, və sonra düyməni basın əlavə et. Siyahıdan elementi silmək üçün sahədə bu elementi seçin və düyməni basın Sil.
İxrac dəyəri- məlumatların ixracı zamanı ixrac üçün köçürülmüş dəyərin siyahı elementinin mətnindən fərqli olması zəruridirsə, onu müvafiq sahəyə əl ilə yazın. (Element sahəsini doldurmasanız İxrac dəyəri, sonra əlavə edilmiş elementin mətni avtomatik olaraq ona yazılır.)
Yuxarı Və Aşağı- bu düymələrin basılması seçilmiş sahə elementini siyahıda aşağıya və ya yuxarıya köçürməyə imkan verir.
Cür- onay qutusu seçildikdə, düymələr Yuxarı Və Aşağı bloklanır və siyahı elementləri avtomatik olaraq əlifba sırası ilə düzülür.
Çoxsaylı Seçim- bu qutuyu işarələsəniz, istifadəçilər siyahıdan bir neçə element seçə biləcəklər.
Seçilmiş dəyərin avtomatik düzəldilməsi- yoxlanıldıqda istifadəçi onu seçən kimi dəyər yadda saxlanılır. Əgər bu seçim seçilməyibsə, onda dəyər yalnız istifadəçi cari sahədən başqa forma sahəsinə keçdikdə yadda saxlanılır.
kombi qutusu
Seçimi olan daxiletmə sahəsində istifadəçi açılan siyahıdan element seçə və ya dəyər daxil edə bilər.
Nişandaxili seçim ilə sahə parametrlərini daxil edin Seçimlər bir element istisna olmaqla, siyahı üçün parametrlərə oxşar - istifadəçiyə öz mətnini daxil etməyə icazə verin. Bu qutu işarələnərsə, formanı dolduran istifadəçi öz mətnini daxil edə biləcək.
Mətn sahəsi
Redaktə qutusu PDF formasını dolduran istifadəçiyə ixtiyari mətn daxil etməyə imkan verir.
Redaktə sahəsi yaratmaq üçün əsas menyudan seçin Formalar> Mətn sahəsi və onu səhifədə yerləşdirmək istədiyiniz yerə klikləyin. Standart ölçüdə bir sahə yaradılacaq (və ya siçan ilə istəyə görə düzbucaqlı çəkin).
PDF sənədində çoxlu redaktə sahələri yaratarkən, onların hamısına unikal təyin edilməlidir adlar(tab Ümumidir). Bu edilmədikdə, redaktə üçün sahələrdən birini doldurarkən, məlumatlar bu tipin bütün digər sahələrində təkrarlanacaq.
nişanı Seçimlər
Formatlanmış mətn- qeyd qutusu işarələndikdə, formatlanmış mətni (qalın, yarı qalın, kursiv və s.) daxil etmək mümkündür ( Cari versiya zəngin mətn daxiletməsi dəstəklənmir.)
hizalanma- bu paraqraf mətnin forma sahəsindəki yerini göstərir ( sol, mərkəz, sağ).
Cari dəyər- sahəyə daxil edilmiş məlumatları redaktə etmək mümkündür.
çoxsətirli- qeyd qutusu işarələndikdə, daxil edilmiş mətn bu sahənin bir neçə sətirinə yazılacaq. Onay qutusu qoyulmayıbsa, mətn bir sətirdə yerləşəcək.
parol- yoxlanıldıqda istifadəçinin daxil etdiyi mətn ulduz kimi göstərilir. (Yalnız elementdə qeyd qutusu olmadıqda mövcuddur Orfoqrafiya yoxlanışı)
sürüşə bilən- qeyd qutusu işarələndikdə istifadəçi mətn sahəsinin hüdudlarından kənara çıxan mətni daxil edə bilər.
Orfoqrafiya yoxlanışı- qeyd qutusu işarələndikdə, daxil edilmiş mətnin orfoqrafiyası yoxlanılır.
məhdudlaşdırmaq- sahə istifadəçinin daxil edə biləcəyi simvolların sayını göstərir.
Bölmək- simvolların daxil edilməsi üçün forma sahəsini müəyyən edilmiş sayda xanalara bölməyə imkan verir.
