Jak spustit nástroj Obnovení systému v systému Windows 7. Jak spustit nástroj Obnovení systému, když nelze spustit systém Windows
Obnovení systému je skvělý nástroj, který vám umožní získat Windows a nastavení zpět operační systém do předchozího stavu. Nástroj může pomoci s problémy s ovladači nebo programy, které destabilizovaly systém. Některé změny však mohou ovlivnit systém natolik, že se již nebudete moci přihlásit do Windows.
Co lze v tomto případě dělat? Jak mohu spustit nástroj Obnovení systému a vrátit Windows zpět do funkčního stavu? Řešení tohoto problému najdete právě zde.
Jak spustit Obnovení systému pomocí pokročilých možností spouštění ve Windows 8 a Windows 8.1
Spusťte tedy počítač z disku pro obnovení systému (nebo flash disku). Po načítací obrazovce uvidíte několik možností. Vyberte možnost Diagnostika.
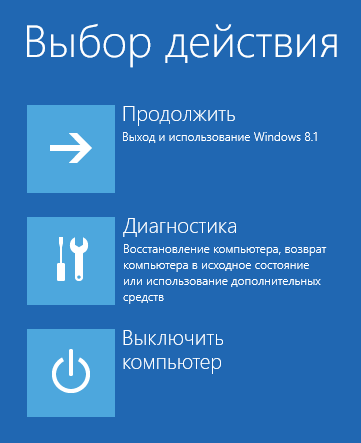
Poté klikněte na „Pokročilé možnosti“.
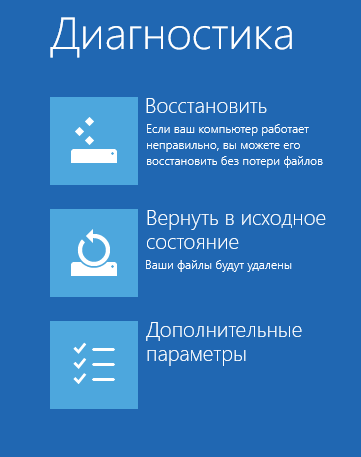
Nyní máte přístup k několika nástrojům pro obnovu. Začněte výběrem možnosti Obnovení systému.

Operační systém bude potřebovat čas na přípravu na obnovu systému. Po dokončení tohoto procesu vás mechanismus obnovy požádá o výběr účet. Pokud máte více účtů, vyberte ten, který funguje jako správce počítače.
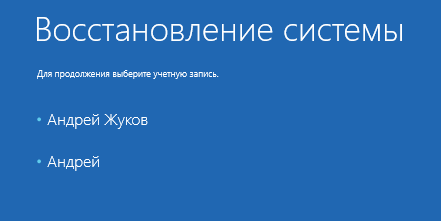
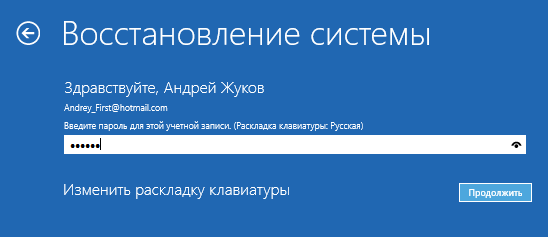
Po všech těchto krocích se na obrazovce objeví okno pro obnovení systému. Použijte jej k návratu Windows 8 nebo Windows 8.1 do funkčního stavu.
Jak spustit Obnovení systému pomocí pokročilých možností spouštění v systému Windows 7
Ve Windows 7 je vše trochu jednodušší. Po zapnutí počítače ihned po načtení BIOSu stiskněte na klávesnici F8. Na obrazovce Rozšířené možnosti spouštění vyberte možnost Poradce při potížích s počítačem.
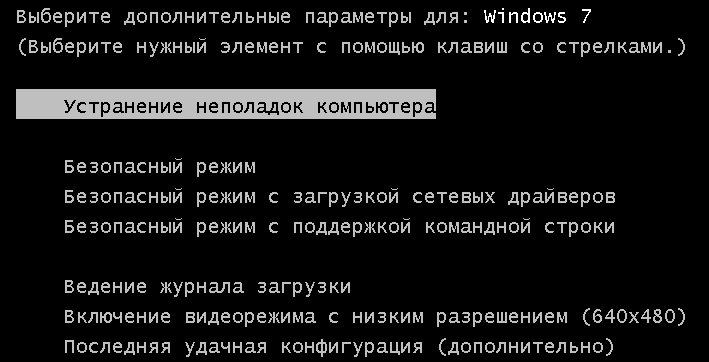
Když se načte obrazovka možností obnovení, budete požádáni o výběr metody zadávání klávesnice. Vyberte požadovanou metodu a klikněte na Další.

Poté budete vyzváni k výběru účtu a zadání hesla. Udělejte to a klikněte na "OK". Pokud účet nemá heslo, nemusíte nic zadávat.
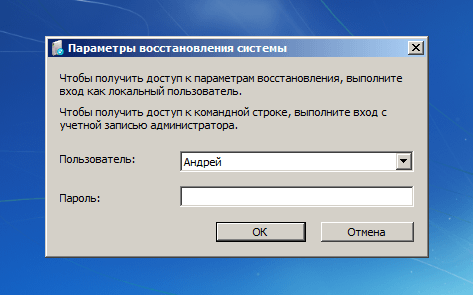
Na obrazovce se objeví okno Možnosti obnovení systému. Vyberte Obnovení systému.
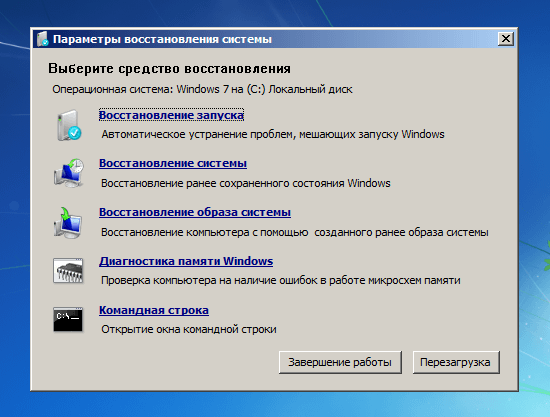
V důsledku toho bude spuštěn nástroj, který potřebujeme.
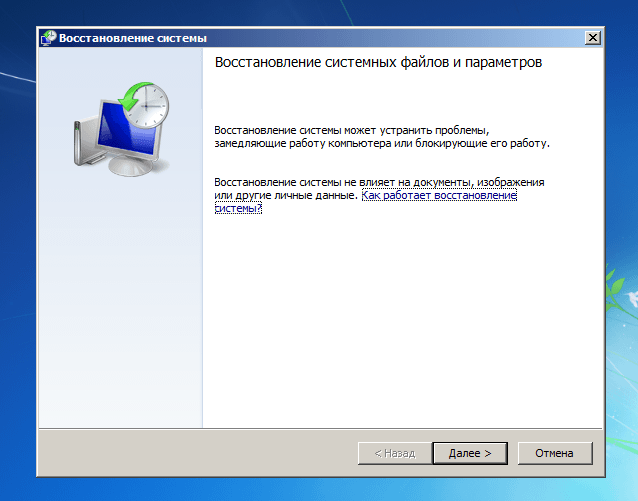
Použijte to pro Obnova systému Windows 7 do předchozího stavu.
Měj krásný zbytek dne!
Jak se zotavit systém Windows 7 na notebooku se při načítání objeví černá obrazovka, nefunguje prostředí pro obnovu, smazal jsem všechny skryté oddíly, původní disk není. Strávil jsem spoustu času, řekněte mi, co mám teď dělat, nebo alespoň jak se pojistit proti takovým situacím v budoucnu, nejlépe bez použití placených programů Rezervovat kopii data. Ilya.
Jak obnovit systém Windows 7
Bohužel existuje mnoho důvodů pro tento problém, od nesprávně napsaných ovladačů, škodlivých účinků viru, chyb souborový systém a konče naším chybným jednáním při práci s počítačem, není třeba se takových problémů bát, je třeba se naučit, jak je efektivně řešit.
Zamysleme se jak obnovit systém windows 7, a také se v budoucnu pojistíme proti případným potížím pomocí nástrojů pro zálohování a obnovu zabudovaných v operačním systému. Naučíme se, jak obnovit Windows 7 bez použití programy třetích stran pro zálohování, i když nejsou načteny Možnosti obnovení systému a tlačítko F-8 bude k ničemu.
- Přátelé, pokud vám náš článek nepomůže, podívejte se na ostatní na toto téma, například: v něm se dozvíte, jak obnovit nespouštěcí systém pomocí různých nástrojů příkazový řádek, první je Bootrec.exe s příkazy /FixMbr a /FixBoot nebo nástroj bootsect /NT60 SYS a také Bootrec.exe s parametrem /RebuildBcd, tyto nástroje lze spustit z prostředí obnovy nebo z obnovy Windows 7 disk Další článek vás naučí obnovit poškozený nebo smazaný bootloader samotného sedmi bootmgr. Tento článek vám ukáže, jak obnovit operační systém, když je obnovení systému zakázáno, a mnoho dalšího.
- Pokud Windows 7 zamrzne při spouštění nebo se náhle restartuje, nebo se může náhle zobrazit modrá obrazovka s chybou, pak jsou možná všechny tyto problémy způsobeny četnými chybami souborového systému. Jak napravit situaci, i když se operační systém kvůli těmto chybám nespustí, je napsáno v tomto článku.
- Osm článků z této sekce vám poskytne podrobné informace o všech vestavěných nástrojích pro obnovu systému Windows 7: body obnovení, předchozí verze soubory, vytvoření bitové kopie systému a disku pro obnovení a tak dále. Takže, začněme.
Windows 7 má ve svém arzenálu docela výkonný a dobrý nástroj -> Prostředí obnovy, který se vytváří automaticky při instalaci Windows 7 do skrytého oddílu a obsahuje pět dalších nástrojů, které řeší četné problémy a problémy.
- Poznámka: Pokud se naučíte správně používat nástroje pro obnovu systému Windows 7 a není to obtížné, můžete se obejít bez dalších a placených programů pro zálohování dat.
Nástroj pro obnovu můžete spustit stisknutím tlačítka F-8 na klávesnici ihned po spuštění počítače. Poté se před vámi otevře nabídka Další možnosti spouštění: Odstraňte potíže s počítačem Nouzový režim, Nouzový režim se spouštěním síťové ovladače atd.

První věc, kterou musíte udělat, je podat žádost Obnova po spuštění(Automaticky opravit problémy, které brání spuštění systému Windows)
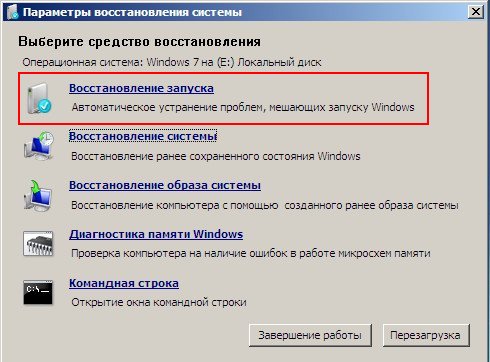
Požadovaná odbočka: Po stisknutí tlačítka F-8 při bootování počítače možná nemáte položku >, ale pouze Safe Mode a tak dále, nabízí se otázka proč.
Při instalaci systému Windows 7 se automaticky vytvoří oddíl prostředí pro obnovení, který se nachází v kořenovém adresáři disku (C:) ve složce Recovery. Můžete také vidět v okně Správa disků - samostatné, skrytý oddíl pevný disk, jeho kapacita je pouze 100 MB, slouží k ukládání konfiguračních souborů bootování (BCD) a zavaděče systému (soubor bootmgr).
Můžete to vidět v části Počítač->Správa->Správa disků. Za žádných okolností tento oddíl nemažte (mnoho lidí ho maže z neznalosti), jinak se vám nepodaří spustit prostředí pro obnovu, tedy položku Odstraňování problémů s počítačem nebudete a v závažnějších případech systém jednoduše nespustíte.
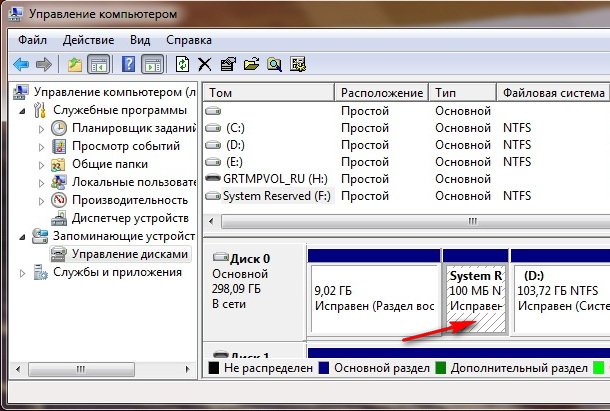
Na spodním snímku obrazovky můžete vidět další skrytý oddíl, s kapacitou 9,02 GB, jedná se o skrytý oddíl pro obnovení s továrním nastavením na mém notebooku, váš může být větší nebo menší. V případě potřeby je také lepší jej neodstranit, můžete z něj vždy obnovit systém Windows 7.

Co byste měli udělat, pokud nemáte diskový oddíl s prostředím pro obnovu a po stisknutí tlačítka F-8 v nabídce Další možnosti spouštění se nezobrazí možnost Odstraňování problémů s počítačem? Jak tedy obnovit systém Windows 7??
Zde může pomoci instalační disk s operačním systémem Windows 7 Nástroj pro obnovu můžete spustit nabootováním z původní instalace disk Windows 7, výběrem položky na samém začátku Obnovení systému. Li instalační disk Pokud jej nemáte, můžete jej použít (můžete jej vytvořit v libovolném systému Windows 7) za pět minut, poté z něj můžete také zavést a provést to samé.
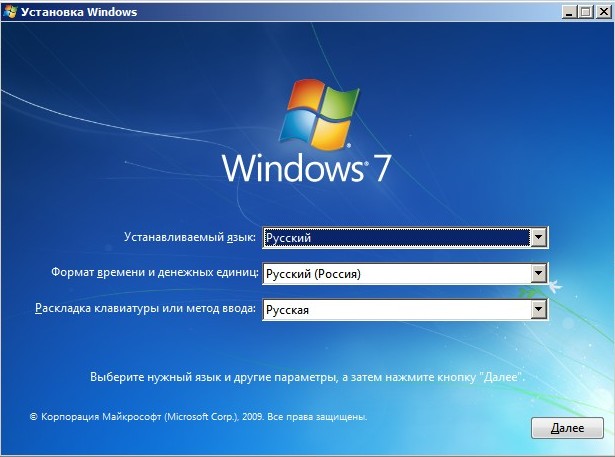
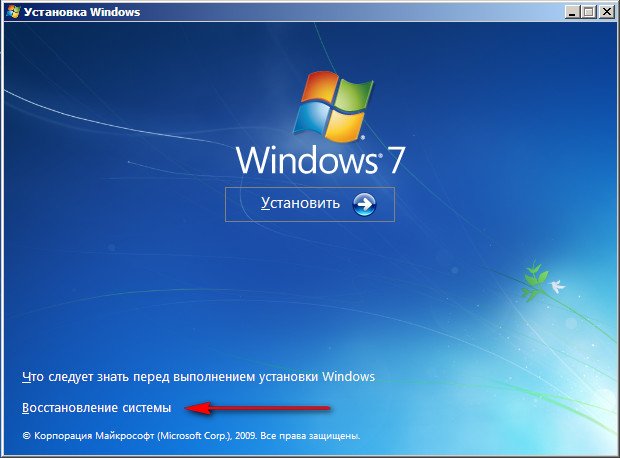
Tak jsme se konečně dostali do Možnosti obnovení systému, buď pomocí tlačítka F-8 a položky Troubleshooting, nebo instalačního disku Windows 7 nebo disku pro obnovení Windows 7.
V nabídce Nástroje pro obnovení systému vyberte první:
Obnova po spuštění-> proběhne rozbor závad, které zasahují do běžného načítání Windows 7 a jejich další náprava pro normální načítání a fungování operačního systému. Během procesu můžeme být upozorněni, že byly zjištěny problémy v parametrech spouštění, klikněte na Opravit a restartujte.
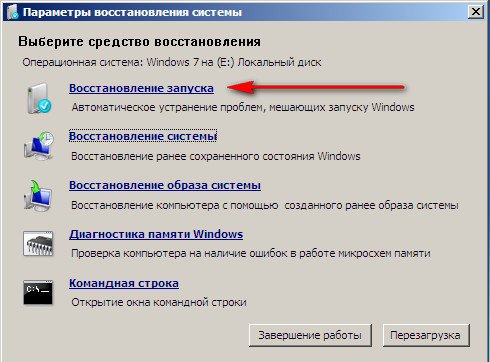
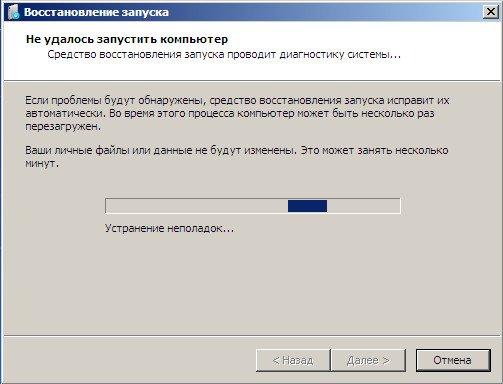

Obnovení systému->pomocí této funkce se můžeme, pokud ji máme povolenou, vrátit do doby, kdy náš Windows 7 fungoval a načítal se perfektně, zde je vše jednoduché.
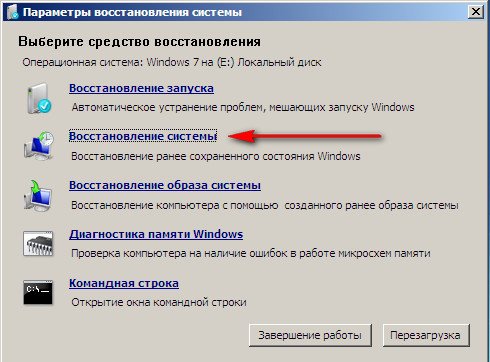
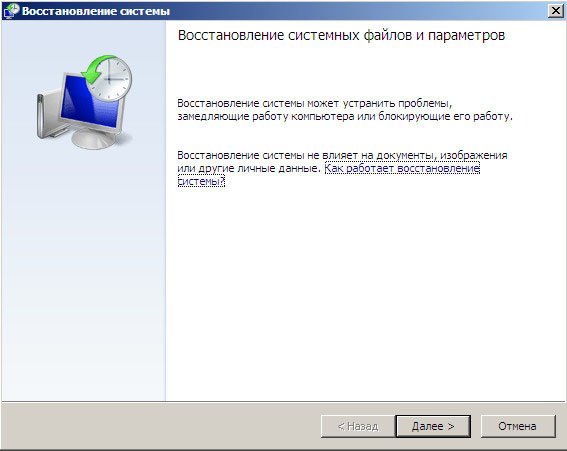
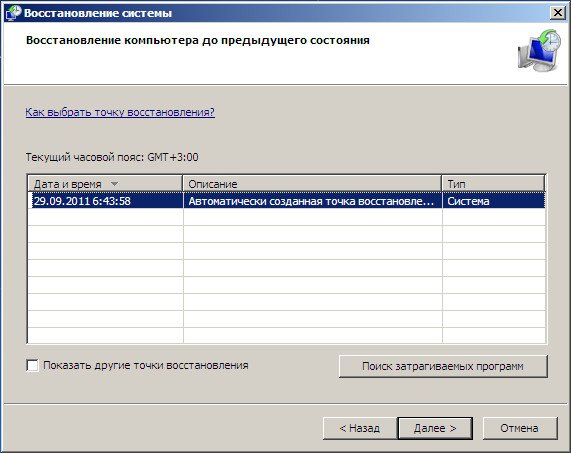
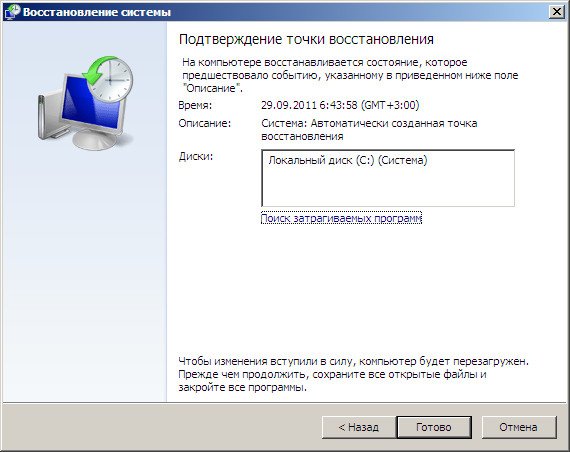
->Toto je nástroj, který osobně používám, pokud se používá šikovně, lze jej vyměnit placené programy o zálohování dat, v případě zájmu čtěte dále.
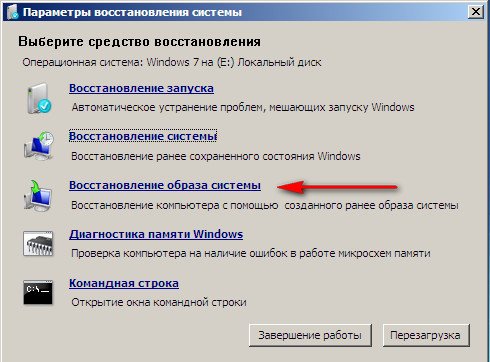
co je na tom dobrého? Pomůže, když nemáte původní instalační disk Windows 7 a smazali jste skrytý oddíl s továrním nastavením notebooku, ale to není vše.
Někdy nastanou situace, kdy z různých důvodů nebo v důsledku působení viru nebudete moci načíst operační systém vůbec, nebo se mnoho lidí ptá Jak obnovit systém Windows 7 i když není k dispozici ani nabídka s Dalšími možnostmi spouštění. Mám znovu nainstalovat operační systém?
Proto ihned po Instalace Windows 7 na vašem notebooku nebo počítači, vytvoříme jej pomocí této funkce-> Obnovení obrazu systému, archivovaný obraz našeho systému Windows 7 na pevném disku, postaráme se o něj. Je nutné vytvořit disk pro obnovení systému Windows 7 (přečtěte si níže), pomůže vám použít bitovou kopii systému, pokud se nabídka Rozšířené možnosti spouštění nenačte.
Pojďme na Start -> Kontrolní panel->Archivace počítačových dat.
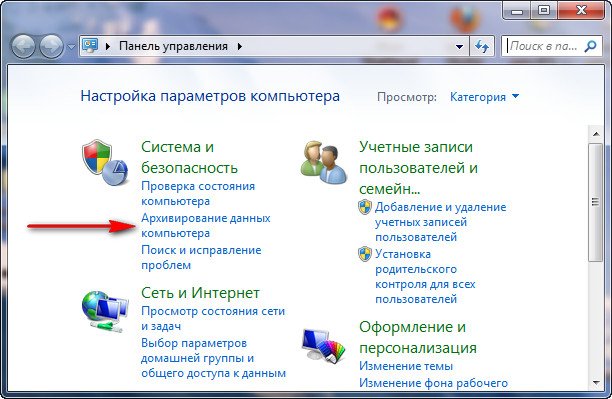
Vybrat Vytvoření obrazu systému
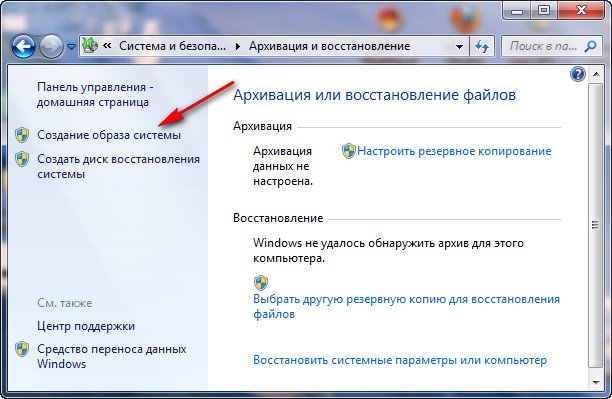
Dále vyberte Místní disk, na který budeme ukládat systémový archiv. V mém případě Lokální disk (E:), pokud máte systémová jednotka nějaký pevné disky, pak je samozřejmě lepší umístit zálohu na pevný disk, kde není nainstalován operační systém.
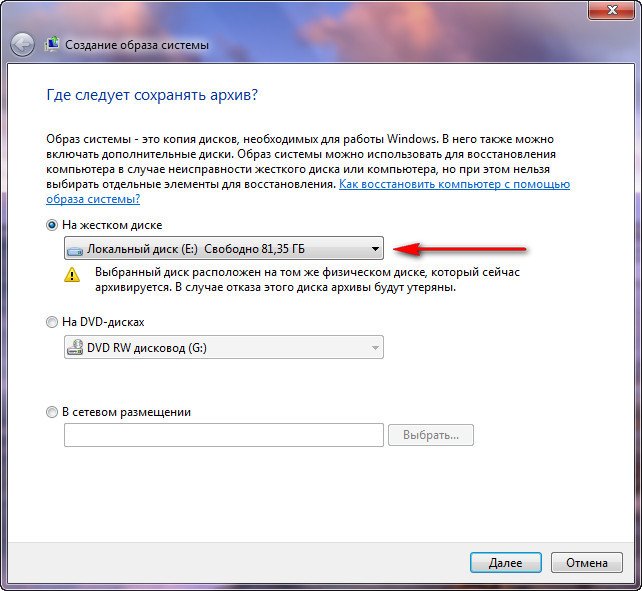
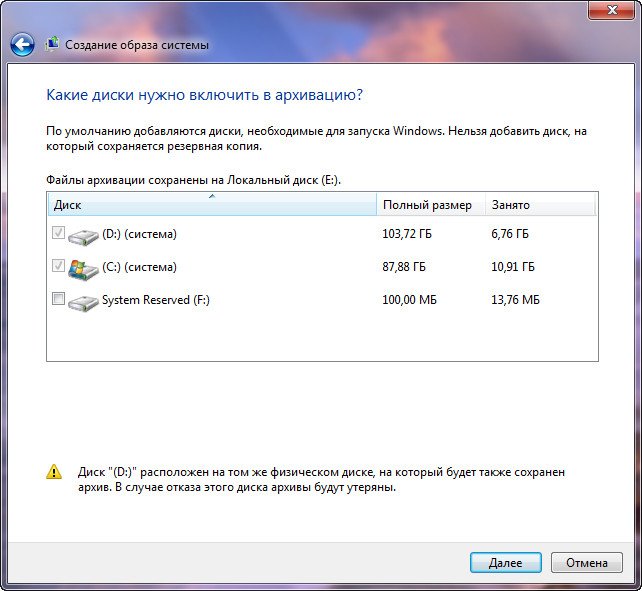
Poznámka: Můžete si všimnout, že mám na svém notebooku nainstalované dva operační systémy, takže archivační program vybral dva Místní disky.
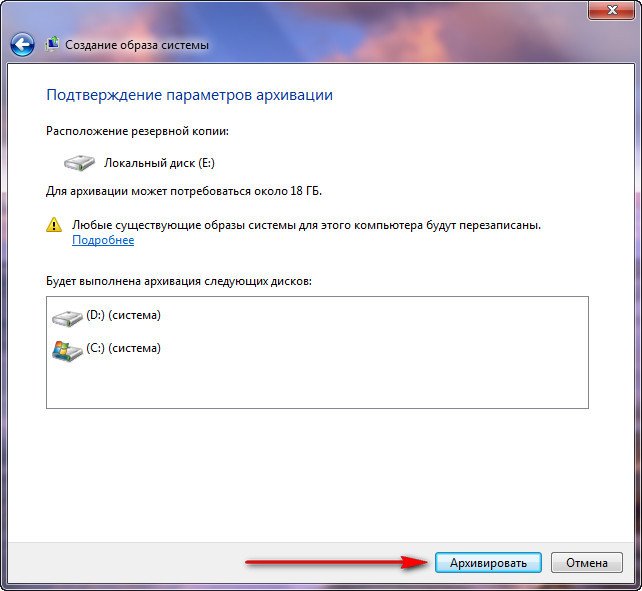
Klikněte na Archivovat a proces vytváření archivu s naším Windows 7 začne.
Vytvořeno, bude vypadat takto.
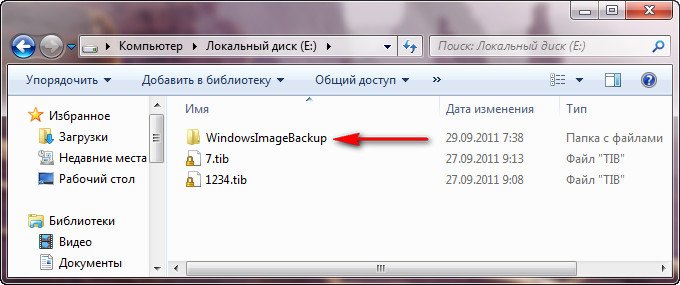
Nyní můžete v případě potřeby nasadit archiv s Windows 7 do počítače za 20–30 minut. Bylo by lepší, kdybyste si archiv se systémem navíc zkopírovali na přenosný HDD, takto se ochráníte dvojnásob.
Představme si, že nemůžeme spustit Windows 7 a nasadit zálohu, kterou jsme vytvořili, udělejme to společně.
Pojďme spustit Nástroj pro obnovu systému Windows 7, stisknutím tlačítka F-8 na klávesnici ihned po spuštění počítače. Otevře se nabídka Rozšířené možnosti spouštění, vyberte možnost Poradce při potížích s počítačem.
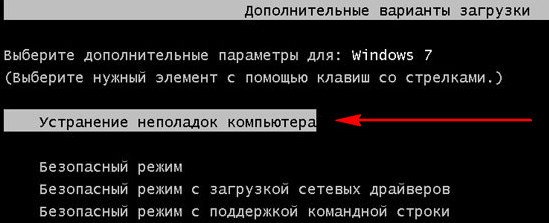
Obnovení obrazu systému


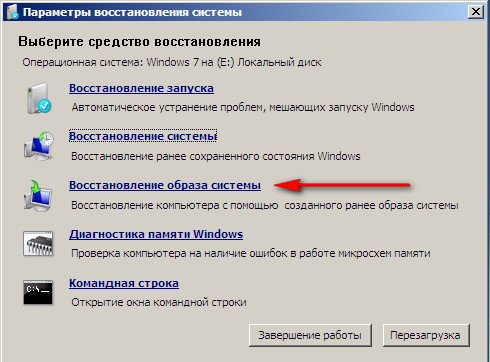
Použijte nejnovější dostupnou bitovou kopii systému

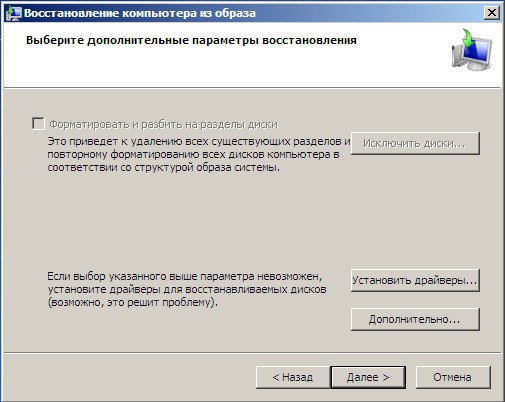
Všechna naše data na Lokálním disku, kde se nyní obnovuje operační systém, budou samozřejmě smazána, takže můžete nejprve nabootovat z libovolného Live CD a zkopírovat, co potřebujete.
Jak jinak můžete obnovit systém Windows 7? Samozřejmě pomocí disku pro obnovení systému Windows 7 Obnovovací disk, který lze použít ke spuštění počítače, bude obsahovat nástroje pro obnovu, které lze použít k opravě problémů Spouštění systému Windows 7 a také obnovit operační systém z archivní kopie, kterou jsme vytvořili předem.
Důležité: Bitovost systému je důležitá pro disk pro obnovení, 32bitový disk pro obnovení můžete použít pro jakýkoli 32bitový systém Windows 7 a 64bitový disk pro obnovení pro jakýkoli 64bitový systém Windows 7.
Jdeme znovu Zálohování počítačových dat
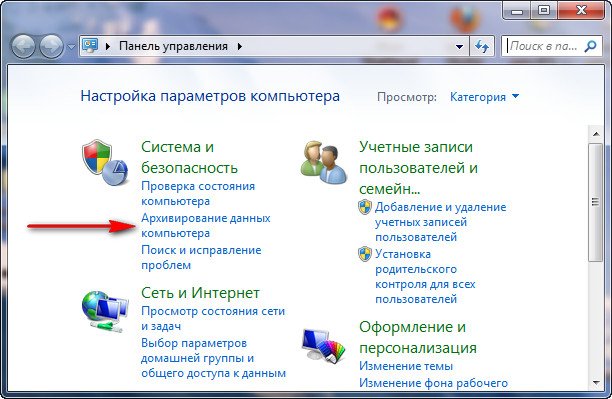
Vytvořte disk pro opravu systému, vložte DVD do jednotky a stiskněte
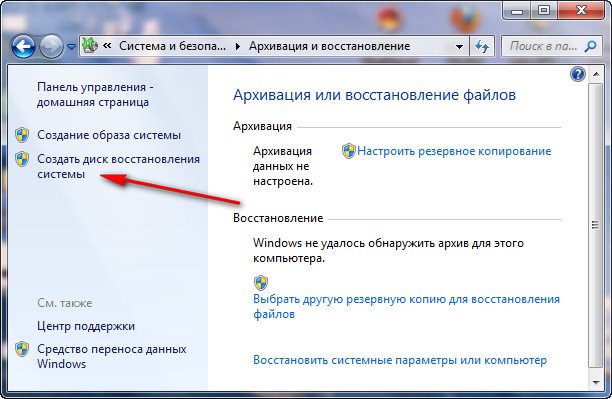
Vytvořit disk
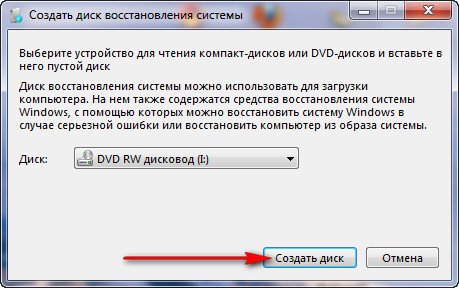

Když Spouštěcí disk Obnova systému Windows 7 bude připravena, uložte ji na bezpečné místo.
K obnovení systému Windows 7 z disku pro obnovení v podstatě vůbec nepotřebujete žádný funkční operační systém. Budete muset pouze změnit prioritu spouštění na jednotce v systému BIOS vašeho počítače, vložit do ní disk pro obnovu a obnovit systém Windows 7 pomocí archivu Mnoho zde může nakreslit analogii s programy pro zálohování dat, a to je správné fungují na stejném principu, jen Jejich funkčnost je samozřejmě pohodlnější.
- Pokud nevíte, jak změnit prioritu spouštění v systému BIOS, přečtěte si naše články a
Obnova systému Windows 7 z disku pro obnovení. Ukážu vám, jak na to. Řekněme, že jsme v průšvihu, nejde nám spustit Windows 7, když hned po spuštění počítače stiskneme na klávesnici F-8, nic se neděje. Nemůžeme se dostat do nabídky s Dalšími možnostmi spouštění a zobrazí se chybová zpráva. V tomto případě není systémový archiv na pevném disku k dispozici. Přesně takový průšvih se stal našemu čtenáři Iljovi, který nám napsal dopis s prosbou o pomoc.
V této situaci mnoho lidí přeinstaluje Windows 7 od nuly, ale ne vy a já, protože jsme to udělali Disk pro obnovení systému.
Vložíme jej do mechaniky a restartujeme, nastavíme na Načítání BIOSu z jednotky, jak jsem řekl, spouštěcí disk spustí program Možnosti obnovení systému.
Stiskněte klávesu Enter, dokud nezmizí výzva ke spuštění z disku.
Jak obnovit systém Windows 7 na notebooku se při načítání objeví černá obrazovka, nefunguje prostředí pro obnovu, smazal jsem všechny skryté oddíly, původní disk není. Strávil jsem spoustu času, řekněte mi, co teď dělat, nebo alespoň jak se v budoucnu proti takovým situacím pojistit, nejlépe bez použití placených programů na zálohování dat. Ilya.
Jak obnovit systém Windows 7
Bohužel existuje mnoho důvodů pro tento problém, od nesprávně napsaných ovladačů, škodlivých účinků viru, chyb v souborovém systému až po naše chybné akce při práci s počítačem, není třeba se takových problémů obávat naučit se s nimi efektivně zacházet.
Zamysleme se jak obnovit systém windows 7, a také se v budoucnu pojistíme proti případným potížím pomocí nástrojů pro zálohování a obnovu zabudovaných v operačním systému. Naučíme se, jak obnovit systém Windows 7 bez použití zálohovacích programů třetích stran, i když se Možnosti obnovení systému nenačítají a tlačítko F-8 je zbytečné.
- Přátelé, pokud vám náš článek nepomůže, podívejte se na další na toto téma, například: v něm se dozvíte, jak obnovit nespouštěcí systém pomocí různých nástrojů příkazového řádku, první je Bootrec.exe s příkazy / FixMbr a /FixBoot nebo nástroj bootsect /NT60 SYS, stejně jako Bootrec.exe s parametrem /RebuildBcd, tyto nástroje lze spustit z prostředí obnovy nebo z disku pro obnovení systému Windows 7 Další článek vás naučí, jak obnovit poškozený nebo smazaný samotný bootmgr bootloader. Tento článek vám ukáže, jak obnovit operační systém, když je obnovení systému zakázáno, a mnoho dalšího.
- Pokud systém Windows 7 zamrzne při spouštění nebo se náhle restartuje nebo se může náhle zobrazit modrá obrazovka s chybou, mohou být všechny tyto problémy způsobeny četnými chybami systému souborů. Jak napravit situaci, i když se operační systém kvůli těmto chybám nespustí, je napsáno v tomto článku.
- Osm článků z této sekce vám podrobně porozumí všem vestavěným nástrojům pro obnovu v systému Windows 7: body obnovení, předchozí verze souborů, vytvoření bitové kopie systému a disku pro obnovení a tak dále. Takže, začněme.
Windows 7 má ve svém arzenálu docela výkonný a dobrý nástroj -> Prostředí obnovy, který se vytváří automaticky při instalaci Windows 7 do skrytého oddílu a obsahuje pět dalších nástrojů, které řeší četné problémy a problémy.
- Poznámka: Pokud se naučíte správně používat nástroje pro obnovu systému Windows 7 a není to obtížné, můžete se obejít bez dalších a placených programů pro zálohování dat.
Nástroj pro obnovu můžete spustit stisknutím tlačítka F-8 na klávesnici ihned po spuštění počítače. Poté se před vámi otevře nabídka Další možnosti spouštění: Odstraňování problémů s počítačem, dále Nouzový režim, Nouzový režim s načítáním síťových ovladačů atd.

První věc, kterou musíte udělat, je podat žádost Obnova po spuštění(Automaticky opravit problémy, které brání spuštění systému Windows)
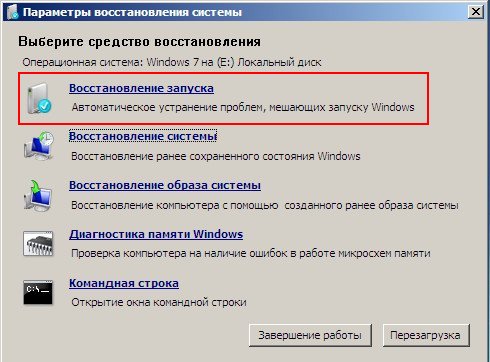
Požadovaná odbočka: Po stisknutí tlačítka F-8 při bootování počítače možná nemáte položku >, ale pouze Safe Mode a tak dále, nabízí se otázka proč.
Při instalaci systému Windows 7 se automaticky vytvoří oddíl prostředí pro obnovení, který se nachází v kořenovém adresáři disku (C:) ve složce Recovery. V okně Správa disků také vidíte - samostatný, skrytý oddíl pevného disku, jeho objem je pouze 100 MB, slouží k ukládání konfiguračních souborů bootování (BCD) a zavaděče systému (soubor bootmgr).
Můžete to vidět v části Počítač->Správa->Správa disků. Za žádných okolností tento oddíl nemažte (mnoho lidí ho maže z neznalosti), jinak se vám nepodaří spustit prostředí pro obnovu, tedy položku Odstraňování problémů s počítačem nebudete a v závažnějších případech systém jednoduše nespustíte.
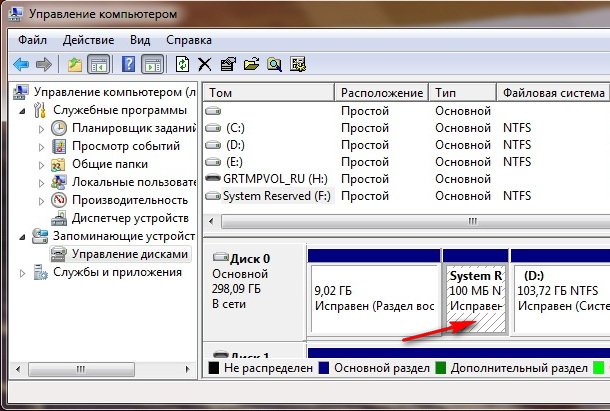
Na spodním snímku obrazovky můžete vidět další skrytý oddíl, s kapacitou 9,02 GB, jedná se o skrytý oddíl pro obnovení s továrním nastavením na mém notebooku, váš může být větší nebo menší. V případě potřeby je také lepší jej neodstranit, můžete z něj vždy obnovit systém Windows 7.

Co byste měli udělat, pokud nemáte diskový oddíl s prostředím pro obnovu a po stisknutí tlačítka F-8 v nabídce Další možnosti spouštění se nezobrazí možnost Odstraňování problémů s počítačem? Jak tedy obnovit systém Windows 7??
Zde může pomoci instalační disk s operačním systémem Windows 7 Nástroj pro obnovu spustíte spuštěním z původního instalačního disku Windows 7 výběrem položky hned na začátku Obnovení systému. Pokud nemáte instalační disk, můžete jej použít (můžete jej vytvořit v jakémkoli se systémem Windows 7) za pět minut, poté z něj můžete také zavést a provést to samé.
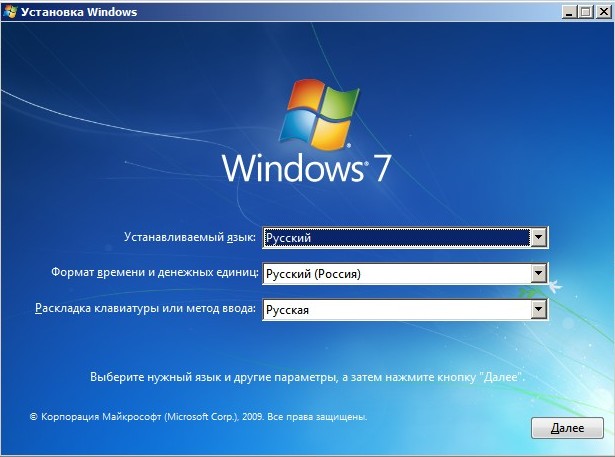
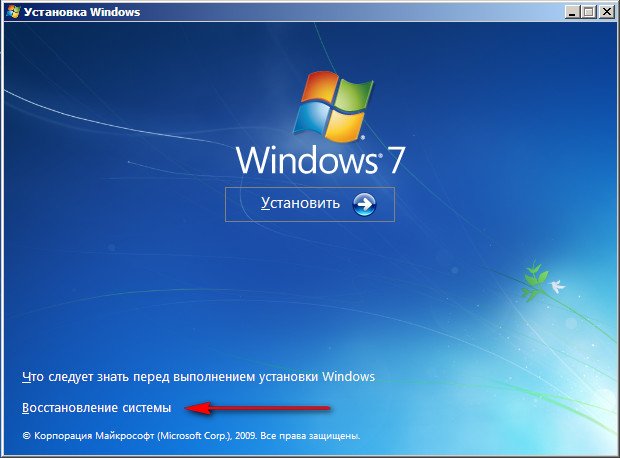
Tak jsme se konečně dostali do Možnosti obnovení systému, buď pomocí tlačítka F-8 a položky Troubleshooting, nebo instalačního disku Windows 7 nebo disku pro obnovení Windows 7.
V nabídce Nástroje pro obnovení systému vyberte první:
Obnova po spuštění-> proběhne rozbor závad, které zasahují do běžného načítání Windows 7 a jejich další náprava pro normální načítání a fungování operačního systému. Během procesu můžeme být upozorněni, že byly zjištěny problémy v parametrech spouštění, klikněte na Opravit a restartujte.
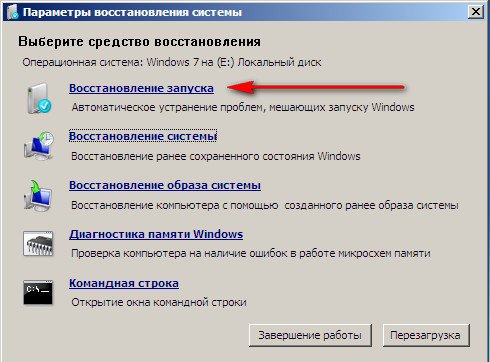
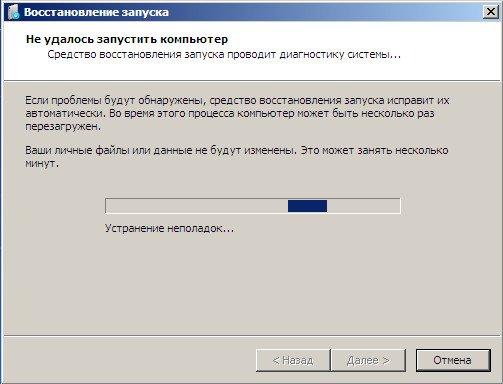

Obnovení systému->pomocí této funkce se můžeme, pokud ji máme povolenou, vrátit do doby, kdy náš Windows 7 fungoval a načítal se perfektně, zde je vše jednoduché.
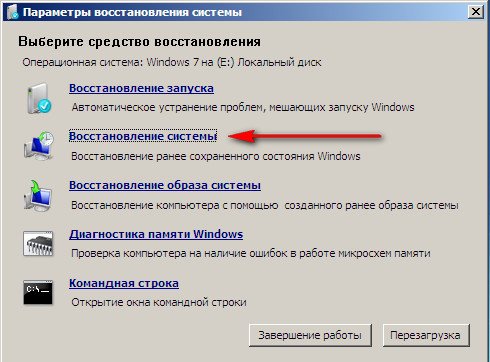
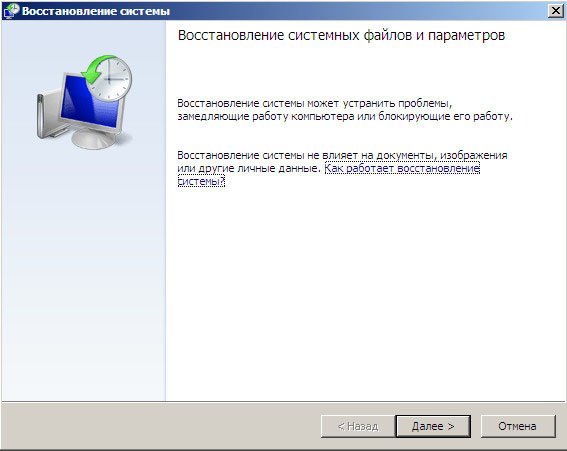
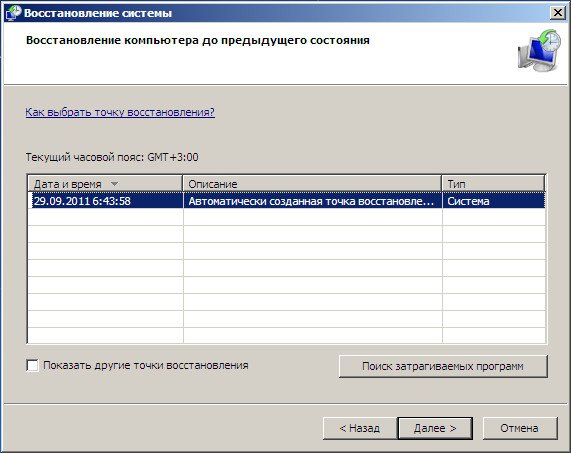
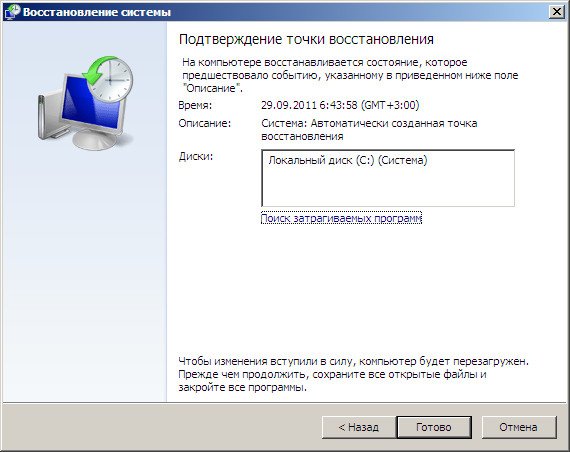
->Já osobně používám tento nástroj, pokud je používán šikovně, může nahradit placené programy pro zálohování dat.
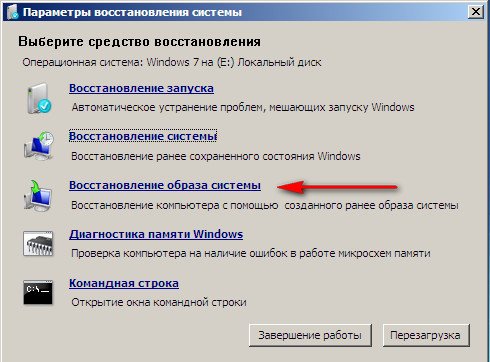
co je na tom dobrého? Pomůže, když nemáte původní instalační disk Windows 7 a smazali jste skrytý oddíl s továrním nastavením notebooku, ale to není vše.
Někdy nastanou situace, kdy z různých důvodů nebo v důsledku působení viru nebudete moci načíst operační systém vůbec, nebo se mnoho lidí ptá Jak obnovit systém Windows 7 i když není k dispozici ani nabídka s Dalšími možnostmi spouštění. Mám znovu nainstalovat operační systém?
Proto ihned po instalaci Windows 7 na váš notebook nebo počítač tvoříme pomocí této funkce-> Obnovení obrazu systému, archivovaný obraz našeho systému Windows 7 na pevném disku, postaráme se o něj. Je nutné vytvořit disk pro obnovení systému Windows 7 (přečtěte si níže), pomůže vám použít bitovou kopii systému, pokud se nabídka Rozšířené možnosti spouštění nenačte.
Pojďme na Start -> Kontrolní panel->Archivace počítačových dat.
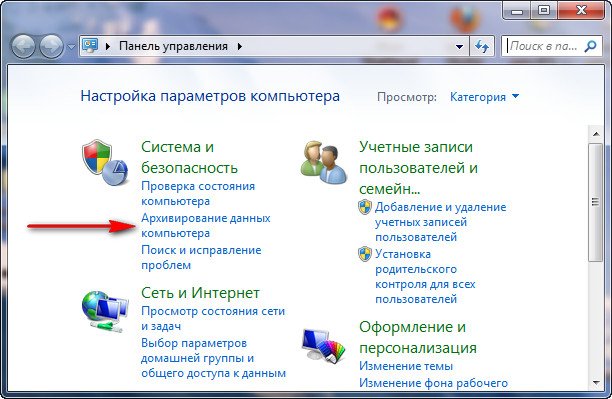
Vybrat Vytvoření obrazu systému
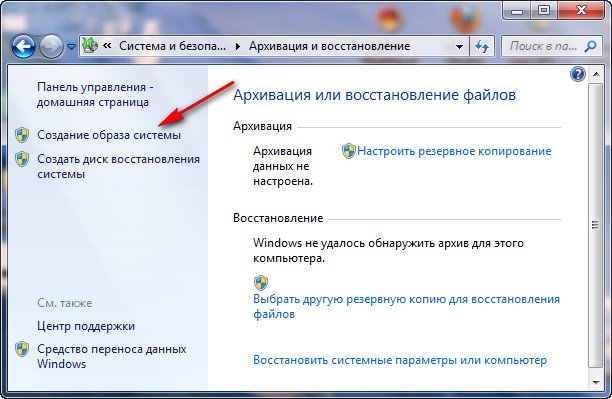
Dále vyberte Místní disk, na který budeme ukládat systémový archiv. V mém případě Místní disk (E:), pokud máte v systémové jednotce několik pevných disků, je samozřejmě lepší umístit zálohu na pevný disk, kde není nainstalován operační systém.
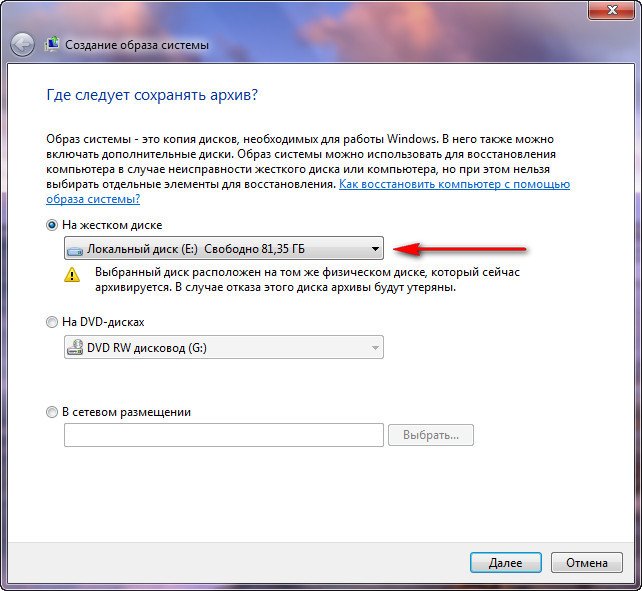
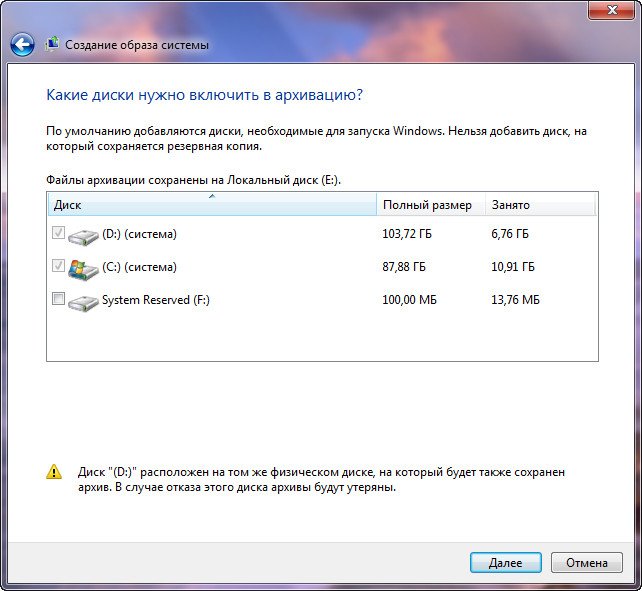
Poznámka: Můžete si všimnout, že mám na svém notebooku nainstalované dva operační systémy, takže archivační program vybral dva Místní disky.
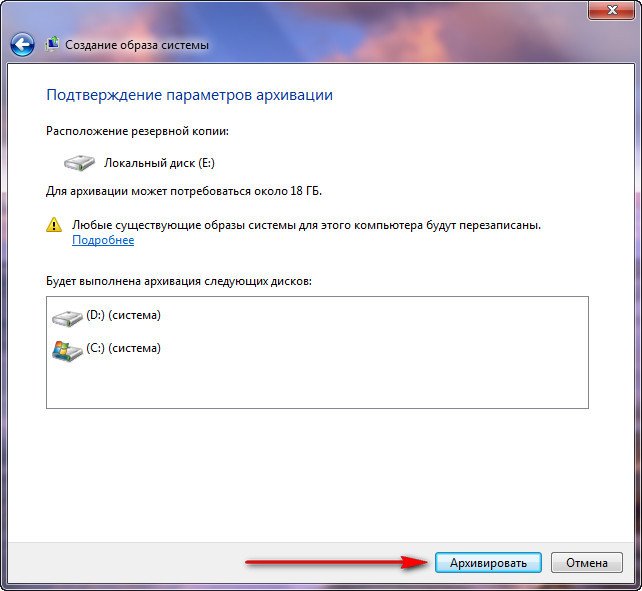
Klikněte na Archivovat a proces vytváření archivu s naším Windows 7 začne.
Vytvořeno, bude vypadat takto.
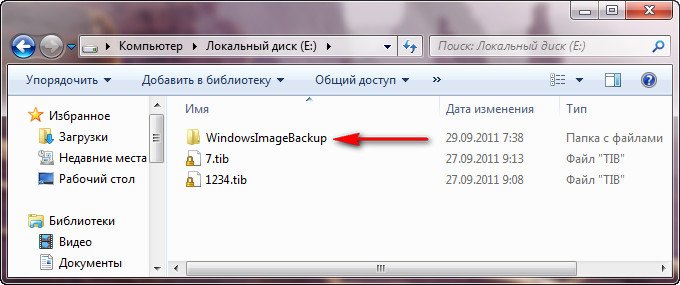
Nyní můžete v případě potřeby nasadit archiv s Windows 7 do počítače za 20–30 minut. Bylo by lepší, kdybyste si archiv se systémem navíc zkopírovali na přenosný pevný disk, ochrání vás to dvojnásobně.
Představme si, že nemůžeme spustit Windows 7 a nasadit zálohu, kterou jsme vytvořili, udělejme to společně.
Pojďme spustit Nástroj pro obnovu systému Windows 7, stisknutím tlačítka F-8 na klávesnici ihned po spuštění počítače. Otevře se nabídka Rozšířené možnosti spouštění, vyberte možnost Poradce při potížích s počítačem.
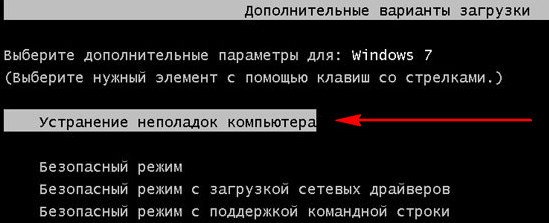
Obnovení obrazu systému


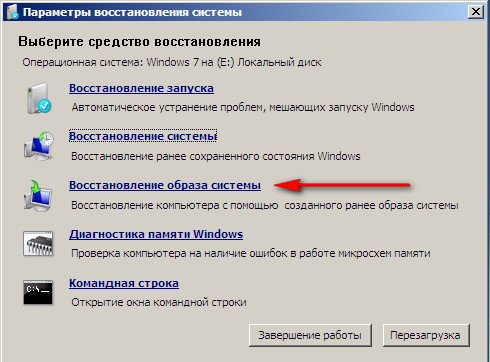
Použijte nejnovější dostupnou bitovou kopii systému

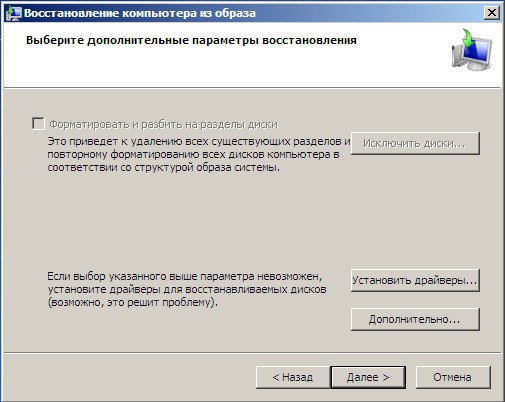
Všechna naše data na Lokálním disku, kde se nyní obnovuje operační systém, budou samozřejmě smazána, takže můžete nejprve nabootovat z libovolného Live CD a zkopírovat, co potřebujete.
Jak jinak můžete obnovit systém Windows 7? Samozřejmě pomocí disku pro obnovení systému Windows 7 Obnovovací disk, který lze použít ke spuštění počítače, bude obsahovat nástroje pro obnovu, které lze použít k opravě problémů se spouštěním systému Windows 7 a také k obnovení operačního systému ze záložní kopie, kterou jsme předem vytvořili.
Důležité: Bitovost systému je důležitá pro disk pro obnovení, 32bitový disk pro obnovení můžete použít pro jakýkoli 32bitový systém Windows 7 a 64bitový disk pro obnovení pro jakýkoli 64bitový systém Windows 7.
Jdeme znovu Zálohování počítačových dat
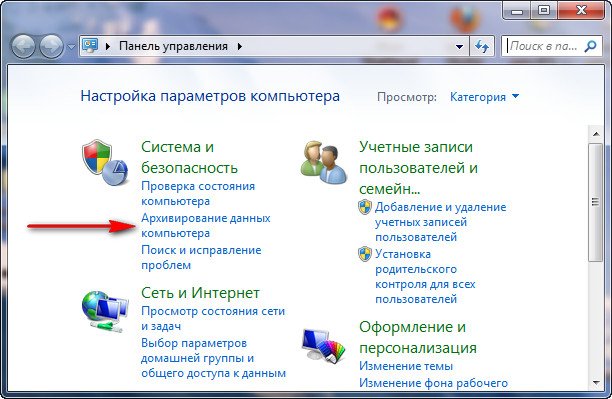
Vytvořte disk pro opravu systému, vložte DVD do jednotky a stiskněte
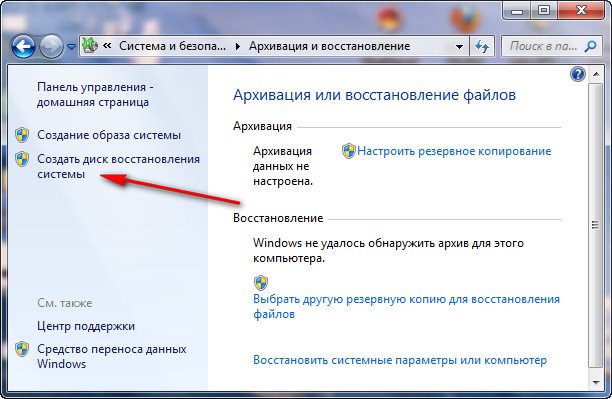
Vytvořit disk
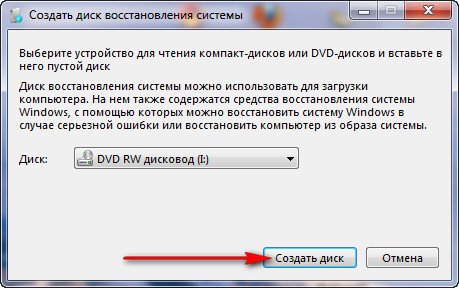

Až bude spouštěcí obnovovací disk Windows 7 připraven, uložte jej na bezpečné místo.
K obnovení systému Windows 7 z disku pro obnovení v podstatě vůbec nepotřebujete žádný funkční operační systém. Budete muset pouze změnit prioritu spouštění na jednotce v systému BIOS vašeho počítače, vložit do ní disk pro obnovu a obnovit systém Windows 7 pomocí archivu Mnoho zde může nakreslit analogii s programy pro zálohování dat, a to je správné fungují na stejném principu, jen Jejich funkčnost je samozřejmě pohodlnější.
- Pokud nevíte, jak změnit prioritu spouštění v systému BIOS, přečtěte si naše články a
Obnova systému Windows 7 z disku pro obnovení. Ukážu vám, jak na to. Řekněme, že jsme v průšvihu, nejde nám spustit Windows 7, když hned po spuštění počítače stiskneme na klávesnici F-8, nic se neděje. Nemůžeme se dostat do nabídky s Dalšími možnostmi spouštění a zobrazí se chybová zpráva. V tomto případě není systémový archiv na pevném disku k dispozici. Přesně takový průšvih se stal našemu čtenáři Iljovi, který nám napsal dopis s prosbou o pomoc.
V této situaci mnoho lidí přeinstaluje Windows 7 od nuly, ale ne vy a já, protože jsme to udělali Disk pro obnovení systému.
Vložíme do mechaniky a restartujeme, nastavíme BIOS na bootování z mechaniky, jak jsem řekl, disk je bootovací, spustí se program Možnosti obnovení systému.
Stiskněte klávesu Enter, dokud nezmizí výzva ke spuštění z disku.
