Ovladač nvidia se nenainstaluje do systému Windows 7. Řešení problému jedním tahem. Jak nainstalovat ovladač grafické karty ATI
Proč se při instalaci nebo aktualizaci ovladačů grafické karty zobrazí chyba oznamující, že instalace softwaru NVIDIA nebyla úspěšná. Jak to opravit a úspěšně nainstalovat požadovaný software, přečtěte si níže v tomto článku.
Instalaci blokuje antivirus nebo firewall
To platí zejména pro antivirus ESET NOD32. Někdy se stane, že jednoduše zablokuje instalační balíček NVIDIA.

Může existovat několik způsobů, jak to vyřešit:
- Přidejte instalační program k výjimkám.
- Úplně vypněte nebo odeberte antivirus.
- Pokud máte povolenou bránu firewall, vypněte ji také.
Poté zkuste software nainstalovat znovu. Ve většině případů to pomůže vyřešit problém. Pokud však tato metoda nepomohlo, pojďme dál.
operační systém
Dalším důvodem, proč nelze načíst software NVIDIA Experience, je přerušení provozu operačního systému nebo chyby v systémové soubory. Problém lze vyřešit jednoduchou aktualizací systému na Nejnovější verze, během kterého všechny poškozené soubory fungovat a provozní kapacita OS bude obnovena.
K tomu je to nutné:

Po dokončení procesu musíte restartovat počítač a znovu nainstalovat software NVIDIA.
Pokud problém přetrvává a stále se zobrazuje zpráva, že se instalace nezdařila software, přejděme ke třetímu bodu.
Přeinstalování ovladačů
Také během instalace může předchozí software rušit. V tomto případě se doporučuje úplně zbavit starého softwaru a teprve poté nainstalovat nový. Postup je celkem jednoduchý a zvládne ho i začátečník.
Jak nainstalovat ovladač na grafickou kartu? Tuto otázku často kladou uživatelé osobních počítačů, protože ovladače nejsou vždy nainstalovány automaticky, zejména u ovladačů videa. Instalaci lze provést i pomocí centra aktualizace systému Windows, ale ne vždy to vyjde, kvůli častému vydávání grafických karet. Nejlepší možností by tedy bylo stáhnout ovladač z internetu.
Samozřejmě, pokud po zakoupení počítače máte ještě disk se všemi ovladači, můžete jej vložit a nainstalovat vše potřebné. To ale nemusí vždy vyjít, například kvůli instalaci 64bitového operačního systému, ačkoliv disk s ovladači obsahuje pouze 32bitové ovladače. Nebo pokud jste si koupili novou grafickou kartu. Doporučuji tedy stáhnout a nainstalovat ovladač videa z oficiálních stránek vývojáře, vzhledem k nejnovějším aktualizacím a stabilnímu provozu těchto ovladačů. Tento článek bude diskutovat přesně o této metodě.
Nejprve musíme určit, který ovladač je třeba nainstalovat, pomůže nám s tím jedinečný identifikátor (ID), který mají všechna počítačová zařízení. Přesné id zařízení můžete zjistit prostřednictvím správce zařízení. Chcete-li to provést, přejděte na stránku vlastnictví můj počítač, jak je znázorněno na obrázku níže.
V okně, které se otevře, klikněte na kartu správce zařízení, který se nachází na levé straně okna.

V seznamu dostupných zařízení najděte grafické adaptéry, klikněte pravým tlačítkem na stávající, kde vybereme vlastnictví.

Přejděte na kartu inteligence, kde v rozevíracím seznamu vlastností vyberte položku ID zařízení. Objevilo se několik identifikátorů, zkopírujte název prvního do schránky.

Otevřete jakýkoli dostupný prohlížeč a vložte do něj tento identifikátor vyhledávací lišta. Zobrazí se seznam stránek, kde bude okamžitě určeno, jakou grafickou kartu máme. V mém případě je nvidia geforce gt 440. Z toho usuzuji, že musíte jít na stránky tohoto výrobce.

Přejděte na oficiální web nvidia.ru. Na domovská stránka klikněte na položku Řidiči ->stáhnout ovladače.

V okně Ovladače nvidia ke stažení, vyberte typ, řadu, rodinu, OS, jazyk a klikněte na hledat.

Stránka určila, který balíček ovladače je pro nás vhodná, a zobrazila jej. Klikněte Stáhnout teď.

Přijměte licenční smlouvu kliknutím na tlačítko přijmout a stáhnout. Soubor se začne stahovat do vašeho počítače.
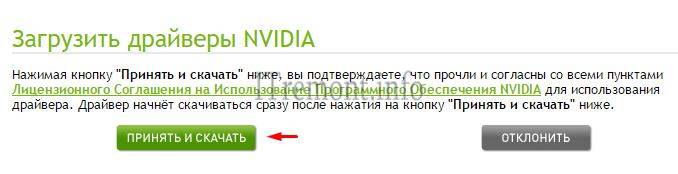
Spusťte stažený soubor. Otevře se okno pro rozbalení, klikněte OK.

Instalační program grafického ovladače je spuštěn, přijměte jej a pokračujte.

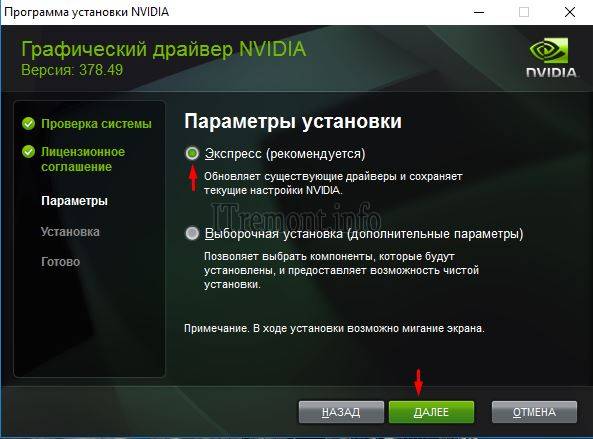
Čekáme na dokončení běžícího procesu.

Pro dokončení instalace klikněte na tlačítko restartujte nyní.
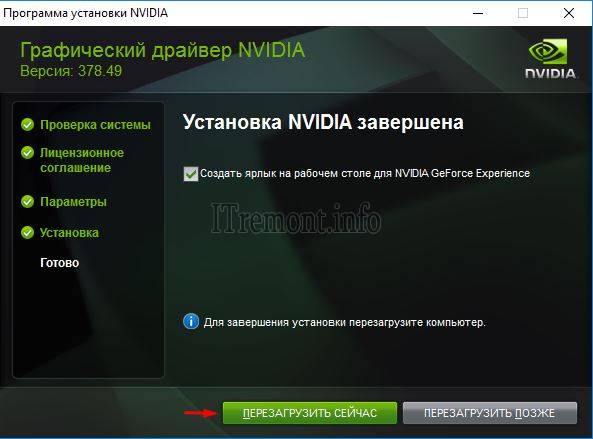
A po spuštění systému přejděte do správce úloh, kde úspěšně vidíme nainstalovaný ovladač grafické karty.

OVyjádřete svůj názor na tento článek a samozřejmě se zeptejte na své otázky, pokud se vám náhle něco nedaří.
Děkuji za pozornost!
Během instalace softwaru mohou nastat různé typy problémů. Některé lze vyřešit poměrně rychle sami, ale existují i jiné, jejichž vyřešení bude vyžadovat určité úsilí. Grafické akcelerátory Nvidia vzhledem k jeho popularitě, nainstalovat do svých počítačů velký počet a někdy dochází k selhání během instalace ovladačů pro ně. Co dělat v tomto případě?
Nejjednodušší způsob: použijte k automatické aktualizaci všech ovladačů a odstranění problému.
Dnes se podíváme na:
Instalace ovladače se nezdaří
Při instalaci ovladačů pro grafické karty Nvidia může proces spouštění selhat a proces se může zastavit. V tomto případě se na obrazovce zobrazí okno s varováním o chybě, ke které došlo:

Tato situace může mít několik důvodů. To může zahrnovat nekompatibilitu ovladače a zařízení nebo software nemusí být navržen tak, aby fungoval se stávajícím operačním systémem. Jak pokračovat? Musíte začít odinstalováním verze ovladače, která je již nainstalována.
Odinstalování staré verze ovladače
Chcete-li vymazat systém použitého ovladače, musíte provést několik jednoduchých kroků:
- přes menu" Start" jít do " Kontrolní panel»;
najděte tam sekci „Systém a zabezpečení“ a zadejte ji;
- v bodě" Systém" OTEVŘENO " správce zařízení»;
- v seznamu grafických karet najděte tu, jejíž ovladač způsobil chybu;
- odeberte ovladač tak, že přejdete do nabídky zařízení pravým tlačítkem myši.

Nyní můžete pokračovat v procesu
Jedním z důvodů chyby stahování může být nefunkčnost samotného souboru ovladače nebo jeho zastaralá verze. Na webu Nvidia si musíte stáhnout novou verzi výběrem zařízení a systému, ve kterém se bude používat, podle následujícího algoritmu:
- výběr modelu;
- « Vyhledávání»
- « Stáhnout teď».

Pokud smazání staré verze nepomůže
Když stará verze ovladač byl odstraněn, ale stažené aktuální vydání se stále nenainstaluje, doporučujeme provést následující kroky:
- ručně rozbalte archiv s ovladačem pomocí libovolného archivátoru;
- Nainstalujte ovladač pomocí správce zařízení (přejděte do vlastností zařízení, jak je uvedeno výše, a v části „ Řidič" lis " Aktualizace"); Nejprve musíte vybrat složku Ovladač zobrazení, pak HDAudio;
- Chcete-li restartovat počítač.

V některých případech to může pomoci deaktivace antiviru před instalací. Po úspěšné aktualizaci jej musíte znovu zapnout.
Další metoda zahrnuje zásah do souborů ovladače: ve vlastnostech grafického adaptéru (v " správce zařízení") na kartě "Podrobnosti" najděte druhý řádek s ID zařízení a zkopírujte jej.

Najděte soubor nvamn.inf ve složce, kde je nainstalován ovladač, a otevřete jej pomocí programu Poznámkový blok. Posouvání textu na řádek
a ihned za něj vložte zkopírovaný fragment. Nezapomeňte přinést vzhled vložen řádek do standardní pohled, k tomu je třeba vložit první část dalšího řádku před čárku.
Dalším krokem je zkopírovat nově vytvořený řádek a vložit jej na dvě místa za tento text později v souboru:
- ;
- .
Aktualizace 6. 11. 2014
Jak nainstalovat ovladač grafické karty, pokud byl systém přeinstalován a nemáte po ruce požadovaný disk. Velmi často se ovladač pro grafickou kartu nenainstaluje automaticky a Windows 7 používá takzvané „univerzální“ ovladače. Problémy mohou nastat také při výměně grafické karty kvůli konfliktu s ovladači již nainstalovanými v operačním systému
Podívejme se blíže na to, jak nainstalovat ovladač grafické karty pomocí příkladu. grafické karty ATI. Tento článek vám pomůže nejen najít a nainstalovat ovladače pro grafické karty NVIDIA a ATI, ale také pro jakékoli jiné zařízení, které systém nerozpozná.
Nejprve musíte určit, jaký druh grafické karty je v počítači nainstalován, a teprve poté začít hledat ovladače.
Jak nainstalovat ovladač grafické karty
Nejprve klikněte pravým tlačítkem myši na ikonu Tento počítač a klikněte na vlastnosti.

Poté vybereme správce zařízení a uvidíme, že vedle „Řadič videa“ je žlutý kruh s vykřičník.

To znamená, že pro grafickou kartu neexistují žádné ovladače a systém Windows 7 místo nich nainstaloval ty kompatibilní s VGA, které umožňují grafickému adaptéru pracovat minimálně.

Pokusme se nainstalovat ovladač grafické karty pomocí samotného systému Windows 7 za předpokladu, že je počítač připojen k internetu. Klikněte pravým tlačítkem na ikonu a zavolejte kontextová nabídka– klikněte na „Aktualizovat ovladač“.
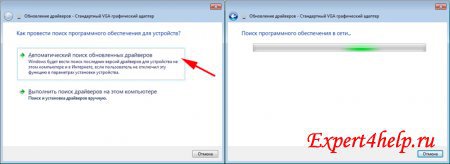
Poté vyberte " Automatické vyhledávání aktualizované ovladače."

Po nějaké době lze zařízení rozpoznat a nainstalovat požadovaný balíček ovladače, ale v našem případě Windows 7 určil, že stačí kompatibilní ovladač VGA. Možná stačí operační systém, ale s tímto stavem nejsme spokojeni.
Ovladače vyhledáme ručně, pokud neznáme model a název grafické karty, určíme jej podle kódu zařízení výrobce.

Klikněte znovu pravým tlačítkem myši a klikněte na „Vlastnosti“.
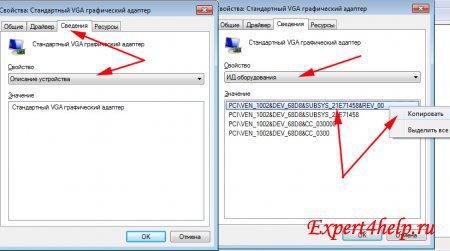
Jak můžete vidět, naše grafická karta je definována jako standardní grafický adaptér VGA. Vyberte ID zařízení (ID kódy zařízení) ze seznamu a zkopírujte horní linie. Tento řádek obsahuje identifikátor zařízení a jeho výrobce.
Jak nainstalovat ovladač grafické karty ATI
ATI (AMD) nabízí najít ovladač pro grafickou kartu 2 způsoby: automaticky - pomocí malého programu a nezávisle.
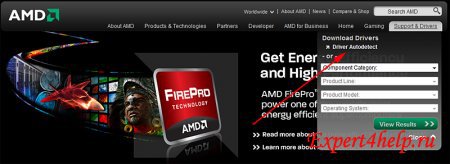
Automatická instalace ovladačů grafické karty- přesuňte kurzor myši na nápis Najít řidiče (pravý horní roh)
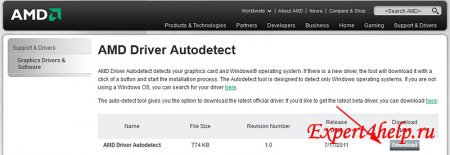
a stáhněte si malý program Driver Autodetect.

Poté, co program spustíme, prohledá systém, automaticky detekuje grafickou kartu a nabídne stažení ovladačů pro ni.
Na webu si také můžete sami stáhnout ovladač pro svou grafickou kartu.
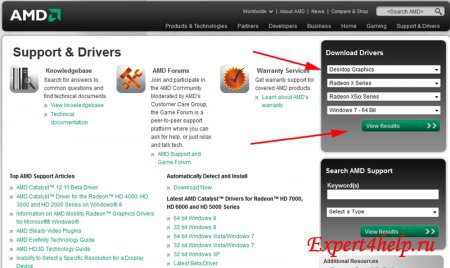
Vyplnit požadované parametry(Typ grafické karty - Desktop Graphics, řada - HD Series; model - 5xxx; operační systém - Windows 7 64 bit).
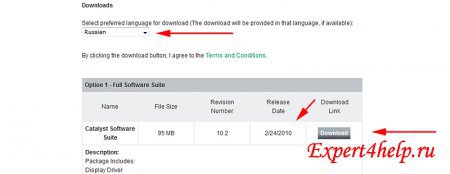
Bohužel, Poslední aktualizace V roce 2010 existovaly ovladače pro tuto grafickou kartu. Grafická karta bude fungovat dobře, ale doporučuji nepoužívat výběr, ale stáhnout ovladač jiným způsobem.

Vyberte z nabízeného seznamu (nejnovější AMD katalyzátor™ Ovladače pro Radeon™ HD 7000, HD 6000 a HD 5000 Series) náš operační systém. Přejděte na stránku stahování a stáhněte si ovladač pro grafickou kartu.
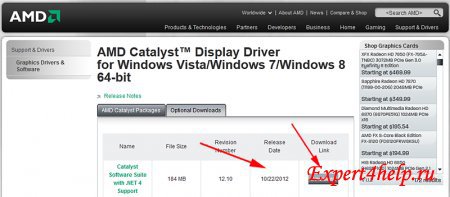
Jak vidíte, verze je novější a obsahuje balíček .NET Framework, který je nezbytný pro fungování mnoha aplikací.

Spusťte stažený program.
Jdeme na oficiální stránky
Pozornost! Nemáte oprávnění k zobrazení skrytého textu.
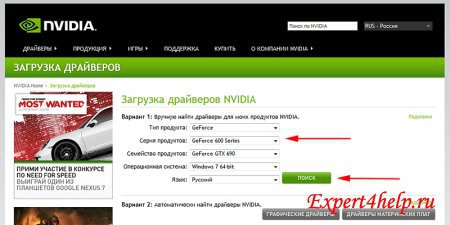
Vyplňte požadovaná pole a klikněte na „Hledat“.

V novém okně klikněte na tlačítko „stáhnout“ a stáhněte si program. Instalace ovladače na grafickou kartu Nvidia se neliší od instalace jakéhokoli jiného programu.
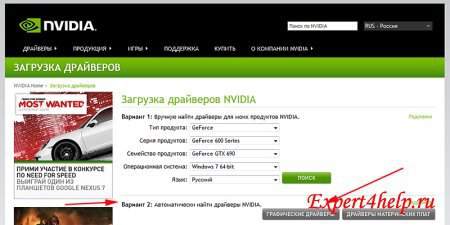
Je možné automaticky najít ovladače NVIDIA. Chcete-li to provést, klikněte na tlačítko „ Ovladače grafiky"(možná budete muset nainstalovat software Java) a je to potřebné ovladače na grafickou kartu se automaticky nainstaluje.
Myslím, že článek o tom, jak nainstalovat ovladač grafické karty v systému Windows 7, vám pomůže vyřešit váš problém.
Navzdory skutečnosti, že proces aktivní elektronizace začal před více než dvěma desetiletími, je stále velmi daleko od úplného vymýcení potíží, které vznikají při interakci mezi uživatelem a počítačem. Nyní je tedy jedním z naléhavých problémů proces instalace řídicích programů pro to či ono počítačové vybavení.
Dva mosty do světa videa
Kdysi byly video adaptéry pro počítače vyráběny různými společnostmi: Trident, S3, NVIDIA, Ati, Cirrus Logic, Matrox atd. Od té doby se mnoho změnilo a tento moment Nejběžnější produkty jsou pouze od dvou společností – AMD a NVIDIA. Slavný Intel nikdy nepředstavil diskrétní řešení, které se omezilo na linkový vstup procesor. Předpokládá se, že popularita produktů Nvidia je vyšší než u AMD, takže je pochopitelné, že uživatelé se častěji setkávají s problémy při používání grafických karet od tohoto konkrétního výrobce. To je hlavní důvod. Stojí za zmínku, že vzhledem ke všemu výše uvedenému s tím, že Nvidia nebude instalovat, Ovladač Intel Zároveň to funguje stabilně - je to nemožné. Je také nutné vzít v úvahu míru distribuce řešení od konkrétního výrobce. V tomto článku odpovíme na otázku „proč se ovladač Nvidia geforce nenainstaluje?“ a naznačit způsoby, jak to vyřešit.
Správný ovládací program
Aby aplikace správně zobrazovaly všechny barvy a mohly používat 3D akceleraci, musíte nainstalovat ovladač grafické karty. Tento speciální program, jednou nainstalované a zajišťující interakci operačního systému s hardwarovými jednotkami grafického adaptéru.  Jedním z důvodů, proč se ovladač grafické karty Nvidia nenainstaluje, je, že uživatelé stahují ovládací program z neověřených zdrojů. Mohou to být různá fóra, zdroje pro přetaktování, webové stránky v konkrétních oblastech. Pro „pokročilé“ počítačové odborníky jsou takové ovladače příležitostí ke zvýšení výkonu video subsystému nebo k jeho získání další funkce, v oficiálních verzích blokován.
Jedním z důvodů, proč se ovladač grafické karty Nvidia nenainstaluje, je, že uživatelé stahují ovládací program z neověřených zdrojů. Mohou to být různá fóra, zdroje pro přetaktování, webové stránky v konkrétních oblastech. Pro „pokročilé“ počítačové odborníky jsou takové ovladače příležitostí ke zvýšení výkonu video subsystému nebo k jeho získání další funkce, v oficiálních verzích blokován.
Běžní uživatelé, kteří se rozhodnou získat všechny tyto báječné bonusy, se však často potýkají s tím, že není nainstalován ovladač Nvidia. Při pokusu o instalaci se mohou zobrazit zprávy o nějaké nesrovnalosti, chybě v adresách paměti, ovladači již přítomném v systému atd. Tomuto všemu se lze vyhnout, pokud si stáhnete program z oficiálních stránek výrobce. První pravidlo tedy říká: ovladač musí být získán z internetového zdroje společnosti, která vyrábí video čip; podpůrný disk dodávaný s počítačem/notebookem; webové stránky montážní firmy (Asus, MSI...).
Čtení štítku
Někteří uživatelé se po návštěvě internetové stránky ztratí v jejím zdánlivě jednoduchém menu a stáhnou si nesprávnou věc. Není divu, že pokus o použití jiných ovládacích programů vede k tomu, že se na fórech často vytváří téma „proč není nainstalován ovladač Nvidia? Každý majitel osobní počítač nebo notebook musí znát celý název toho, co je v něm nainstalováno systémová jednotka video adaptér nebo typ použitého čipu. Tyto údaje jsou uvedeny na webových stránkách montážní firmy. 
Podívejme se na dva příklady. K dispozici je grafická karta Asus GTX780TI-P-3GD5. Uvedený model najdete na stejnojmenné webové stránce a výběrem části „Počítače a součásti“. Jeho vlastnosti tomu nasvědčují tuto mapu založené na video procesoru nVidia 780Ti.
Nebo nálepka na notebooku říká „nVidia GeForce 8400 GS“. V tomto případě je přímo hlášen název použitého čipu. Jinými slovy, druhé pravidlo zní: vědět přesné jméno video čip!
Správná volba
Vyhněte se otázce „proč se ovladač Nvidia nenainstaluje? Je to možné, pokud vyberete program, který odpovídá čipu. Dříve se dodržoval princip zpětné kompatibility, ve kterém nejnovější verze mohl být nainstalován pro podporu starších modelů grafických karet, ale nyní je to spíše výjimka než pravidlo.
Na webu Nvidia tedy musíte projít stromem nabídky „Ovladače“ - „Stáhnout ovladače“. Zde bude uživatel požádán o vyplnění jednoduché tabulky s uvedením typu, série, rodiny a operační systém. Po kliknutí na tlačítko „Hledat“ se zobrazí odkaz na nejvhodnější program, který je třeba stáhnout a nainstalovat.
Výrobce také nabízí možnost vyzkoušet si testovací verzi ovládacího programu, která by teoreticky měla mít řadu výhod. Výběr je podobný, až na to, že musíte následovat odkaz „Beta verze“. Všimněte si, že pokus o jeho instalaci může způsobit chybu jako „Ovladač grafické karty Nvidia není nainstalován“ - v závislosti na vašem štěstí. 
Takže pravidlo tři: doporučuje se stáhnout a nainstalovat ovládací program označený jako WHQL (testováno shody). Nepostradatelnou podmínkou je přesné označení, když už ne rodiny videočipů, tak alespoň její řady (u 780Ti je to 700 a u notebooku 8400GS řada 8M).
mám kontakt
Někdy se i zkušení informatici potýkají s tím, že ovladač Nvidia nelze žádným způsobem nainstalovat. Důvodem může být nejen software, ale i hardware. Jak víte, vkládá se hřebenem posuvných kontaktů do speciálního konektoru základní deska. Upevnění se provádí pomocí šroubů nebo speciálních upevňovacích prvků. V některých případech, aby se karta trochu vysunula z konektoru, stačí se náhodně dotknout pevného kabelu grafického adaptéru-monitoru. Výkon se úplně neztratí, ale nastanou problémy. softwarové problémy v podobě nemožnosti používat 3D funkce, omezeného barevného gamutu a periodických artefaktů na obrazovce. Tím se neinstaluje ovladač Nvidia, takže tímto způsobem není možné problém vyřešit. 
Problém kalifornské společnosti
Uživatelé, kteří sledují a čtou novinky tematická fóra vědí, že Nvidia se „proslavila“ tím, že jedna z jejích řad video čipů má tovární vadu, která se projevuje postupná degradace Pájení BGA a v důsledku toho úplné nebo částečné selhání celé grafické karty. Protože není co ztratit, mnoho lidí praktikuje pečení takového grafického adaptéru v troubě (existuje technika), která v mnoha případech umožňuje obnovit funkčnost po dobu několika dnů až šesti měsíců. Problém s pájením se projevuje zejména tím, že se ovladač Nvidia instaluje dlouho nebo zobrazuje chybové hlášení, ačkoli dříve mohlo vše stabilně fungovat. Čtvrté pravidlo tedy říká: problémy s instalací ovládacího programu mohou být způsobeny selháním hardwaru jak v samotné grafické kartě, tak v logice ostatních komponent. Všechny musí být odstraněny.
Můžete zkusit nainstalovat ovladač nucený režim, i když instalační program zobrazí chybovou zprávu. Chcete-li to provést, musíte spustit požadovaný distribuční balíček s programem a vybrat složku pro rozbalení. Po zprávě o nemožnosti instalace (za předpokladu, že se zobrazí) byste měli následovat cestu „Počítač“ - „Vlastnosti“ - „Správce zařízení“ a ze seznamu vybrat „Video adaptéry“. Kliknutím na jeho název (výběr je zde zpravidla malý - jeden prvek), musíte vybrat „Aktualizace ovladače“ a při hledání tento počítač označte složku, do které byla distribuce extrahována. Pokud je vše provedeno správně, zobrazí se seznam podporovaných grafických karet - vše, co musíte udělat, je označit „Any“ a souhlasit s instalací, ignorovat varování. Tato metoda není všelékem, ale v některých případech umožňuje překonat chyby při instalaci.

