Zadání pošty v aplikaci Outlook. E-mail outlook com a další odesílatelé.
Microsoft Outlook je oblíbený e-mailový nástroj, který nejčastěji používají firemní uživatelé. Microsoft také implementoval verzi této poštovní služby založenou na prohlížeči, lépe známou jako Outlook Web App.
Když je nutné pracovat v Outlook mailu na cizím počítači, není vůbec nutné si k tomu stahovat program Microsoft Outlook, když veškerou práci lze provádět přímo v okně prohlížeče.
Jak se přihlásím do aplikace Outlook Web App?
1. Přejděte na tento odkaz na stránku služby. Zde máte k dispozici dvě tlačítka: "Vejít do" a "Registrovat" . Pokud ještě nemáte poštovní účet Microsoft, můžete jej vytvořit kliknutím na tlačítko "Zaregistrovat se". Chcete-li se přihlásit do existující pošty, klikněte na tlačítko "Přihlásit se".

2. Když se přihlásíte ke svému účtu, budete požádáni o zadání svých údajů z účet Microsoft – e-mailová adresa a heslo.
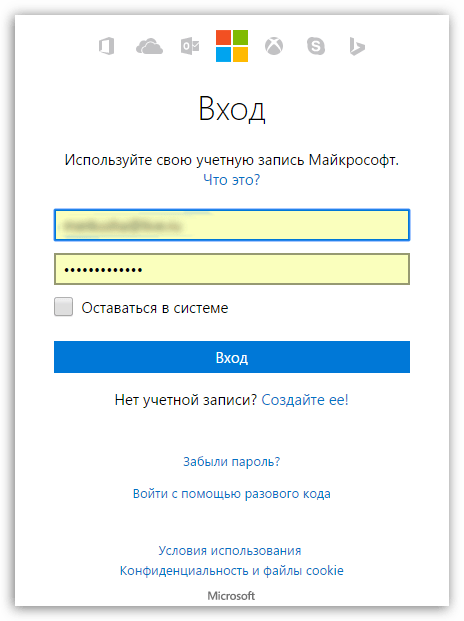
3. Jakmile zadáte své přihlašovací údaje, obrazovka se začne načítat Outlook Web App. V příštím okamžiku bude obsah vašeho poštovní schránka, konkrétně příchozí e-maily.
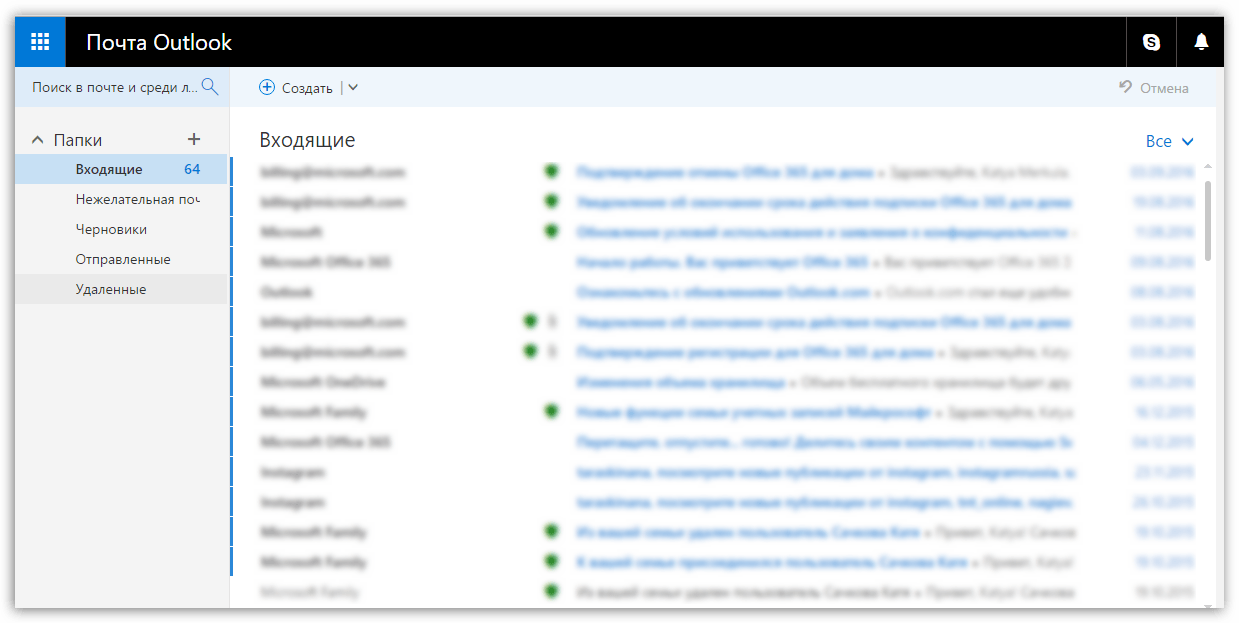
4. Vypadá to na webovou verzi poštovní klient, ale vzhledem k množství funkcí a rozhraní může tato služba vážně zatížit systém, což bude patrné na slabé počítače. V tomto případě můžete problém vyřešit, pokud aktivujete odlehčenou verzi aplikace Outlook Web App.
Chcete-li to provést, v pravém horním rohu okna klikněte na ikonu ozubeného kola a poté v okně, které se zobrazí, vyberte "Možnosti" .

5. Rozbalte kartu v levém podokně okna. "Jsou běžné" a poté přejděte k položce "Odlehčená verze" .
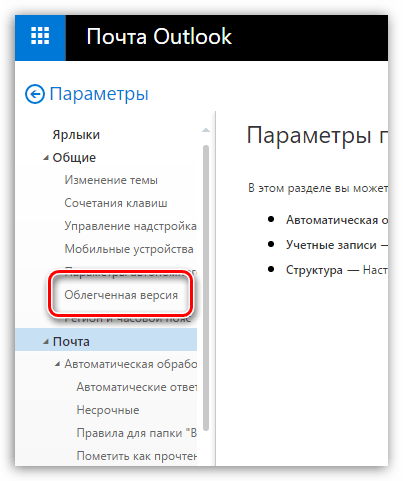
6. Ve vyskakovacím okně zaškrtněte políčko vedle "Použít odlehčenou verzi Outlooku" . Upozorňujeme, že pro nejnovější prohlížeče danou funkci není k dispozici, protože Microsoft chce postupně odlehčenou verzi zcela odstranit a ponechat pouze předělanou.
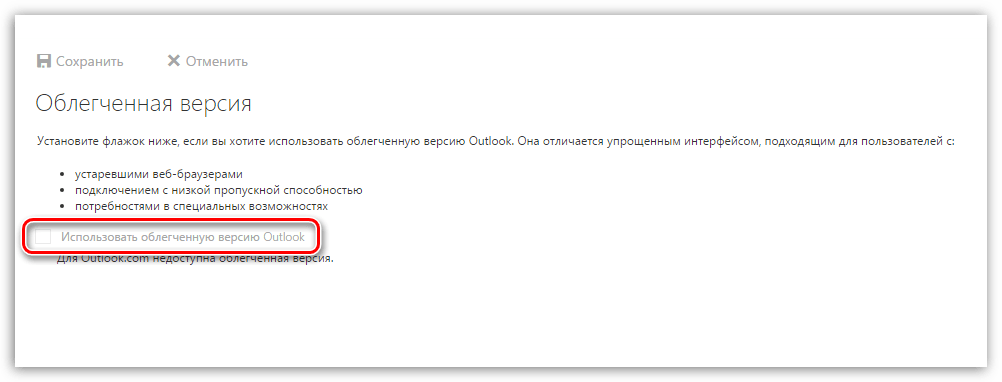
Outlook je pohodlný a funkční e-mailový klient, ideální pro každodenní použití i pro podnikání. Když není možné použít desktopovou verzi poštovního klienta, dobrá alternativa bude to Outlook Web App, tzn. verzi prohlížeče klienta.
Cloudová služba Outlook.com je bezplatná cloudová verze poštovní služby společnosti Microsoft. Outlook.com poskytuje osobní e-mailový účet a je úzce integrován s cloudovými službami společnosti Microsoft.
Tato nová cloudová e-mailová služba má několik odlišností od svých konkurentů.
Uživatelé Outlook.com získají prakticky neomezenou velikost poštovní schránky zdarma, takže je jich nedostatek volný prostor, a tedy možná ztráta poštovních zpráv, uživatelé této služby nejsou ohroženi. Gmail, například přiděluje svým uživatelům na svém serveru zdarma 10 GB místa na disku.
Maximální velikost příloh zpráv v Outlook.com je až 100 MB a při použití cloudového úložiště OneDrive (SkyDrive) se velikost roamingového souboru zvýší na 300 MB (přes webové rozhraní). V Gmailu je aktuálně maximální velikost příloh zpráv 25 MB.
To je dobrá zpráva pro milovníky videa a fotografií, kteří posílají své soubory e-mailem. Jako přílohu dopisu však lze zaslat jakékoli další soubory.
Podle Microsoftu není obsah osobní korespondence a příloh v dopisech analyzován za účelem použití obdržených informací pro reklamní účely (kámen v zahradě Googlu).
Rozhraní poštovní služby je implementováno v moderní styl Moderní uživatelské rozhraní (Metro), které zanechává dobrý dojem. Práce v něm je rychlá a pohodlná.
Nyní přejdeme k přehledu Outlook.com.
Registrace na Outlook.com
Chcete-li se zaregistrovat do služby, musíte přejít na web společnosti Microsoft login.live.com. Pokud již máte účet Microsoft ( Windows Live ID), pak byste měli vyplnit příslušná pole a poté kliknout na tlačítko „Přihlásit se“.
Tím se otevře hlavní okno pošty Outlook.com. Uživatelé služeb Hotmail, SkyDrive, Xbox LIVE a Windows Live již mají účet Microsoft.
Pokud nemáte účet Microsoft, musíte jej získat kliknutím na odkaz „Zaregistrovat se“.
V dalším okně „Microsoft Account“ budete muset zadat své osobní údaje, abyste si mohli vytvořit účet Microsoft. Není nutné zadávat skutečné osobní údaje, zde můžete zadat takové údaje, které se vám budou hodit při používání vytvořené e-mailové schránky.
Můžete si vybrat název pro svou poštovní schránku Outlook.com. Účet lze propojit s číslem mobilního telefonu za účelem obnovení hesla nebo získání dočasného hesla pro jednorázové přihlášení k poštovní službě, například z počítače někoho jiného.
Po vyplnění všech údajů je potřeba kliknout na tlačítko „Přijmout“.
Poté se dostanete na stránku služby Outlook.com, kde musíte kliknout na tlačítko „Přejít na poštu“.
Nastavte si Outlook.com
Takto vypadá hlavní okno poštovní služby Outlook.com. Microsoft Corporation se v poslední době sjednocuje vzhled a styl jejich aplikací a služeb.
Služby, aplikace a služby jsou nyní navrženy v jediném moderním stylu, design využívá dlaždicové rozhraní ve stylu metra operační systém Windows 8.

Pokud byla data vaší pošty přenesena na Outlook.com, uvidíte, že vaše složky a zprávy, nastavení a adresář se tam přenesou automaticky.
Chcete-li vytvořit zprávu, musíte kliknout na tlačítko "Vytvořit" umístěné na horním panelu v levém horním rohu okna stránky poštovní služby. Zpráva bude odeslána z poštovní schránky, ze které jste přihlášeni k Outlook.com.
Text zprávy, který zadáte, si můžete upravit, jak uznáte za vhodné textový editor a pomocí příkazů tlačítka "Možnosti" k tomu.
Outlook.com má novinku zajímavá příležitost- upravovat zprávy v HTML formát. Písmenům lze přiřadit různé úrovně důležitosti.
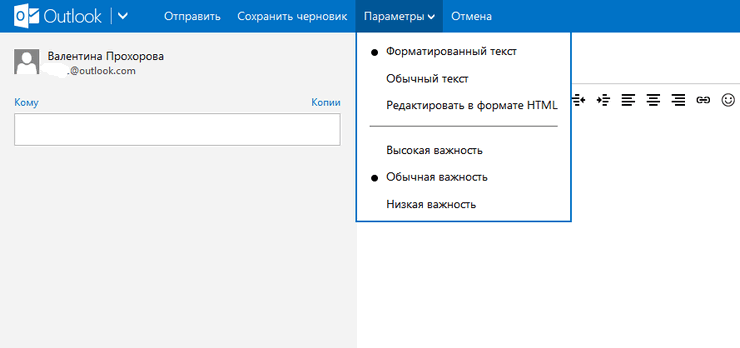
Při práci se zprávou můžete „Přidat odesílatele do seznamu kontaktů“, provádět se zprávou určité akce.
Pokud na vašem emailová adresa Pokud často přijímáte bulletiny, Outlook.com takové zprávy rozpozná a odešle je do složky Nevyžádaná pošta. Jak s takovými zprávami naložíte, musíte se rozhodnout sami kliknutím na takovou zprávu klikněte pravým tlačítkem myši myši a výběrem konkrétní akce z kontextové nabídky.
Barvu rozhraní Outlook.com si můžete přizpůsobit podle svých představ kliknutím na ikonu „Možnosti“ (ozubené kolo) a výběrem požadované barvy z různých barev nabízených službou z rozbalovací nabídky.
Poštovní služba Outlook.com je integrována s dalšími aplikacemi společnosti Microsoft. Po kliknutí na šipku vedle tlačítka „Outlook“ se zobrazí panel dlaždic s dlaždicemi pro přihlášení k dalším službám společnosti Microsoft.
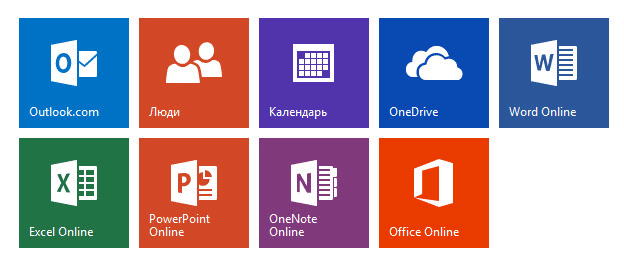
Na Outlook.com můžete obnovit smazané zprávy, i když jste koš předtím vysypali.
Více podrobné nastavení Outlook.com, pokud nejste spokojeni se svým nastavením cloudová služba Ve výchozím nastavení budete muset kliknout na ikonu „Nastavení“ (ozubené kolo) => „Další možnosti pošty“. Na otevřít stránku budete muset provést potřebná nastavení pro poštovní službu.
Přidejte kontakty na Outlook.com
Pokud máte více poštovních schránek v různých e-mailových službách, můžete tyto schránky přidat na Outlook.com a přijímat a odesílat zprávy z jiných poštovních schránek pomocí aplikace Outlook Online.
Chcete-li to provést, musíte kliknout na tlačítko "Nastavení" (ozubené kolo) na panelu. V místní nabídce vyberte možnost „Další možnosti pošty“.
Na stránce „Nastavení“ klikněte na tlačítko „Vaše e-mailové účty“. Na stránce „Vaše e-mailové účty“ musíte vybrat jednu z navrhovaných možností: „Přidat účet pouze pro odesílání“ nebo „Přidat účet pro odesílání a přijímání“.
Po nastavení nového účtu bude přidaný účet dostupný na pravém postranním panelu v sekci "Složky". Nyní můžete odesílat nebo přijímat zprávy pomocí různých e-mailových účtů prostřednictvím služby Outlook.com.
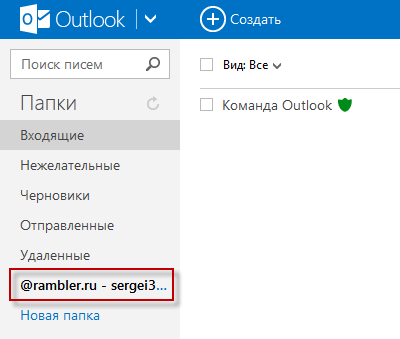
Můžete také importovat poštu a nastavení z Outlook Express, Windows Mail nebo Windows Live Mail.
V budoucnu má Microsoft v úmyslu migrovat všechny své e-mailové služby na Outlook.com a podpora starších služeb bude ukončena. Uživatelé mohou nadále používat adresy se starými koncovkami, ale nyní je možné zvolit „krásnou nebo požadovanou“ e-mailovou adresu s koncovkou @outlook.com když je taková příležitost.
Můžete získat novou e-mailovou adresu s koncovkou @outlook.com z vaší poštovní služby @hotmail.com nebo @live.ru pokud v "Možnosti" vyberte "přepnout na Outlook".
Můžete pokračovat v užívání emailová adresa s koncovkami @hotmail.com, @live.com nebo @msn.com a také přejmenujte svůj účet na koncovou adresu @outlook.com nebo přidat alias.
Vytvořte alias na Outlook.com
Pomocí funkce Create Alias můžete vytvořit více poštovních schránek s různými adresami ve stejném účtu Microsoft. V jednom účtu můžete vytvořit až pět aliasů. Spolu s hlavní schránkou tak bude celkem šest schránek.
Můžete si také vytvořit neomezený počet účtů Microsoft a vytvořit v nich ještě více aliasů.
Chcete-li vytvořit alias, musíte kliknout na tlačítko "Nastavení" (ozubené kolo) => "Další nastavení pošty" => "Vytvořit alias pro Outlook" na horním panelu. Po potvrzení jména a hesla budete přihlášeni ke svému účtu Microsoft.
Na stránce Účet Microsoft musíte vybrat e-mailovou adresu. Můžete si vybrat z e-mailových adres s koncovkami @outlook.com, @hotmail.com, @live.ru. Dále klikněte na tlačítko „Vytvořit alias“.
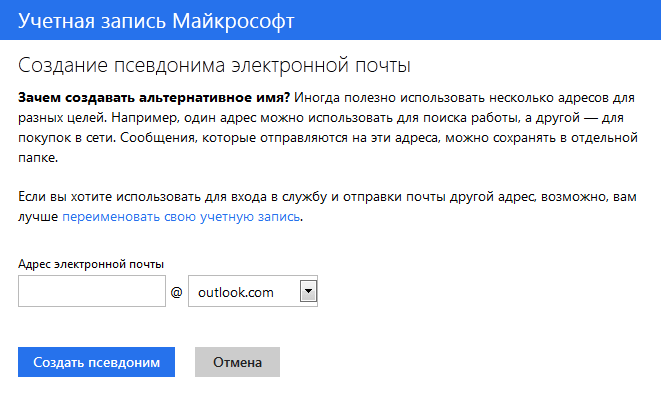
Ve vyskakovacím okně „Nastavení alternativního názvu“ budete muset aktivovat přepínač naproti jedné z položek – „Do existující složky: Doručená pošta“ nebo „Vytvořit složku: s aliasovou adresou“.
Pokud zvolíte "Vytvořit složku: s aliasovou adresou", zprávy se budou odesílat do samostatné složky, a pokud zvolíte "Do existující složky: Doručená pošta", zprávy se budou odesílat do obecné složky "Doručená pošta". Po výběru složky klikněte na tlačítko "Dokončit".
Po vytvoření nového aliasu bude do vaší schránky zaslán potvrzovací e-mail, že je váš alias připraven a můžete jej používat.
Použití pseudonymu je vhodné pro korespondenci s různými korespondenty. V tomto případě nemusíte používat různé poštovní schránky v různých poštovních službách. Příchozí zprávy odeslané na aliasy, které vytvoříte, půjdou na váš účet Outlook.com.
Chcete-li odeslat zprávu, musíte kliknout na tlačítko "Vytvořit" a vedle názvu svého účtu kliknout na šipku a ve vyskakovacím okně vybrat adresu odesílatele dopisu (dopis lze odeslat jménem jednoho z aliasů).
Jediným negativem je, že nemůžete změnit jméno odesílatele dopisu. Účet Microsoft si můžete vytvořit pomocí fiktivního jména namísto svého skutečného jména.
Jak propojit sociální sítě
Chcete-li komunikovat se svými přáteli a známými přímo přes Outlook.com, budete muset přidat své kontakty z těchto sociálních sítí. Chcete-li to provést, klikněte kurzorem myši na šipku vedle tlačítka „Outlook“ a poté klikněte na dlaždici „Lidé“.
Na stránce "Lidé" můžete přidat své kontakty z prezentovaných sociálních sítí. Chcete-li přidat kontakty, klikněte na obrázek sociální síť a ve vyskakovacím okně klikněte na tlačítko „Připojit“. Po zadání a potvrzení registračních údajů bude váš seznam kontaktů importován do poštovní služby Outlook.com.
Chcete-li vytvořit nový kontakt na stránce "Lidé", musíte kliknout na tlačítko "Vytvořit". Na další stránce můžete zadat podrobnosti o svém novém kontaktu ručně vyplněním příslušných polí a poté kliknout na tlačítko „Uložit“.
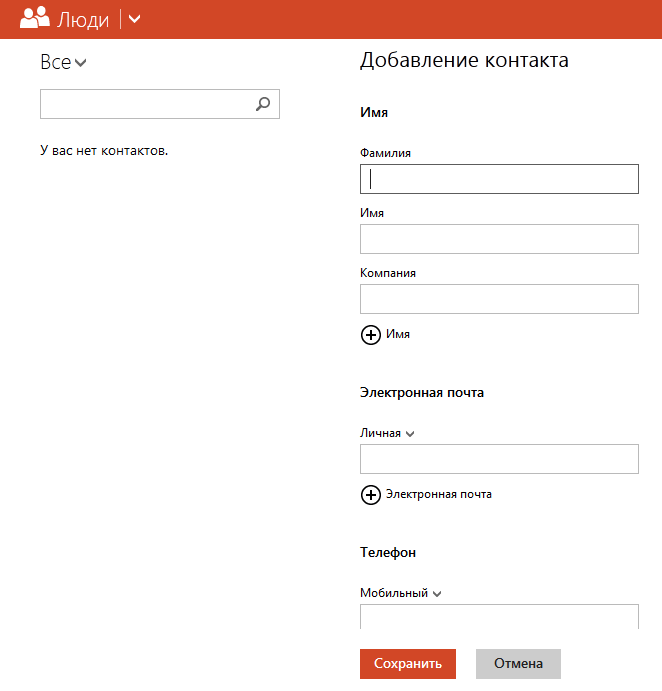
Z okna služby Outlook.com můžete komunikovat se svými přáteli a známými na sociálních sítích. Po kliknutí na ikonu vpravo na panelu se v podobě usmívající se mužské hlavy otevře postranní panel se seznamem dostupných kontaktů ze sociální sítě Facebook, případně ze sítě MSN.
Chcete-li zahájit rychlé zasílání zpráv, musíte dvakrát kliknout na jméno partnera.
Chcete-li uložit historii přijatých a odeslaných rychlé zasílání zpráv, budete muset na panelu kliknout na ikonu „Nastavení“ (ozubené kolo) a poté v kontextovém menu vybrat položku „Další nastavení pošty“ => „Protokol zpráv“. Na stránce „Protokol zpráv“ byste měli aktivovat položku „Ukládat rychlé zprávy“.
Cloudové úložiště OneDrive
Po kliknutí na dlaždici „OneDrive“ se otevře okno cloudového úložiště souborů OneDrive (dříve SkyDrive). Toto cloudové úložiště je poskytováno zdarma pro ukládání souborů o celkové velikosti 5 GB.
Z okna stránky služby OneDrive si můžete stáhnout aplikaci OneDrive a nainstalovat ji do počítače. Mezi počítačem nebo jiným zařízením a cloudové úložiště, můžete přesouvat soubory přes webové rozhraní.
Z okna úložiště OneDrive po kliknutí na tlačítko „Vytvořit“ můžete přejít k používání cloudu kancelářská aplikace kancelář online. Při používání této aplikace můžete vytvářet, otevírat, upravovat a ukládat dokumenty přímo v okně prohlížeče Microsoft Office: Word dokumenty, Excel tabulky, PowerPoin prezentace, záznamy OneNotu.
Více o používání cloudového úložiště souborů OneDrive si můžete přečíst v článku.
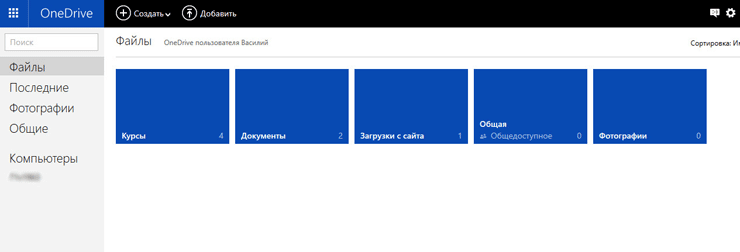
Cloudové aplikace Office Online
Přijaté kancelářské dokumenty můžete otevřít okamžitě v okně poštovní služby po obdržení zprávy s připojeným dokumentem.
Po otevření přijatého dopisu musíte kliknout na odkaz „Zobrazit obsah“. Dále musíte kliknout na nápis „Sledovat na internetu“ na miniatuře přijatého dokumentu.
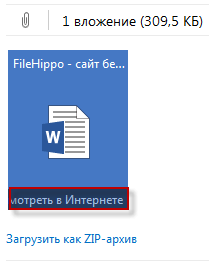
Dokument se poté otevře v Office Online. Pokud chcete změnit otevřený dokument, budete muset kliknout na tlačítko "Upravit".
Dokument se přesune do online úložiště OneDrive, kde se otevře v cloudovém textovém editoru Word Online.
V online verzi textu textový editor, můžete pracovat s otevřít dokument z tohoto počítače a poté pokračujte v další práci na tomto dokumentu z jiného počítače nebo mobilního zařízení, pokud je zapnuto mobilní zařízení Nainstalovaná aplikace OneDrive.

Pro uložení přijatého dokumentu do počítače je potřeba kliknout na odkaz "Stáhnout jako ZIP archiv".
Bezplatné volání přes Skype na Outlook.com
Microsoft integroval webovou verzi programu do poštovní služby Outlook.com. Po přidání Skype účet, mohou uživatelé provádět bezplatné videohovory přímo z okna poštovní služby Outlook.com, aniž by spouštěli samotný program, ale pomocí webového rozhraní poštovní služby.
Závěr
Outlook.com je cloudová e-mailová služba společnosti Microsoft se zajímavým rozsahem funkčnost. Outlook Cloud Mail bude dobrá volba pro uživatele.
E-mailem stále více vytlačuje běžné poštovní spedice. Každým dnem se zvyšuje počet uživatelů, kteří posílají korespondenci přes internet. V tomto ohledu byla potřeba vytvořit speciální uživatelské programy, které by tento úkol usnadnily, zpříjemnily příjem a odesílání e-mailů. Jednou z takových aplikací je Microsoft Outlook. Pojďme zjistit, jak můžete vytvořit e-mailový účet na poštovní službě Outlook.com a poté jej připojit k výše uvedenému klientskému programu.
Registrace pošty ve službě Outlook.com se provádí prostřednictvím libovolného prohlížeče. Zavedeme adresu Outlook.com adresní řádek prohlížeč. Webový prohlížeč přesměruje na live.com. Pokud již máte registrační záznam u společnosti Microsoft, který je stejný pro všechny služby této společnosti, pak jednoduše zadejte své telefonní číslo, e-mailovou adresu nebo své uživatelské jméno do Skype, klikněte na tlačítko "Další".
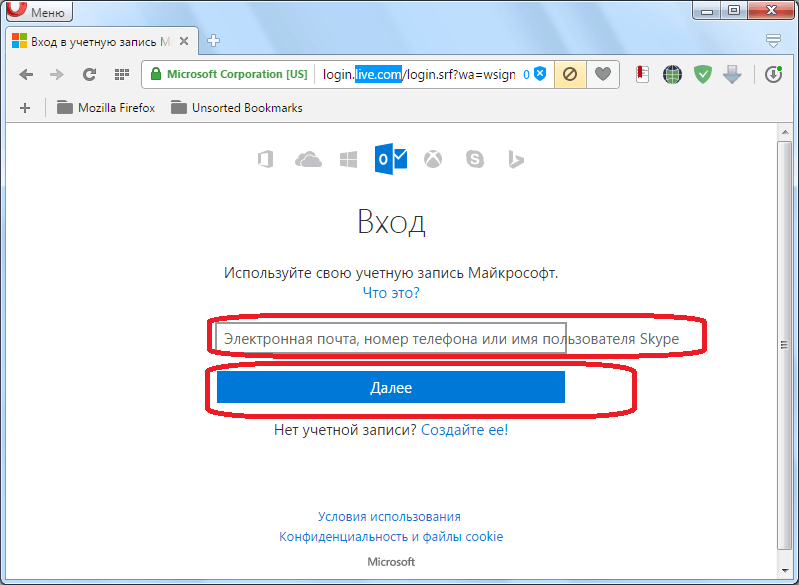
Pokud nemáte účet u společnosti Microsoft, klikněte na nápis „Create one“.
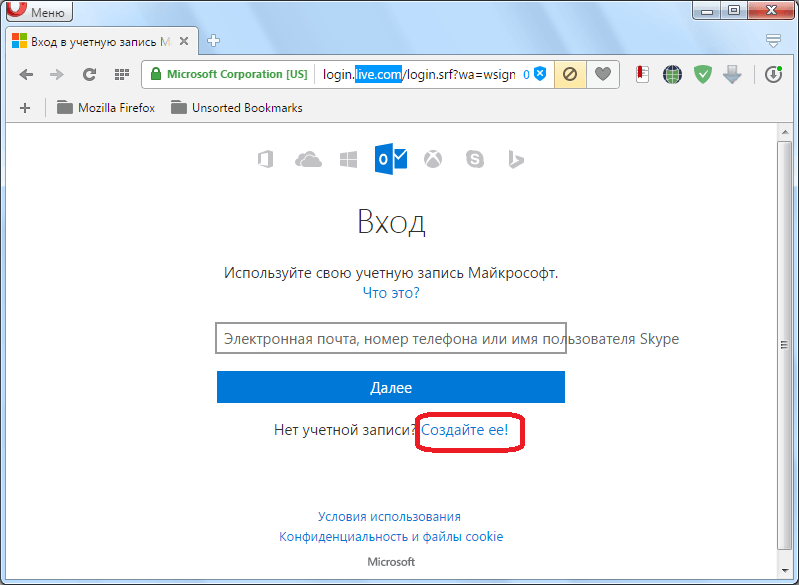
Před námi otevře registrační formulář Microsoft. V jeho horní části zadáme jméno a příjmení, libovolné uživatelské jméno (je důležité, aby nebylo nikým obsazeno), heslo pro vstup do účtu (2x), zemi bydliště, datum narození a pohlaví. .
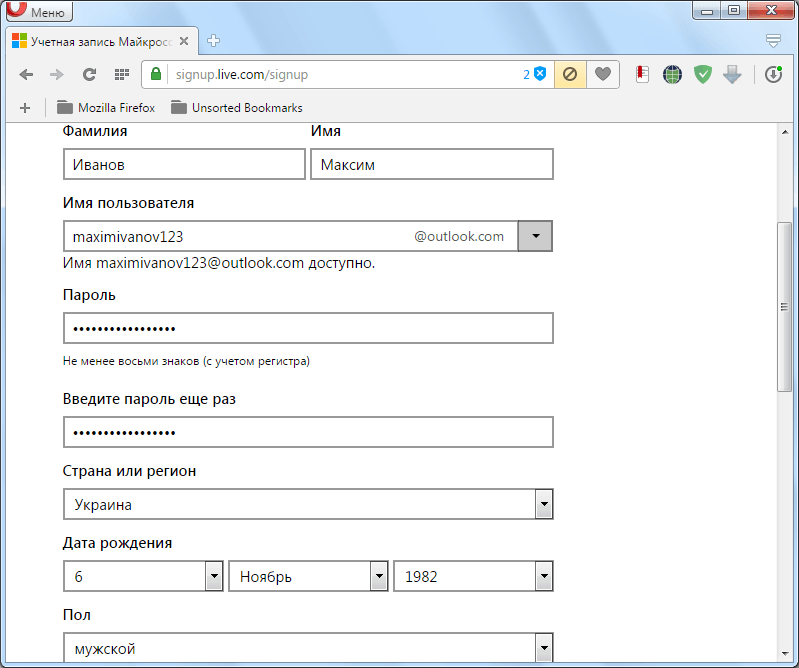
V dolní části stránky je napsána další e-mailová adresa (z jiné služby) a telefonní číslo. To se děje proto, aby uživatel mohl spolehlivěji chránit svůj účet a v případě ztráty hesla k němu mohl obnovit přístup.
Nezapomeňte zadat captcha, abyste ověřili systém, že nejste robot, a klikněte na tlačítko „Vytvořit účet“.
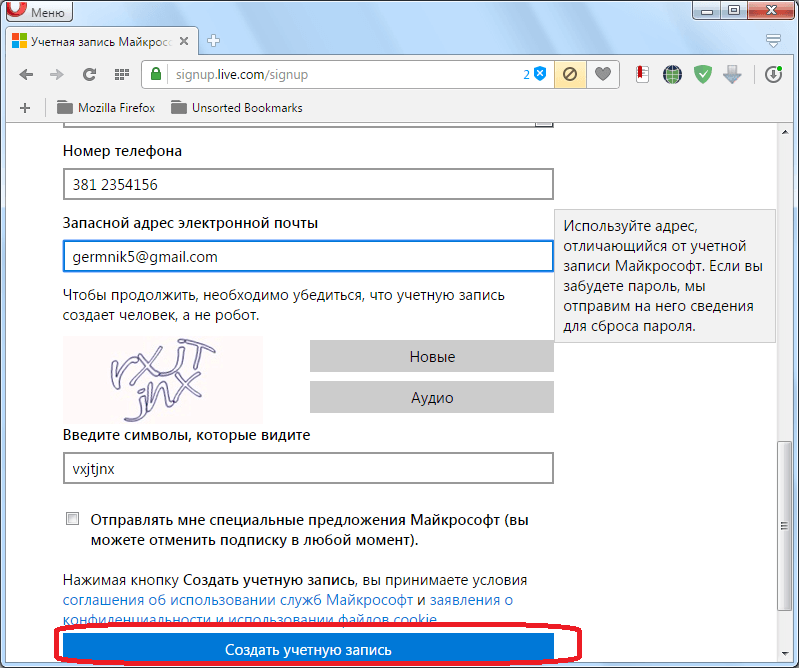
Poté se objeví záznam, že musíte požádat o kód prostřednictvím SMS, abyste potvrdili, že jste skutečná osoba. Zadejte číslo svého mobilního telefonu a klikněte na tlačítko „Odeslat kód“.
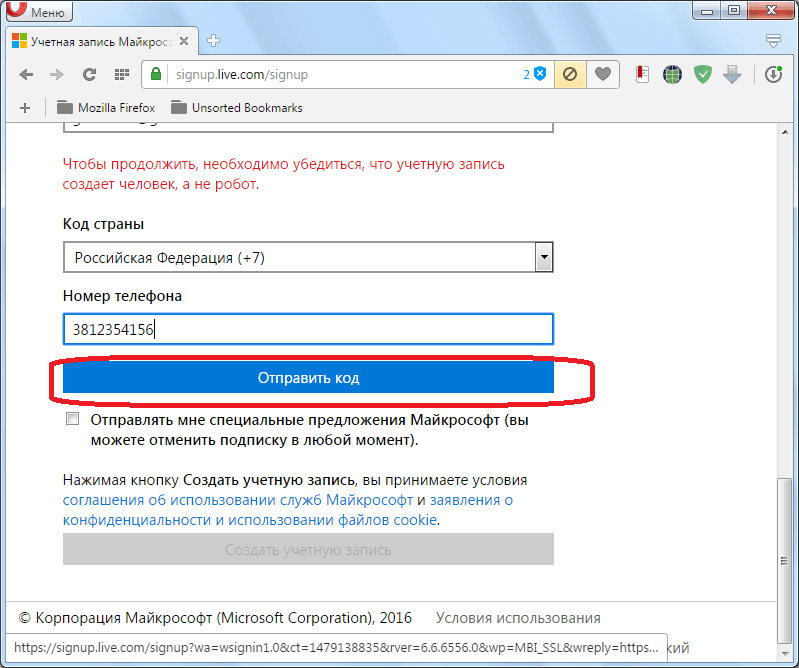
Jakmile kód dorazí do telefonu, zadejte jej do příslušného formuláře a klikněte na tlačítko „Vytvořit účet“. Pokud kód nepřichází delší dobu, klikněte na tlačítko „Kód nepřišel“ a zadejte své druhé telefonní číslo (pokud je k dispozici), nebo to zkuste znovu se starým číslem.

Pokud je vše v pořádku, pak se po kliknutí na tlačítko „Vytvořit účet“ otevře uvítací okno Microsoftu. Klikněte na šipku ve tvaru trojúhelníku na pravé straně obrazovky.

V dalším okně označíme jazyk, ve kterém chceme vidět e-mailové rozhraní, a také nastavíme naše časové pásmo. Po zadání těchto nastavení klikněte na stejnou šipku.
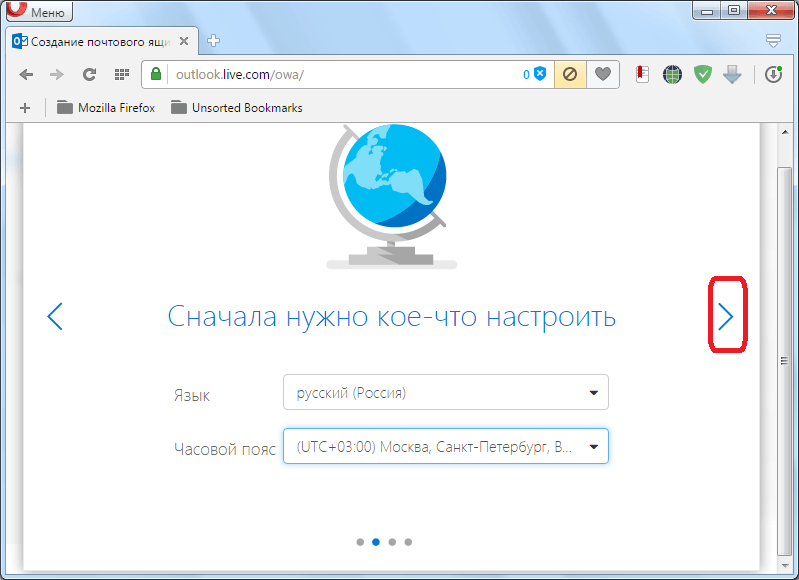
V dalším okně vyberte z nabízených motivů pro pozadí vašeho účtu Microsoft. Znovu klikněte na šipku.
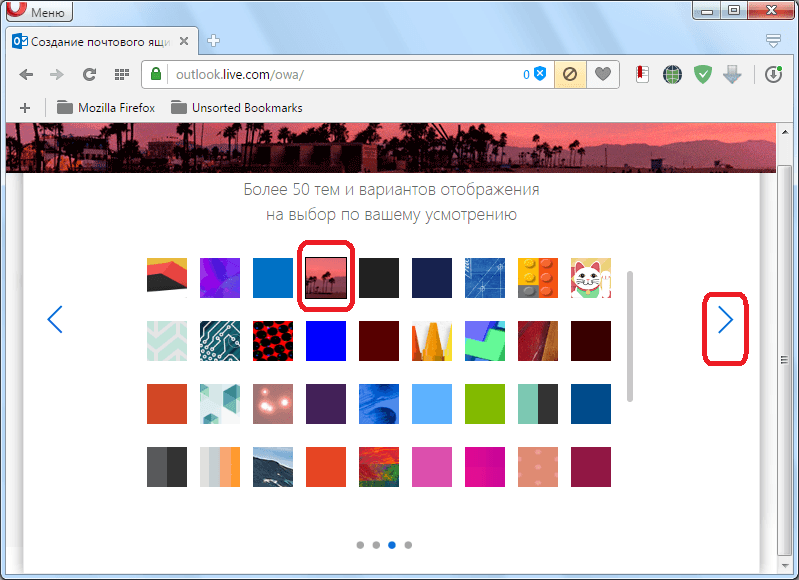
V posledním okně máte možnost zadat původní podpis na konci odesílaných zpráv. Pokud nic nezměníte, podpis bude standardní: „Odesláno: Outlook“. Klikněte na šipku.
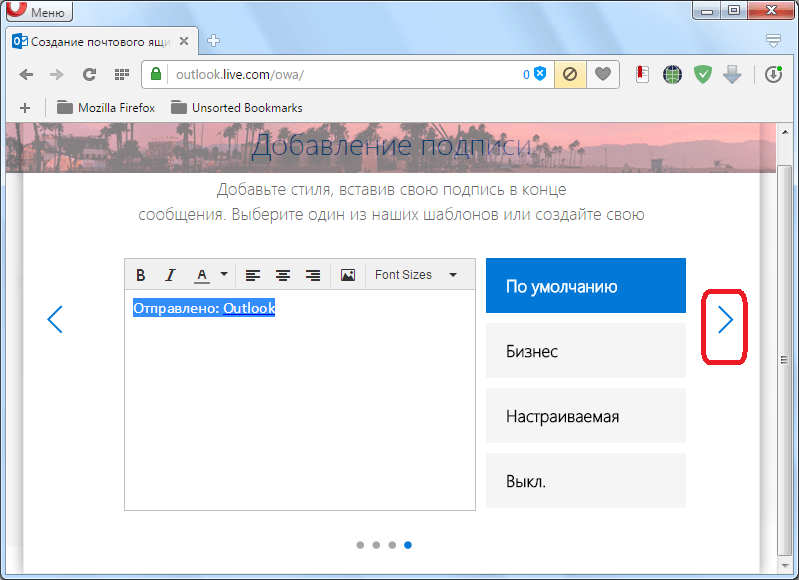
Poté se otevře okno, které říká, že účet v aplikaci Outlook byl vytvořen. Klikněte na tlačítko "Další".
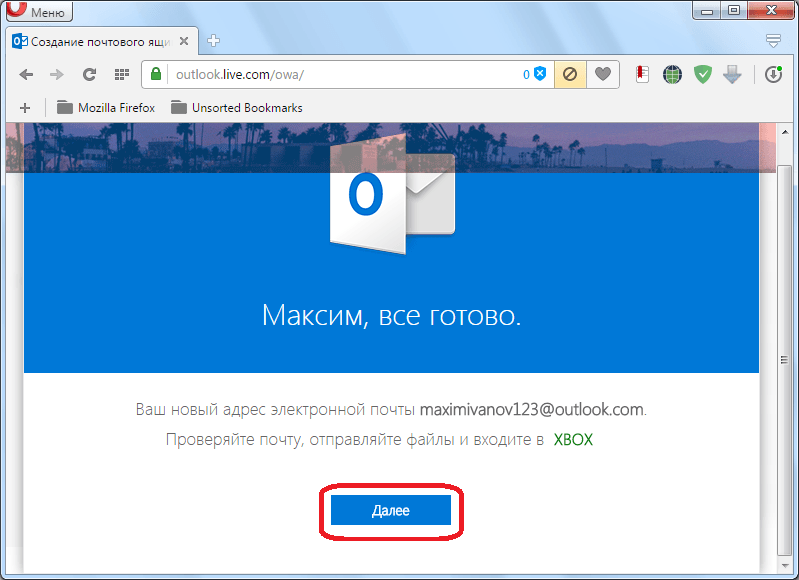
Uživatel se přesune do svého účtu v poště aplikace Outlook.
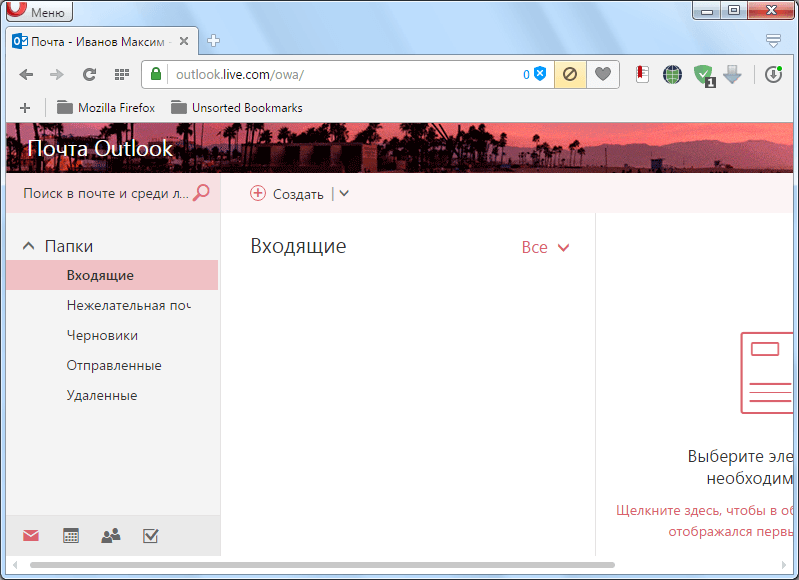
Propojení účtu s klientským programem
Nyní je potřeba propojit vytvořený účet na Outlook.com s program Microsoft výhled. Přejděte do části nabídky "Soubor".
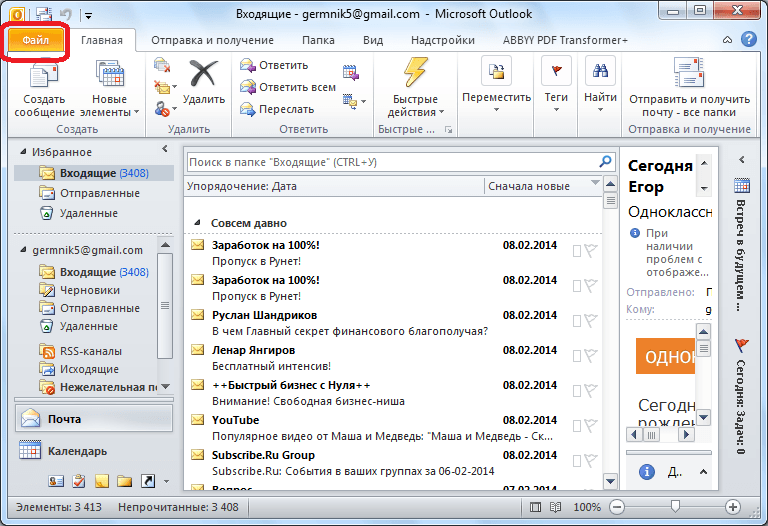
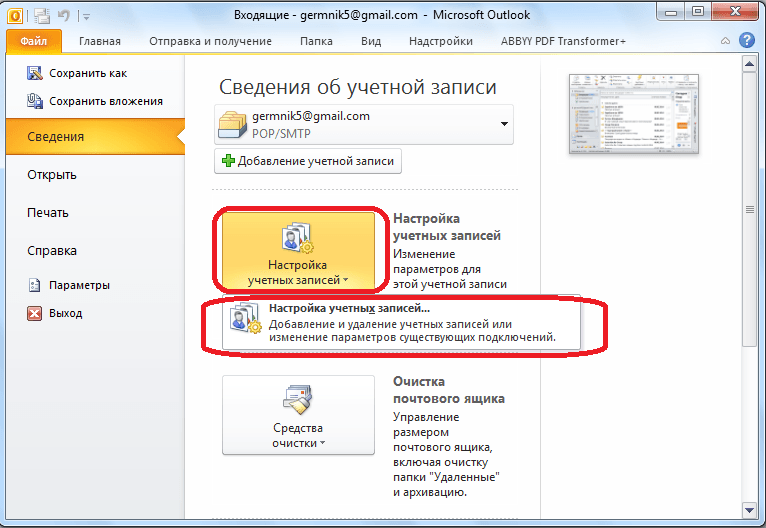
V okně, které se otevře, klikněte na kartě „E-mail“ na tlačítko „Vytvořit“.
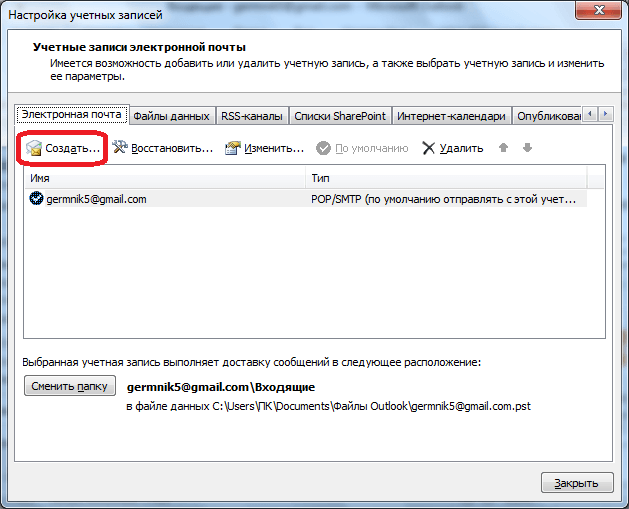
Otevře se před námi okno pro výběr služby. Ponechte přepínač v poloze "E-mailový účet", ve kterém se nachází standardně, a klikněte na tlačítko "Další".
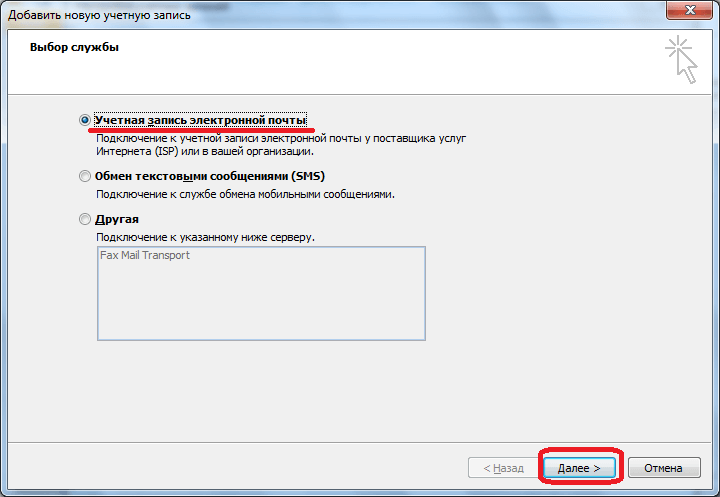
Otevře se okno nastavení účtu. Do sloupce „Vaše jméno“ zadejte své jméno a příjmení (můžete použít pseudonym), pod kterým jste se dříve registrovali do služby Outlook.com. Ve sloupci „E-mailová adresa“ uvádíme úplnou adresu poštovní schránky na Outlook.com, která byla zaregistrována dříve. Do následujících sloupců „Heslo“ a „Zkontrolovat heslo“ zadejte stejné heslo, které bylo zadáno při registraci. Poté klikněte na tlačítko "Další".
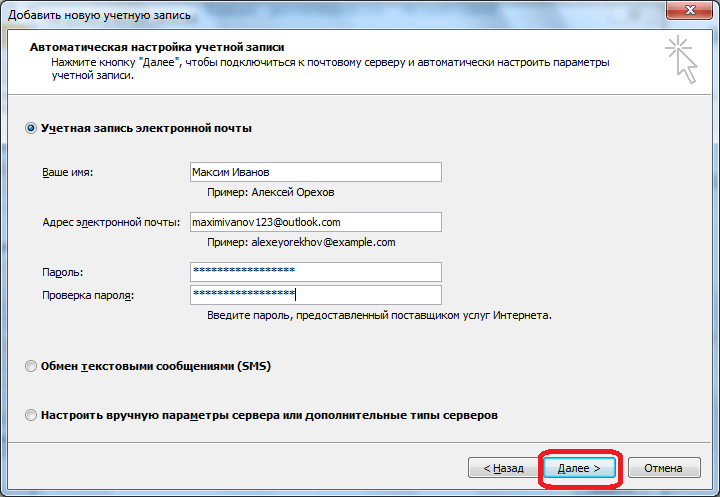
Spustí se postup připojení k účtu na Outlook.com.
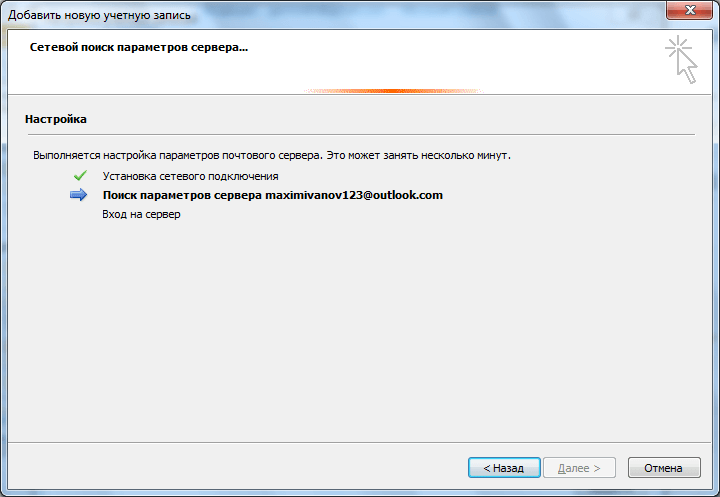
Poté se může objevit dialogové okno, ve kterém byste měli znovu zadat své uživatelské jméno a heslo k účtu Outlook.com a kliknout na tlačítko "OK".
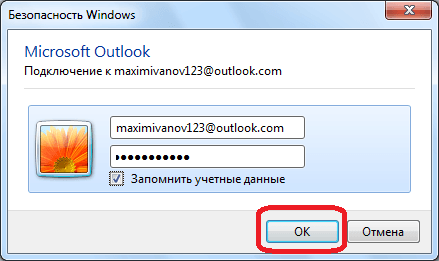
Po dokončení automatické ladění, objeví se zpráva. Klikněte na tlačítko "Dokončit".
![]()
Poté byste měli aplikaci restartovat. V aplikaci Microsoft Outlook tak bude vytvořen profil uživatele Outlook.com.
Jak vidíte, vytvoření poštovní schránky Outlook.com v aplikaci Microsoft Outlook se skládá ze dvou kroků: vytvoření účtu prostřednictvím prohlížeče ve službě Outlook.com a následné propojení tohoto účtu s klientským programem Microsoft Outlook.
Outlook je oblíbený e-mailový nástroj, většinou uctívaný firemní uživatelé. Microsoft Outlook je desktopový program, který usnadňuje správu kontaktů a pošty. Pokud není možné tento program použít na počítači nebo jiném zařízení s přístupem k internetu, přichází na pomoc speciální webová verze aplikace Outlook Web App.
Tento článek se zabývá běžnými dotazy uživatelů souvisejícími s možností přihlásit se k Outlooku na webu.
Otázka 1: Jak se přihlásím do aplikace Outlook Web App?
Přihlášení do webové verze Outlooku se provádí z oficiálních stránek Microsoftu na tomto odkazu. Chcete-li se přihlásit, budete muset zadat své přihlašovací údaje ze svého účtu – jedná se o e-mailovou adresu registrovanou na webu společnosti Microsoft a podle toho také heslo.
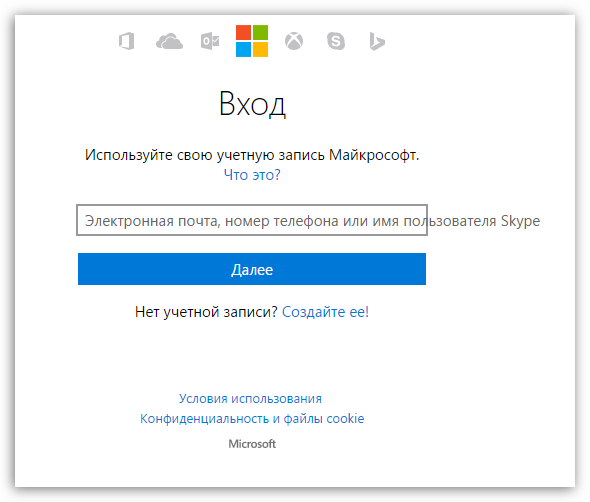
Pokud jste vlastníkem firemního účtu, budete přihlášeni do své pošty Outlook pomocí tohoto odkazu.
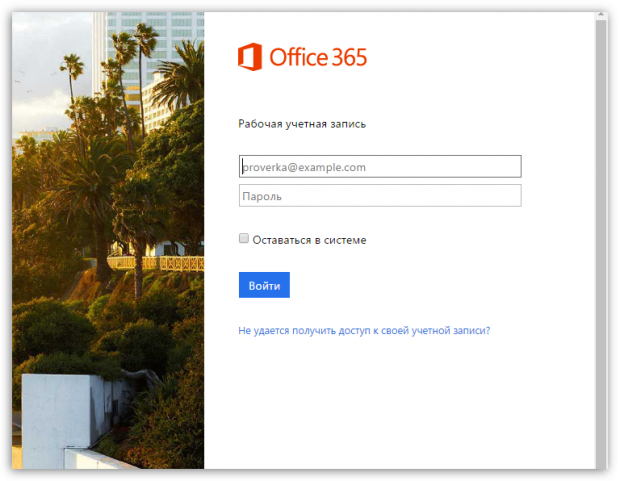
Otázka 2: Nemohu se přihlásit ke své poště, ačkoliv uživatelské jméno a heslo jsou správné
Zpravidla zde s pravděpodobností 90% lze tvrdit, že problémy s přihlášením vznikly právě v důsledku nesprávného zadání uživatelského jména a hesla. Zadaná data několikrát zkontrolujte, určete rozložení klávesnice, aktivitu kláves cap lock a přítomnost mezer. Možná jste si nedávno změnili heslo, ale už jste na něj zapomněli.
Pokud jsou pokusy o přihlášení stále neúspěšné, budete se muset uchýlit k postupu pro obnovení přístupu. Chcete-li to provést, na autorizační stránce v poště aplikace Outlook musíte nejprve zadat přihlašovací jméno a na místě, kde je třeba zadat heslo, klikněte na tlačítko "Zapomněli jste heslo".
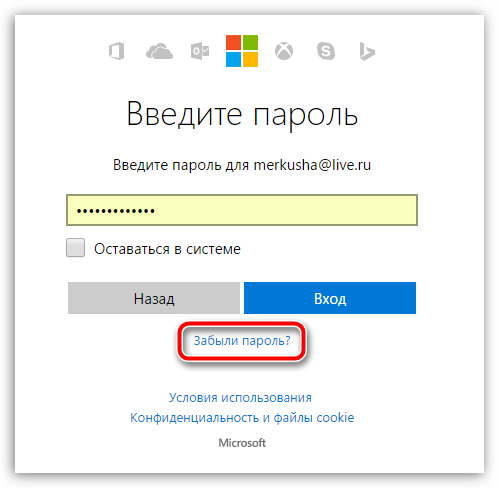
Na obrazovce se zobrazí stránka, na které musíte krok za krokem odpovědět kladené otázky v závislosti na typu problému. Pokud byste uvedl jako náhradní zdroje mobilní telefon nebo jinou e-mailovou adresu, pak s vysokou mírou pravděpodobnosti budete moci úspěšně obnovit přístup na stránku.
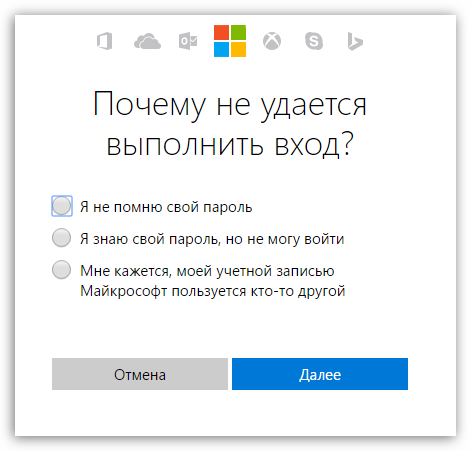
Otázka 3: Jak mohu dále chránit svůj účet?
V případě, že se bojíte, že váš účet může být hacknutý (nebo již máte podobnou zkušenost), nejvíce nejlepší řešení pro další zabezpečení nastavte dvoufázové ověření.
podstata tato metoda spočívá v tom, že během procesu autorizace budete muset kromě hesla zadat jedinečný jednorázový kód, který bude odeslán do speciální aplikace na vašem mobilním zařízení. Tento způsob ochrany účtu je nejúčinnější a také je nadále úspěšně implementován mnoha službami, kde je bezpečnost uživatelů prvořadá.
Otázka 4: Jak povolím dvoufázové ověření?
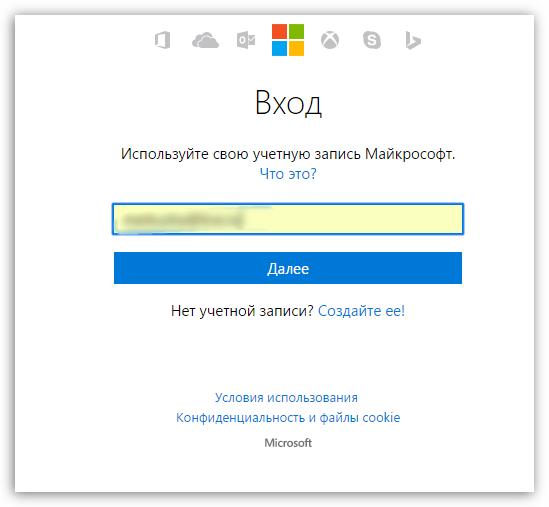
Otázka 5: Jak zakážu dvoufázové ověření?
Je pravděpodobné, že tento způsob ochrany vašeho účtu vám nemusí vyhovovat, v takovém případě možná budete muset tento nástroj deaktivovat.
V takovém případě budete muset přejít na stránku správy profilu, v případě potřeby se přihlásit ke svému účtu Microsoft, najít blok "Dvoufázové ověření" a klikněte na tlačítko pod ním "Konfigurace dvoufázového ověření". Podle dalších pokynů systému můžete deaktivovat tento druh autorizace v systému.
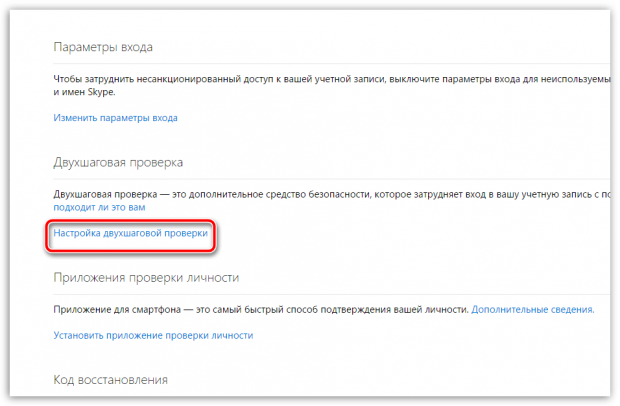
Je pravděpodobné, že vaše otázka týkající se přihlašování do Outlooku na webu není v tomto seznamu zahrnuta. Proto pokud narazíte na nějaké potíže, napište do komentářů pod tímto článkem nebo okamžitě kontaktujte podporu společnosti Microsoft.
