Proč se můj počítač se systémem Windows 10 po vypnutí nevypne?
Dříve jsme popsali takový problém jako restartování počítače se systémem Windows 7 při vypnutí. Tentokrát se podíváme na důvody, proč se notebook se systémem Windows 10 nevypne po kliknutí na tlačítko „Vypnout“, a také na způsoby, jak tento problém vyřešit. Uvádíme také příklady řešení podobného problému na stacionárních PC.
Důvody, proč se systém Windows 10 nemusí vypnout
Po instalaci nového operačního systému může mnoho uživatelů PC narazit na problém, kdy se systém Windows 10 nevypne po kliknutí na tlačítko Vypnout. Důvodů je mnoho. Zdůrazňujeme však dva hlavní, které nejčastěji ovlivňují vypínání v systému Windows 10.
- Selhání na úrovni softwaru kvůli konfliktu mezi nainstalovaným softwarem a samotným OS. Nejčastěji jsou na vině ovladače, které nejsou staženy z oficiálních stránek, ale ze zdroje třetí strany a jsou zastaralé.
- Konflikt nového hardwaru s operačním systémem. Spolu s připojením periferií k Windows 10 se automaticky nainstaluje software, který nemusí být podporován aktuální verzí OS.
Proto před provedením jakékoli akce stojí za to zjistit přesný důvod, proč se počítač nevypne. Nejprve zkontrolujte výše uvedené faktory.
Notebook se při vypínání Windows 10 nevypne
Ve většině případů se notebook se systémem Windows nevypne kvůli nesprávnému nastavení režimu napájení. Chcete-li jej změnit, postupujte takto:
- Přejděte do „Ovládací panely“ a vyberte část „Možnosti napájení“ (pokud nastavíte režim zobrazení „Kategorie“, musíte vybrat „Hardware a zvuk“ a poté „Možnosti napájení“).
- V nabídce vlevo vyberte „Akce pomocí tlačítka napájení“.
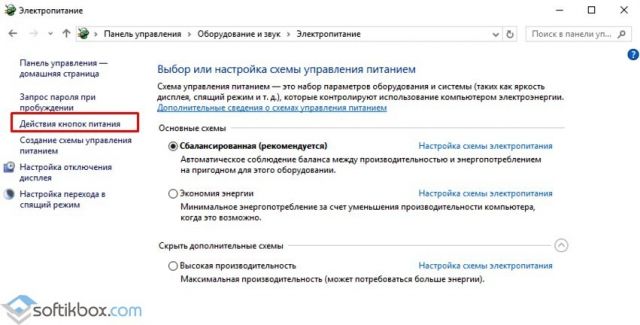
- V části „Možnosti vypnutí“ zrušte zaškrtnutí políčka „Zapnout rychlé spuštění“.
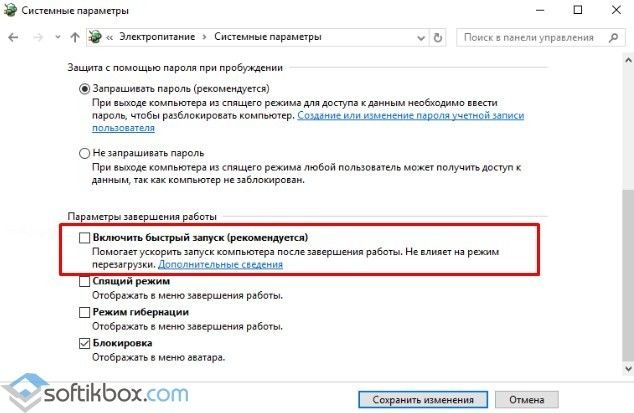
- Změny uložíme.
Pokud tato metoda nefungovala, je možné, že některá součást systému má nesprávné parametry. Chcete-li to provést, vyberte "Nastavení schématu napájení" v "Ovládacím panelu".
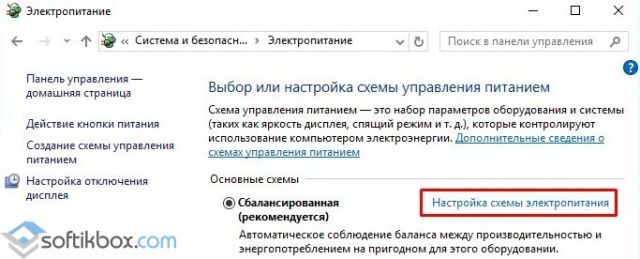
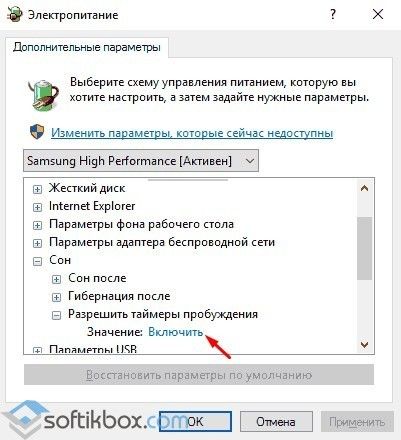
Poté, co restartujeme systém. Notebook se zapne. Poté jej lze standardním způsobem vypnout.
Pokud máte notebook Dell nebo ASUS, měli byste odinstalovat nástroj Intel Rapid Storage Technology (Intel RST). Chcete-li to provést, přejděte na "Ovládací panely", vyberte "Programy a funkce" a odeberte software. Poté restartujte notebook.
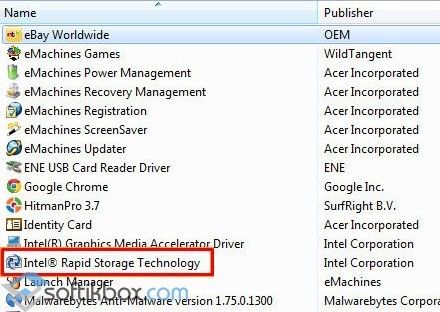
Také na fóru Microsoftu se doporučuje přejít do sekce podpory výrobce gadgetu (v tomto případě to platí pro notebooky s procesory Intel) a stáhnout si rozhraní Intel Management Engine Interface (Intel ME), i když není pro Windows 10. Ve Správci zařízení musíte najít "Systémová zařízení" . V něm najděte zařízení se stejným názvem jako stažený software. Klikněte na něj pravým tlačítkem a vyberte „Odinstalovat“ (zaškrtněte „Odstranit software ovladače pro toto zařízení“).

Po odinstalaci je potřeba nainstalovat předinstalovaný ovladač a po jeho instalaci restartovat notebook.
Také ve Správci zařízení musíte najít síťový řadič, vybrat jeho "Vlastnosti" a na kartě "Správa napájení" musíte zaškrtnout políčko "Povolit tomuto zařízení probouzet počítač z pohotovostního režimu."
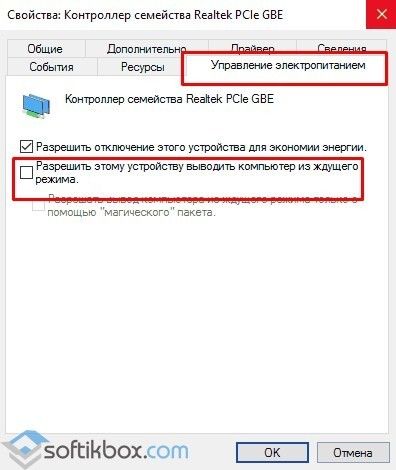
V některých případech je na přenosných počítačích se systémem Windows 10 nutné zcela odinstalovat a znovu nainstalovat ovladače videa, aby se zařízení mohlo normálně vypnout.
Počítač se při vypínání Windows 10 nevypne
Pokud narazíte na problém, kdy se počítač nevypne po vypnutí v systému Windows 10, měli byste vyzkoušet všechny stejné metody, které byly popsány pro notebook. Pokud se problém nevyřeší, vyplatí se vyzkoušet následující metody.
- Zakázat režim hibernace (relevantní i pro notebooky). Chcete-li to provést, spusťte příkazový řádek s právy správce.
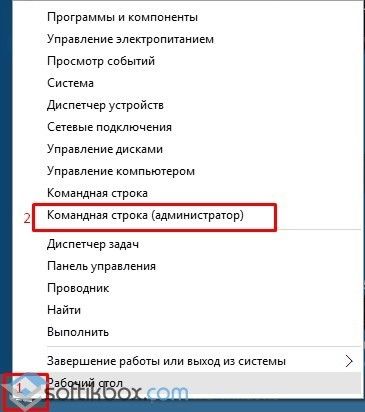
- V konzole zadejte "powercfg / h off".
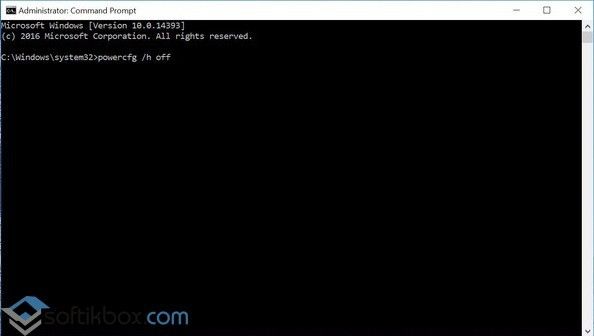
- Dále budete muset restartovat systém. Počítač se normálně zapne a vypne. Pouze režim spánku bude neaktivní.
V případě, že se počítač delší dobu nevypne nebo při vypínání zamrzne na obrazovce „Nevypínejte počítač ... příprava na uložení dat“, měli byste provést následující:
- Otevřete poznámkový blok. Vložte následující text:
Editor registru systému Windows verze 5.00
"AutoEndTasks"="1"
"WaitToKillServiceTimeout"="5000"
"HungAppTimeout"="5000"
"WaitToKillAppTimeout"="5000"
Soubor uložíme s povolením.reg. Spustíme jej a potvrdíme změny v systémovém registru. Restartujeme PC.
Tyto metody byly testovány v terénu a fungují. Pokud problém přetrvává, vyplatí se zkontrolovat napájecí zdroj, zda nemá vadné kondenzátory.
Další informace o tom, jak tento problém vyřešit, naleznete ve videu:
