Otevřete anonymní kartu. Jak povolit režim inkognito v prohlížeči Google Chrome jednou nebo trvale
Hezký den všem, moji drazí přátelé. Řekněte mi prosím, když navštívíte webové stránky a nechcete, aby někdo zjistil, kam jste vylezli, co děláte? Vím, že většina lidí prostě smaže historii. Ale ve skutečnosti je to dost ošklivý způsob, jak neukázat své stopy. Alespoň mně to přijde strašně nepohodlné.
Jak můžeme tyto akce usnadnit? Odpověď je jednoduchá – režim inkognito. Díky tomu budete moci lézt na cizí počítače a nemusíte se bát, že se tam vaše data uloží. Je navržen tak, aby se v něm neukládala historie prohlížeče, tzn. ani navštívené stránky, ani přihlašovací údaje. Kromě toho lze tento režim použít k přihlášení k jinému účtu, aniž byste opustili svůj hlavní. Samozřejmě můžete také použít speciální nástavec, ale skrytý režim nezanechá stopy.
A dnes vám řeknu, jak povolit režim inkognito v prohlížeči Chrome, abychom si usnadnili život. Navíc vám ukážu, jak jej zapnout jednou nebo tak, aby fungoval neustále.
Vše, co k tomu potřebujeme, je přihlásit se do prohlížeče Google Chrome a kliknout na nastavení. Pak už stačí jen vybrat „Nové okno v anonymním režimu“. Nebo to můžete udělat ještě jednodušeji, a to stisknutím kombinace kláves SHIFT+CTRL+N.
Okamžitě se otevře černé okno s obrázkem špióna. Hurá! Uspěli jsme. Nyní se můžete přihlásit ke svým účtům na počítačích jiných lidí, aniž byste se museli obávat, že vaše přihlašovací jméno a heslo budou uloženy. Navíc se nic neušetří, tzn. pokud jste opustili prohlížeč, ale neodhlásili jste se ze svého účtu, toto se také neuloží.
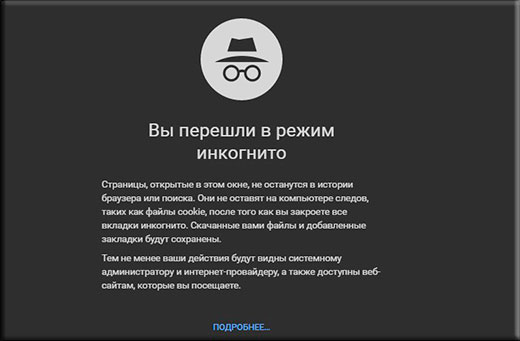
Jen vás hned upozorňuji, že rozšíření ve výchozím nastavení nefungují v režimu inkognito, takže je třeba je povolit samostatně. Chcete-li to provést, přejděte na „Nastavení“ - "Další nástroje"- „Rozšíření“. No, když se dostanete do svého nainstalovaná rozšíření, uvidíte, že pod každým z nich je zaškrtávací políčko (čtverec) „Povolit použití v anonymním režimu“. Můžete si vybrat pouze ty, které sami chcete vidět a používat.
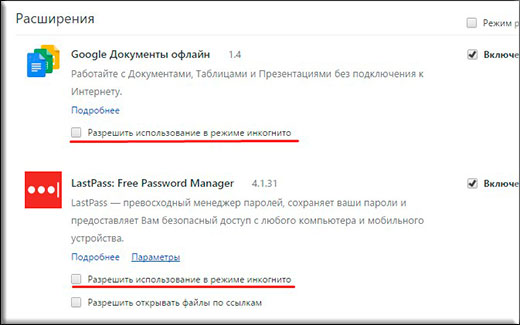
Neustálé používání
Někteří lidé preferují používat tento režim stále, tzn. aby se v tomto režimu neotevírala okna při každém přihlášení, ale aby se používal ve výchozím nastavení. Takže tohle všechno je skutečné. A vše se děje velmi rychle.
Přejděte na vlastnosti Google zkratka Chrome (konkrétně zkratka!) a nyní do řádku „object“ na samém konci vložte mezeru a napište toto -inkognito. Použijte toto a zkuste se přihlásit do prohlížeče normálním způsobem.
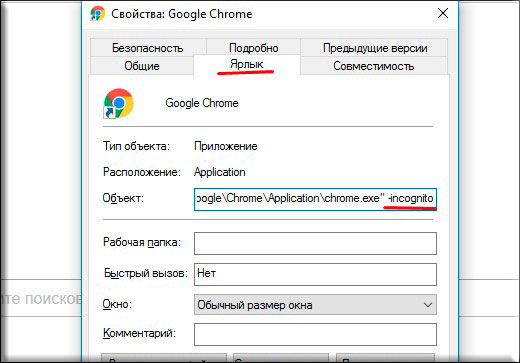
Tak jak? Všechno vyšlo? Výborně. Nyní si můžete vybrat, v jakých případech zapnout skrytý režim: podle potřeby nebo neustále. A já se ptám, používáte tuto věc nebo ji budete používat nyní? Podělte se o svůj názor v komentářích.
S pozdravem Dmitrij Kostin

Chcete-li tajně procházet web, musíte povolit režim inkognito. To vám umožní procházet různé zdroje, hrát hry nebo surfovat na sociálních sítích bez ohlédnutí, protože historie procházení nebude zobrazovat adresy stránek, které byly otevřeny v okně prohlížeče.
Jak anonymní režim funguje:
Všechny stránky otevřené v prohlížeči Google Chrome v režimu inkognito, stejně jako stažené soubory, nezůstávají v historii prohlížení a stahování.
Cookies se smažou ihned po zavření okna, které bylo otevřeno v anonymním režimu.
Všechny změny, které byly provedeny v nastavení prohlížeče a záložkách, se uloží i po zavření okna a budou dostupné v následujících relacích.
Postup otevření okna v anonymním režimu:
V pravém horním rohu klikněte na tlačítko nabídky Google Chrome.
V okně, které se zobrazí, vyberte „Nové okno v režimu inkognito“. Všimněte si, že v tomto režimu můžete otevřít okno pomocí „Ctrl+Shift+N“.
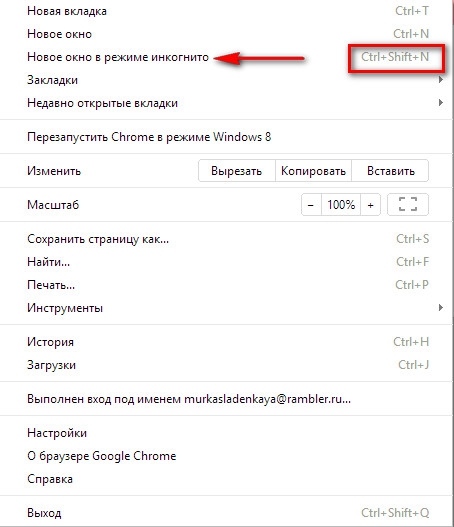
Poté se otevře nové okno v režimu inkognito. Chcete-li to ověřit, podívejte se do levého horního rohu okna prohlížeče. Měla by se tam objevit speciální ikona.
Uprostřed okna, které uživatel obdrží, se zobrazí zpráva obecná informace o fungování režimu. Povolit režim vám pomohou dva aktivní nápisy „Více o režimu inkognito...“, „Správce rozšíření“, které se používají ve standardním režimu a umožní vám podrobně si přečíst o režimu inkognito.

Chcete-li rozšíření zpřístupnit v anonymním režimu, klikněte na „Správce rozšíření“. Poté se zobrazí okno s nastavením rozšíření. Zde byste měli zaškrtnout políčka vedle těch, která jsou nezbytná pro použití v tajném režimu.
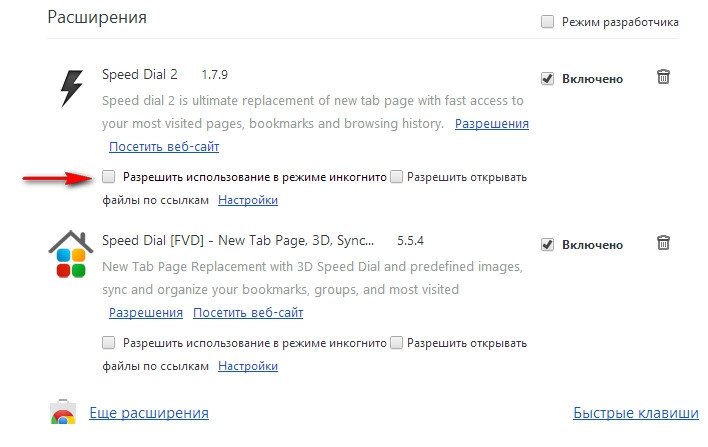
Pokud se rozhodnete povolit některá rozšíření v anonymním režimu, neignorujte zprávu, která se zobrazí po zaškrtnutí políčka. Je zvýrazněna žlutě a znamená, že rozšíření mohou zaznamenávat akce v okně prohlížeče a Google Chrome tomu nemůže zabránit.
Google Chrome je poměrně funkční prohlížeč schopný provádět různé typy úkolů. Mezi jeho výhody patří mnoho zajímavé funkce, které uživateli umožňují lépe plánovat a provádět svou práci.
Jednou z těchto funkcí je režim inkognito nebo, jak se tomu také říká, režim hosta. Umožňuje uživateli skrýt stopy své přítomnosti na internetu a rozhodně je velmi populární. Často se uživatelé chtějí uchýlit k této možnosti, ale kvůli své nezkušenosti neznají celou podstatu toho, jak režim hosta funguje. Zkusíme na to společně přijít?
Výhody
Inkognito režim v Google Chrome je pro mnohé nová a nepochopitelná funkce, proto níže napíšu, jakými výhodami se může pochlubit:
- Díky tomuto režimu se vaše prohlížení internetových stránek neobjeví v historii vašeho prohlížeče. Můžete tak přistupovat ke všem zdrojům bez obav, že budete přistiženi při činu. Také nebudete muset pokaždé navštěvovat webové stránky a historii;
- stažené soubory také nezanechají stopy na stahování. Budou prázdné, jako byste nic nestáhli;
- Soubor cookie se vymaže okamžitě, jakmile Chrome zavřete. Výhoda této funkce je také velmi velká, protože uživatel často zapomene vymazat cookies včas, v důsledku čehož nemusí prohlížeč nebo jednotlivé stránky fungovat zcela správně.
Jak povolit režim inkognito
Povolení inkognita v prohlížeči Google Chrome je poměrně jednoduché a lze to provést více než jedním způsobem. První je použití lišty prohlížeče. Chcete-li se tam dostat, klikněte na tlačítko „Přizpůsobit a spravovat Google Chrome“ v pravém rohu – „Nové okno v režimu inkognito“.
Druhý způsob je ještě jednodušší! Spočívá v použití klávesových zkratek, nebo přesněji, musíte současně držet Ctrl+Shift+N. Poté, co to uděláte, se otevře nové okno, v jehož levé horní části uvidíte ikonu symbolizující zapnutý anonymní režim.

Všimněte si, že soukromý režim ve výchozím nastavení vylučuje použití rozšíření, ale některá lze stále aktivovat. Chcete-li to provést, vyhledejte v nastavení „Nástroje“ - „Rozšíření“ - „Povolit použití v režimu inkognito“.
Doufám, že nyní pro vás není režim hosta prohlížeče Google Chrome něčím neznámým a nepochopitelným, a pokud bude potřeba, můžete jej snadno použít!
Video na pomoc
1 hlas
Dobrý den, milí čtenáři blogu Start-Luck. Někdy je nutné přistupovat k internetu tak, abyste na sobě nezanechali žádné stopy. Vymazání historie pak trvá poměrně dlouho a na hlavní obrazovce se mohou v tu nejméně vhodnou chvíli objevit nežádoucí odkazy. Jak se před touto pohromou chránit?
Dnes vám řeknu, jak se přihlásit inkognito v Chrome z počítače nebo telefonu. Nutno říci, že tento režim je specifický, a proto budu muset o jeho vlastnostech pohovořit alespoň pár slovy. Začněme jimi.
Vlastnosti neviditelnosti
Podívejte, existují programy, které vám umožní stát se neviditelnými pro všechny, jmenují se a už jsem o nich psal. Jejich úkolem je změnit vaši IP adresu a dát vám nové místo pobytu. Takto anonymní režim v prohlížeči nefunguje.

„Neviditelnost“ vám dává příležitost skrýt informace o návštěvě internetového zdroje z vaší domácnosti, i když nestojí za vašimi zády.
Webmasteři, kteří projekt vytvořili, uvidí, kdo jste, odkud jste, z jakého prohlížeče jste přišli a kolik času jste strávili na jejich webu, pokud si jej nainstalovali předem speciální programy pro sledování typu. Nebudu lhát, je připojen k 99,9 % zdrojů na internetu.
Váš poskytovatel internetu bude také schopen snadno obejít překážky, které jste vytvořili na cestě k pochopení pravdy toho, co jste na internetu sledovali. Studna Správce systému v práci, pokud má přístup k vašemu počítači.
I přes všechny tyto nuance je režim inkognito velmi oblíbený, a to z tohoto důvodu: díky němu nezůstanou v historii žádné informace o navštívených stránkách, cookies a data webových stránek.
Obecně platí, že pokud vaše žena aktivně sleduje, co děláte online, a vy nechcete, aby zjistila, že jste navštívili stránku VKontakte svého bývalého partnera, pak se vám tato funkce určitě bude hodit. Mohl bych vám také doporučit, abyste si ji přečetli, pokud ji někdy používáte.
Jak se přihlásit inkognito z PC
Chcete-li otevřít nové okno v režimu, který potřebujete, můžete použít klávesové zkratky – Ctrl+Shift+N. Pamatujte na tuto kombinaci, pokud často potřebujete soukromí.
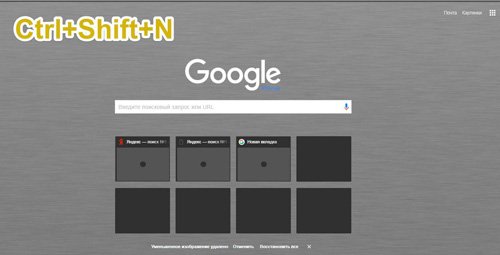
Zdálo by se, že tento článek zde může skončit, ale pojďte, když už jsme sešli, ukážu alternativní způsob, v případě, že kombinaci zapomenete nebo z nějakého neznámého důvodu nefunguje.
Pravý horní roh. Tři svislé tečky. Nové okno v anonymním režimu.

Připraveno. Google Chrome vás upozorní, že vše funguje a informace o navštívených stránkách se neukládají.

Každý nová vložka bude stále neviditelný. Abyste se o tom ujistili, věnujte pozornost ikoně vlevo nahoře. Ukazuje, že je vše v pořádku.

Nyní přejděme k práci s telefonem, otevření režimu tam není o nic složitější.
Práce s telefonem
Takže, abyste byli neviditelní z vašeho telefonu, budete muset otevřít Prohlížeč Google Chrome (úžasné, že?), pak klikněte na tři svislé tečky v pravém horním rohu a vyberte požadovanou funkci: "Nová vložka".
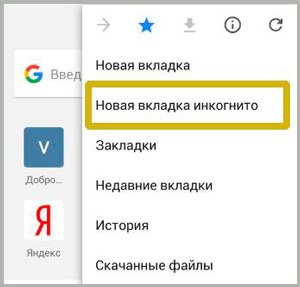
Všechno je skvělé, dosáhli jste toho, co jste chtěli.
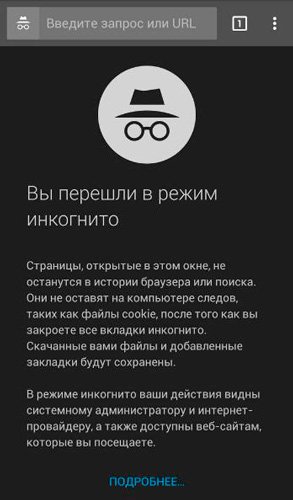
Chcete-li tento režim opustit, jednoduše klikněte na číslo „1“ napravo od řádku vyhledávání. Všechno vám ukážou otevřené karty a kříž, který je zakrývá.
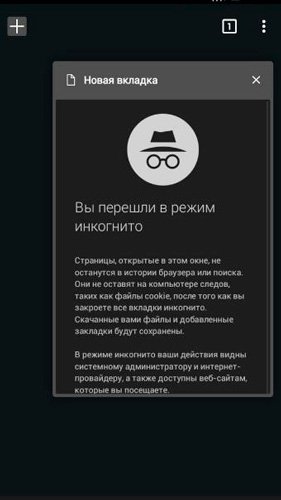
To je vše. Mimochodem, tento článek vás může zajímat. Tato možnost vám umožní stát se neviditelným na VKontakte. Určitě si ji přečtěte, alespoň si rozvinete obzory.
Všem ostatním bych rád doporučil kurz Evgenije Popova “ Tajemství produktivní práce " Najdete v něm ještě víc užitečné programy, triky a způsoby, jak své aktivity optimalizovat, usnadnit, vylepšit, logičtější. To vám nejen ušetří čas, ale také zvýší životnost vašeho počítače. Navíc budete moci poskytnout nejlepší zabezpečení důležitá data. Nikdy je neztratíte.

To je z mé strany vše. Nezapomeňte se přihlásit k odběru novinek a připojit se skupina Start-Luck VKontakte . Než se znovu setkáme, hodně štěstí.
Téměř každý už ví o temné stránce internetu – sledování uživatelů. Návštěvou běžných webových stránek se lidé skutečně přihlašují k poskytování určitých svých dat, jako je historie návštěv všech stránek, stažené soubory. Tohle si pamatuje každý Prohlížeč Chrome. Mezipaměť a soubory cookie dokazují, že to skutečně dělá. Tyto informace můžete v prohlížeči samozřejmě pokaždé vymazat, ale existuje jiná alternativa – pomocí anonymního režimu.
Anonymní režim je režim, který vám umožňuje používat prohlížeč bez zaznamenávání informací. Takže uživatel, který bude pracovat v režimu inkognito, nezanechal v prohlížeči žádné stopy. Stránky, kde jsou zaznamenávány návštěvy, samozřejmě uživatele prozradí, ale prohlížeč sám bude předstírat, že si toho všeho není vědom. A to vše proto, že si nepamatuje zobrazení stránek (neuchovává protokol návštěv), nezaznamenává stahování provedená přes Chrome a ty soubory cookie a mezipaměť, které se během relace uloží, budou po jejím dokončení automaticky smazány. Tento režim však neukládá karty a nastavení prohlížeče. To znamená, že jsou stejně jako soubory cookie a mezipaměť uloženy pouze po dobu jedné relace. Potřebné stránky si proto musíte někam uložit, abyste o ně nepřišli.
Co dělá režim inkognito??
Pro koho je tento režim relevantní? Pro několik uživatelů jednoho účet. Pro používání stránek není nutné instalovat více prohlížečů nebo používat standardní IE osobní informace(jako sociální média). Jeden z uživatelů stačí použít režim inkognito. Jediným negativem je nutnost neustále zadávat přihlašovací jméno a heslo.
Pro jednorázové použití cizího počítače.
Chcete-li navštívit webové stránky s vědomím, že uživatelé jsou sledováni. To je relevantní pro uživatele služeb, které zobrazují návštěvy osobních profilů jiných lidí. Pokud například nechcete upozorňovat jiného uživatele služby, že jste navštívili jeho profil, můžete tuto stránku otevřít v režimu inkognito. Zároveň se informace o tom, jaký počítač, prohlížeč, IP (pokud je služba poskytuje) v tomto režimu nemění a budou zaznamenány.
Chcete-li otestovat nastavení prohlížeče. Protože nejsou uloženy v anonymním režimu, můžete s nimi experimentovat.
Spuštění stránky bez rozšíření. Ve výchozím nastavení se všechna nainstalovaná rozšíření v Chromu nespouštějí v anonymním režimu. Pokud nechcete žádnou z nich deaktivovat, stačí otevřít stránku v tomto režimu. Načte se jako běžná stránka prohlížeče, jako by nebyly nainstalovány žádné aplikace. Pokud chcete, můžete některým aplikacím povolit spouštění v režimu inkognito. Povolte například pouze Adblock, aby surfování v tomto režimu nezpůsobovalo nepříjemnosti.
Chcete-li navštívit stránky, které přísně vyžadují povolení souborů cookie. Vhodné pro ty uživatele, kteří nechtějí určité stránce povolit ukládání cookies, ale musí tuto stránku navštívit. Anonymní režim splní všechny požadavky webu, ale neuloží samotné soubory cookie.
Jak vstoupit do anonymního režimu
Abyste se dostali do tohoto režimu, musíte kliknout na tlačítko se třemi vodorovnými pruhy umístěnými pod tlačítkem pro zavření prohlížeče a vybrat „Nové okno v režimu inkognito“. Fanoušci klávesových zkratek mohou použít kombinaci Ctrl+Shift+N.
Stojí za zmínku, že režim inkognito není ochranný a neskrývá vaše online aktivity. Všechny stránky, pro které máte omezení (vzhledem k vašemu bydlišti, zablokování stránek vaším poskytovatelem), budou také nepřístupné v režimu inkognito. Ale budete mít přístup k těm stránkám, kde máte omezení ze správy těchto stránek.
Můžete se také podívat na záznamy
Počítačová RAM a dlouhodobá paměť
Jak se chránit před phishingovými útoky
Jednotný operační systém Windows
Priority Windows 10
Jak stahovat videa z Youtube zdarma
Zakázat automatickou údržbu ve Windows 8
Kde je to legální a zdarma ke stažení? Obrázek Windows
Krátká recenze Grafické karty MSI GTX 980TI GAMING 6G
