Dávkové zpracování ve Photoshopu
Photoshop má mnoho užitečných funkcí, které výrazně usnadňují život fotografa nebo webdesignéra. Jednou z těchto užitečných funkcí je dávkové zpracování, které umožňuje přivést proces úpravy obrázku do plné automatizace. Tato funkce bude velmi výhodná v případech, kdy potřebujete zpracovat velké množství snímků podle stejného principu.
Například máte asi dvě desítky fotek, které je potřeba udělat stejně velké, černobílé a přidat jas. Akce s každou fotografií budou stejné – otevřít, desaturovat, přidat jas, oříznout a uložit. Představte si, jak zdlouhavý a dlouhý bude proces zpracování každé fotografie zvlášť. Funkce dávkového zpracování ve Photoshopu právě řeší tento problém a umožňuje vám svěřit všechny tyto zdlouhavé akce programu. Princip fungování této funkce spočívá v tom, že Photoshop zaznamenává (pamatuje si) všechny akce uživatele a tyto akce pak ve stejném pořadí aplikuje na vybrané obrázky (fotografie).
Pojďme to celé uvést do praxe. Pro příklad si uděláme pár obrázků (fotek) motýlů různých velikostí.
Řekněme, že potřebujeme udělat všechny fotky (obrázky) stejně široké (450px), desaturovat je (udělat je černobílé), přidat jas a uložit je ve vysoce kvalitním formátu jpg.
Nejprve otevřete některý z obrázků (fotografií) pomocí programu Photoshop, v horní liště vyberte "Okno" - "Operace" nebo jednoduše stiskněte kombinaci kláves "Alt + F9".
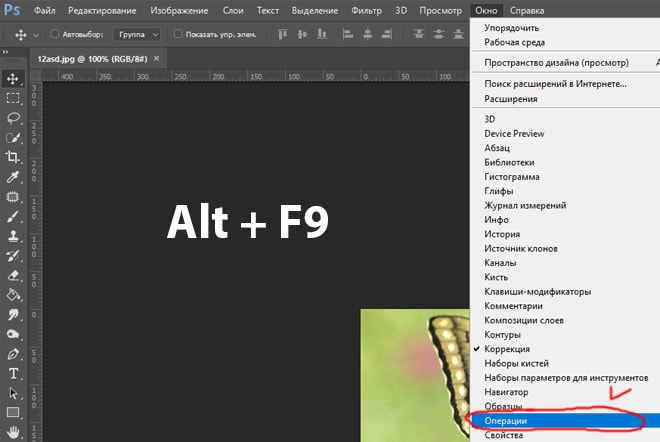
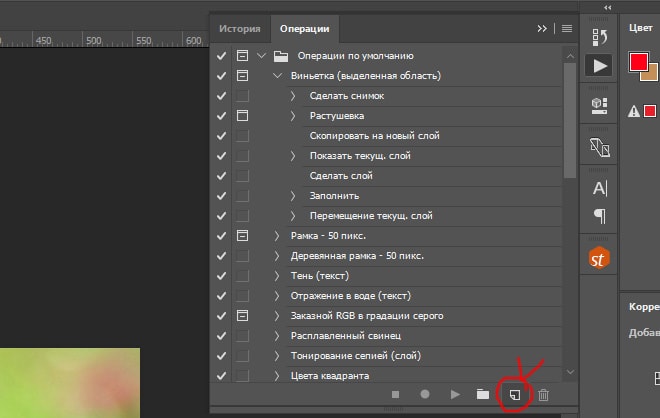
Poté do vyskakovacího okna zadejte název naší nové operace, v tomto případě "Motýli" a stiskněte tlačítko "Nahrát".
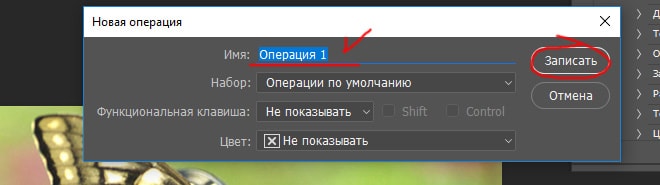
Po těchto manipulacích začne Photoshop zaznamenávat všechny naše akce, takže musíte jednat jasně a ve správném pořadí. A tak nahrávání začalo a pro začátek odemkněte náš obrázek v panelu vrstev vpravo kliknutím na zámek levým tlačítkem myši. Pokud obrázek neodemkneme, nebudeme jej moci upravovat.
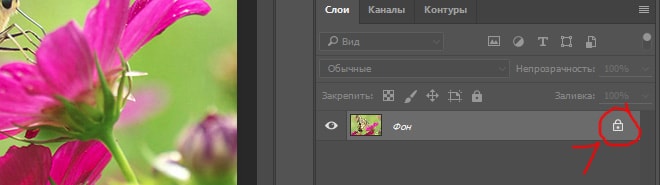
Ikona zámku pro vrstvu obrázku zmizela, což znamená, že je odemčená, nyní nastavíme šířku obrázku, kterou potřebujeme (450 pixelů). Chcete-li to provést, vyberte v horní liště nabídky "Obrázek" - "Velikost obrázku" nebo stiskněte kombinaci kláves "Alt + Ctrl + I".
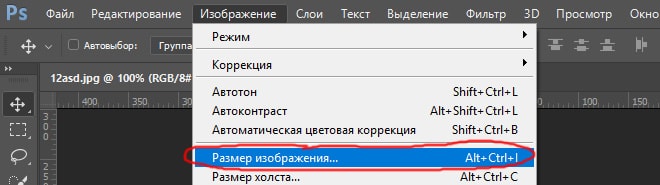
V okně, které se otevře, nastavte požadovanou šířku obrázku (450 pixelů), přičemž je nutné stisknout tlačítko pro fixaci velikosti, aby se šířka obrázku měnila v poměru k výšce, jinak bude obrázek zkreslený.
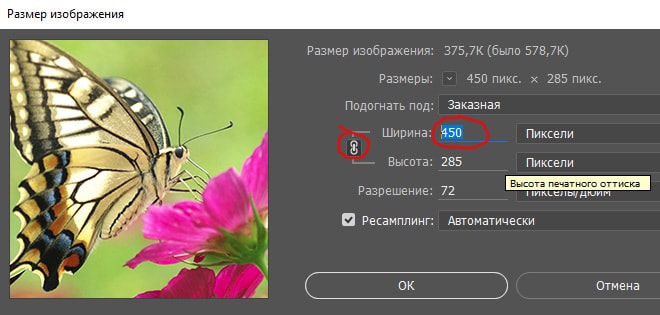
Nastavte požadovanou šířku a klikněte na tlačítko "OK". Dalším krokem je desaturace fotografie, tzn. udělejte to černobílé, za tímto účelem v horní liště nabídek vyberte "Obrázek" - "Desaturovat" nebo stiskněte kombinaci kláves "Shift + Ctrl + U".
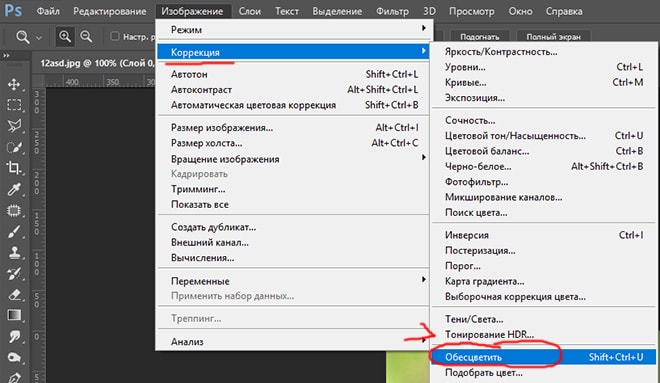
Nyní přidáme jas, za tímto účelem v horní liště nabídek vyberte "Obraz" - "Korekce" - "Jas / Kontrast".
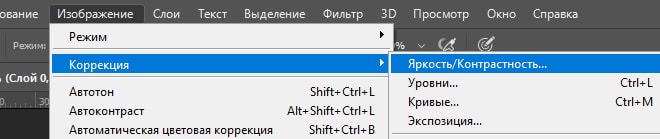
Ve vyskakovacím okně nastavte posuvník jasu, řekněme 40, a klikněte na tlačítko "OK".
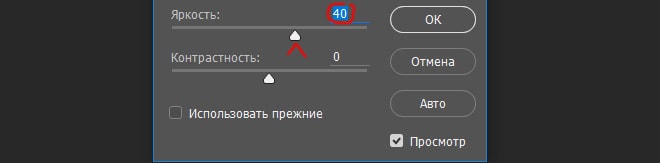
Posledním krokem je uložit obrázek jako vysoce kvalitní jpg. Chcete-li to provést, vyberte v horní liště nabídky "Soubor" - "Export" - "Uložit pro web" nebo kombinaci kláves "Alt + Shift + Ctrl + S" a v okně nastavení, které se zobrazí, vyberte formát JPG a nastavte hodnotu kvality na 80, poté klikněte na tlačítko "Uložit" a vyberte umístění pro uložení našeho obrázku.
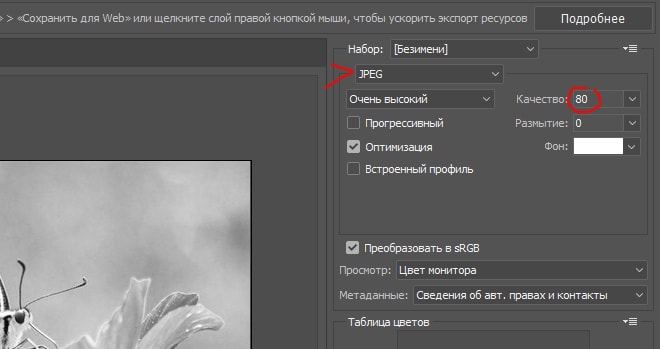
A posledním krokem je zavření okna s upraveným obrázkem, stačí jej zavřít bez uložení změn.

Nyní věnujme pozornost oknu operací, ve kterém se po celou tu dobu vinul záznam našich akcí. Zastavme nahrávání stisknutím tlačítka stop, uvidíme, že červená tečka zhasla, tzn. záznam aktivity se zastavil. Nyní můžete vidět, že jsme vytvořili operaci s řadou akcí, všechny akce, které jsme provedli, zaznamenal Photoshop a jsou uvedeny v pořadí.
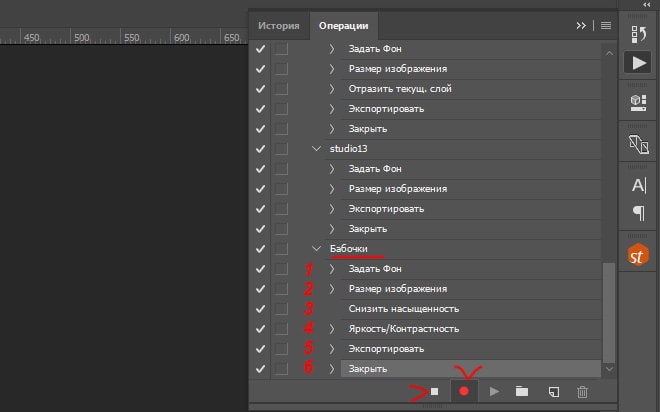
Nyní můžeme operaci, kterou jsme vytvořili v dávkovém zpracování, aplikovat na všechny obrázky (fotografie), které potřebujeme. Chcete-li to provést, v horní liště nabídek vyberte "Soubor" - "Automatizace" - "Dávkové zpracování" a v zobrazeném okně nastavte následující nastavení:
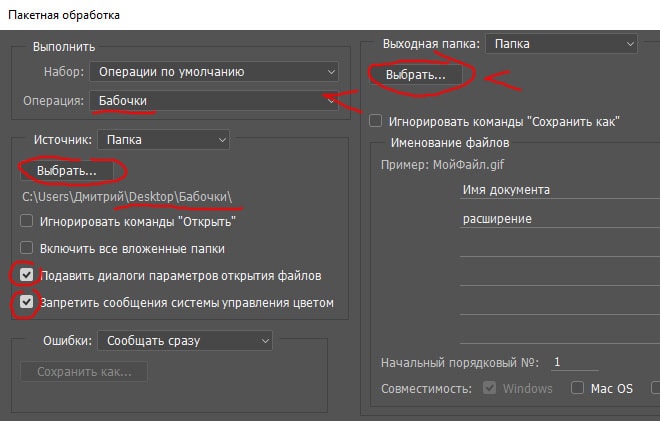
1) V části "Operace" vyberte operaci, kterou jsme vytvořili.
2) V položce „Zdroj“ stisknutím tlačítka „Vybrat“ vyberte složku s našimi obrázky „Fotografie“, které budou zpracovány;
3) Zaškrtnutím políček potlačíte dialogová okna a deaktivujete správu barev;
4) V položce "Výstupní složka" stisknutím tlačítka "Vybrat" vyberte složku v počítači, do které se budou ukládat zpracované snímky.
5) Klikněte na tlačítko "OK".
V důsledku toho Photoshop automaticky zpracuje všechny vaše obrázky podle zadané operace.
