Nainstaloval jsem Chrome OS na svůj notebook. A změnil se
Zařízení nevydrží věčně. I ten nejsofistikovanější notebook se po pár letech promění v počítač „střední třídy“. Po 5-6 letech od data nákupu riskuje, že se stane dýní.
To se stalo mému starému HP Pavilion g7. V roce 2011 byl dodán notebook s nefunkčním Windows Vista, který byl okamžitě zbourán pro adekvátnější Windows 7. Výkon zařízení v prostředí Windows se ale v roce 2018 ukázal jako velmi pochybný.
Nechtěl jsem instalovat Linux - pro tento OS existuje samostatné zařízení + cloudový server. Proto bylo rozhodnuto najít nejoptimalizovanější možnost. Po prostudování desítek fór jsem se rozhodl vyzkoušet operační systém, kterému jsem se do dneška tvrdošíjně vyhýbal.
Jak se ukázalo marně.
Co je ChromeOS
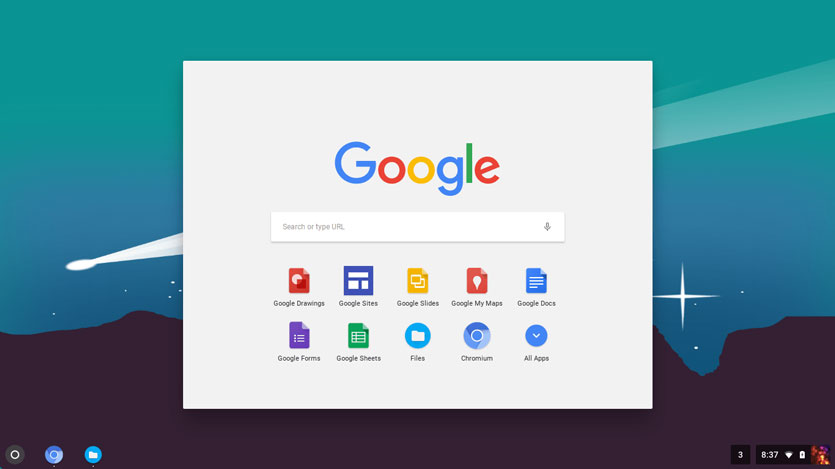
Google o vydání vlastního operačního systému pro stolní počítače uvažoval již delší dobu. Projekt Chromium OS byl poprvé slyšet v listopadu 2009. Poté Google slíbil, že představí notebooky s tímto operačním systémem a do roku 2011 oznámil několik modelů.
Základem Google Chrome OS je hybridní jádro, směs Linuxu a služeb Google. K dispozici je speciálně navržený systém oken a prohlížeč je hlavním nástrojem pro práci. Samozřejmě je přísně vyžadována přítomnost neustálého přístupu k internetu.
Chrome OS je ve skutečnosti kompaktní distribuce, která spotřebovává minimum systémových prostředků notebooku a všechny hlavní výpočetní procesy se provádějí na serverech Google – v cloudu.
Výsledkem je vynikající řešení pro počítače s nízkou spotřebou, které lze spustit jak z USB flash disku, tak nainstalovat místo oblíbených systémů Windows a Linux.
Jak nainstalovat Chrome OS
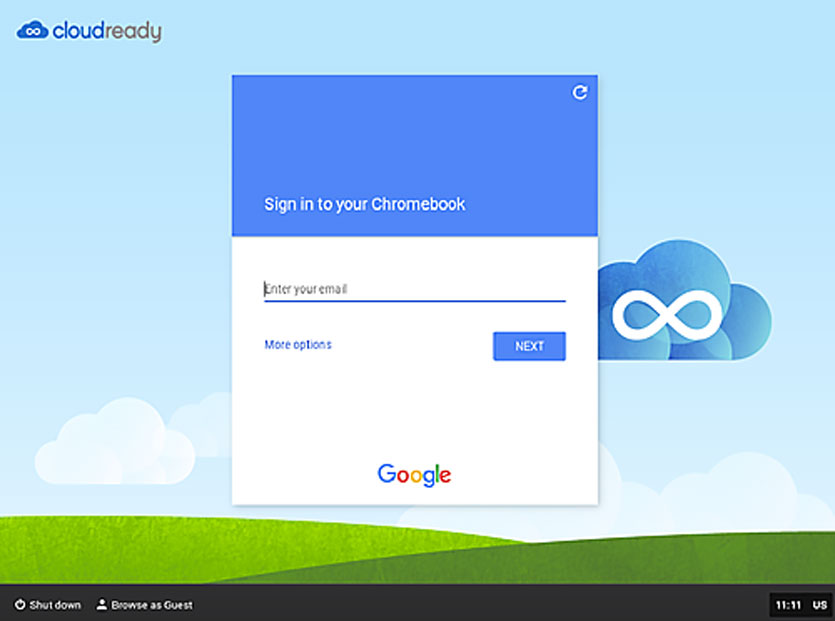
Před instalací je třeba se trochu připravit. Chrome OS vyžaduje:
Pojďme k instalaci. Příprava flash disku se nejlépe provádí na vašem hlavním notebooku, ať už se jedná o Windows, Linux nebo notebook kompatibilní s Mac.
Krok 1. Přejdeme na web Neverware pomocí tohoto odkazu a stáhneme si distribuční sadu Chrome OS z CloudReady. Velikost obrázku pro macOS je něco málo přes 900 MB.
Pokud je váš notebook starší než 2007, stáhněte si 64bitovou verzi.
Krok 2 Rozbalte stažený archiv.
Krok 3 K vytvoření flash disku potřebujete prohlížeč Google Chrome. Nic bez něj. Spusťte prohlížeč a nainstalujte rozšíření Nástroj pro obnovu Chromebooku.
Krok 4 Spusťte nainstalované rozšíření a před kliknutím Začít, vložte USB flash disk nebo SD kartu (objem od 4 GB).
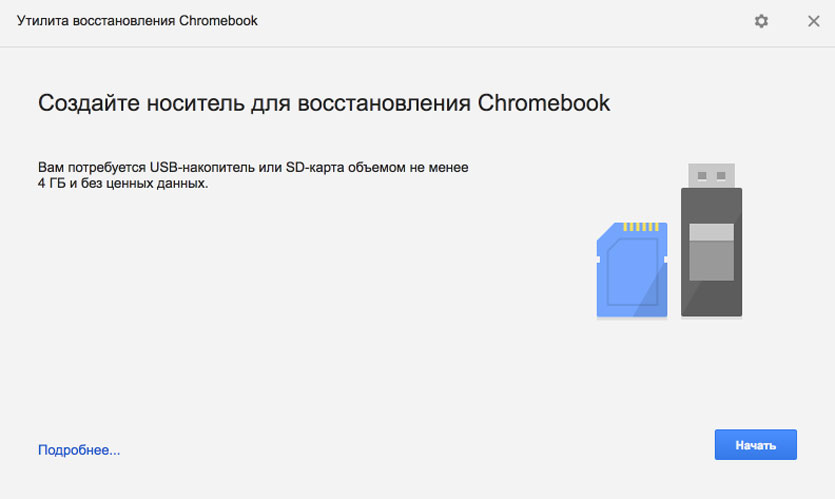
Navíc musíte kliknout na ozubené kolo a vybrat položku Použijte místní obrázek, s uvedením cesty k distribuci rozbalené v odstavci 2.
Nyní můžete začít vytvářet flash disk.
Krok 5 Vyberte svůj flash disk a klikněte Začít.
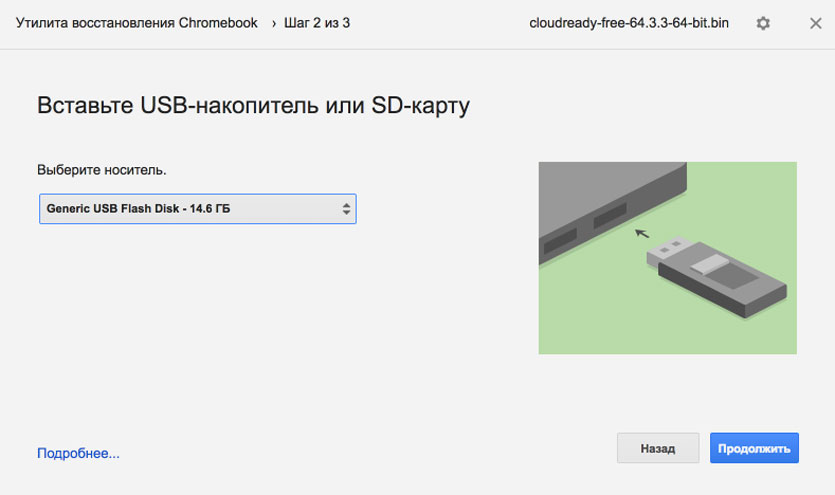
V závislosti na rychlosti USB flash disku/SD karty trvá proces vytvoření disku 2 až 10 minut.
Krok 5 Odložíme MacBook a vložíme USB flash disk do našeho otlučeného notebooku.
Zapneme notebook a vybereme jednotku, ze které se má bootovat. K tomu v nastavení BIOSu (vyvoláno stisknutím klávesy Del ihned po zapnutí) najdeme položku První bootovací zařízení a nastavte USB Flash nebo název vašeho flash disku.
Po restartu notebook uvidí USB flash disk a začne instalační procedura.
Krok 6 Po několika sekundách se na obrazovce objeví systémové logo a stačí zadat požadovaný jazyk systému a připojit se k WiFi. Tím je instalace Chrome OS dokončena.
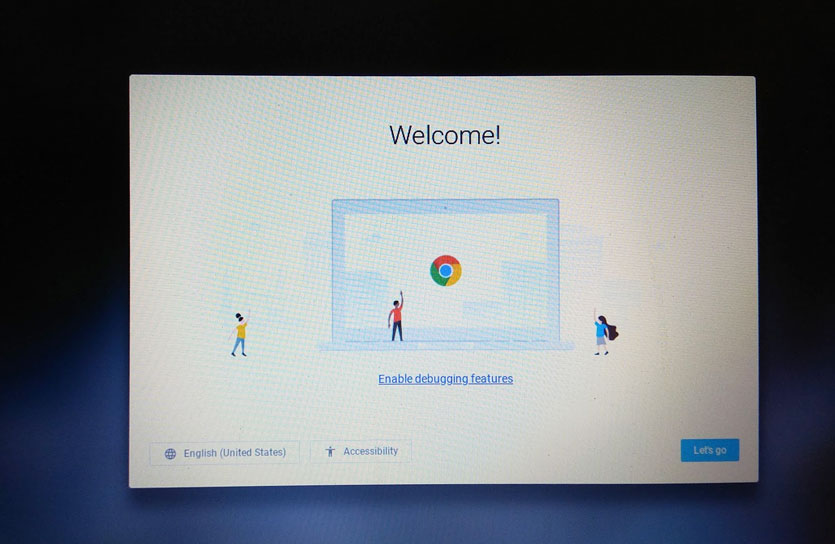
Poznámka, systém vyžaduje neustálé připojení k internetu a přítomnost USB flash disku nebo SD karty. V tomto ohledu je vhodnější použít SD kartu.
Po spuštění z USB flash disku můžete nainstalovat systém na disk zabudovaný v notebooku. Ale tady je to na vás.
Dojmy z práce
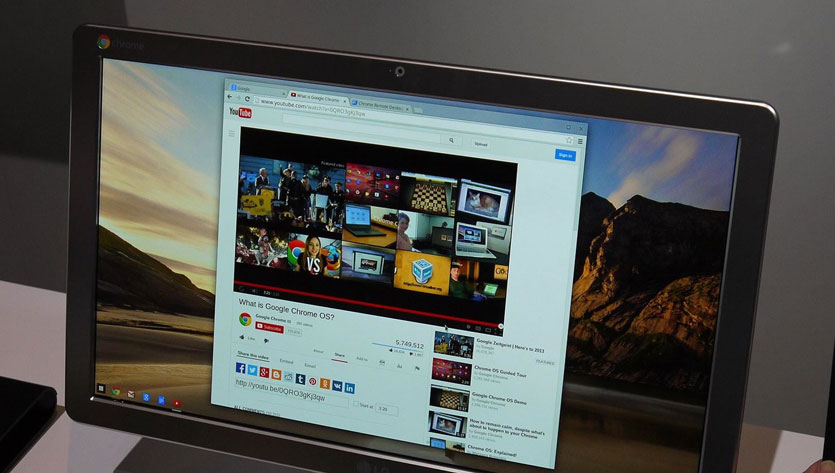
Jedním z nejlepších způsobů, jak zkontrolovat výkon notebooku, je spustit video ve vysokém rozlišení na stejném YouTube.
Na Windows 7 měl starý HP Pavilion g7 problém vytáhnout 720p HD videa z krabice. Ve Windows 10 je situace přibližně stejná. A to se zapnutým režimem. vysoký výkon.
Po instalaci Chrome OS byla první věc, kterou jsem se rozhodl otestovat schopnosti starého pána a spustil video na YouTube.
360p/480p- mouchy (ale nikde horší kvalita není)
720p- ani jedna závada, vše je plynulé, převíjení funguje okamžitě
1080p- první 2-3 sekundy byly cítit brzdy a poté stabilní a normální obraz bez zpomalování a zdlouhavého ukládání do vyrovnávací paměti
1440p- všechno má své meze a s takovým rozlišením si už notebook s obtížemi poradí.
Pro notebook je však mnohem jednodušší pracovat s prakticky holým systémem. Všechna okna se přepínají okamžitě, nedochází k prodlevám a vlysům při psaní z klávesnice, aplikace se spouštějí okamžitě.
Ano, o aplikacích. Chrome OS má vestavěný obchod s aplikacemi. Představuje ho standardní tržiště známé uživatelům prohlížeče Chrome.
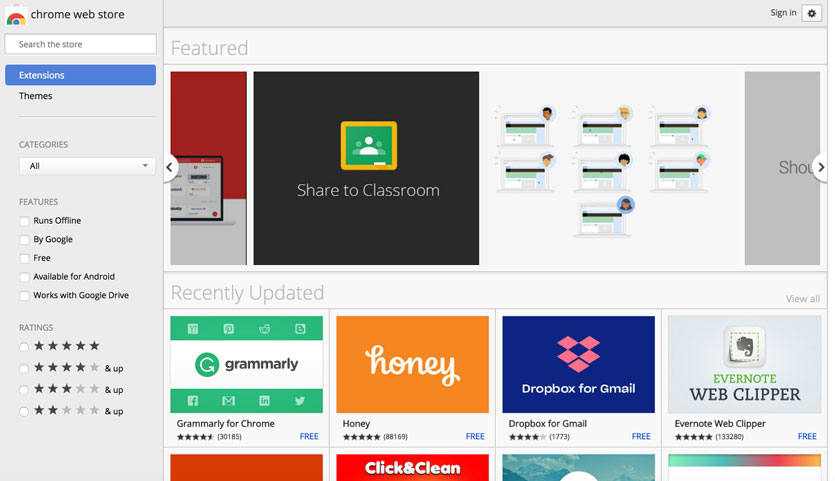
Software je nejrozmanitější a nejpestřejší, ale pro téměř jakýkoli úkol najdete potřebný nástroj: od grafických editorů po správce úloh atd.
Chrome OS je pohodlný a rychlý způsob, jak vzkřísit starý notebook, který bude stále sloužit jako psací stroj, surfovat, poslouchat video nebo sledovat videa.
