Jak nastavit heslo pro složku bez dalších programů. Jak vložit heslo do složky různými způsoby Jak chránit složku heslem ve Windows 7 bez programů
Pokud potřebujete chránit některé osobní údaje, můžete si samozřejmě nastavit heslo při načítání operačního systému nebo si vytvořit nový účet s upravenými právy. Ale často jen malá část vašich informací potřebuje ochranu. Mnoho uživatelů proto hledá odpovědi na otázky, jak ochránit složku v počítači heslem.
Obsah:
Nejviditelnějším způsobem by bylo jednoduše to skrýt, ale to není nejlepší možnost. Jakmile je v nastavení povolena funkce zobrazení všech skrytých souborů, složka bude okamžitě viditelná. Takže byste to neměli dělat, pokud je pro vás bezpečnost vašich souborů opravdu důležitá.
Windows překvapivě nemají možnost nastavit hesla pro složky. Budete muset použít software třetích stran. Je třeba mít na paměti, že tento přístup nechrání složky například před smazáním nebo přenosem, takže buďte opatrní.
Nejběžnější možností nastavení hesla jsou archivační programy, speciálně vyvinuté utility a bat skripty. Chcete-li se dozvědět více o tom, jak chránit složku heslem v systému Windows, podíváme se na každou z těchto metod obecně.
Zpočátku byly archivátory vytvořeny tak, aby bylo možné zabalit jeden nebo více souborů do archivu a zároveň bylo možné komprimovat celkové množství zabraných informací. Ale kromě toho lze tyto programy použít k nastavení hesla pro požadovanou datovou složku. Nejvhodnějšími možnostmi by byly WinZip, WinRar, Hamster Free ZIP Archiver a 7-Zip.
Podívejme se na příklad nastavení hesla ve Windows pomocí programu Winrar:
1.
Nainstalujte si do počítače Winrar.
2.
Pomocí pravého tlačítka myši otevřete kontextovou nabídku požadovaného balíčku a vyberte z ní „přidat do archivu“.
3.
Dále uvidíte okno „název“ a „parametry archivu“. Proklikáváním různých záložek můžete změnit typ komprese a mnoho dalších parametrů, ale není třeba s tím ztrácet čas, protože nám stačí nastavit heslo.
4.
Na záložce "pokročilé" najděte tlačítko "nastavit heslo".
5.
V okně „Zadání hesla“ jej můžete zadat. Doporučujeme nejprve zaškrtnout políčko „zobrazit heslo“, abyste si byli jisti, že je vše v pořádku. Pokud chcete, aby se názvy souborů poté změnily, můžete zaškrtnout políčko „šifrovat názvy souborů“. Dále klikněte na OK.
6.
Po těchto krocích se okno změní na „archivace s heslem“. Klikněte na OK a obdržíte archiv, který bude vyžadovat vaše heslo k otevření.
Pokud na oplátku zadáte špatné heslo, nezískáte přístup k souborům.
Nástroje tohoto druhu se uchylují k použití šifrování prvků. I když jsou tyto programy odstraněny, soubory zůstanou uzamčeny. Navíc máte možnost nastavit heslo pro vstup přímo do samotných programů a dále tak zabezpečit svá data. Pomocí aplikací Anvide Lock Folder nebo Flash Crypt můžete snadno zjistit, jak chránit složku heslem.
Podívejme se jako příklad na nastavení hesla pomocí Flash Crypt:
1.
Nainstalujte si Flash Crypt do svého počítače.
2.
V požadované složce vyvolejte kontextovou nabídku a vyberte položku „protectwithflashcrypt“.
3.
V okně, které se zobrazí, musíte dvakrát zadat heslo, které musí mít alespoň 4 znaky. Neměňte zbývající pole a poté klikněte na „chránit“.
4.
Po procesu šifrování se ve složce objeví ikona Flash Crypt. Když zadáte správné heslo, složka bude dešifrována a vy budete mít přístup k datům.
Nastavení hesla pomocí bat skriptu
Tato metoda je nejnebezpečnější, protože jednoduše používá jednoduché skrytí složek ve Windows. Uživatel, který rozumí tomu, jak umožnit prohlížení skrytých dat, snadno získá přístup k informacím. Tato možnost je tedy vhodná pouze pro ty, kteří jsou přesvědčeni, že osoba, která může hledat skryté složky, je nezkušená.
Chcete-li spustit proces šifrování, vytvořte soubor v programu Poznámkový blok a zkopírujte tam skript:
:lable
cls
set /p disk_flash="Vesti buky flash disk: "
cd /D %disk_flash%:
if %errorlevel%==1 goto label
cls
cd /D %disk_flash%:
del *.lnk /q /f
attrib -s -h -r autorun.*
autorun.* /F
attrib -h -r -s -a /D /S
rd RECYKLÁTOR /q /s
explorer.exe %disk_flash%:
 Poté musíte změnit typ souboru, změňte příponu z txt na bat, poté bude připraven k použití. Podstata skriptu je následující:
Poté musíte změnit typ souboru, změňte příponu z txt na bat, poté bude připraven k použití. Podstata skriptu je následující:
- Při prvním kliknutí se vytvoří složka s názvem “Papka”, kam je potřeba zkopírovat všechna potřebná data.
- Po druhém kliknutí se rozdělí složka „Secretno“, která se okamžitě skryje.
- Při příštím stisknutí budete vyzváni k zadání hesla. Pokud zadáte nesprávně, skript se zavře a musíte jej zadat znovu.
- Po zadání správného hesla se složka zviditelní a bude mít název jako v prvním odstavci.
Také mějte na paměti, že místo MOI-PAROL můžete použít libovolné heslo.
Tak jste se seznámili se základními způsoby nastavení hesel. Teď už zbývá jen vybrat ten správný. Nejbezpečnější možností jsou archivační programy nebo speciální aplikace.
3 další užitečné články:
Windows Repair je vzácný typ programu, který dokáže váš osobní počítač zbavit téměř všech…
Program, který kontroluje sílu systémových uživatelských hesel. Tento nástroj používají správci sítě k výpočtu uživatelů s...
Acronis je docela slavný program. Při vývoji tohoto softwaru kladli vývojáři hlavní důraz na...
K jednomu počítači má často přístup několik uživatelů (rodinní nebo kancelářští zaměstnanci) najednou, takže pro uložení osobních dat a informací byste měli vědět, jak vytvořit heslo pro složku. To lze provést pomocí standardních prostředků systému Windows nebo pomocí dalších nástrojů pro vytvoření tajného kódu.
Je možné chránit heslem složku v počítači?
Pokud jste se nikdy nesetkali s otázkou, jak chránit heslem složku na ploše, měli byste pochopit, že to lze obecně provést několika způsoby. Počítač může ukládat osobní korespondenci, důvěrné důležité informace nebo filmy s věkovým omezením. Z toho důvodu je potřeba nainstalovat ochranu a omezit možnost otevírání některých adresářů. Můžete dokonce zablokovat přístup k operačnímu systému jako celku – vytvořte si heslo (zadejte heslo) při přihlašování do Windows.
Jak vložit heslo do složky nebo souboru
Složku s heslem můžete vytvořit různými způsoby. Některé z nich by měly být použity ke skrytí souborů před zvědavýma očima dětí přidáním nezbytných prvků do skryté části. To vás nezachrání před zkušenějšími uživateli, takže musíte použít serióznější metody, například ochranu archivu heslem nebo stahování dalších aplikací, které přidávají kombinace kódů do libovolných prvků v počítači. Všechny tyto metody budou popsány v příslušných odstavcích níže.
Pomocí archivace
Nejjednodušší a nejspolehlivější způsob, jak ochránit složku v počítači heslem, je použít jakýkoli archivátor (7-Zip, WinRar). Každý z nich má vestavěnou možnost zadat tajný kód při vytváření archivního souboru. Algoritmus akcí je velmi jednoduchý:
- Klepněte pravým tlačítkem myši na požadovaný adresář (pravé tlačítko myši).
- V nabídce najděte položku „Přidat do archivu...“.
- Na záložce "Obecné" najděte tlačítko "Nastavit heslo...".
- V okně zadejte stejný kód dvakrát (nezapomeňte si ho zapamatovat).
- Chcete-li otevřít tento zabalený soubor, budete muset zadat své heslo.
Pomocí speciálních programů
Pokud nechcete archiv pokaždé rozbalovat, pak byste měli zvolit jiný způsob, jak bezpečně zaheslovat složku na vašem počítači - použít specializovaný software. Tato metoda zaručuje maximální úroveň ochrany. Zde jsou některé z nejpopulárnějších programů, pokud potřebujete vytvořit heslo adresáře:
- Ochrana heslem. Je to sharewarový program a funguje se všemi známými moderními operačními systémy. Nástroj nastaví heslo a skryje potřebné adresáře před uživateli, kteří neznají kód pro jeho otevření. Program má ruské rozhraní, které zjednodušuje proces práce s ním. Algoritmus pro použití aplikace je následující:
- Stáhněte a nainstalujte nástroj.
- Klikněte na „Zamknout složku“ a vyberte požadovaný adresář.
- Zadejte heslo, které jste vytvořili dvakrát. V případě, že kód náhle zapomenete, můžete si nechat nápovědu. Klikněte na "Zamknout".
- Potřebné soubory můžete otevřít takto: otevřete nástroj, vyberte potřebné prvky a klikněte na „Odemknout“.

- Zámek složky. Tato možnost, jak zaheslovat složku v počítači, má na rozdíl od předchozí pouze anglické rozhraní. Je také distribuován na bázi sharewaru a vyžaduje instalaci na váš pevný disk. Návod k použití:
- Stáhněte, nainstalujte, spusťte aplikaci.
- V okně bude pole pro heslo, zadejte jej a klikněte na „OK“. Opakujte to znovu pro potvrzení a znovu klikněte na OK.
- Program zobrazí bílé pole, do kterého je třeba přetáhnout prvky pro ochranu heslem.
- Chcete-li zámek odstranit, spusťte nástroj znovu, zadejte kód, vyberte potřebné prvky a klikněte na „Odemknout“.
Jak nastavit heslo pro složku bez archivace a programů
Nejjednodušší způsob, jak skrýt adresář, je skrýt jej. Tato funkce je dostupná ve všech Windows počínaje verzí 7. Chcete-li to provést, klikněte pravým tlačítkem myši na prvek (myš, klikněte pravým tlačítkem), klikněte na „Vlastnosti“. Ve spodní části záložky „Obecné“ bude blok „Atributy“. Zaškrtněte políčko vedle „Skryté“ a klikněte na „Použít“. Od této chvíle můžete takový soubor vidět, pokud si ve vlastnostech Průzkumníka na záložce „Zobrazit“ nastavíte zobrazování skrytých souborů.
Pro druhou možnost musíte mít pro operační systém vytvořeno více uživatelů. Například vaše dítě bude mít svůj vlastní účet a váš bude mít heslo. Chcete-li omezit přístup k určitým adresářům z jeho účtu, postupujte takto:
- Klikněte pravým tlačítkem na požadovaný prvek, přejděte na položku „Vlastnosti“, přejděte na kartu „Zabezpečení“ a proveďte změny v bloku „Skupiny a uživatelé“.
- V okně Vybrat přidejte ty, kterým bude přístup omezen. Zkontrolujte, zda jsou názvy účtů napsány správně.
- V sekci „Oprávnění skupiny“ můžete nastavit práva k adresáři, například jej můžete pouze prohlížet, ale nemůžete nic mazat ani ukládat.
Video návod: jak chránit složku heslem
Našli jste chybu v textu? Vyberte jej, stiskněte Ctrl + Enter a my vše opravíme!
Mnoho lidí chce mít něco osobního, co není dostupné nikomu kromě samotného uživatele - jejich vlastní vývoj, „speciální“ fotografie, které nejsou určeny pro veřejné prohlížení, tajemství atd. To vyžaduje hesla.
S největší pravděpodobností nemusíte nikomu vysvětlovat, co je heslo, každý to zná. Ne každý ale ví, jak je umístit.
Zjistíme, jak nastavit hesla pro složky a pro určité soubory v operačním systému Windows 7, Windows 10 a Windows XP, a budeme hovořit také o programech pro šifrování složek.
Šifrujte složky a soubory
Přečtěte si také: TOP 3 Snadné způsoby, jak zobrazit skryté složky nebo skrýt požadovanou složku a nastavit pro ni heslo ve Windows 10
1 Nejprve musíte vytvořit virtuální disk a poté jej připojit k osobnímu počítači. co to je? Virtuální disk je standardní soubor, který je připojen jako obraz pro CD a DVD. Měl by se objevit "Můj počítač" pod ikonou pevného disku.

2 Po dokončení předchozího kroku musíte na tuto ikonu kliknout pravým tlačítkem. Dále se připojíme a nakonfigurujeme šifrování.

3 Zadejte heslo a zopakujte jej znovu, stiskněte tlačítko "Dále" .
4 Poté je třeba přesunout potřebné soubory a složky na tento virtuální disk. Aby byla zajištěna bezpečnost vašich souborů, s nikým nesdílejte heslo k virtuálnímu disku.
Tato metoda je nejbezpečnější.
Metoda číslo dvě
Přečtěte si také: TOP 15 programů pro vzdálené ovládání počítače přes internetové připojení | 2019
Další metoda je specifičtější, ale pro vývoj stojí za to mluvit.
1 Nejprve si musíte vytvořit složku, do které chcete vložit heslo.
2 Poté v této složce vytvořte soubor poznámkového bloku.
3 Napište text do vytvořeného souboru poznámkového bloku.

4 Uložte tento soubor s příponou .bat a spusťte jej.

5 Po spuštění tohoto souboru se automaticky vytvoří složka Private, kam byste měli ukládat všechny své supertajné soubory.
6 Po uložení všech souborů spusťte znovu soubor .bat.
7 Potřebujete-li složku znovu otevřít, spusťte soubor .bat, zadejte heslo a složka se zobrazí.
Dokud heslo nezadáte, složka není viditelná, po zadání hesla se složka zobrazí. Uživatel může také přejít do souboru - notepad bat a zobrazit heslo pro složku.
VIDEO: Jak chránit heslem složku ve Windows
Jak chránit heslem složku ve Windows 7
Nejlepší šifrovací software
Přečtěte si také: TOP 15 nejlepších programů pro obnovu dat z flash disku | 2019
Stojí za zmínku, jak již bylo zmíněno, k šifrování složek a různých souborů existují specializované programy, které jsou pro to určeny.
Pro tyto účely jsme vybrali dvě nejlepší aplikace. Budeme o nich mluvit trochu níže.
7-ZIP
Přečtěte si také: TOP 10 programů pro klonování disků: jejich výhody a nevýhody

7-ZIP je další archivátor, pomocí kterého můžete snadno nastavit heslo. Aplikace je zcela zdarma.
Chcete-li zašifrovat soubor nebo složku, postupujte podle stejných pokynů jako u Winraru. Jediný rozdíl je v tom, že si zde můžete vybrat jedno z několika rozšíření.
StaženíFlashCrypt
Přečtěte si také: Jak zmizet z internetu? Všechny metody pro mazání účtů
FlashCrypt je další dobrý šifrovací program, který používá algoritmus zvaný „AES“.
Při používání aplikace nejsou složky a soubory při otevírání skryty, je nutné zadat heslo. Nedělejte si starosti, pokud jste zapomněli heslo. Vždy jej můžete nainstalovat.
Návod k použití:
1 Nejprve si musíte stáhnout aplikaci;

3 Dalším krokem je zadání hesla, po kterém musíte stisknout tlačítko "Chránit" .

Anvide Lock Folder je přenosný nástroj pro šifrování složek a souborů. Aplikace nevyžaduje instalaci. Lze jej načíst z flash disku a dalších úložných zařízení.
Návod k použití:
1 Nejprve musíte spustit program;
3 Poté přetáhněte uživatelskou složku do okna programu nebo ji přidejte pomocí tlačítka se znaménkem „+“.
4 Klikněte na ikonu zavřeného zámku, zadejte heslo a klikněte "Zavřít přístup" .


AxCrypt poskytuje bezpečné AES-128 šifrování jednotlivých souborů pomocí hesel Použití je úžasně jednoduché.
Chcete-li zašifrovat soubor nebo soubory ve složce, jednoduše klikněte pravým tlačítkem na soubor nebo složku a vyberte „šifrovat“.
Dvojité kliknutí na zašifrovaný soubor vám umožní jej upravit nebo zobrazit pomocí programu podle vašeho výběru. Zavřením otevřeného souboru se soubor automaticky znovu zašifruje.
StaženíPřečtěte si také: TOP 5 způsobů, jak smazat všechny příspěvky na zdi ve VKontakte (VK)

AES Crypt je jednoduchý program, který přidává položku kontextové nabídky do obecné kontextové nabídky souborového systému. Program nemá režim v okně, který má většina programů. Tito. práce se provádí pouze prostřednictvím kontextového menu.
Jednoduše klikněte pravým tlačítkem myši na soubor, který potřebujete zašifrovat nebo dešifrovat, vyberte AES Crypt a do malého dialogového okna zadejte heslo.
A vedle něj se objeví nový zašifrovaný nebo dešifrovaný soubor. V případě zobrazeném na obrázku (šifrujeme) bude název nového zašifrovaného souboru Bootstrap.kdbx.aes.
StaženíNastavení hesla ve Windows 7/10
Přečtěte si také:
1 Nejprve musíte zjistit bitovou hloubku OS. Chcete-li to provést v nabídce "Start" je třeba najít bod .

2 V "Ovládací panely" musíte vstoupit do menu "Systém a bezpečnost" .

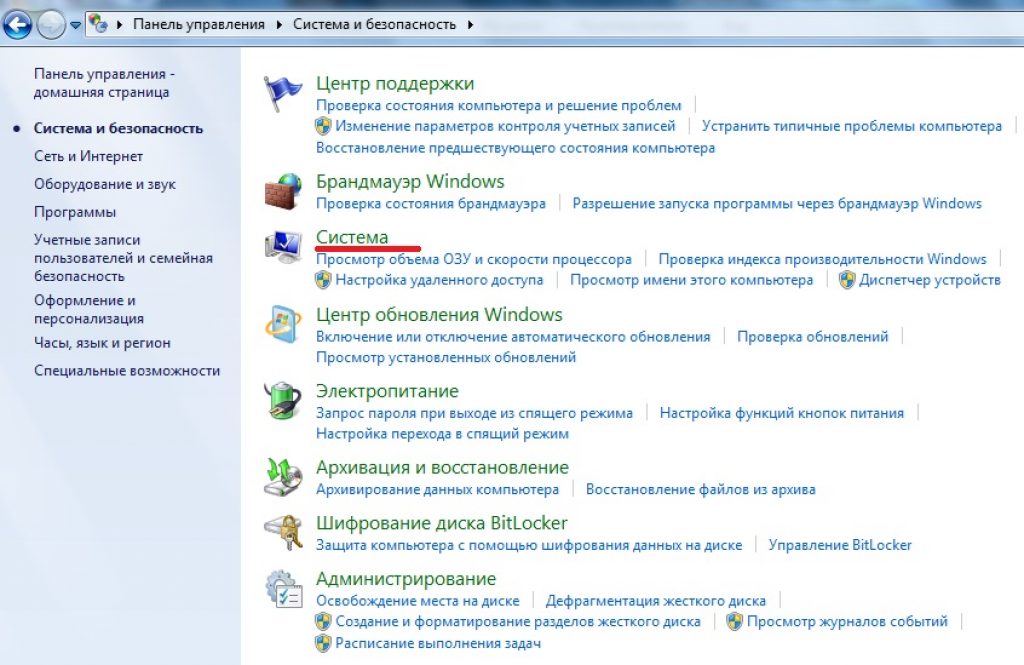
4 V "Systém" Bude uvedena kapacita systému. Musí se na ni pamatovat.



7 Po klepnutí na tlačítko se zahájí stahování instalačního souboru. Po stažení je potřeba jej nainstalovat pouhým kliknutím na stažený soubor levým tlačítkem myši (v Google Chrome je tomu tak).
8 Po instalaci je třeba program otevřít.


Vybraná složka
11 Dále je nutné složku přidat do archivu. Ve skutečnosti není nutné hledat složku v samotném programu. Pro pohodlí je snazší stáhnout a nainstalovat program, poté přejděte do složky, klikněte pravým tlačítkem a vyberte "Přidat do archivu" .

12 Poté musíte nakonfigurovat budoucí archiv. Nejprve musíte vybrat název a formát a poté přejít na kartu "Dodatečně" .

13 V nabídce "Dodatečně" musíte nastavit heslo. Čím je delší, tím je spolehlivější, ale zároveň se snáze zapomíná.
Heslo musí být snadno zapamatovatelné, ale zároveň tak, aby ho nikdo neznal. Pak musíte kliknout "OK" .
Archiv byl vytvořen a chráněn heslem. Pro větší spolehlivost byste měli do archivu přidat utajení.
Chcete-li to provést, klepněte pravým tlačítkem myši na archiv a vyberte "Vlastnosti" .

Soubor se stane neviditelným, dokud systém Windows nezobrazí skryté soubory a složky.
Když se pokusíte otevřít archiv, otevře se samotný archiv, ale jeho obsah bude chráněn heslem.
Například epizoda Boruto v archivu na obrázku vyžaduje heslo. Soubory chráněné heslem jsou ve WinRar označeny „*“.

15 Pokud je heslo zadáno správně, spustí se soubor chráněný heslem a můžete jej otevřít. V tomto případě se podívejte na video.
Pokud je heslo zadáno nesprávně, zobrazí se chybové okno. Musíte jej zavřít a zkusit znovu zadat správné heslo.

Připraveno. Musíme si ale pamatovat, že jakákoli hesla lze hacknout pomocí různých hackerských programů.
V případech, kdy má k počítači přístup více osob, může být užitečné mít možnost skrýt některá data na něm uložená před nahlížením třetím stranám a také je chránit před krádeží a následným použitím. Tento problém může pomoci vyřešit šifrování složek nebo souborů a také nastavení hesla pro přístup k důvěrným informacím.
Způsoby ochrany
Ve skutečnosti můžete své soubory chránit před přístupem jiných osob nastavením hesla a/nebo zašifrováním obsahu. Další věc je, že přítomnost podobných objektů na disku, které existují, ale nelze k nim přistupovat, může způsobit další zájem o to, co je v nich uloženo a proč je to všechno potřeba.
Pokud data kromě ochrany heslem také zneviditelníte (skryjete) před zvědavýma očima, můžete se chránit před zbytečnými otázkami o tom, jaká tajemství jsou tam uložena.
Řekneme vám o několika způsobech ochrany. Předem bychom vás chtěli pouze upozornit, že všechna hesla, která budou použita k omezení přístupu k datům, by neměla být primitivní. Hesla jako „12345“, „qwerty“ a jim podobná (mimochodem na internetu najdete hodnocení nejčastěji používaných kombinací) už dávno nikomu nejsou tajemstvím. Heslo musí být posloupnost písmen (velká a malá), číslic a speciálních znaků o délce minimálně 8 znaků, nejlépe více.
Heslo musí být uchováno na bezpečném místě a známé pouze vám. Kus papíru s heslem nalepeným na monitoru nebo textový soubor s ním na disku všechny triky anuluje. A samozřejmě není potřeba ztratit heslo. Díky tomu můžete o svá data navždy přijít. Ani kontaktování opravny počítačů v Balashikha nebo jiné oblasti, ať jste kdekoli, nepomůže.
K ochraně svých informací můžete využít standardní možnosti operačního systému, vytvořit archiv chráněný heslem nebo použít programy třetích stran, kterých je celá řada. Popíšeme jen některé:
- AnvideLockFolder
- DirLock
- Flash krypta
- Folder Lock Lite
- Folder Protector
- Skrýt složky
- ZÁMEK SLOŽKY.
Pomocí nástrojů Windows 7
Nejjednodušší možností, jak omezit přístup ke složkám a souborům na disku, je nastavit individuální přístupová práva pro každého uživatele, ale to není vždy možné, protože může být vyžadována společná práce s daty.
Další možností je použití EFS, což je vestavěný přídavný souborový systém, který šifruje data a poskytuje přístup prostřednictvím speciálně vytvořeného souboru klíče s příponou pfs. Tento soubor je vhodné uložit samostatně na flash disk, vyměnitelný disk apod. Bez něj není přístup k datům možný.
Chcete-li chránit své informace před zvědavýma očima, musíte:
Nyní je přístup k této složce možný pouze v případě, že poskytnete soubor pfx.
Používáme archivační programy
Běžné a často používané archivátory, jako je WinRar, 7-zip a podobně, umožňují vytvářet archivy chráněné heslem. Popišme si proces vytváření takového archivu.
WinRar
Postup:
Poté bude vybraná složka archivována a chráněna heslem. Po dokončení nezapomeňte smazat původní složku.
7-zip
Akce jsou do značné míry podobné předchozímu archivátoru. Při otevření okna programu musíte vybrat složku, kliknout na tlačítko „Přidat“, zadat parametry archivu a v části „Šifrování“ dvakrát zadat heslo. Po kliknutí na tlačítko „OK“ bude složka archivována. Nezbývá než smazat ten původní.
Používáme programy třetích stran
Před zahájením práce je vhodné oskenovat a odstranit viry, vyčistit systém od případných programů pro zachycení klávesnice, spywaru atd. Pokud jsou vaše akce zaznamenávány, pak v nich nemá smysl.
AnvideLockFolder
Malý bezplatný program, který nevyžaduje instalaci do systému, tj. lze jej spustit z disku, flash disku atd.
- Při prvním spuštění byste měli nastavit heslo pro samotný program, k tomu klikněte na tlačítko se symbolem klíče a zadejte heslo.
- Kliknutím na tlačítko „+“ nebo přetažením složky do okna programu přidáme požadovanou složku.
- Kliknutím na tlačítko s obrázkem zavřeného zámku otevřeme okno, ve kterém je třeba zadat přístupové heslo, a poté kliknout na „Zavřít přístup“.
Nyní bude složka skrytá a přístup lze provést pouze prostřednictvím tohoto programu.
DirLock
Tento malý program musí být nainstalován v systému, poté se v kontextovém menu objeví položka „Zamknout/Odemknout“. Chcete-li zablokovat přístup ke složce, musíte:
Nyní se při každém neoprávněném pokusu o otevření této složky zobrazí upozornění, že nemáte práva k jejímu použití.
Pro odemknutí složky musíte opět použít položku kontextového menu „Zamknout/Odemknout“, po které se objeví okno pro zadání hesla, složka se odemkne a můžete s ní pracovat. Po dokončení všech akcí musíte složku znovu zamknout.
FlashCrypt
Tento program používá algoritmus AES a 256bitový klíč pro šifrování. Program se nainstaluje do systému a přidá položku do kontextového menu. Chráněné složky nejsou skryté, ale přístup je zajištěn pouze heslem.
Chcete-li chránit složku heslem, musíte:
Folder Lock Lite
Placený program, který aktuálně stojí 25,95 $. Existuje 30denní zkušební doba. Funguje to hodně jako AnvideLockFolder. Používá se hlavní heslo, složky jsou skryty před viditelností ostatních uživatelů a práce s nimi je možná pouze ze samotného programu.
Folder Protector
Program nevyžaduje instalaci a lze jej spustit z libovolného média. Program je placený, ale existuje bezplatná možnost, ve které není k dispozici funkce šifrování.
Chcete-li chránit složku, musíte spustit program, vybrat požadovaný objekt na disku, zadat heslo a kliknout na tlačítko „Protect“. Všechny soubory se stanou neviditelnými.
Skrýt složky
Placený program s 30denní zkušební dobou. Umožňuje nastavit 4 typy ochrany:
- Skrytí souborů.
- Blokování přístupu.
- Skrývání souborů a blokování přístupu.
- Soubory jsou pouze pro čtení.
Jak program používat:
Ochrana síťových složek
Umístění složek a souborů na síťový prostředek umožňuje jejich sdílení různými uživateli. Všechny lze rozdělit do skupin a každá může mít svá vlastní přístupová práva. Chcete-li zablokovat přístup k síťové složce, musíte pro ni nastavit heslo. K tomu potřebujete:
- Klikněte na „Start“, poté na „Tento počítač“, z nabídky vyberte „Nástroje“ a klikněte na „Možnosti složky“.
- Vyberte kartu „Zobrazit“ a zrušte zaškrtnutí možnosti „Použít jednoduché sdílení souborů“ a klikněte na „OK“.
Poté musíte pro každou uživatelskou skupinu nastavit přihlašovací heslo:
- Klikněte na „Start“ -> „Ovládací panely“ -> „Uživatelské účty“.
- Vyberte skupinu a zadejte pro ni heslo.
- Na záložce „Upřesnit“ můžete nastavit vlastní hesla pro místní skupiny uživatelů a konkrétně pro každého uživatele.
Poté bude přístup k síťovým zdrojům poskytnut pomocí hesla a úroveň práv k jejich používání bude určena členstvím uživatelů ve skupině.
Jak vidíte, není těžké skrýt před cizími lidmi to, co chcete skrýt. Jakou možnost zvolit – použít externí programy nebo nástroje zabudované v systému – je jen na vás. Nejdůležitější je neskrývat to před sebou zapomenutím hesla, ztrátou souboru klíče atd.
Uživatelé se často ocitají v situaci, kdy potřebují skrýt obsah složky nebo souboru před zvědavýma očima, takže vyvstává otázka, jak vložit heslo do složky.
Bohužel vývojáři operačního systému Windows nepočítali s takovou funkcí, jako je nastavení hesla pro jednotlivé uživatelské soubory a adresáře.
OS lze nakonfigurovat pouze tak, aby některým uživatelům zakazoval používat nebo prohlížet určitý typ adresáře, souboru nebo programu.
Nastavení hesla pro složku je nutné, pokud:
- chcete skrýt své soubory před neoprávněným přístupem ostatních;
- chcete chránit vaše osobní údaje před nelegálním kopírováním nebo šířením.
Nastavte heslo pro archiv
Pomocí této metody můžete chránit heslem složku s jakýmkoli typem souboru, přičemž je možné skrýt samotnou skutečnost, že archiv obsahuje soubory určitého formátu.
Okno pro zadání kódu vyskočí ještě před otevřením archivu, takže není možné zjistit jeho obsah, pokud uživatel nezná kombinaci. Heslo pro archiv bez programů je nejjednodušší způsob ochrany složek.
Rada! Funkce nastavení hesla pro archiv nevyžaduje předběžnou instalaci dalšího softwaru, stačí mít předinstalované bezplatné programy WinRAR nebo 7-ZIP.
Chcete-li do archivu přidat požadovanou složku a chránit ji heslem, postupujte podle následujících pokynů:
- Klepněte pravým tlačítkem myši na složku, která vás zajímá, a přidejte ji do archivu, jak je znázorněno na obrázku;
- Ihned po zvolení akce „přidat do archivu“ se zobrazí okno s různými nastaveními parametrů vytvářeného archivu. Přejděte na kartu s dalšími parametry a najděte tlačítko pro nastavení hesla, je znázorněno na obrázku;
- Klikněte na tlačítko, které vám umožní nastavit heslo.
Po této akci se okamžitě objeví malé vstupní okno. Nový kód je nutné zadat dvakrát (pro zajištění správného zadání). Můžete také zaškrtnout políčko vedle možnosti šifrovat názvy souborů.
Uživatelé třetích stran tak nebudou moci zjistit nic o typu skrytých souborů.
Proces nastavení hesla pro archiv
Po pokusu o otevření archivu vidíme, že nejprve musíte zadat kód a teprve poté můžete prohlížet a upravovat jeho obsah.
Tento způsob instalace kódu je nejjednodušší a nejúčinnější. K jeho implementaci však budete muset mít v počítači jeden z archivátorů.
Také, pokud je kód zapomenut nebo ztracen, bude obnovení obsahu archivu pro uživatele poměrně obtížným úkolem. Proto byste měli ukládat záložní kopii chráněných souborů, například na cloudové úložiště.
Pomocí výše uvedené metody můžete také chránit heslem archiv na flash disku.
Pomocí PasswordProtect USB
Na internetu můžete najít obrovské množství softwaru třetích stran, který si poradí s úkolem instalace kódu na systémový objekt, který potřebujete.
Velká část takových programů bohužel může poškodit vaše soubory, než je chránit před neoprávněným přístupem jiných uživatelů.
Tento článek představuje nejoblíbenější a nejběžnější typy softwaru, které byly testovány velkým počtem uživatelů, takže tyto programy nepoškodí váš počítač a soubory, které je třeba chránit heslem nebo skrýt.
Tento program je k dispozici ke stažení a instalaci na PC a je kompatibilní s Windows 10.
PasswordProtect USB umožňuje chránit složky heslem a odstranit dříve nainstalované šifrování. Aplikace má intuitivní uživatelské rozhraní, takže práce s touto utilitou nebude pro uživatele obtížným úkolem.
Proces instalace kódu můžete spustit nejen pomocí hlavního okna programu, ale také pomocí plochy počítače.
Po instalaci tohoto softwaru do operačního systému se v nabídce každé složky zobrazí funkce instalace, stačí na ni kliknout pravým tlačítkem, jak je znázorněno na obrázku:
- Dalším krokem je zadání kódu do okna, které se otevře. Zadejte jej dvakrát, abyste vyloučili možnost chyby.
- Po instalaci kódu se na ikoně složky zobrazí znak označující, že složka je chráněna. Když se pokusíte otevřít složku chráněnou heslem, zobrazí se následující dialogové okno. Toto je nejběžnější způsob, jak umístit kód do složek s fotografiemi.
Software pro uzamčení složky
Tento program může chránit složku na notebooku nebo PC. Podporované operační systémy: Windows 7, Windows 8, Windows 10. Nástroj zašifruje složku sám, bez archivu.
Kód můžete vložit do složky s naprosto jakýmkoli obsahem: soubory, fotografie a dokumenty.
Chcete-li jej nainstalovat do složky pomocí tohoto programu, postupujte podle pokynů:
- Stáhněte a nainstalujte Folder Lock;
- Do textového pole zadejte heslo, které bude heslem složky;
- Klepněte na tlačítko OK;
- Přetáhněte požadovanou složku do hlavního okna programu nebo použijte ikonu „přidat“;
- Po přidání se složka okamžitě uzamkne a může ji otevřít pouze osoba, která zná heslo.
Nastavte heslo pro síťovou složku
Síťovou složku můžete také chránit heslem. Chcete-li to provést, můžete si také stáhnout samostatné programy, například:
Můžete také použít program Strážce složky(
