Přehled operačního systému Chrome OS od Googlu
Myšlenka vytvořit nový operační systém Chrome OS vytvořený speciálně pro mobilní počítače na základě již vytvořeného webového prohlížeče vypadá přinejmenším podivně. I když, když se podíváte z druhé strany, je zřejmé, že majitelé netbooků tráví většinu času čtením webových stránek a cloudové služby, které se staly populárními, jsou již schopny nahradit mnoho desktopových programů, jako je Microsoft Office a dokonce i Adobe Photoshop.
Dobrým pomocníkem v takovém podniku může být obrovské číslo vytvořené pro prohlížeč Google, které lze nalézt v online obchodě s aplikacemi Chrome. Když dáme všechny tyto komponenty dohromady, ukazuje se, že operační systém Chrome má alespoň velkou šanci dostat se do vašeho notebooku jako plnohodnotný operační systém.
Závod s časem
Existují informace, že specialisté Google zahájili vývoj Chrome OS již v roce 2009. V těchto letech bylo velké množství odborníků kritických ke konceptu cloudového operačního systému vytvořeného pouze na základě . Neustálá potřeba připojení k internetu výrazně omezovala rozsah takového operačního systému. Nutno říci, že samotný prohlížeč Chrome nijak zvlášť nezazářil a pouze si „vybudoval svaly“ na boj s konkurencí, jako je Internet Explorer a Mozilla Firefox.
V roce 2010, rok po zahájení prací na OS, byl široké veřejnosti předveden prototyp notebooku s kódovým označením Cr-48, na kterém běžel Chrome OS. Právě toto zařízení se stalo prvním ze stále malé řady Chromebooků.
Již dnes se řada notebooků s nainstalovaným Chrome OS mnohem rozšířila a může se pochlubit výrobci jako Acer a Samsung. Vytvářejí „Chromebooky“ na pusince procesoru Intel Atom a dokonce na bázi výkonnějších čipů Intel Celeron.
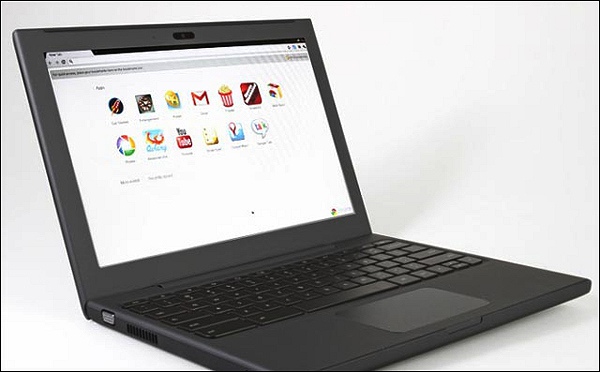
Pro vyzkoušení nového operačního systému Chrome OS (stahujte zde: chromeos.hexxeh.net) právě teď není vůbec nutné kupovat zbrusu nový Chromebook, zejména proto, že ceny jsou stále na poměrně vysokých úrovních. Operační systém od společnosti můžete jednoduše spustit na svém starém počítači. Přestože se zastaralým hardwarem mohou při startu nastat problémy.
Způsoby instalace operačního systému na USB a virtualizace přes VirtualBox naleznete zde: www.3dnews.ru
Racionální přístup
V současné době je operační systém od Googlu ve vývoji a jeho správné fungování na všech zařízeních není výrobcem zaručeno. Jedinou výjimkou je několik modelů počítačů navržených speciálně pro tento operační systém. Proto nedoporučujeme instalovat tento „raw“ operační systém na váš pracovní počítač. Pokud chcete provést zkušební testování operačního systému, zapište jej na externí disk nebo paměťovou kartu nebo jej použijte ke spuštění odtud.
Autorizace v systému
O začátku stahování Google Chrome OS se dozvíte z loga Chromium, které se objeví na obrazovce.
Tento nápis na obrazovce by neměl být překvapivý, protože webový prohlížeč Chromium, braný jako základ naší verze Chrome OS, je také vytvořen společností Google a jeho jediným rozdílem od původního Chrome je to, že je to open source.
Na našem zařízení se operační systém spustil docela rychle – od výběru spouštěcího zařízení do zobrazení autorizačního okna uběhlo méně než 15 sekund.
Na různých počítačích však může být doba spouštění různá, vše závisí na výkonu procesoru a rychlosti čtení dat z interního disku.
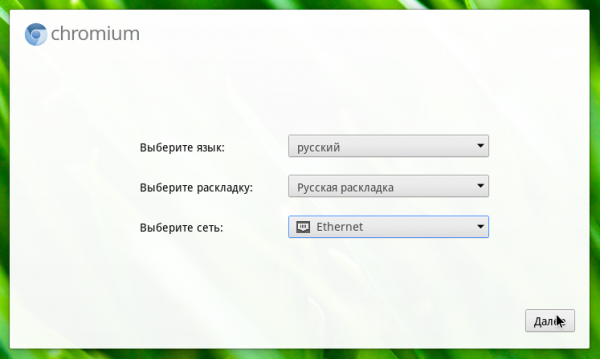
Pokud jste spustili operační systém Chrome OS poprvé, pak nejprve vyberte lokalizovanou verzi systému (ruská verze je na seznamu) a nainstalujte tu, kterou potřebujete (kromě nainstalovaného jazykového systému je přidána angličtina , která je standardně dodávána), poté se můžete připojit k jedné ze sítí Wi-Fi.
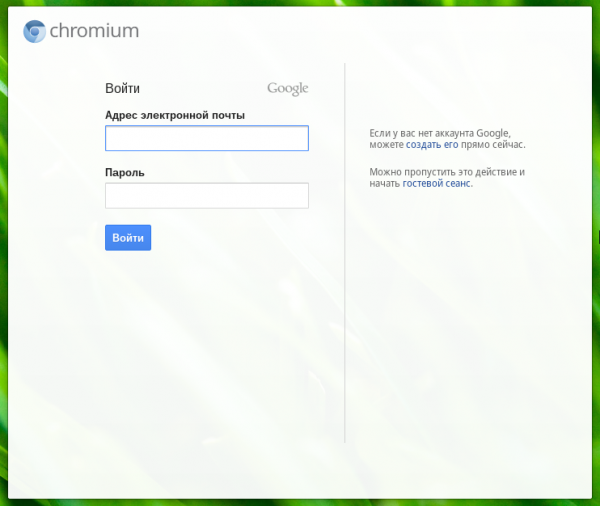
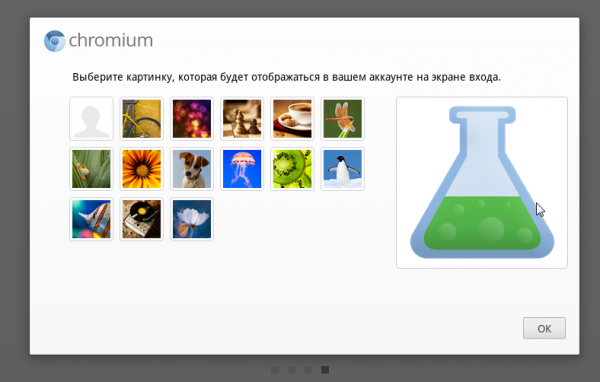
Po připojení k zařízení se přihlaste pomocí svého e-mailového účtu služby Gmail a vyberte si avatara ze stávající sbírky obrázků nebo se vyfoťte přímo pomocí webové kamery.
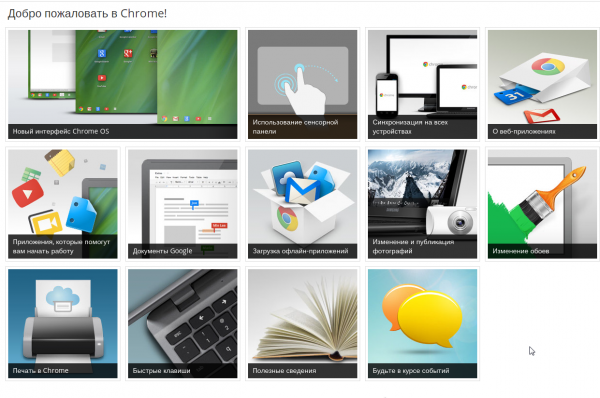
Poté vám operační systém Chrome OS představí celou sadu podporovaných gest. Naše dotykové pole notebooku je bohužel na rozdíl od původních Chromebooků vytvořených speciálně pro tento účel nedokázalo rozpoznat. Tím dokončíte proces počátečního nastavení operačního systému Google Chrome a nebudete jej muset opakovat při dalších spouštěních operačního systému. V budoucnu budete muset pro autorizaci v OS zadat pouze heslo účtu služby Gmail.
Nastavení operačního systému Chrome OS
Chcete-li otevřít nabídku rychlého nastavení operačního systému, klikněte na speciální systémovou lištu.
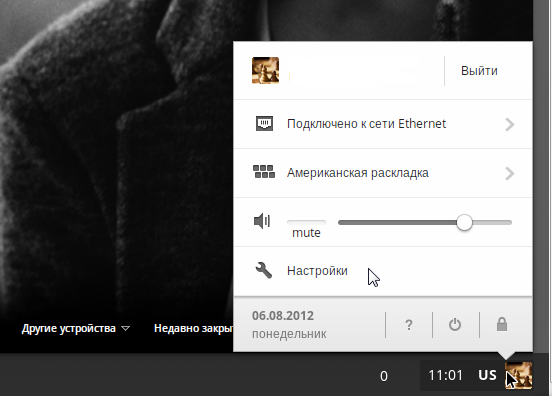
V zobrazené nabídce můžete změnit jas podsvícení obrazovky a hlasitost zvuku, i když místo nabídky můžete použít i funkční klávesy počítače. O něco výše jsou tři tlačítka: vypnout počítač, změnit relaci a uzamknout obrazovku. Více nás zajímá položka „ Nastavení“, ve které máte přístup k nejpokročilejším nastavením operačního systému.
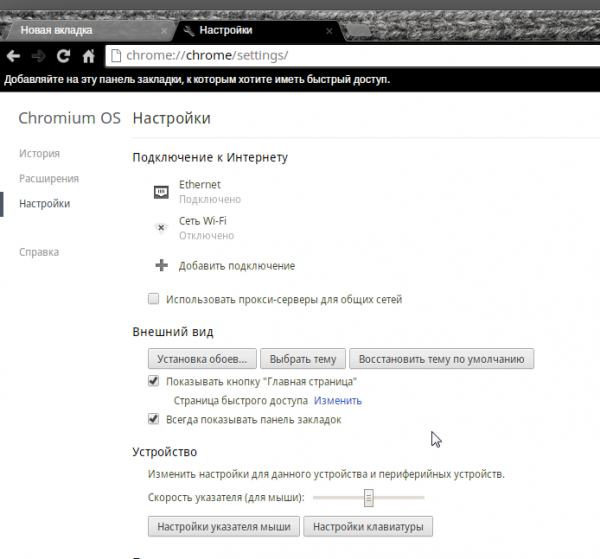
Otevře se nabídka pokročilých nastavení ve formě běžné karty ve webovém prohlížeči Google Chrome.
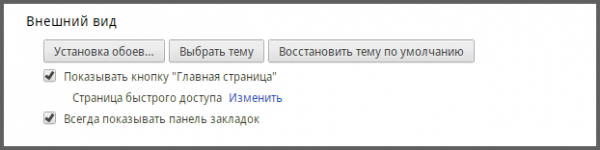
Zde byste měli věnovat pozornost jednotlivým parametrům, které jsou zodpovědné za vizuální složku celého operačního systému a prohlížeče zvlášť.
Jak se ukázalo, je nemožné nastavit si vlastní obrázek jako pozadí plochy. Budete si muset vybrat z několika dostupných možností poskytovaných společností Google.
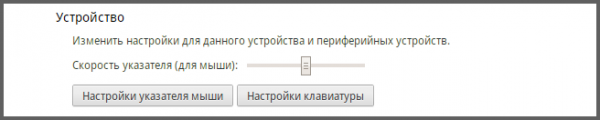
Možná budete potřebovat i nastavení, která mění rychlost pohybu kurzoru myši.Osobně jsme je potřebovali, protože nejprve se kurzor před připojením myši pohyboval po obrazovce příliš pomalu a po připojení drátové myši se naopak začalo se to pohybovat příliš rychle.
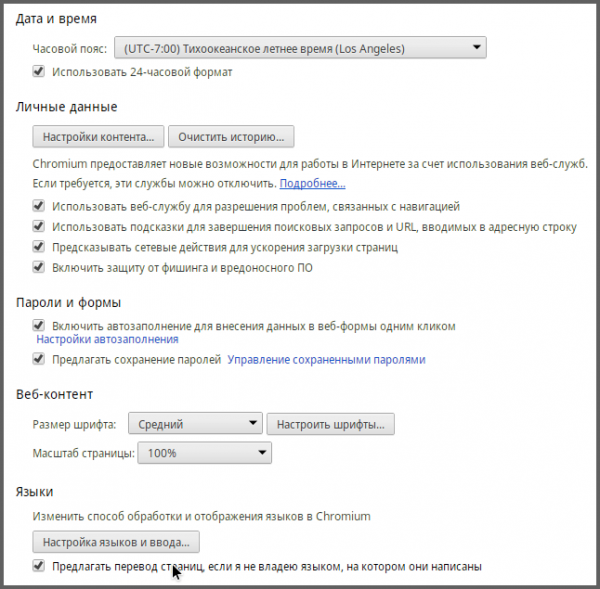
Chcete-li zobrazit další nastavení systému Chrome OS, klikněte na tlačítko „Zobrazit rozšířená nastavení“.
V pokročilém nastavení můžete změnit lokalizaci vašeho počítače, časové pásmo, velikost písma a měřítko zobrazovaných stránek.
Pokud chcete zakázat zobrazování cloudové služby Disk Google ve správci souborů, zaškrtněte políčko vedle této možnosti.
Standardní aplikace Google Chrome OS
Populární prohlížeč Google Chrome, stejně jako jeho volně distribuovanou kopii Chromium, zná drtivá většina počítačových uživatelů. Funguje bez jakýchkoliv stížností, pokud skutečně vyloučíme problém s pluginem Adobe Flash. Při přechodu na stránku http://get.adobe.com/ru/flashplayer je uživateli sděleno, že plugin Adobe Flash je nainstalován a nevyžaduje aktualizaci.
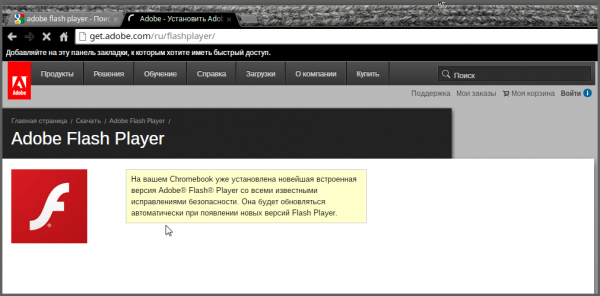
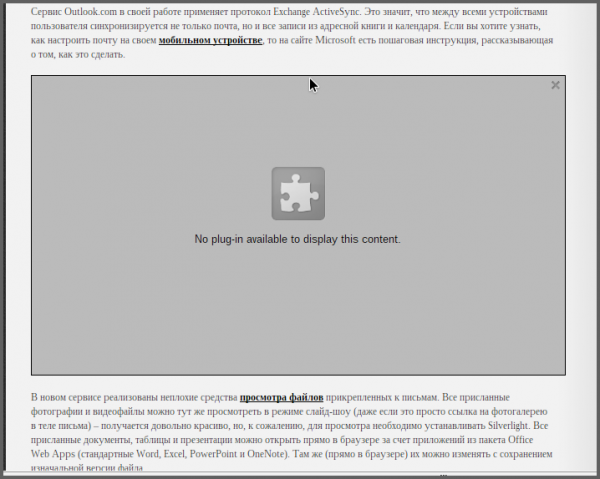
Na stránkách stránek s aktivním obsahem přitom nelze nic prohlížet. Zachraňuje se pouze to, že na oblíbeném videohostingu YouTube se videa přehrávají pomocí technologie HTML5 a lze je prohlížet bez použití pluginu Adobe Flash.
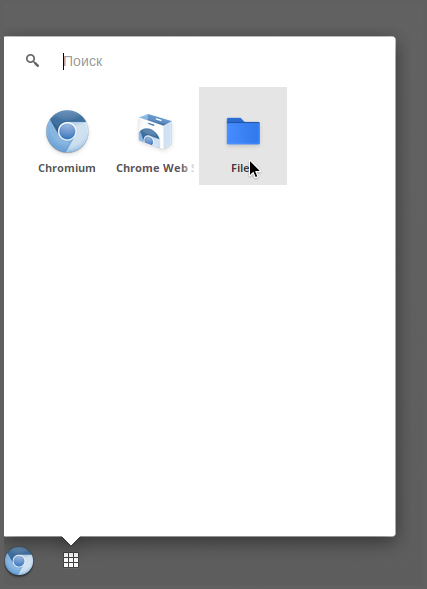
Nyní se zastavíme a podíváme se blíže na správce souborů systému Chrome OS. Spouští se kliknutím na ikonu umístěnou na ploše operačního systému. Stejně jako nabídka nastavení se otevírá jako samostatná karta webového prohlížeče. Levá strana záložky obsahuje dostupné disky, zatímco pravá strana zobrazuje veškerý obsah vybraného disku.
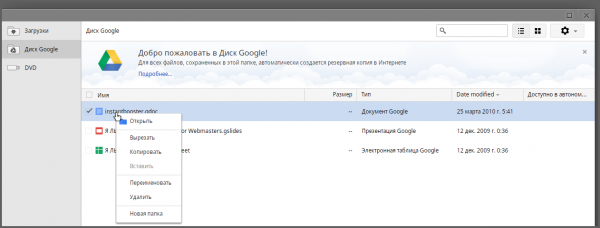
V adresářovém stromu je Chrome OS zastoupen jako složka pro stahování souborů, cloudová služba Disku Google pro ukládání souborů a oddíl systémové jednotky.
Také ve správci souborů můžete vidět všechny oddíly pevného disku, dokonce i ty, na kterých je nainstalován operační systém Windows. Veškeré operace se soubory a složkami, jako je kopírování, přesouvání, přejmenování a mazání, se provádějí pomocí odpovídajících tlačítek v kontextové nabídce.
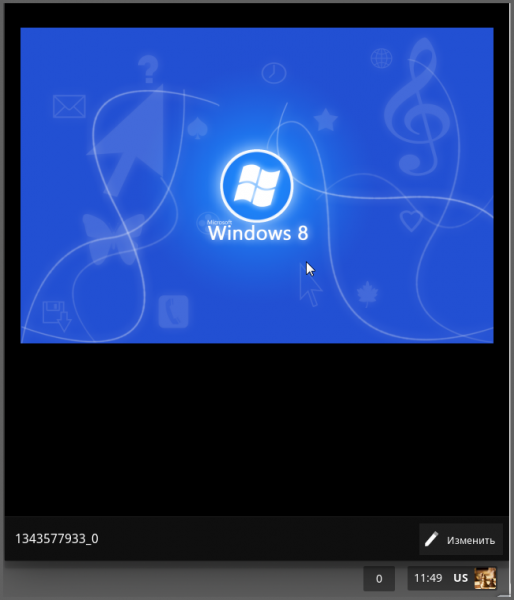
Všechny fotografie v operačním systému Chrome OS lze nejen prohlížet, ale také upravovat v editoru.
S audio a video soubory to není tak dobré jako s . Operační systém má samozřejmě vestavěný přehrávač médií, ale při našem testování odmítal přehrát jakékoli soubory.
Na plochu Chrome OS se dostanete stisknutím známého tlačítka „PrintScm“ umístěného na klávesnici. Všechny pořízené snímky se automaticky ukládají do složky, kam se ukládají soubory stažené z internetu.
Instalace dalších aplikací
V Chrome OS nejsou žádné tradiční programy jako v operačních systémech nebo Ubuntu Linux. Byly nahrazeny velkým množstvím widgetů a pluginů prohlížeče. Některé z těchto aplikací jsou schopny fungovat i bez aktivního připojení k internetu.
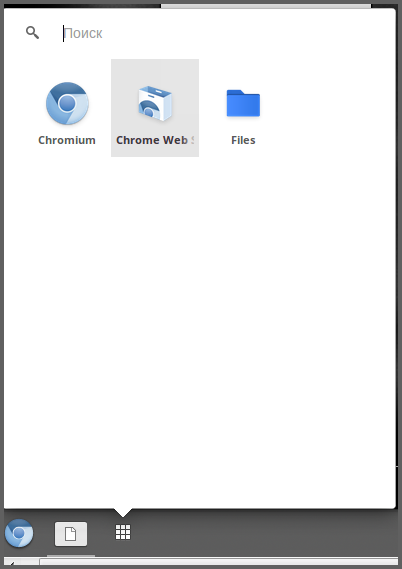
Chcete-li v operačním systému spustit obchod s aplikacemi Internetového obchodu Chrome, musíte kliknout na ikonu na ploše. Jakmile se uživatel dostane na hlavní stránku Internetového obchodu Chrome, okamžitě uvidí různé kategorie programů a nejoblíbenější aplikace vpravo.
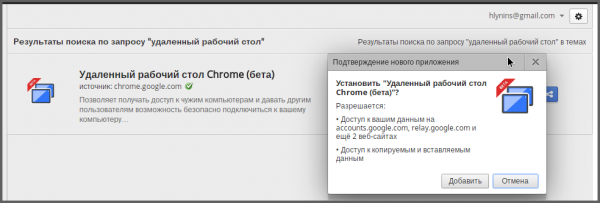
Naším prvním kandidátem na instalaci byl plugin „Chrome Remote Desktop“ používaný k ovládání více počítačů přes internet. Tento plugin lze snadno najít ve vyhledávací liště aplikace. Chcete-li jej přidat do operačního systému, klikněte na modré tlačítko „Instalovat“, poté klikněte na tlačítko „Přidat“ a počkejte na dokončení instalace. Po úspěšné instalaci se na ploše Chrome OS objeví ikona aplikace.
Chcete-li tuto aplikaci odinstalovat, klikněte pravým tlačítkem na ikonu aplikace a z kontextové nabídky vyberte „Odinstalovat z Chromia“. Ostatní doplňky se instalují a odebírají stejným způsobem.
Další aplikace:
Google Mail offline. Praktická aplikace pro offline přístup k vaší schránce Gmail.
- IMO Instant Messenger. Docela výkonný klient pro rychlé zasílání zpráv s vestavěnou podporou různých služeb, jako je ICQ. skypc, google talk. Jabber a další.
- Cut The Rope. Zábavná hra, která jistě osloví uživatele všech věkových kategorií.
