Jak zakázat offline režim aplikace Internet Explorer. Jak zakázat režim offline počítače?
Aplikace Outlook poskytuje možnost vybrat režim Práce s Outlookem s poštovním serverem online nebo offline.
Jak poznáte, že v Outlooku pracujete offline? To lze zjistit pomocí několika znaků, včetně stavového řádku ve spodní části okna aplikace Outlook. Pokud má jeden z následujících indikátorů stavu, Outlook není připojen poštovní server.
Nebo ![]()
Dokud se znovu nepřipojíte, nebudete moci odesílat ani přijímat e-maily.
Podmínka: offline provoz
Uživatelé se obvykle sami přepnou do režimu offline a návrat k práci online je velmi snadný.
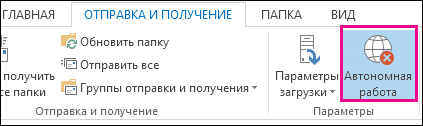
Poznámky:
Stav: zakázáno
Můžete být odpojeni od aplikace Outlook z několika důvodů. Níže uvádíme jen několik příkladů.
Pokud vaše připojení k internetu funguje, může být problém s vaším poštovním serverem.
Pokud máte přístup k e-mailu z webové stránky, jako je http://outlook.com, zkontrolujte, zda přes ni můžete přijímat a odesílat e-maily. Pokud e-mail na webu nefunguje, kontaktujte zákaznický servis. technická podpora poskytovatel e-mailových služeb.
Pokud můžete přijímat a odesílat poštu prostřednictvím webu, poštovní server je v pořádku. Váš počítač může potřebovat aktualizace nebo nastavení účet jsou nesprávně nakonfigurovány.
Níže je několik způsobů, jak se znovu připojit k aplikaci Outlook.
Resetování stavu Offline
Na kartě Odesílání a přijímání klikněte na tlačítko Autonomní provoz a zkontrolujte stav ve stavovém řádku. Pokud je uvedeno „Offline“, akci opakujte, dokud se stav nezmění na „Připojeno“.
Kontrola aktualizací
Vytvořte nový profil
Chcete-li odstranit problémy s aktuálním profilem aplikace Outlook, vytvořte nový profil. Pokud jste při otevření aplikace Outlook s novým profilem stále odpojeni, zkuste účet smazat a poté jej znovu přidat.
Pokud se zobrazí stavový řádek v dolní části okna aplikace Microsoft Outlook Autonomní provoz, to znamená, že nejste připojeni k poštovnímu serveru a nebudete moci odesílat ani přijímat zprávy, dokud se znovu nepřipojíte.
První věc, kterou musíte udělat, je zkontrolovat připojení k internetu tím, že se pokusíte připojit k nějaké webové stránce. Pokud vaše připojení k internetu funguje, zkuste se znovu připojit k poštovnímu serveru. Chcete-li to provést, postupujte takto:

Nevyšlo to? Pokud můžete tento e-mailový účet použít na webu, jako je Outlook.com, zkuste přijímat a odesílat poštu prostřednictvím tohoto webu. Pokud to nemůžete udělat, zavolejte na technickou podporu nebo na svého poskytovatele e-mailových služeb.
Pokud jste byli schopni přijímat a odesílat poštu prostřednictvím webové stránky, poštovní server funguje dobře. Může však být nutné aktualizovat aplikaci Outlook nebo mohou nastat problémy s nastavením vašeho e-mailového účtu. Pokud používáte účet Exchange, zkontrolujte aktualizace a nainstalujte všechny požadované aktualizace. (Doporučujeme vždy instalovat nejnovější aktualizace.)
Nic nefunguje? Možná musíme začít od nuly. Zkuste vytvořit nový e-mailový profil.
Při práci s Outlookem a poštovním serverem v režim sítě nová pošta je doručena ihned po příchodu a odchozí pošta je odeslána okamžitě. Práce v tomto režimu však není vždy pohodlná. Například, internetové připojení nemusí být k dispozici. Nebo se možná nechcete připojit k síti, protože jste překročili svůj limit tarifní plán nebo se platí poplatek za připojení.
Aplikace Outlook může automaticky a ručně určit, zda bude pracovat offline nebo online. Pokud potřebujete odesílat a přijímat poštu ručně při práci offline, stačí kliknout Odesílání a přijímání > .

Práce offline s účtem Microsoft Exchange Server
Pokud používáte účet Microsoft Exchange Server, zprávy se ukládají do poštovní schránky na serveru. Při připojení k serveru a práci v síťovém režimu můžete použít vše funkčnost Outlook, jako je otevírání položek, jejich přesouvání z jedné složky do druhé a jejich odstraňování. Při práci offline však položky na serveru nejsou k dispozici. V tomto případě je vhodné použít offline složky, které jsou ve vašem počítači uloženy v datovém souboru Outlooku (soubor OST).
Soubor OST offline je replika (kopie) poštovní schránky Exchange. V online režimu je tento soubor automaticky synchronizován se serverem, což má za následek, že se obě kopie stanou identickými: změny provedené v jedné kopii se reprodukují ve druhé. Outlook můžete nakonfigurovat tak, aby se automaticky spouštěl offline, když nejste připojeni k serveru Exchange. Můžete také ručně přepínat mezi online a offline režimem a přitom zvolit, které složky na serveru mají být synchronizovány se složkami ve vašem počítači.
Ve výchozím nastavení se při spuštění v režimu Cached Exchange vytvoří a použije datový soubor aplikace Outlook (soubor OST): kopie všech složek poštovní schránky se stahují a pravidelně synchronizují. Práce s daty se provádí na místní počítač a Outlook je synchronizuje se serverem.
Co se stane, když účet Microsoft Exchange není použit? Mnoho lidí používá účty POP3 nebo IMAP poskytované jejich poskytovatelem internetových služeb nebo účty webové pošty, jako je Outlook.com (dříve Hotmail).
Většina rychlý způsob Přechod do režimu offline – použijte výchozí nastavení aplikace Outlook. Pokyny ke změně těchto nastavení, včetně toho, kam uložit offline datový soubor aplikace Outlook (soubor OST), naleznete v tématu .
Rychlé nastavení
Na kartě Odesílání a přijímání ve skupině Nastavení klikněte na tlačítko Autonomní provoz.
Chcete-li nastavit offline datový soubor aplikace Outlook (soubor OST), klepněte na OK.
Výchozí zaškrtávací políčko Dotázat se na provozní režim při spuštění nainstalováno. Zrušte zaškrtnutí tohoto políčka, pokud chcete, aby aplikace Outlook běžela online, kdykoli je váš počítač připojen k síti.
Po vytvoření souboru OST a restartování aplikace Outlook je třeba provést synchronizaci Poštovní schránka Výměna s novým souborem. Nejrychleji to uděláte následovně: Na kartě Odesílání a přijímání ve skupině Odesílání a přijímání klikněte Odesílat a přijímat poštu – všechny složky.
Speciální nastavení
Chcete-li nakonfigurovat nastavení souboru offline datového souboru (OST) aplikace Outlook, jako je například změna jeho uložení v počítači, postupujte takto:
Otevřete kartu Soubor.
Klepněte na tlačítko Nastavení účtů a vyberte tým Nastavení účtů.
Na kartě E-mailem vyberte účet Exchange Server a klepněte na Změna.
Klepněte na tlačítko Další nastavení.
Přejděte na kartu dodatečně a stiskněte tlačítko.
V terénu Soubor
Nainstalujte spínač a poté spínač.
Navažte připojení ručně a zaškrtněte políčko.
Nastavte spínač Navažte připojení ručně a poté přepínač.
Nastavte spínač
Poznámka: Čekací doba v sekundách
Vytvořte datový soubor aplikace Outlook (soubor OST), pokud jste jej ještě nevytvořili.
Vytvoření offline datového souboru aplikace Outlook (OST)
Otevřít nabídku Soubor.
Klepněte na tlačítko Nastavení účtů a vyberte tým Nastavení účtů.
Na kartě E-mailem Změna.
Klepněte na tlačítko Další nastavení.
Pracujte offline
Když pracujete s aplikací Outlook 2007 a online poštovním serverem, nová pošta je doručována, jakmile dorazí, a odchozí pošta je odeslána okamžitě. Práce online však není vždy pohodlná. Například komunikace se serverem může být nedostupná kvůli chybějícímu fyzickému připojení k síti na pracovišti. Může také nastat situace, kdy je připojení k dispozici, ale jeho použití je vzhledem k vysoké ceně nežádoucí.
Pokud je účet připojen k serveru Exchange, zprávy se ukládají do poštovní schránky na serveru. Když jste připojeni k serveru a pracujete online, můžete využívat všechny funkce aplikace Outlook, jako je otevírání položek, jejich přesouvání z jedné složky do druhé a jejich odstraňování. Při práci offline však položky na serveru nejsou k dispozici. V tomto případě je vhodné použít offline složky, které jsou ve vašem počítači uloženy v souboru offline složek (OST).
Soubor OST je replikou (kopií) poštovní schránky Exchange. V online režimu je tento soubor OST automaticky synchronizován se serverem, což má za následek, že se obě kopie stanou identickými: změny provedené v jedné kopii se reprodukují ve druhé. Outlook můžete nakonfigurovat tak, aby se automaticky spouštěl offline, když nejste připojeni k serveru Exchange. Můžete také ručně přepínat mezi online a offline režimem a vybrat, které složky na serveru chcete synchronizovat se složkami v počítači.
Pokud používáte účet Exchange, doporučujeme použít režim Cached Exchange. Ve většině případů to eliminuje potřebu pracovat autonomně. Nedostatek komunikace se serverem v tomto režimu je téměř nepostřehnutelný, protože práce s prvky není přerušena.
Ve výchozím nastavení se při spuštění v režimu Cached Exchange vytvoří a použije soubor offline složky (soubor OST): kopie všech složek poštovní schránky se stahují a pravidelně synchronizují. Data jsou zpracovávána v místním počítači a aplikace Outlook je synchronizuje se serverem.
Ať je uživatel kdekoli – v práci, doma nebo v letadle – bude si vědom změn, ke kterým v síti dochází, a také její dostupnosti či nedostupnosti. Zpracování dat může pokračovat, i když není k dispozici žádné připojení k serveru Exchange. Po obnovení připojení se změny automaticky synchronizují se serverem a obnoví se identita položek a složek na serveru a v místním počítači. Správu připojení k serveru a aktualizaci dat provádí Outlook. Přepnutí do offline režimu a připojení k serveru je plně automatické.
Režim Cached Exchange eliminuje potřebu konfigurovat skupiny pro odesílání a přijímání, protože offline složky jsou vybírány automaticky a synchronizovány.
Režim offline může být nezbytný pouze v případě, že chcete řídit načítání položek do místní kopie poštovní schránky Exchange. To může být nezbytné, pokud náklady na data služby nebo zařízení, které používáte, závisí na objemu těchto dat. Režim Cached Exchange udržuje všechna data průběžně aktualizovaná a offline provoz pomocí skupin pro odesílání a přijímání vám umožňuje doladit typ a množství dat, která jsou synchronizována.
Co se stane, když účet Microsoft Exchange není použit? Mnoho lidí používá POP3 nebo IMAP účty poskytované jejich ISP, nebo HTTP účty jako např Microsoft WindowsŽivá pošta. V režimu online (to znamená, když je počítač připojen k poštovnímu serveru), e-mailové účty Exchange, IMAP a HTTP odesílají a přijímají zprávy okamžitě. U e-mailových účtů POP3 se zprávy odesílají okamžitě, pokud je karta Nastavení pošty zaškrtávací políčko zaškrtnuto Odešlete ihned po připojení(Jídelní lístek Servis, tým Nastavení). Při práci offline používají všechny účty časy odesílání a přijímání naplánované v dialogovém okně Skupiny odesílání a přijímání. Navíc pro e-mailové účty pošta IMAP složky nejsou dostupné v režimu offline.
Při práci v režimu offline dojde k připojení k poštovnímu serveru pouze tehdy, když vyberete příslušný příkaz. V režimu offline se Outlook nepokouší připojit k poštovnímu serveru za účelem kontroly nových zpráv, stahování záhlaví označených ke stažení nebo odesílání zpráv.
Pomocí účtu Microsoft Exchange
Chcete-li přepínat mezi režimy online a offline, musíte restartovat Microsoft Outlook 2007. Pro snadné přepínání z jednoho režimu do druhého doporučujeme použít režim Cached Exchange.
Nejrychlejším způsobem, jak přejít do režimu offline, je použít výchozí nastavení aplikace Outlook. Pokyny ke změně těchto nastavení, včetně toho, kam uložit soubor složek offline (soubor OST), naleznete v části .
Rychlé nastavení

Po vytvoření souboru OST a restartování aplikace Outlook je třeba synchronizovat poštovní schránku Exchange se souborem OST. Nejrychlejší je výběr z nabídky Servis odstavec Odesílat a přijímat a poté příkaz Doručovat poštu.
Speciální nastavení
Chcete-li konfigurovat nastavení souboru složek offline (soubor OST), například změnit jeho uložení v počítači, postupujte takto:
V nabídce Servis vybrat tým Nastavení účtů.
Na kartě E-mailem vyberte svůj účet Exchange a klikněte Změna.
Klepněte na tlačítko Další nastavení.
Přejděte na kartu dodatečně a stiskněte tlačítko Konfigurace souborů složek offline.
V terénu Soubor Zadejte cestu k souboru, který chcete použít jako soubor OST.
Výchozí název souboru je Outlook.ost. Pokud takový soubor již existuje, budete vyzváni k zadání nového názvu souboru.
Chcete-li spustit aplikaci Outlook pouze offline, nastavte spínač Navažte připojení ručně a pak vypínač Pracujte samostatně ( vzdálený přístup do sítě).
Chcete-li vybrat provozní režim (offline nebo online) při každém spuštění aplikace Microsoft Outlook, nastavte přepínač do polohy Navažte připojení ručně a zaškrtněte políčko Vyberte typ připojení při spuštění.
Chcete-li být vždy připojeni k síti, nastavte spínač Navažte připojení ručně a pak vypínač Připojte se k serveru přes síť.
Chcete-li, aby aplikace Outlook automaticky zjistila, zda se můžete připojit k serveru, nastavte spínač Automaticky zjišťovat stav připojení. Program Outlook se automaticky spustí v režimu offline, pokud selže připojení k poštovnímu serveru.
Poznámka: Chcete-li nastavit dobu čekání na odpověď serveru, zadejte hodnotu do pole Čekací doba v sekundách. Po uplynutí zadaného času budete vyzváni, abyste to zkusili znovu nebo přepnuli do režimu offline.
Vytvořte soubor složek offline (soubor OST), pokud jste jej ještě nevytvořili.
Vytvoření souboru složek offline (soubor OST)
V nabídce Servis vybrat tým Nastavení účtů.
Na kartě E-mailem vyberte svůj účet Exchange a klikněte Změna.
Klepněte na tlačítko Další nastavení.
Proveďte jednu z následujících akcí.
Použití účtu Exchange v režimu Cached Exchange

Pomocí účtu POP3, IMAP nebo HTTP

Práce offline znamená, že uživatel má možnost otevřít web bez připojení k internetu. Je pravda, že můžete otevřít pouze stránky, které jste již dříve otevřeli. Přečtete si například zábavný příběh na internetu. O několik dní později jste si chtěli osvěžit paměť na tento příběh. V tuto chvíli ale není připojení k internetu. V tomto případě jsou dva možné možnosti. Buď uživatel dočasně zapomene na svou touhu, nebo se pokusí otevřít stránku offline.
Použití offline režimu
Jinými slovy, počítač si ve skutečnosti může pamatovat jednotlivé stránky webů, které jste navštívili. Takové stránky můžete otevřít i bez připojení k internetu. Bohužel ne všechny stránky se otevřou offline. Možnost prohlížet některé stránky offline je možná pouze se speciálním ukládáním.
Mnoho lidí nikdy nepoužívá režim offline, i když tato metoda může být užitečná, pokud existují omezení pro využití dat. Je to snadné: povolte jej zaškrtnutím políčka v odpovídajícím řádku v nabídce „Soubor“. V časopise vyberte stránku, kterou jste dříve navštívili, a zkuste na ni přejít. Pokud je stránka uložena v mezipaměti prohlížeče, uvidíte ji. Po obnovení připojení k Internetu je nutné ručně odebrat režim offline. Ale jak vypnout režim offline?
Zakažte režim offline v Průzkumníku
Zakázat režim offline v internetový prohlížeč Průzkumníka lze provést několika způsoby. Nejčastěji může být potřeba provést takovou operaci, když prohlížeč automaticky přejde do režimu offline.
- Pokud pracujete offline, pokus o navigaci na jakýkoli web obvykle způsobí odpovídající varování. Například v prohlížeči internet Explorer, zobrazí se následující: „Tato webová stránka není dostupná offline. Chcete-li zobrazit tuto stránku, klikněte na Připojit. Přímo pod ním jsou dvě tlačítka: „Offline“ a „Connect“. Jak odstranit režim offline? Chcete-li to provést, stačí vybrat „Připojit“.
- Klikněte na „Soubor“ na horním panelu nástrojů v okně aplikace Internet Explorer. Poté v rozevírací nabídce zrušte zaškrtnutí políčka „Pracovat offline“. Pokud vaše okno nemá tento panel nahoře, klikněte klikněte pravým tlačítkem myši myší na prázdné šedé pole v horní části programu. Zobrazí se nabídka, kde budete muset kliknout na „Panel nabídek“.
Chcete-li vypnout režim offline v aplikaci Internet Explorer, spusťte:
- Přejděte na položku „Služba“.
- Rozbalte odkaz „Možnosti Internetu“.
- Přejděte do dialogového okna „Připojení“, které se otevře, a zaškrtněte políčko „Nikdy nepoužívat vytáčená připojení“.
- Klikněte na tlačítko „Nastavení sítě“.
- V dialogovém okně "Nastavení", které se otevře lokální síť» zrušte zaškrtnutí políček ve všech polích.
- Klikněte na tlačítko „OK“ a poté potvrďte svou volbu dalším kliknutím na „OK“ podle potřeby.
- Dále zavřete okno „Možnosti Internetu“.
- Restartujte počítač.
Další způsob, jak zakázat režim offline v Průzkumníku:
- Klikněte na tlačítko „Start“. Vyvoláme tak hlavní menu systému.
- Přejděte na řádek „Spustit“.
- Do zobrazeného pole „Otevřít“ zadejte hodnotu „regedit“. Kliknutím na tlačítko „OK“ potvrďte spuštění „Editoru registru“.
- Rozbalte větev registru HKEY+CURRENT_USER\Software\Microsoft\Windows\CurrentVersion\Internet Settings a vyberte klíč DWORD GlobalUserOffline.
- Zadejte hodnotu vybraného parametru: „00000000“
- Dále zavřeme okno „Editor registru“.
- Restartujte počítač.
Zakázat offline režim pro Opera a Mozilla
Když se pokusíte přejít na web offline v Mozilla Firefox na obrazovce se objeví nápis, že je povolen režim offline a že: "... v tomto režimu není možné pracovat se stránkami na internetu." Jsou uvedeny následující pokyny: „Klepnutím na „Zkusit znovu“ se připojte k internetu a znovu načtěte stránku. Po kliknutí na „Zkusit znovu“ se offline režim v prohlížeči sám vypne.
Při práci s Operou se vše děje podobně. Jak odebrat režim offline bez čekání na zobrazení varování v Prohlížeč Mozilla Firefox nebo Internet Explorer? Můžete to udělat prostřednictvím nabídky „Soubor“: zrušte zaškrtnutí políčka „Pracovat offline“.
Podobně můžete pomocí tlačítka „Nabídka“ v horním řádku prohlížeče Opera vybrat řádek „Nastavení“ a poté vybrat „Práce offline“.
V Prohlížeč Opera K dispozici je velmi pohodlná funkce pro zobrazení různých tlačítek na panelu. Můžete také přidat tlačítko pro zapnutí režimu offline. To vám umožní zapnout a vypnout režim offline pouhým kliknutím na ikonu. Pro tohle:
- Nabídka "Servis".
- pak - "Design",
- pak - "Tlačítka",
- vyberte kategorii „Moje tlačítka“,
- najděte ikonu „režimu offline“.
- přetáhněte jej myší do oblasti adresního řádku.
Kliknutím na tlačítko „režim offline“ si všimnete, že změnilo svou barvu. To je výhodné, protože ke kontrole provozního režimu počítače stačí letmý pohled.
Chcete-li použít jinou možnost vypnutí režimu offline při práci v prohlížeči Opera:
- je třeba deaktivovat navázané spojení s internetem a vyvolejte hlavní systémovou nabídku pomocí tlačítka „Start“;
- přejděte na řádek „Všechny programy“;
- spusťte aplikaci Opera;
- otevřete hlavní nabídku v programu a vyberte položku „Nastavení“;
- Zrušte zaškrtnutí políčka „Pracovat offline“.
Při instalaci alternativní prohlížeče PROTI systém WindowsČasto není potřeba používat předinstalovaný prohlížeč Internet Explorer. Chcete-li zabránit rušení vašeho počítače, můžete jej odstranit pomocí standardní prostředky systémy.
Instrukce
Chcete-li zakázat funkce aplikace Internet Explorer, můžete použít službu „Konfigurace přístupu k programu“. Chcete-li to provést, otevřete nabídku Start a vyberte část Výchozí programy. Počkejte, až se spustí nástroj pro správu systémové programy a poté klikněte na část „Nastavení přístupu k programu a výchozích hodnot“.
V okně, které se zobrazí, vyberte kteroukoli z prezentovaných konfigurací. Položka „Výrobce počítače“ je zodpovědná za vrácení parametrů systému, které byly nastaveny výrobcem. Oddíl Microsoft Windows nainstaluje použití všech standardních systémové nástroje. Chcete-li zakázat Internet Explorer, je vhodná třetí položka - „ne Microsoft“. Umožní vám to používat programy vývojáři třetích stran, které byly na počítači nainstalovány uživatelem. Můžete také vybrat možnost „Jiné“.
Jakmile kliknete na vybranou položku, zobrazí se nabídka výchozího nastavení prohlížeče. Mezi nabízenými možnostmi vyberte v řádku „Webový prohlížeč“ alternativní program pro prohlížení internetových stránek a klikněte na „OK“.
Mnoho prohlížečů umožňuje uživateli pracovat offline – prohlížet dříve navštívené stránky bez nutnosti připojení k internetu. Offline režim je užitečný v případech úspory provozu, když je omezený.
V prohlížečích tato funkce chybí automatické vypnutí offline mód. Lze jej ručně deaktivovat několika způsoby a způsob deaktivace závisí na prohlížeči, který používáte.
Rychlá navigace v článku
internet Explorer
Offline režim v aplikaci Internet Explorer můžete zakázat změnou nastavení v nabídce Soubor a také prostřednictvím registru systému Windows.
Hlavní menu
- Musíte spustit prohlížeč;
- Stiskněte tlačítko „Alt“;
- Klikněte na nabídku „Soubor“ na horním panelu nástrojů;
- Zrušte zaškrtnutí políčka vedle „Pracovat offline“.
Registr Windows
- Musíte otevřít nabídku Start;
- Do vyhledávacího pole zadejte dotaz „regedit.exe“;
- Spusťte program z výsledků vyhledávání;
- Najděte parametr „GlobalUserOffline“ podle cesty - HKEY_CURRENT_USER/Software/Windows/CurrentVersion/Internet Settings;
- Změňte hodnotu parametru na „0“ dvojitým kliknutím na řádek „GlobalUserOffline“;
- Zavřete okno registru systému Windows;
- Chcete-li restartovat počítač.
Opera
Offline režim můžete v prohlížeči Opera odebrat pomocí sekce „Nastavení“ nebo speciálního tlačítka.
"Nastavení"
- Musíte kliknout na tlačítko „Opera“ umístěné v horním řádku prohlížeče;
- Přejděte do části „Nastavení“;
- Zrušte zaškrtnutí políčka vedle „Pracovat offline“.
Knoflík
Offline režim můžete zapnout a vypnout pouhým kliknutím na příslušné tlačítko umístěné na panelu nástrojů. Chcete-li přidat tlačítko na panel nástrojů:
- Přejděte do části „Služba“;
- Otevřete podsekci „Design“;
- Přejděte na kartu „Tlačítka“;
- Vyberte kategorii „Moje tlačítka“;
- Najděte ikonu „Režim offline“;
- Přetáhněte jej myší na panel nástrojů. Když povolíte režim offline, tlačítko změní barvu.
Mozilla Firefox
Zakázání režimu offline v prohlížeči Mozilla Firefox je k dispozici prostřednictvím hlavní nabídky programu. K tomu potřebujete:
- Spusťte prohlížeč;
- Přejděte do nabídky „Soubor“;
- Zrušte zaškrtnutí políčka vedle řádku „Pracovat offline“.
Pokud máte možnost otevřít webovou stránku bez připojení k internetu, můžete pracovat v režimu offline. V tomto případě však budete moci otevřít pouze ty zdroje, které již byly dříve zobrazeny. Abyste pochopili, o čem mluvíme, představte si, že jste četli článek na internetu. Po nějaké době se rozhodnete to udělat znovu, ale spojení je přerušeno. V tomto případě se zapne
Váš počítač má schopnost zapamatovat si některé stránky webových stránek, které navštěvujete. Offline režim vám v tomto případě umožní otevřít je, když je internetové připojení neaktivní. Dříve navštívené stránky se však ne vždy otevřou v tomto režimu.
V dnešní době, kdy má téměř každý byt neomezený internet, tento režim se prakticky nepoužívá, ale v případech, kdy potřebujete zaplatit za každý megabajt, bude velmi užitečný. Pokud je pro vás tedy otázka hospodárného využívání dopravy důležitá, můžete tuto funkci pravidelně aktivovat. Uživatelé však mohou narazit na jiný problém. Stává se, že když spustíte prohlížeč, obdržíte od něj zprávu, že nelze otevřít konkrétní stránku kvůli aktivnímu offline režimu.

Pojďme si promluvit o tom, jak vypnout režim offline v některých běžných prohlížečích. Například v Opeře, když se pokusíte přejít na nějaký zdroj, uvidíte na displeji zprávu, že tento režim je aktuálně aktivní, takže není možné pracovat se stránkami. Poté obdržíte pokyny, jak vypnout režim offline. Chcete-li to provést, musíte kliknout na tlačítko opakovat a znovu načíst stránku. Po těchto krocích by se měl tento režim vypnout a načte se web, který potřebujete.
Pokud jde o tak populární prohlížeč, jako je Chrome, nemá režim offline, takže takové problémy nikdy nevzniknou. Nevím, proč si vývojáři mysleli, že by to pro uživatele nebylo užitečné. Možná do něj v budoucnu tato funkce bude zavedena.

Pokud jde o to, jak zakázat režim offline v jiném slavném prohlížeči Mazila, tento postup podobně jako Opera. Ale stále to můžete udělat, aniž byste čekali, až se taková varování objeví. Chcete-li to provést, musíte vyvolat nabídku prostřednictvím karty „Soubor“, ve které zrušte zaškrtnutí offline pracovní linky.
U Opery se to dělá tak, že kliknete na tlačítko nabídky, které se nachází úplně nahoře, a tam musíte kliknout na sekci nastavení, ve které deaktivujete autonomní provoz. Tento prohlížeč má také jiný způsob, jak zakázat režim offline. V Opeře můžete využít unikátní funkci umístění různých tlačítek na panel. Udělejte to tedy tlačítkem, které je zodpovědné za tento režim.
Diskutovali jsme s vámi, co je režim offline v prohlížečích, proč je potřeba a jak jej zakázat. Jen si tuto funkci nezaměňujte s podobnou v některých hrách. Offline režim Steamu s tím nemá nic společného. Názvy jsou si opravdu velmi podobné, ale to je jediná podobnost.
