Jak znovu uložit soubor pdf do jpeg. Jak uložit soubor pdf jako obrázek
Instrukce
Adobe Acrobat je program, který vám umožňuje upravovat, upravovat a ukládat soubory PDF na vašem počítači. Aplikace funguje také jako prohlížeč dokumentů. V případě potřeby lze Acrobat zdarma stáhnout z oficiálních stránek Adobe. Program je distribuován pod placenou licencí, ale lze jej používat zdarma po dobu 30 dnů.
Klepněte pravým tlačítkem myši na soubor, který chcete převést na obrázek. Vyberte "Otevřít pomocí" - Adobe Acrobat. Počkejte, až program dokončí načítání a použijte nabídku „Nástroje“ - „Zpracování dokumentu“ - „Export obrázků“. Před vámi se objeví dialogové okno „Export“, ve kterém budete požádáni o výběr formátu uložených obrázků. Můžete také upravit nastavení barev budoucích obrázků kliknutím na tlačítko Možnosti a výběrem příslušného nastavení převodu. Zadejte cestu k rozbalení dokumentu a klikněte na „OK“ nebo „Uložit“. Soubor se objeví rozbalený ve složce, kterou jste zadali.
Pro PDF převod to image můžete použít služby jako convert-my-image.com, smallpdf.com a convertonlinefree.com. Otevřete stránku vybraného webu pro konverzi. Klikněte na „Procházet“ nebo „Vybrat soubor“ a poté zadejte cestu k požadovanému PDF na vašem počítači. Klikněte na "Převést" a počkejte na dokončení operace převodu. Na stránce se zobrazí odkazy, které budete muset následovat, abyste si stáhli výsledný soubor JPG. Pokud se stahování požadovaného obrázku nespustí automaticky, uložte všechny obrázky do počítače kliknutím pravým tlačítkem myši a výběrem možnosti „Uložit jako“.
PDF Image Extraction Wizard umožňuje extrahovat potřebné soubory PDF. Výhodou programu je možnost extrahovat obrázky z více dokumentů najednou. Pomocí programu můžete také nastavit velikost výstupních obrázků a požadovaný počet stránek. Pro převod PDF do JPG jsou vhodné programy jako ABBYY FineReader, Universal Document Converter, PDF XChange Viewer.
Přejděte na webovou stránku vývojáře vybraného programu a stáhněte si nejnovější dostupnou verzi. Spusťte výsledný soubor a postupujte podle pokynů instalačního programu. Po dokončení instalace spusťte aplikaci pomocí zástupce na ploše. Klikněte na "Soubor" - "Otevřít" pro zadání cesty převedený soubor. Pomocí funkcí nabídky nastavte parametry obrázku a klikněte na „Převést“ (Soubor – Převést nebo „Soubor“ – „Uložit jako“). Určete složku pro uložení obrázků a klikněte na "Uložit". Konverze dokončena.
Pokud jde o extrahování obrázku ze souboru PDF, mnoho uživatelů má potíže. Jde o to, že soubory PDF nelze tak snadno upravovat.
Formát PDF (Portable Document Format) vyvinutý společností Adobe Systems je široce používán a používá se pro ukládání dokumentů, návodů a elektronických knih. Výhodou formátu je, že dokument vytvořený ve formátu PDF se zobrazí rovnoměrně na jakémkoli zařízení.
Jak extrahovat obrázky ze souboru PDF? K tomu existují pokročilé placené programy Pro Úprava PDF soubory. V tomto článku se podíváme na způsoby, jak extrahovat obrázky z PDF bez použití placených nástrojů.
Naučíte se tři nejjednodušší způsoby, jak extrahovat obrázky z PDF. Soubor PDF může mít různé vlastnosti. Proto, abychom vyřešili problém: extrahování obrázku z PDF, použijeme různé metody.
K tomu budeme potřebovat bezplatný Adobe Acrobat Reader – prohlížeč souborů PDF a aplikaci pro vytváření screenshotů.
Jak extrahovat obrázek z PDF (1 metoda)
Nejprve se podívejme na nejjednodušší metodu, ve které se soubor PDF skládá z textu a obrázků. V tomto případě zkopírujeme obrázek přímo ze souboru PDF.
Otevřete soubor PDF v aplikaci Adobe Acrobat Reader. Na stránce dokumentu klikněte na požadovaný obrázek, obrázek se zvýrazní na modrém pozadí. Dále klikněte pravým tlačítkem myši na obrázek v okně, které se otevře. kontextová nabídka Klikněte na "Kopírovat obrázek".
Obrázek ze souboru PDF se zkopíruje do schránky. Vložte obrázek do jiného textový editor, například ve Wordu, nebo otevřete obrázek v grafický editor, pro uložení souboru v požadovaném grafickém formátu (JPEG, PDF, BMP, GIF atd.).
Otevřete vestavěný grafický editor Malování, který najdete v nabídce Start v Příslušenství Windows.
V Malovací program Klikněte na nabídku „Soubor“ a z kontextové nabídky vyberte „Uložit jako“. Vyberte požadované grafický formát pro daný obrázek, uložit umístění, uložit obrázek do počítače.

Jak získat obrázek z PDF (metoda 2)
V mnoha případech jsou soubory PDF vytvořeny z obrázků, zejména u elektronických knih. V takovém souboru je celá stránka jeden obrázek a z dané stránky potřebujeme extrahovat pouze konkrétní obrázek (obrázků může být na stránce mnoho). První metoda nám v tomto případě nevyhovuje.
Chcete-li zkopírovat obrázek v programu Adobe Reader, použijeme nástroj „Snímek“ zabudovaný v programu.
Otevřete požadovanou stránku v Adobe Acrobat Reader. Vyberte obrázek v souboru PDF ručně pomocí kurzoru myši. Vstupte do nabídky „Upravit“, v rozbalovací kontextové nabídce klikněte na položku „Vyfotit“.
V okně Adobe Readeru se objeví zpráva oznamující, že vybraná oblast byla zkopírována do schránky.

Nyní lze obrázek otevřít v programu Malování, v jiném grafickém editoru nebo vložit do textového editoru, který podporuje vkládání obrázků.
Jak extrahovat obrázek z PDF (metoda 3)
V některých případech mají uživatelé potíže, když se snaží extrahovat obrázek z PDF pomocí prvních dvou metod, ale nic nefunguje.
Soubor PDF může být chráněn. Proto není možné extrahovat obrázky ze souboru PDF pomocí těchto metod.
V některých případech je nutné zkopírovat obrázek z PDF, který nemá jasné pravoúhlé hranice. Pojďme si to ztížit. Co když potřebujete zkopírovat obrázek z chráněného souboru PDF, který nemá jasné hranice (orámovaný textem nebo jinými prvky návrhu)?
Je velmi snadné tyto překážky obejít. Řešení je velmi jednoduché: musíte použít program k pořízení snímků obrazovky. Stačí pořídit snímek obrazovky (snímek obrazovky) požadované oblasti, která obsahuje obrázek, který nás zajímá.
Otevřete soubor PDF v aplikaci Adobe Acrobat Reader. Poté spusťte program pro snímání obrazovky. K tomu se hodí standardní program"Nůžky", které jsou součástí operační systém Windows nebo jiný podobný pokročilejší program.
Otevřel jsem to v Adobe Readeru e-kniha ve formátu PDF, který je chráněný. Chci zkopírovat obrázek, který nemá jasné obdélníkové okraje.

K pořízení snímku obrazovky používám volný program(můžete použít vestavěný Windows aplikace). V programu pro vytváření snímků obrazovky musíte vybrat nastavení „Zachytit libovolnou oblast“.
Po zachycení obrázku libovolné oblasti se obrázek otevře v okně programu pro vytváření snímků obrazovky. Nyní lze obrázek uložit v požadovaném grafickém formátu na vašem počítači. V nastavení aplikace vyberte uložení obrázku ve vhodném formátu.
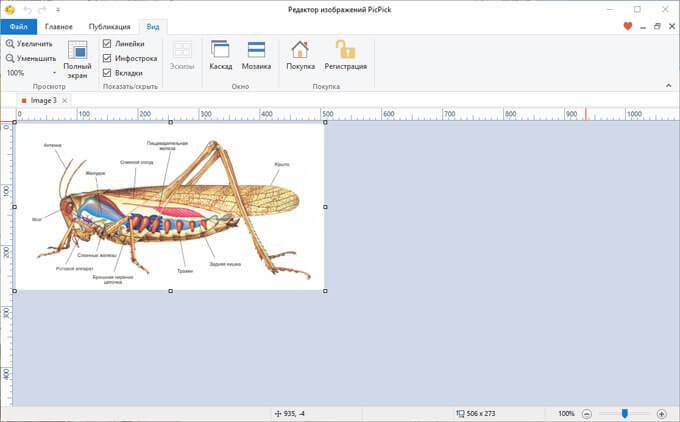
Závěr
S pomocí tří jednoduchými způsoby Můžete snadno extrahovat obrázky ze souboru PDF. Obrázky budou extrahovány z PDF, i když je soubor PDF chráněn nebo je na stránce požadovaný obrázek PDF dokument nemá jasné pravoúhlé hranice.
Převést PDF na obrázek
Hledáte nástroj pro převod PDF na obrázek? Je před vámi! Služba PDF2Go vám umožňuje převádět soubory PDF do formátu JPG, PNG a dalších.
Stáhněte si PDF. Pokud chcete, můžete výsledný obrázek upravit. Změňte šířku a velikost, rozlišení (DPI), přidejte efekty. Poté klikněte na „Uložit změny“.
Každá stránka souboru PDF bude převedena na samostatný obrázek.
Jednoduchý a pohodlný převodník
Mnoho stránek pro převod PDF vám nabízí stažení a instalaci programu nebo aplikace. Služba PDF2Go to nevyžaduje. Všechny konverze se provádějí online na: - ušetřit čas
- nezabírají místo na disku
- šetřete si nervy
Proč převádět PDF na obrázek?
Soubory PDF jsou podporovány mnoha zařízeními a platformami. V některých případech je však pohodlnější pracovat s obrázkem.
Soubory PDF jsou zcela bezpečné
Převeďte PDF do JPG a nestarejte se o bezpečnost. Všechny soubory jsou zpracovávány automaticky a nejsou předávány třetím stranám. Soubory dlouhodobě neukládáme a pravidelně je ze serveru mažeme. Samozřejmě si nenárokujeme práva k vašemu souboru! Zůstaly nějaké pochybnosti? Přečtěte si zásady ochrany osobních údajů.
Dokument k obrázku
Služba PDF2Go je určena pro převod souborů PDF do formátu JPG. Dokument ale můžete převést do jiného grafického formátu. Například:
PNG, GIF, SVG, TIFF, BMP, TGA, WEBP a další
