Internetový průvodce - vše nejzajímavější na internetu. Proč v prohlížeči nefunguje zvuk Pokud je slyšet zvuk, ale nefunguje dobře
Ahoj všichni! Existuje situace, kdy je v počítači zvuk, ale v prohlížeči není žádný zvuk. Takže dnes vám poradím s problémem“ žádný zvuk v prohlížeči" Tipy budou užitečné pro všechny prohlížeče.
- Před provedením následujících kroků zkontrolujte zvuk z reproduktorů a samotného počítače. Zvuk může být ztlumený (zaškrtávací políčko „vypnout zvuk“ je zaškrtnuté nebo je hlasitost snížena na nulu. Nebo je problém s reproduktory.
- Poté zkuste přeinstalovat samotný prohlížeč. Pokud po kontrole stále není v prohlížeči žádný zvuk, čtěte dále.
V prohlížeči není žádný zvuk, žádný zvuk? Co dělat v této situaci?
Vymazání mezipaměti.
Zkuste vymazat mezipaměť prohlížeče. Každý prohlížeč to dělá jinak, ale princip je stejný. Pokud nevíte, jak to udělat, zadejte „ jak vymazat mezipaměť» pro konkrétní prohlížeč a najděte odpověď. Ukážu vám použití Google Chrome jako příklad:Nabídka -> Nastavení -> Přejděte dolů a klikněte na " Zobrazit další nastavení" -> klikněte" Vymazat historii" -> Ponechte zaškrtávací políčko pouze na " Vyčistit mezipaměť" A " Soubory cookie "a nezapomeňte vybrat" Během celé té doby" -> A klikněte na " Vymazat historii«
- Poté restartujte prohlížeč a zkuste přehrát zvuk, možná to pomůže vyřešit, proč zvuk v prohlížeči zmizel.
Deaktivace modulu Flash . Pokud první tip nepomohl a v prohlížeči stále není žádný zvuk, zkuste modul Flash deaktivovat.
Každý prohlížeč to také dělá jinak. Na příkladu vám ukážu použití prohlížeče Google Chrome a totéž uděláte pouze pro svůj prohlížeč.
- Volejte na adresní řádek Chroma: chrome://plugins/
- Poté klikněte na „Další podrobnosti“. Poté musíte vypnout Flash. V tabulce Flash (seznam) jsou ve většině případů tři kusy.
- Vypněte blesk s názvem „Shockwave Flash“, v jehož umístění je soubor pepflashplayer.dll, klikněte na „Zakázat“. Restartujte prohlížeč a zkuste spustit zvuk.
Rozšíření. Pokud výše uvedené tipy nepomohly a v prohlížeči stále není žádný zvuk. Zvuk mohl zmizet kvůli expanzi.
Přejděte na panel rozšíření vašeho prohlížeče a kliknutím na ikonu rozšíření se zobrazí značka zaškrtnutí „ Ztlumit všechny karty" V rozšíření může být zvuk ztlumen. Přepnout na " Zapnout zvuk na všech kartách». Přeinstalace Flash Player . Pokud v prohlížeči stále není žádný zvuk. Poté je třeba znovu nainstalovat Flash Player. Chcete-li to provést, musíte odstranit starý.
- Pojď dovnitř Kontrolní panel, pak přejděte na Odinstalování programů
- Vyberte Flash Player nebo také nazývaný Flash Player Plugin a klikněte na „Odstranit“.
- Poté přejděte na web: http://get.adobe.com/ru/flashplayer/otherversions/, stáhněte si nový Flash Player a nainstalujte.
- Po instalaci restartujte počítač a zkuste přehrát zvuk v prohlížeči.
Toto jsou všechna řešení, která znám na otázku " Proč v prohlížeči nejde zvuk?" Pokud někdo zná jiné způsoby řešení" Proč v prohlížeči nejde zvuk?“, pak napište do komentářů, budu vám moc vděčná.
Jako každý program může prohlížeč po určité době používání začít produkovat různé chyby, přestat plnit úkoly, které jsou od něj vyžadovány, a fungovat nesprávně. Jedním z problémů, které mohou nastat, je, že nefunguje zvuk. Pokud se to stane ve vašem případě, neměli byste okamžitě měnit svého webového surfaře nebo se ponořit do hlubokých nastavení počítače; řešení tohoto problému leží na povrchu a nevyžaduje hluboké znalosti.
Proč v prohlížeči nejde zvuk?
Bez ohledu na to, jaký prohlížeč používáte, ať už je to Google Chrom, Opera, Firefox, internet Explorer nebo prohlížeč Yandex, důvody selhání budou stejné. V souborech prohlížeče mohlo dojít k nepříznivým změnám, které způsobily jeho pád. Důvodem nedostatku zvuku může být také zastaralý přehrávač Adibe Flash Player nebo ovladače zodpovědné za přehrávání zvuku nebo přítomnost škodlivého softwaru v počítači. programy třetích stran a sestřelen nastavení BIOSu.
Řešení
Nejprve zkusme jednodušší, ale ne méně efektivní způsobyřešení problému.
Kontrola nastavení
Nejprve se musíte ujistit, že je k počítači připojena funkční náhlavní souprava. Zkuste si přehrát melodii přes sluchátka nebo reproduktory bez použití prohlížeče. Pokud je slyšet zvuk, můžete si být jisti, že problém je s ním, a začněte jej odstraňovat.
Restartování zařízení
Restartujte počítač nebo notebook, může to pomoci, protože všechny procesy probíhající v Pozadí, vypněte a poté automaticky spusťte od začátku.
Vymazání mezipaměti
Po dlouhém používání webového prohlížeče se může nahromadit velký počet dočasné soubory, které jej zbytečně přetěžují. Chcete-li se tohoto problému zbavit, vymažte historii a mezipaměť:
- Rozbalte nabídku prohlížeče.
- Rozbalte sekci "Historie".
- Klikněte na tlačítko „Historie“ nebo „Veškerá historie“ v závislosti na prohlížeči nebo podržte kombinaci kláves Ctrl+H.
- V okně, které se otevře, klikněte na tlačítko „Vymazat historii“.
- Nastavte možnost „Celá doba“, zaškrtněte políčka u všech položek kromě těch, které se týkají ukládání hesel a certifikátů.
- Klikněte na tlačítko "Vymazat historii".
Aktualizace prohlížeče
Možná se vývojáři spletli ve verzi prohlížeče, který používáte, a kvůli tomu zmizel zvuk. S největší pravděpodobností si toho rychle všimli a vydali aktualizaci, která problém vyřešila.
- Rozbalte nabídku.
- Rozbalte sekci "Doplňky".
- Přejděte do části „O prohlížeči“.
- Klikněte na tlačítko "Aktualizovat" a počkejte na dokončení procesu.
Přeinstalace
Li předchozí metody nepomohlo, měli byste prohlížeč zcela odebrat a obnovit jej od nuly:
- Otevřete Ovládací panely systému Windows.
- Pojďme do sekce "Programy".
- Klikněte na tlačítko „Odebrat programy“.
- Najděte prohlížeč v seznamu a klikněte na tlačítko „Odstranit“. Čekáme na dokončení procesu odstranění.
- Prostřednictvím jakéhokoli jiného prohlížeče, například Internet Explorer, protože bude v každém případě v počítači, stáhněte si pro vás nejvhodnější prohlížeč z oficiálních stránek vývojáře.
- Otevřete stažený soubor a postupujte podle pokynů k instalaci.
Aktualizace Adobe Flash Player
Adobe Flash Přehrávač je zodpovědný za přehrávání mediálních souborů, takže pokud jste jej po dlouhou dobu neaktualizovali, program může jednoduše přestat podporovat nové formáty a prohlížeče.
- Přes Windows vyhledávání najít Flash Player.
- Přejděte do sekce „Aktualizace“.
- Klikněte na tlačítko „Zkontrolovat nyní“.
- Na kartě, která se otevře, bude uvedena verze nainstalovaná ve vašem zařízení a nejnovější dostupná verze aplikace. Pokud se neshodují, klikněte na tlačítko Centrum stahování přehrávače.
- Postupujte podle zobrazených pokynů. Vyplníme požadovaná pole a klikneme na tlačítko „Stáhnout“, poté projdeme procesem instalace aktualizací.
Aktualizace ovladače
Možná jsou vaše ovladače zodpovědné za zvukový výstup nefunkční nebo zastaralé. Chcete-li je obnovit a aktualizovat, postupujte takto:
- Otevřete Průzkumník souborů.
- Klikněte na sekci „Tento počítač“. klikněte pravým tlačítkem myši myši a přejděte do sekce "Vlastnosti".
- V okně, které se otevře, klikněte na tlačítko „Správce zařízení“.
- Rozbalte podpoložku „Zvuková, herní a video zařízení“.
- Klikněte pravým tlačítkem myši na název hlavní náhlavní soupravy a vyberte část „Aktualizovat ovladače“.
- Spusťte automatické vyhledávání ovladačů a počkejte, až proces skončí.
Nastavení systému BIOS
Jsou chvíle, kdy je zvuková karta z nějakého důvodu odpojena od zbytku systému. Můžete jej povolit v nastavení systému BIOS tak, že přejdete do části Advanced a nastavíte položku High Definition Audio na Enable.
Povolit službu Windows Audio Service
Windows Audio je také zodpovědný za přehrávání služby na zařízení. Možná se kvůli změnám nastavení automaticky vypnul. Chcete-li to opravit, postupujte takto:
- Otevřete vyhledávací panel „Spustit“ stisknutím kláves Win+R.
- Zadejte příkaz services.msc a klikněte na OK.
- V okně, které se otevře, najděte Služba Windows Zvuk a dvakrát na něj klikněte.
- V části „Obecné“ nastavte parametr typu spouštění na „Automaticky“ a poté postupně klikněte na tlačítka „Spustit“, „Použít“ a „OK“.
Video tutoriál: co dělat, když zvuk v prohlížeči nefunguje
Jak vyřešit problém při sledování videí na internetu
Pokud jste přesvědčeni, že zvuk není slyšet pouze na webu YouTube, ale v jiných aplikacích a dalších kartách prohlížeče je zvuk, řešení problému je následující:
Pokud jste ztratili zvuk na internetu, nejprve zkontrolujte, zda náhlavní souprava funguje. V případě, že se ukáže, že problém nejsou oni, restartujte prohlížeč a poté samotné zařízení. Pokud to nepomůže, zkontrolujte aktualizace a znovu nainstalujte prohlížeč. Dalším krokem je konfigurace různá nastavení a procesy samotného počítače a operačního systému. A konečně, pokud je váš případ jedinečný a nic nepomohlo, kontaktujte podporu a požádejte o pomoc kvalifikovaného odborníka s vaším problémem.
Ahoj všichni! Existuje situace, kdy je v počítači zvuk, ale v prohlížeči není žádný zvuk. Takže dnes vám poradím s problémem“ žádný zvuk v prohlížeči" Tipy budou užitečné pro všechny prohlížeče.http://allons.ru/pochemu-net-zvuka-...re-propal-zvuk/
- Před provedením následujících kroků zkontrolujte zvuk z reproduktorů a samotného počítače. Zvuk může být ztlumený (zaškrtávací políčko „vypnout zvuk“ je zaškrtnuté nebo je hlasitost snížena na nulu. Nebo je problém s reproduktory.
- Poté zkuste přeinstalovat samotný prohlížeč. Pokud po kontrole stále není v prohlížeči žádný zvuk, čtěte dále.
V prohlížeči není žádný zvuk, žádný zvuk? Co dělat v této situaci?
Vymazání mezipaměti.
Zkuste vymazat mezipaměť prohlížeče. Každý prohlížeč to dělá jinak, ale princip je stejný. Pokud nevíte, jak to udělat, zadejte „ jak vymazat mezipaměť» pro konkrétní prohlížeč a najděte odpověď. Ukážu vám použití Google Chrome jako příklad:Nabídka -> Nastavení -> Přejděte dolů a klikněte na " Zobrazit další nastavení" -> klikněte" Vymazat historii" -> Ponechte zaškrtávací políčko pouze na " Vyčistit mezipaměť" A " Soubory cookie"a nezapomeňte vybrat" Během celé té doby" -> A klikněte na " Vymazat historii«
- Poté restartujte prohlížeč a zkuste přehrát zvuk, možná to pomůže vyřešit, proč zvuk v prohlížeči zmizel.
Deaktivace modulu Flash . Pokud první tip nepomohl a v prohlížeči stále není žádný zvuk, zkuste modul Flash deaktivovat.
Každý prohlížeč to také dělá jinak. Na příkladu vám ukážu použití prohlížeče Google Chrome a totéž uděláte pouze pro svůj prohlížeč.
- Do adresního řádku Chrome zadejte: chrome://plugins/
- Poté klikněte na „Další podrobnosti“. Poté musíte vypnout Flash. V tabulce Flash (seznam) jsou ve většině případů tři kusy.
- Vypněte blesk s názvem „Shockwave Flash“, v jehož umístění je soubor pepflashplayer.dll, klikněte na „Zakázat“. Restartujte prohlížeč a zkuste spustit zvuk.
Rozšíření. Pokud výše uvedené tipy nepomohly a v prohlížeči stále není žádný zvuk. Zvuk mohl zmizet kvůli expanzi.
Přejděte na panel rozšíření vašeho prohlížeče a kliknutím na ikonu rozšíření se zobrazí značka zaškrtnutí „ Ztlumit všechny karty" V rozšíření může být zvuk ztlumen. Přepnout na " Zapnout zvuk na všech kartách». Přeinstalace Flash Player. Pokud v prohlížeči stále není žádný zvuk. Poté je třeba znovu nainstalovat Flash Player. Chcete-li to provést, musíte odstranit starý.
- Pojď dovnitř Kontrolní panel, pak přejděte na Odinstalování programů
- Vyberte Flash Player nebo také nazývaný Flash Player Plugin a klikněte na „Odstranit“.
- Poté přejděte na web: http://get.adobe.com/ru/flashplayer/otherversions/, stáhněte si nový Flash Player a nainstalujte.
- Po instalaci restartujte počítač a zkuste přehrát zvuk v prohlížeči.
Toto jsou všechna řešení, která znám na otázku " Proč v prohlížeči nejde zvuk?" Pokud někdo zná jiné způsoby řešení" Proč v prohlížeči nejde zvuk?“, pak napište do komentářů, budu vám moc vděčná.
Původní příspěvek a komentáře na
Dobrý den.
Tento článek je založen na osobní zkušenost, je jakýmsi souborem důvodů, proč může počítač ztrácet zvuk. Většinu důvodů, mimochodem, můžete snadno odstranit sami! Pro začátek je třeba rozlišit, že zvuk může zmizet ze softwarových a hardwarových důvodů. Můžete například zkontrolovat funkčnost reproduktorů na jiném počítači nebo audio/video zařízení. Pokud fungují a je slyšet zvuk, pak s největší pravděpodobností existují otázky týkající se softwarové části počítače (o tom podrobněji).
Takže, začněme...
6 důvodů, proč nejde zvuk
1. Nefunkční reproduktory (šňůry se často ohýbají a lámou)
Toto je první věc, kterou musíte udělat při nastavování zvuku a reproduktorů v počítači! A někdy, víte, dochází k takovým incidentům: přijdete člověku pomoci vyřešit problém se zvukem, ale ukáže se, že zapomněl na dráty...
Navíc jste je možná připojili ke špatnému vstupu. Faktem je, že zvuková karta počítače má několik výstupů: pro mikrofon, pro reproduktory (sluchátka). Výstup mikrofonu je obvykle růžový a výstup reproduktoru zelený. Věnujte pozornost tomuto! Zde je také krátký článek o, kde byla tato problematika probrána podrobněji.

Rýže. 1. Kabel pro připojení reproduktorů.
Někdy se stává, že jsou vstupy velmi opotřebované a je třeba je jen mírně upravit: vyjmout a znovu vložit. Současně můžete také vyčistit počítač od prachu.
Pozor také na to, zda jsou zapnuté samotné reproduktory. Na přední straně mnoha zařízení si všimnete malé LED diody, která signalizuje, že jsou reproduktory připojeny k počítači.

Rýže. 2. Tyto reproduktory jsou zapnuté, protože na zařízení svítí zelená LED.
Mimochodem, pokud zvýšíte hlasitost v reproduktorech na maximum, uslyšíte charakteristické „syčení“. Tomu všemu věnujte pozornost. I přes svou jednoduchost nastávají ve většině případů problémy právě s tímto...
2. Zvuk je v nastavení ztišen
Druhá věc, kterou musíte udělat, je zkontrolovat, zda je vše v pořádku s nastavením počítače, možná ve Windows je zvuk programově ztlumen na minimum nebo zakázán v ovládacím panelu zvukových zařízení. Možná, že když je prostě ztlumený na minimum, je slyšet zvuk - hraje velmi slabě a jednoduše ho neslyšíte.
Ukážeme si nastavení pomocí Windows 10 jako příklad (ve Windows 7, 8 bude vše podobné).
1) Otevřete kontrolní panel, pak přejděte do sekce " vybavení a zvuky«.
3) Na kartě „zvuk“ by se měla zobrazit zvuková zařízení (včetně reproduktorů, sluchátek) připojená k počítači. Vyberte požadované reproduktory a klikněte na jejich vlastnosti (viz obr. 4).
4) Na první kartě, která se před vámi otevře („obecné“), se musíte pečlivě podívat na dvě věci:
- - bylo zařízení detekováno?, pokud ne, potřebujete pro něj ovladače. Pokud tam nejsou, použijte některou z utilit, utilita také doporučí, kde stáhnout potřebný ovladač;
- - podívejte se do spodní části okna, zda je zařízení zapnuté. Pokud ne, určitě jej zapněte.
5) Bez zavření okna přejděte do „úrovňového“ zdiva. Podívejte se na úroveň hlasitosti, měla by být více než 80-90%. Alespoň do té doby, než budete mít zvuk, a pak můžete upravit (viz obr. 6).
Rýže. 6. Úrovně hlasitosti
6) V záložce „Advanced“ je speciální tlačítko pro kontrolu zvuku – po jeho stisknutí by se měla přehrát krátká melodie (5-6 sekund). Pokud to neslyšíte, přejděte k dalšímu kroku a uložte nastavení.
Rýže. 7. Zvuková zkouška
7) Mimochodem, můžete přejít na „ ovládací panel/hardware a zvuky"a otevřít" nastavení hlasitosti“, jak je znázorněno na Obr. 8.
Zde nás zajímá, zda je zvuk ztlumen na minimum. Mimochodem, na této kartě můžete ztlumit zvuk i určitého typu, například vše, co je slyšet v prohlížeči Firefox.
8) A naposledy.
V pravém dolním rohu (vedle hodin) je také nastavení hlasitosti. Zkontrolujte, zda je úroveň hlasitosti normální a zda je reproduktor vypnutý, jako na obrázku níže. Pokud je vše v pořádku, můžete přejít ke kroku 3.
Rýže. 10. Nastavení hlasitosti na počítači.
Důležité! kromě Nastavení Windows, určitě si dejte pozor na hlasitost samotných reproduktorů. Možná je regulátor nastaven na minimum!
3. Neexistuje žádný ovladač pro zvukovou kartu
Nejčastěji se v počítači objevují problémy s ovladači pro grafické a zvukové karty... Třetím krokem k obnovení zvuku je proto kontrola ovladačů. Možná jste tento problém již identifikovali v předchozím kroku...
Chcete-li zjistit, zda je s nimi vše v pořádku, přejděte na správce zařízení. Chcete-li to provést, otevřete kontrolní panel a poté otevřete záložku „ Vybavení a zvuk“ a pak utíkej správce zařízení. Tohle je nejvíc rychlý způsob(viz obr. 11).
Ve správci zařízení nás zajímá „ Zvuková, herní a video zařízení". Pokud máte zvukovou kartu a je připojena: zde by se měla zobrazit.
1) Pokud se zobrazí zařízení a je vedle něj žlutý (nebo červený) vykřičník, znamená to, že ovladač nefunguje správně nebo není nainstalován vůbec. V tomto případě si musíte stáhnout požadovanou verzi ovladače. Mimochodem, program rád používám - ukáže nejen model zařízení vaší karty, ale také vám řekne, kde si pro ni stáhnout potřebné ovladače.
Skvělým způsobem aktualizace a kontroly ovladačů je použití nástrojů pro automatickou aktualizaci a vyhledávání ovladačů pro jakýkoli hardware na vašem PC:. Vřele doporučuji!
2) Pokud existuje zvuková karta, ale Windows ji nevidí... Zde se může stát cokoliv. Je možné, že je zařízení vadné nebo jste jej špatně připojili. Doporučuji nejprve vyčistit počítač od prachu a profouknout slot, pokud nemáte zabudovanou zvukovou kartu. Obecně platí, že v tomto případě je problém s největší pravděpodobností v hardwaru počítače (nebo v tom, že zařízení je vypnuté v systému BIOS; viz Bos o něco níže v článku).

Rýže. 12. Správce zařízení
Má také smysl aktualizovat ovladače nebo nainstalovat ovladače jiné verze: starší nebo novější. Často se stává, že vývojáři nejsou schopni zajistit všechny možné konfigurace počítače a je možné, že některé ovladače ve vašem systému spolu kolidují.
4. Žádné kodeky pro audio/video
Pokud při zapnutí počítače máte zvuk (slyšíte např. pozdrav Windows), a když zapnete nějaké video (AVI, MP4, Divx, WMV atd.) - problém je buď ve videu přehrávač, nebo v kodecích nebo v souboru samotném (může být poškozen, zkuste otevřít jiný soubor videa).
1) Pokud je problém s přehrávačem videa, doporučuji nainstalovat jiný a vyzkoušet. Například hráč podává vynikající výsledky. Má již vestavěné kodeky optimalizované pro svůj provoz, takže dokáže otevřít většinu videosouborů.
2) Pokud je problém s kodeky, doporučuji vám udělat dvě věci. První věcí je úplné odstranění starých kodeků ze systému.
A za druhé, nainstalujte celou sadu kodeků - K-Lite kodek Balíček. Za prvé, tento balíček má vynikající a rychlý přehrávač Přehrávač médií, za druhé, budou nainstalovány všechny nejoblíbenější kodeky, které otevírají všechny nejoblíbenější video a audio formáty.
Článek o kodecích K-Lite Balíček kodeků a jejich správná instalace:
Mimochodem, je důležité je nejen nainstalovat, ale správně nainstalovat, tzn. plný set. Chcete-li to provést, stáhněte si celou sadu a během instalace vyberte režim „Lots of Stuff“ (více o tom v článku o kodecích - odkaz je výše).

Rýže. 13. Nastavení kodeků
5. Nesprávně nakonfigurovaný BIOS
Pokud máte vestavěnou zvukovou kartu, zkontrolujte nastavení systému BIOS. Pokud je zvukové zařízení v nastavení vypnuto, je nepravděpodobné, že jej zprovozníte ve Windows. Budu upřímný, obvykle tento problém Je to vzácné, protože Ve výchozím nastavení v nastavení systému BIOS je zvuková karta povolena.
Chcete-li získat přístup k těmto nastavením, stiskněte při zapnutí počítače tlačítko F2 nebo Del (v závislosti na vašem počítači). Pokud nemůžete zadat, zkuste se blíže podívat na spouštěcí obrazovku počítače, jakmile jej zapnete. Obvykle je na něm vždy tlačítko pro vstup do Biosu.
Například počítač ACER se zapne – dole je napsáno tlačítko DEL – pro vstup do Biosu (viz obr. 14).

Rýže. 14. Tlačítko pro zadání biosu
V Biosu musíte vyhledat řádek obsahující slovo " Integrovaný«.

Rýže. 15. Integrovaná periferní zařízení
V seznamu musíte najít své zvukové zařízení a zjistit, zda je zapnuté. Na obrázku 16 (níže) je zapnuto, pokud je naproti vám „Zakázáno“, změňte jej na „Povoleno“ nebo „Automaticky“.

Rýže. 16. Zapněte AC97 Audio
Poté můžete ukončit BIOS a uložit nastavení.
6. Viry a adware
Kde jsme bez virů... Navíc je jich tolik, že se neví, co mohou prezentovat.
Nejprve věnujte pozornost provozu počítače jako celku. Pokud dochází k častým aktivacím antiviru, „brzdy“ jsou z ničeho nic. Možná jste se skutečně nakazili virem, a to více než jedním.
Nejlepší možností by bylo zkontrolovat počítač na přítomnost virů pomocí nějakého moderního antiviru s aktualizovanými databázemi. V jednom z předchozích článků jsem citoval to nejlepší na začátku roku 2016:
Mimochodem, dobré výsledky zobrazuje antivirus, nemusíte jej ani instalovat. Stačí stáhnout a zkontrolovat.
Za druhé doporučuji zkontrolovat počítač pomocí flash disku (tzv. Live CD). Pro ty, kteří se s tím nikdy nesetkali, řeknu: je to jako načíst hotový produkt z CD (flash disku) operační systém, která má antivirus. Mimochodem, můžete v něm slyšet zvuk. Pokud ano, pak s největší pravděpodobností máte problémy se systémem Windows a možná budete muset...
7. Obnovení zvuku, pokud vše ostatní selže
Zde vám dám několik tipů, které vám mohou pomoci.
1) Pokud jste dříve měli zvuk, ale nyní jej nemáte, možná jste nainstalovali nějaké programy nebo ovladače, které způsobily konflikt hardwaru. Tuto možnost má smysl vyzkoušet.
2) Pokud máte jinou zvukovou kartu nebo jiné reproduktory, zkuste je připojit k počítači a přeinstalovat pro ně ovladače (a přitom ze systému odebrat ovladače pro stará zařízení, která jste deaktivovali).
3) Pokud všechny předchozí body nepomohly, můžete to risknout. Poté ihned nainstalujte zvukové ovladače a pokud se náhle objeví zvuk, po každém jej pozorně sledujte nainstalovaný program. S největší pravděpodobností si okamžitě všimnete viníka: ovladač nebo program, který dříve kolidoval...
4) Případně připojte sluchátka místo reproduktorů (reproduktory místo sluchátek). Možná by stálo za to kontaktovat odborníka...
Bez ohledu na typ prohlížeče se mohou uživatelé setkat se situací, kdy při práci s webovými stránkami zmizí zvuk. Tento problém má své vlastní důvody a všechny lze vyřešit jednoduchými akcemi.
Pokud narazíte na takový problém, nespěchejte s kontaktem servisní středisko a pokuste se problém vyřešit sami.
Nejprve kontrolujeme
Možná je problém, který způsobuje nedostatek zvuku, menší a problém vůbec není v internetovém prohlížeči.
Vezměte prosím na vědomí následující body:
Nastavení prohlížeče
Během provozu mohou jiné programy změnit nastavení prohlížeče a tím vyvolat problém. Chcete-li vyřešit problém s přehráváním zvuku, můžete zkusit resetovat nastavení internetového prohlížeče.
Pozornost! V závislosti na prohlížeči může resetování nastavení odstranit všechny připnuté karty, rozšíření, motivy, uložená hesla a další informace.
Obnovit na Google Chrome:
- v pravém horním rohu prohlížeče klikněte na tlačítko nabídky;
- vyberte „Nastavení“;

- v dolní části stránky najděte řádek „Zobrazit další možnosti“ a klikněte na něj;

- v části „Obnovit nastavení“ klikněte na stejnojmenné tlačítko a potvrďte operaci;

- Obnovení nastavení v prohlížeči Yandex:
- na horním panelu použijte tlačítko „Nastavení prohlížeče Yandex“;
- v zobrazeném okně klikněte na „Nastavení“;

- v dolní části stránky přejděte na „Zobrazit pokročilá nastavení“;

- v části „Resetovat nastavení“ klikněte na stejnojmenné tlačítko a potvrďte operaci.

Obnovení nastavení v Mozille:

Obnovení nastavení v prohlížeči Opera:

Zvukové ovladače
Problémy se zvukem mohou být velmi často spojeny s nesprávným provozem softwaru odpovědného za přehrávání zvuku.
Aby se vyřešil problém s ovladačem zvuková karta, jsou dva způsoby:
- stažení software z webu výrobce zvukové karty a spusťte instalaci (můžete také použít instalační disk s ovladačem dodaným se zvukovou kartou);
- používat automatické aktualizace ovladačů prostřednictvím Správce zařízení;
Uvažujme o použití druhé metody automatická aktualizace ovladače zvukové karty.
ProOknaXP:
- Klikněte na tlačítko „Start“ a poté na „Ovládací panely“;

- přepněte do režimu klasického zobrazení pomocí tlačítka „Přepnout na klasické zobrazení“ (v případě potřeby);

- vyberte ikonu „Systém“;

- v okně, které se otevře, vyberte kartu „Hardware“;

- zadejte „Správce zařízení“;
- V okně, které se otevře, klikněte pravým tlačítkem myši na zařízení a klikněte na „Aktualizovat ovladače“.

ProOkna 7/ Průhled:
- Klikněte na tlačítko "Start" a poté na "Ovládací panely";
- Z nabídky vyberte „Hardware a zvuk“;
- Najděte „Správce zařízení“ vlevo nahoře a klikněte na něj levým tlačítkem myši;
- poté vyberte „Zvuk, video, zvuková zařízení“;
- V okně, které se otevře, klikněte pravým tlačítkem myši na zařízení a klikněte na „Aktualizovat ovladače“.
ProOkna8 a 10:

Pokud je slyšet zvuk, ale nefunguje dobře
Při přehrávání zvukových souborů nebo videosouborů prostřednictvím webového prohlížeče může být zvuk zkreslený, trhaný nebo za videem zaostávat. Ve většině případů je to způsobeno nestabilním připojením k internetu.
Zvažme hlavní důvody pro narušení správného fungování internetového připojení.:
- porucha zařízení poskytovatele;
- nesprávná konfigurace routeru nebo modemu;
- mikrovlnné trouby nebo rádia pracující v blízkosti.
Důležité! Zkontrolujte, zda je pro vás nastaveno heslo wi-fi sítí, někdo jej může používat bez vašeho vědomí, což může výrazně zpomalit rychlost vašeho internetového připojení.
Kromě toho mohou existovat další důvody, proč zvuk v prohlížeči nefunguje dobře:
- nízké hardwarové parametry, které nesplňují moderní požadavky;
- software je infikován viry, které narušují chod celého systému;
- Mezipaměť prohlížeče je plná;
- V internetovém prohlížeči je otevřeno velké množství aktivních záložek, které načítají systém.
Video: Žádné zvukové řešení Google Chrome
Co dělat, když zvuk v prohlížeči nefunguje
Pokud vám nefunguje zvuk v prohlížeči GoogleChrome ani v jakémkoli jiném internetovém prohlížeči, ale na samotném počítači se zvuk přehrává dobře, pár praktických tipů vám může pomoci problém vyřešit.
Vymazání mezipaměti
Plná mezipaměť internetového prohlížeče může výrazně snížit výkon prohlížeče, a tím zpomalit přehrávání zvuku.
Podívejme se na metodu vymazání mezipaměti, která je vhodná pro všechny populární prohlížeče:

Zakázat modul Flash
To je standardně nainstalováno v mnoha prohlížečích. Plugin Shockwave Flash, s dodatečnou instalací Adobe Flash Player mohou nastat konflikty. Chcete-li tento problém vyřešit, musíte tento modul deaktivovat.
Zakázání modulu v prohlížeči Google Chrome:

Zakázání modulu v prohlížeči Yandex a Opera:

Zakázání modulu v Mozille:
- přejděte do prohlížeče a podržte kombinaci kláves Ctrl + Shift + A;
- v nabídce, která se objeví, vypněte plugin Shockwave Flash;
- restartujte prohlížeč.
Rozšíření
Rozšíření je program, který doplňuje funkčnost prohlížeče. Prohlížeče se obvykle instalují bez rozšíření, ale během používání můžete nainstalovat program, který dokáže ztlumit zvuk pouze určitých nebo všech webových stránek.
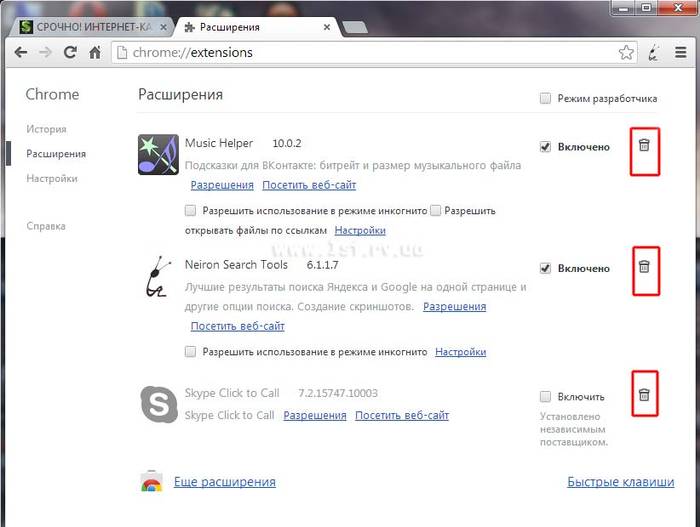
Zkontrolujte ve svém internetovém prohlížeči nainstalovaná rozšíření a ujistěte se, že neblokují přehrávání zvuku.
Flash Player
Někdy se mohou kvůli nefunkčnosti programu AdobeFlashPlayer vyskytnout problémy se zvukem v prohlížeči. Nová instalace Tento nástroj vám pomůže vyřešit problém.
Přeinstalace programuAdobeFlash Player:

Výše uvedené tipy ve většině případů pomáhají při odstraňování problémů souvisejících s nedostatkem zvuku při práci v některém ze stávajících internetových prohlížečů. Všechna doporučení lze snadno dodržovat a nevyžadují žádné speciální znalosti.
Pokud výše uvedená řešení ve vašem případě nepomohla, pak s největší pravděpodobností problém spočívá v Hardware a možná budete muset kontaktovat servisní středisko.
>