Wise Folder Hider je bezplatný program pro skrytí složek a souborů v počítači.
Wise Folder Hider je bezplatný program určený ke skrytí složek a souborů ve vašem počítači. Při použití Wise Folder Hider můžete skrýt soubory, složky nebo USB disky a v případě potřeby můžete přístup ke skrytým datům zablokovat heslem. Tímto způsobem nebudou skrytá data viditelná a budou chráněna heslem.
Mnoho lidí má ve svém počítači soubory nebo složky, které nejsou určeny k veřejnému prohlížení. Soukromá videa nebo fotografie, důvěrné informace, prostě důležitá data, která mohou být omylem ztracena. To platí zejména v případě, že ke stejnému počítači má přístup více uživatelů.

V operačním systému Windows můžete složky nebo soubory skrýt, ale kdokoli v počítači je může znovu zviditelnit. Proto se pro skrytí složek a souborů používají speciální programy, které lze použít ke skrytí složek nebo souborů, aby byly neviditelné.
K ochraně složky nebo souboru heslem můžete použít archivátor. Můžete také nastavit heslo pro dokument aplikace Word pomocí vestavěných nástrojů programu.
V této recenzi se podíváme na bezplatný program Wise Folder Hider Free, který lze použít ke skrytí a ochraně dat v počítači. Výrobce má i placenou verzi programu – Wise Folder Hider Pro.
Na stránce stahování oficiálního webu byste měli věnovat pozornost odkazům, kde si můžete tento program stáhnout do svého počítače.
Chcete-li stáhnout přenosnou verzi programu, klikněte na odkaz "Přenosná verze".
Chcete-li stáhnout instalační program pro běžnou verzi Wise Folder Hider, budete muset kliknout na odkaz „pro přímé stažení“ (přímý odkaz). Neklikejte na tlačítko "Stáhnout", abyste si nestáhli instalační program z jiné stránky. V takovém případě budete při instalaci programu do počítače vyzváni k instalaci dalších programů, které nesouvisejí s programem Wise Folder Hider.
Přestože program Wise Folder Hider má podporu pro ruský jazyk, instalace programu bude probíhat v angličtině.
Po dokončení instalace programu do počítače spusťte program Wise Folder Hider Free. Přenosná (přenosná) verze programu nevyžaduje instalaci do počítače. Spouští se ze složky, kde se nachází program Wise Folder Hider.
Po spuštění programu Wise Folder Hider se otevře okno pro zadání hesla k programu. Pomocí tohoto hesla otevřete program. Chcete-li to provést, zadejte heslo, potvrďte jej v dolním poli a poté klikněte na tlačítko "OK".
Poprvé se toto okno otevře v angličtině, později po zapnutí ruského jazyka se okno pro zadání hesla zobrazí v ruštině.
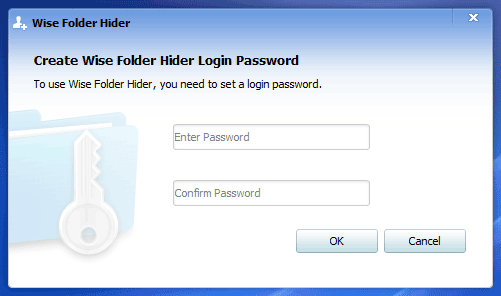
Pozornost! Heslo si dobře zapamatujte, uložte si ho na jiné místo, budete ho potřebovat pro vstup do programu. Bez tohoto hesla nebudete moci program otevřít a přistupovat ke skrytým datům.
Povolení ruštiny v aplikaci Wise Folder Hider
Chcete-li povolit ruský jazyk, budete muset kliknout levým tlačítkem myši na tlačítko nabídky "Menu", které se nachází v pravém horním rohu hlavního okna programu. V kontextové nabídce, která se otevře, vyberte „Jazyky“ a poté „Ruština“.
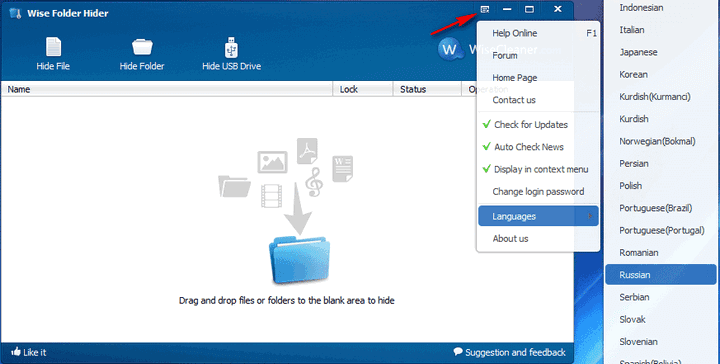
Poté se rozhraní programu Wise Folder Hider přepne do ruštiny.
Změňte heslo pro vstup do Wise Folder Hider
Pokud z nějakého důvodu potřebujete změnit heslo pro přístup k programu Wise Folder Hider, můžete heslo změnit pomocí hlavního okna programu. Chcete-li to provést, klikněte na tlačítko nabídky "Menu" a v kontextové nabídce vyberte položku "Změnit heslo".
Dále se otevře okno "Změnit heslo". V tomto okně budete muset nejprve zadat staré heslo, poté zadat nové heslo a poté budete muset potvrdit nové heslo. Po dokončení změny hesla klikněte na tlačítko "OK".
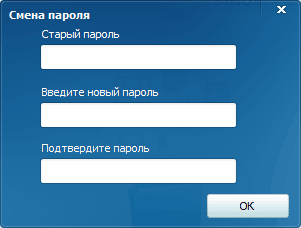
Jak skrýt soubor ve Wise Folder Hider
Chcete-li skrýt složku nebo soubor, můžete tento soubor nebo složku jednoduše přetáhnout do okna programu. Z nějakého důvodu tato metoda na mém počítači nefungovala.
Po instalaci bude Wise Folder Hider integrován do kontextové nabídky. Libovolnou složku nebo soubor můžete skrýt přímo z kontextové nabídky.
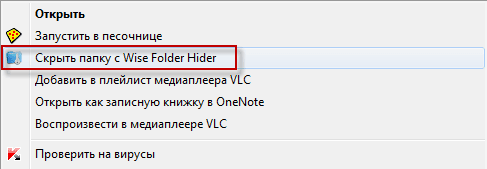
Složky nebo soubory můžete také skrýt pomocí tlačítek Skrýt soubor a Skrýt složku.
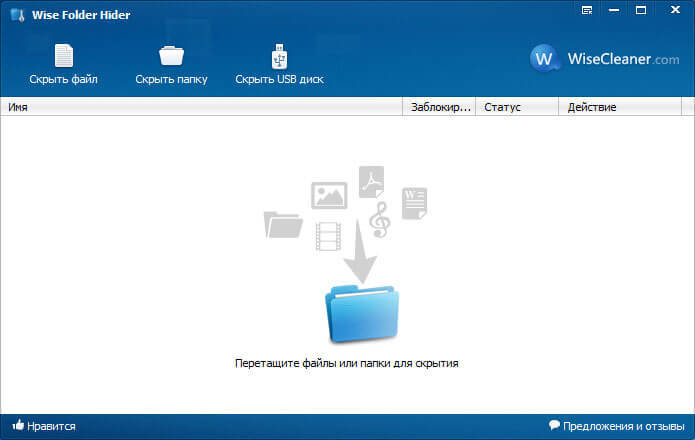
Po kliknutí na příslušné tlačítko budete muset vybrat soubor nebo složku, kterou chcete skrýt. V okně „Procházet složky“ vyberte složku nebo soubor a poté klikněte na tlačítko „OK“.
Poté bude soubor nebo složka skryta, zmizí z dohledu. Nebudou vidět ani přes Průzkumník.
Skryté soubory a složky se zobrazí v hlavním okně Wise Folder Hider.
- Sekce "Název" - zde se zobrazuje název souboru a jeho umístění v počítači.
- Sekce "Zamčeno" zobrazuje informace o stavu přístupu - "Ne" nebo "Ano".
- Sekce "Stav" zobrazuje stav souboru, složky nebo jednotky USB - "Skrytý" nebo "Zobrazit".
- Sekce "Akce" otevře příkazy kontextové nabídky pro správu aplikace.
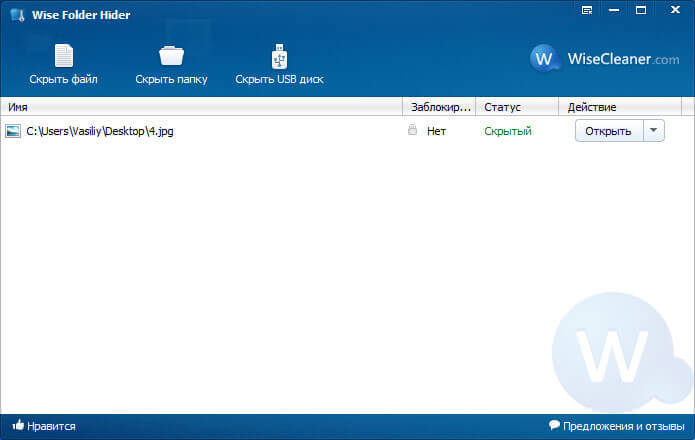
Na skryté soubory se můžete podívat, pokud v sekci "Akce" vyberete příkaz "Otevřít" v kontextové nabídce. V sekci "Stav" se zobrazí položka "Zobrazit".
Chcete-li soubor znovu skrýt, budete muset zavřít okno programu Wise Folder Hider. Hned poté se složka nebo soubor opět skryje.
Jak chránit heslem složku ve Wise Folder Hider
Soubory nebo složky jsou skryté, ale přístup k nim není blokován. Pro větší bezpečnost lze přístup ke skrytým souborům nebo složkám zablokovat heslem.
Pro každý skrytý soubor nebo složku si můžete nastavit vlastní heslo. Chcete-li to provést, v okně programu budete muset vybrat příslušný soubor nebo složku a v části „Akce“ vyberte položku kontextové nabídky „Nastavit heslo“.
Tím se otevře okno Nastavit heslo. Do příslušných polí budete muset zadat heslo a jeho potvrzení a poté kliknout na tlačítko "OK".
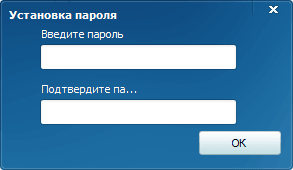
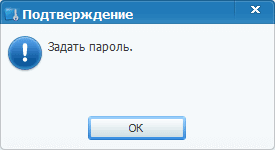
V hlavním okně programu se v části "Zamčeno" zobrazí obrázek zámku a potvrzení - "Ano".
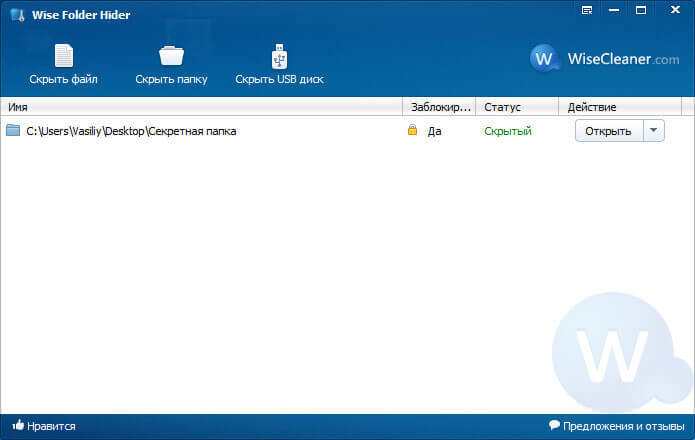
Pokud potřebujete, můžete otevřít dočasně zablokovaný soubor nebo složku.
Chcete-li to provést, v části „Akce“ vyberte položku kontextové nabídky „Otevřít“. V okně, které se otevře, budete muset zadat heslo.
Poté se soubor nebo složka začne objevovat v Průzkumníku, získáte přístup k potřebným datům. Ihned po zavření okna programu se soubory a složky opět skryjí.
Jak odstranit skryté složky z Wise Folder Hider
Chcete-li odstranit složku nebo soubor z okna programu, v části „Akce“ v kontextovém menu klikněte na položku „Zobrazit složku“. Poté bude složka nebo soubor odstraněn z okna programu. Soubor nebo složka se zpřístupní pro další použití.
Jak skrýt flash disk ve Wise Folder Hider
Wise Folder Hider dokáže skrýt USB disk. Princip programu při skrývání obsahu flash disku je úplně stejný jako u složek a souborů.
V hlavním okně programu klikněte na tlačítko "Skrýt USB disk". V okně "Vybrat USB disk" vyberte USB flash disk, který byl připojen k počítači přes příslušný USB konektor. Pokud je k počítači připojen pouze jeden flash disk, bude automaticky vybrán v tomto okně.
Po výběru jednotky USB klikněte na tlačítko "OK".
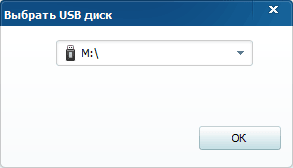
V dalším okně Potvrzení si můžete vybrat, zda chcete tento flash disk uzamknout heslem nebo jej pouze skrýt.
Pokud kliknete na tlačítko „Ne“, flash disk se jednoduše skryje, aniž by byl blokován přístup k obsahu heslem. Samotný flash disk bude viditelný z Průzkumníka, ale jeho obsah nebude viditelný.
Po kliknutí na tlačítko "Ano" budete v novém okně muset zadat heslo pro zablokování přístupu na flash disk. Po zadání hesla bude přístup na disk uzavřen. Přístup k obsahu, který je na flash disku, bude možný pouze po zadání hesla.
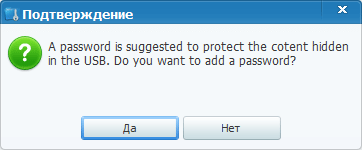
Zobrazení obsahu USB disku a jeho odstranění z programu probíhá přesně tak, jak bylo popsáno výše.
Po kliknutí na položku kontextového menu "Otevřít" se flash disk na chvíli otevře. Po restartování programu Wise Folder Hider se USB disk opět skryje. Pokud je vybrána položka kontextové nabídky "Zobrazit složku", bude blokování přístupu k obsahu jednotky flash zakázáno.
Obnovení hesla ve Wise Folder Hider
Ještě jednou upozorňuji na nutnost ukládat hesla, kterými jste zablokovali přístup k programu, souborům, složkám nebo diskům. Pokud ztratíte heslo, nebudete mít přístup ke skrytým souborům. Nejlepší způsob, jak uložit hesla, je použít správce hesel.
Program Wise Folder Hider má schopnost obnovit hesla pro přístup k programu nebo k uzamčeným souborům. V tomto případě bude možné za poplatek obnovit ztracená hesla.
Chcete-li to provést, v okně pro zadání hesla budete muset kliknout na odkaz „Zapomenuté heslo“. Poté budete přesměrováni na webovou stránku programu. Obsah stránky můžete přeložit pomocí vestavěného překladače nebo jakéhokoli online překladače.
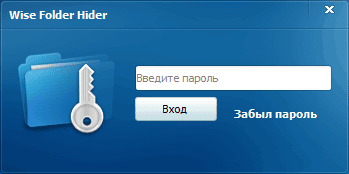
Po zaplacení a provedení některých akcí obdržíte zapomenutá hesla pro přístup k programu a zablokované soubory.
Můžete také vyzkoušet bezplatnou možnost - nabootovat počítač z LiveCD nebo Windows PE. Po stažení najděte uzamčené soubory a zkopírujte je na jiný disk. Poté vám budou opět k dispozici.
Bezplatný Wise Folder Hider skryje složky, soubory a USB disky a ochrání skrytá data heslem.
Wise Folder Hider - program pro skrytí složek a souborů
