Nastavení bezdrátového připojení ve Windows 7. Jak vytvořit bezdrátové připojení
Chcete nastavit jednoduchou domácí síť pro počítače se systémem Vista, XP a Windows 7? Chcete vytvořit síť bez hostitelského počítače a zbytečných hesel, která funguje, i když jsou některé počítače odpojené, a jednoduché pravidlo rovného přístupu pro všechny připojené počítače?
Instalace bezdrátové sítě v systému Windows 7
Účelem tohoto článku je podívat se na vytvoření zjednodušené domácí sítě na příkladu počítače s Windows Vista, notebooku s Windows 7 a notebooku s Windows XP. Hlavním rysem této sítě by měla být absence hesel pro lokální připojení (bezdrátové i drátové) a absence hostitelského počítače. Zařízení v síti by si měla být rovna – žádný počítač by neměl být závislý na jiném pro přístup k síti – kromě přístupu k internetu, ale nemělo by se jednat o vyhrazenou síť. Přístup k souborům a složkám bude záviset pouze na přítomnosti počítače v síti, ale pokusíme se nakonfigurovat, které složky zpřístupníme všem, a tyto složky budou mít stejná práva.
Nastavení routeru
Relativně nejdůležitějším objektem v síti je bezdrátový router. Pro náš účel budeme předpokládat, že každý počítač má přístup k routeru. V naší testovací síti byl k routeru připojen kabelem počítač s Windows Vista a přes něj jsme router nakonfigurovali. Důležitý bod - nenechali jsme na routeru standardní nastavení a nakonfigurovali jej ručně, protože zabezpečení odlehčené sítě je založeno na routeru a složitém síťovém heslu na obou počítačích a na šifrovaném připojení. Složitým heslem rozumíme kombinaci písmen a číslic, kterou je těžké uhodnout nebo prolomit. Program pro nastavení routeru může navrhnout pseudonáhodné heslo na základě vybrané šifry. Je to docela bezpečné. Šifrováním rozumíme chráněný přístup Wi-Fi nebo WPA-PSK. PSK je zkratka pro „pre-shared key“ – sdílený klíč, což je toto složité heslo.
Vzhledem k tomu, že instalace je velmi odlišná a k instalaci samostatného routeru je třeba si přečíst dokumentaci, budeme se jí věnovat jen krátce. Musíte jej nastavit tak, aby předával název sítě nebo identifikátor sady služeb (SSID). Musíte se ujistit, že všechny počítače mají přístup k síti. Možná zjistíte, že počítač je připojen pomocí bezdrátová komunikace do routeru a při prohlížení stavu je viditelný pohyb dat, ale internetový prohlížeč nenačítá stránky.
To znamená, že počítač má ve výchozím nastavení povolen přístup k bezdrátové síti (samozřejmě pomocí Microsoftu sítě), ale ne k internetu. To se však dá snadno napravit.
Pokyny pro Windows XP
Windows XP: Start - Připojení - Zobrazit všechna připojení. Vyberte „Bezdrátové připojení k síti“ a klikněte na něj klikněte pravým tlačítkem myši a vyberte Vlastnosti. Na kartě Obecné v hlavním okně uvidíte „Vybrané součásti používá toto připojení“. Přejděte dolů a vyhledejte internetový protokol (TCP/IP). Pokud tam není, klikněte na tlačítko Instalovat a poté na Protokol. V seznamu uvidíte internetový protokol (TCP/IP), vyberte jej a kliknutím na OK jej přidejte (pokud je v seznamu Microsoft TCP/IP verze 6, je také vhodný). Vraťte se do dialogového okna Vlastnosti, přejděte dolů a ze seznamu vyberte Internetový protokol (TCP/IP). Vyberte jej a klikněte na tlačítko Vlastnosti. Zaškrtněte „Získat adresu IP automaticky“ a „Získat adresu serveru DNS automaticky“. Klepnutím na tlačítko OK zavřete dialogové okno a restartujte počítač. Po restartu se připojte k síti a měl by se objevit přístup k internetu.
Windows Vista: Start - Síť - Síť a Internet (nebo Start - Ovládací panely - Síť a Internet) - Správa síťových připojení. Klikněte pravým tlačítkem na „Bezdrátové připojení k síti“ a proveďte vše, jak je popsáno pro Windows XP.
Windows 7: Start – Ovládací panely – Zobrazení stavu sítě a úloh – Změna nastavení adaptéru – Bezdrátové připojení k síti. Klepněte pravým tlačítkem na vlastnosti a opakujte stejné kroky jako pro Windows Vista a Windows XP.
V každém případě nezapomeňte před uložením a restartem zopakovat všechny kroky (povolit automatické získávání IP a DNS) pro internetový protokol verze 6.
Instalace zjednodušené sítě
Platí zde jen několik pravidel. Všechny počítače v síti musí mít různá jména a musí patřit ke stejnému pracovní skupina. Obvykle se ve Windows standardně jmenuje WORKGROUP. Je však lepší vytvořit jedinečný název skupiny. To je praktické, pokud již byla na některém z vašich počítačů nakonfigurována síť. Díky jinému názvu Windows vynechává výchozí nastavení sítě, což je při vytváření zjednodušené sítě docela důležité.
Chcete-li změnit název počítače nebo skupiny ve Windows XP, klepněte pravým tlačítkem myši na Tento počítač a vyberte Vlastnosti. Na kartě „Název počítače“ klikněte na tlačítko Změnit. Zadejte jedinečný název počítače (pokud jej nemáte) a název pracovní skupiny. Když kliknete na OK, Windows zobrazí pozdrav „Vítejte ve vaší pracovní skupině“ a vyzve vás k restartování počítače.
Chcete-li změnit název počítače a pracovní skupiny v systému Windows Vista a Windows 7, klepněte pravým tlačítkem myši na Počítač a vyberte Vlastnosti. V případě potřeby rozbalte okno a vyhledejte „Název počítače“. Vpravo klikněte na Změnit nastavení. V dialogovém okně Vlastnosti systému v části Název počítače klikněte na Změnit. Zadejte síťový název počítače (nebo ponechte starý, pokud je jedinečný), zadejte stejný název skupiny, do kterého jste zadali předchozí počítač, ponechte pole Doména prázdné. Klepněte na OK a systém Windows vás pozve do nové pracovní skupiny a vyzve vás k restartování.
To je vše – provedli jsme základní nastavení pro naši síť. Od tohoto okamžiku jsou všechny počítače ve stejné pracovní skupině a vidí se navzájem. Každý je připojen k routeru a má přístup k internetu. Každý má přístup ke stávající síti a sdíleným složkám na jiných zařízeních v síti. Nyní přejdeme k nastavení.
Nastavení přístupu
Další věc, na kterou se podíváme, je to, k čemu chceme mít přístup na každém počítači? Nezapomeňte, že přístup je rovný. Nebudeme se pouštět do heslem chráněných složek a nebudeme se trápit s oprávněními a nastaveními.
Přístup ke složkám v systému Windows 7
Windows Vista a Windows 7 umožňují přizpůsobení přístupu, ale stojí za zvážení, že Windows 7 má koncept „domácí skupiny“, který je nekompatibilní se systémem Windows XP a pouze částečně se systémem Windows Vista. Chcete-li to zkontrolovat, připojte počítač se systémem Windows 7 k síti. Přejděte na Start – Ovládací panely – Vyberte Nastavení domácí skupina a sdílení dat. Zobrazí se zpráva, že domácí skupina není k dispozici. Všechno je správně. Počítač je připojen ke skupině, kterou jste vytvořili, takže se v tomto dialogovém okně nic nezobrazí. (Obecně Windows 7 automaticky nastaví domácí skupinu – ale pouze u počítačů, které mají také Windows 7. Vzhledem k tomu, že používáme smíšenou síť, tuto funkci nepotřebujeme).
Proto raději otevřete Start - Zobrazit stav sítě a úkoly. Otevře se Centrum sítí a sdílení. Vlevo klikněte na „Změnit pokročilá nastavení sdílení“.
V dalším okně uvidíte několik možností. Opět si pamatujeme, že centrem zabezpečení naší zjednodušené sítě je síťové heslo routeru, takže s nastavením na této stránce byste se neměli příliš zbláznit. "Network Discovery" musí být povoleno, stejně jako " Obecný přístup do souborů a složek." Je na vás, abyste se rozhodli, co se sdílenými složkami uděláte, ale mějte na paměti, že je sdílíte pouze s ostatními ve vaší síti, nikoli s Internetem. Pokud chcete, aby ostatní uživatelé ve vaší síti mohli přesouvat soubory do vašich sdílených složek, zapněte možnost „Zapnout sdílení, aby uživatelé sítě mohli číst a zapisovat soubory do sdílených složek“.
Dále, máte v počítači se systémem Windows 7 hudbu ve formátu MP3 nebo iTunes, kterou chcete sdílet? Pokud ano, klikněte na „Streamování médií“ a klikněte na „Povolit“ streamování multimédia". Máte-li notebook, pravděpodobně nebudete chtít povolit funkci „Nepřepínat počítač do režimu spánku“. Protože naše síť funguje jako speciální nebo peer-to-peer síť, i když tomu tak není, ostatní uživatelé a zařízení budou vědět, že to, k čemu se přistupuje, se může objevit a zmizet.
Poté vyberte „Vypnout sdílení chráněné heslem“. V části Připojení domácí skupiny vyberte Použít Účty uživatelé a hesla pro připojení k jiným počítačům.“ To v podstatě zakáže automatické zpracování síťových nastavení ve Windows 7.
Od této chvíle mají ostatní uživatelé přístup k souborům v počítači se systémem Windows 7.
Ale když se pokusíte o přístup k samotnému počítači, dojde k chybě, protože obecně žádná složka ve Windows 7 nedostala oprávnění k přístupu. (Toto je ve skutečnosti vedlejší účinek deaktivace ochrany heslem, ale nebojte se. Je to snadná oprava.)
Pojďme nastavit veřejný přístup pro sdílenou složku. Dvojklik Otevřete počítač a přejděte do C:\Users. Klikněte pravým tlačítkem na složku Obecné a vyberte Přístup – Vybrat uživatele... Tam, kde je název, vyberte Vše. All je kouzelné slovo, které umožňuje přístup k této složce všem uživatelům sítě, kteří nemají Windows 7. Poté klikněte na Přidat. Všichni se objeví v seznamu. Chcete, aby každý mohl přesouvat soubory do vaší sdílené složky? Pokud ano, musíte všem udělit oprávnění k nahrávání. Klikněte na šipku dolů a vyberte Číst a zapisovat. Poté klikněte na Sdílet.
Totéž by mělo být provedeno se všemi složkami, které chcete zpřístupnit z počítače se systémem Windows 7. (Nezapomeňte, že přístup k souborům je již sdílen).
Je třeba zvážit ještě 2 věci. Za prvé bych vám doporučil restartovat počítač a dát mu šanci obnovit připojení, než se pokusíte získat přístup k souborům a složkám v počítači se systémem Windows 7. Za druhé, některé podrobnosti nastavení sítě se mohou s vydáním změnit. nová verze Windows 7. Pokud nenajdete žádné kroky nebo ikony, podívejte se do nápovědy Windows a zjistěte, co se změnilo.
A takhle by měl vypadat výsledek. Toto je pohled z počítače s Windows Vista, pokud otevřete Start - Síť a otevřete počítač s Windows 7.
Mimochodem, dostat se online přes menu Windows Start 7, klikněte pravým tlačítkem na tlačítko Start a vyberte Vlastnosti - Přizpůsobit. Přejděte dolů, najděte Síť, zkontrolujte ji a dvakrát klikněte na OK.
Sdílení složek v systému Windows Vista
Nastavení sdílení ve Windows Vista je mnohem jednodušší než nastavení pracovní skupiny ve Windows 7. Stačí otevřít Start – Ovládací panely – Centrum sítí a sdílení. Všimněte si, že pod zjišťováním sítě je tlačítko Konfigurovat. Toto je výsledek nastavení naší pracovní skupiny. Tady není potřeba nic měnit.
Musí být povolen přístup k souborům, sdílené složce, tiskárnám a multimédiím.
Ochrana heslem musí být deaktivována.
V dolní části stránky je jich několik užitečné odkazy, který vám zobrazí všechny soubory a složky, které jsou přístupné na počítači se systémem Windows Vista, a také seznam dostupných složek v počítači, ke kterému je tiskárna připojena, pokud jste ji připojili pro sdílený přístup.
A co přístup k osobním složkám? Podívejme se na příklad.
Chtěl jsem zpřístupnit složku s názvem WindowsFAQ, která se nachází na počítači s Windows Vista, všem zařízením v síti. Kliknul jsem pravým tlačítkem na složku a vybral vlastnosti. Na kartě Sdílení jsem kliknul na „Pokročilé sdílení“ a zaškrtl „Sdílet tuto složku“. Změnil počet souběžných uživatelů na 3 (včetně tohoto počítače) a klikl na Oprávnění.
V "Permissions for WindowsFAQ" jsem řekl kouzelné slůvko All a enabled plný přístup. A dvakrát klikněte na OK.
Poté jsem specifikoval síťovou cestu. Vypadá to jako \\PC2007\WindowsFAQ a to je místo, kde nyní můžete tuto složku najít online.
A to je vše pro sdílení složek a souborů na počítači se systémem Windows Vista. Nyní je čas připojit váš notebook XP Pro k síti.
Sdílení složek v systému Windows XP
Jeden Windows čas XP byl chválen za snadné nastavení sdílení, a také je. Pokud jste neupgradovali na Windows XP Service Pack 3 a nepřipojili jste se prostřednictvím sítě k Windows Vista, musíte si stáhnout a nainstalovat „Linked Layer Topology Discovery Responder“, který počítačům se systémem Windows Vista umožní vidět počítače se systémem Windows XP. a zahrnout je do mapy sítě přes Start - Sítě. Samozřejmě to není nutné, ale dělá to hodně jednodušší proces otevírání složek z počítačů s Windows Vista a Windows 7.
Zda je LLTD povoleno, zjistíte přes Start - Ovládací panely - Síťová připojení. Podívejte se na seznam použitých bezdrátových zařízení síťová připojení. Pokud mezi nimi existuje „Link-Layer Topology Discovery Responder“ - vše je skvělé.
Pokud ne, máte 2 možnosti. Upgradovat na Service Pack 3 můžete z pomocí Windows Aktualizujte nebo stáhněte starou verzi LLTD.
Pokud zjistíte, že LLTD je nainstalován, ale nemůžete se připojit k pracovní skupině, zkontrolujte bránu firewall. Vše závisí na firewallu, který používáte, ale pokud používáte standardní Windows firewall, zkontrolujte, zda je povoleno sdílení souborů a tiskáren. Přejděte na Start - Ovládací panely - Brána firewall systému Windows. Přejděte na kartu Výjimky. Je v seznamu a povoleno „Sdílení souborů a tiskáren“? Pokud ne, klikněte na „Přidat program“ a vyberte jej. Před kliknutím na tlačítko OK zkontrolujte, zda je zaškrtnuto. Zkuste se připojit znovu.
Konečně je váš počítač XP online a viditelný prostřednictvím Start – Sítě ve Windows Vista a Windows 7. Nyní otevřeme přístup k několika dalším složkám.
Jako příklad zkontrolujme, zda je složka iTunes na počítači se systémem Windows XP přístupná na jiných počítačích. Klikněte pravým tlačítkem na ikonu iTunes a vyberte „Zabezpečení a přístup“. Zrušte zaškrtnutí políčka „Nastavit tuto složku jako soukromou“, pokud je povoleno, a zaškrtněte políčko „Sdílet tuto složku“. Protože Nechceme, aby členové rodiny prováděli změny v naší hudbě, proto ponecháme nezaškrtnuté políčko „Povolit uživatelům sítě provádět změny v mých souborech“. Klepněte na tlačítko OK.
A nyní je složka umístěná v počítači se systémem Windows XP viditelná se systémem Windows Vista.
Několik dalších nastavení
Windows Vista a Windows 7 mají funkci pro připojení k síti, jakmile se notebook objeví v bezdrátové síti. To je velmi výhodné, pokud máte notebook stále s sebou. Samozřejmě, že se zapnutou Wi-Fi neběháte pořád, ale Windows Vista a Windows 7 jsou dostatečně chytré na to, aby pravidelně kontrolovaly, zda jste doma, a automaticky Wi-Fi zapnou.
Chcete-li tuto funkci povolit v obou systémech, přejděte na Start - Sítě a klikněte na "Centrum sítí a sdílení." Vlevo klikněte na Spravovat bezdrátové sítě. Zobrazí se seznam bezdrátových sítí, které systém Windows objevil. Sítě jsou zobrazeny v pořadí, v jakém se k nim Windows pokouší připojit. Sítě můžete v seznamu přesouvat nahoru a dolů. Zapnout automatické připojení, vyberte název sítě, klikněte na ni pravým tlačítkem, otevřete vlastnosti a zapněte „Připojit automaticky, pokud je síť v dosahu“ a klikněte na OK.
Závěr
A tady to je - nejjednodušší domácí síť, kterou můžete vytvořit ze smíšeného prostředí počítačů se systémem Windows Vista, Windows XP a Windows 7. Některé složky na každém zařízení jsou sdíleny rovnoměrně a tyto složky definujete vy.
Můžete naprosto bezpečně vypnout jakýkoli počítač v síti, protože... neexistuje žádný hostitelský počítač, který by se používal jako brána. Neexistují žádná hesla (kromě hesla bezdrátového modemu) pro přístup. Zabezpečení je docela dobré, protože... Složité heslo routeru, které nelze uhodnout, také slouží jako síťové heslo pro uživatele. I připojení k internetu je bezpečné, protože... Povolili jsme šifrování.
To se rozhodně nedá srovnávat s ochranou na úrovni výroby, ale bezpečnost IT je založena na tom, že lidé neskončí tam, kam nemají. Naše zjednodušená síť poskytuje všem uživatelům stejný přístup ke složkám, které potřebují otevřít.
Pokud si znovu pokládáte podobnou otázku na počítačová témata, neměli byste volat placeného specialistu, aby přišel k vám domů. Buďte chytřejší, ušetřete své peníze a získejte další znalosti sami pouhým přečtením tohoto článku. Přinese vám významné výhody:
Naučí tě to
Přístupným a správným způsobem vysvětluje podstatu tohoto konceptu.
Vytvoří základ pro váš intelektuální a kreativní rozvoj v oblasti programování
tvoříme bezdrátové připojení ve Windows 7
Pokud jste připraveni to zjistit, Jak vytvořit bezdrátové připojení, přečtěte si prosím přiložené pokyny:
1. Klikněte na START, najděte záložku OVLÁDACÍ PANEL
2. Změňte typ prohlížené stránky (pravý horní roh) na ZOBRAZIT: KATEGORIE; Okamžitě vyberte možnost ZOBRAZIT STAV SÍTĚ A ÚLOHY
3. Nyní přejděte na MĚŘENÍ PARAMETRŮ ADAPTÉRU a otevřete nabídku záložky PŘIPOJENÍ BEZDRÁTOVÉ SÍTĚ; otevřete kartu VLASTNOSTI
4. Podívejte se na záložku OBECNÉ a hned si všimnete označených položek, které se týkají konkrétního připojení
5. V otevřeném okně vyhledejte internetový protokol verze 4 (TCP/IPv4) a označte jej „zaškrtnutím“
Dokončení procesu vytváření připojení
Nyní, abyste mohli jasně ověřit úspěšné dokončení operace, musíte restartovat počítač. Teď víš, jak vytvořit bezdrátové připojení, nezbývá než se přihlásit a připojit k síti! Jak vidíte, v tomto procesu vytváření bezdrátového připojení není nic složitého. Nejdůležitější je postupovat podle návodu přesně podle kroků a určitě se vám to podaří. Úspěšné dokončení procedury = přístup k internetu na vašem počítači.
Nastavení síťového připojení ve videu Windows 7
video jak vytvořit bezdrátovou síť počítač - počítač
Nastavení bezdrátové sítě WI FI pro Windowsvideo
Myslíte si, že je tak snadné nastavit místní síť Wi-Fi ve Windows 7? Samozřejmě je to snadné, vezmete-li za základ našeho průvodce!
Pro zajištění přenosu dat jsou počítače a digitální zařízení propojeny v sítích. Nejjednodušší z nich jsou domácí místní a bezdrátové sítě, které umožňují výměnu informací mezi počítači, telefony atd. Dnes zjistíme, jak vytvořit místní síť v operačním systému Windows 7. Podívejme se, jaké konfigurační funkce má místní a wi-fi síť, a na příkladu provedeme všechny potřebné operace.
Místní a Wi-Fi sítě
Nejprve musíme pochopit vlastnosti každého z typů používaných sítí. A protože dnes budeme mluvit o místní síti v systému Windows 7 a bezdrátové síti Wi-Fi, o tom bychom měli mluvit.
- Místní sítě (LAN). Tento typ sítě je v posledních desetiletích nejrozšířenější. Mezi výhody lze zaznamenat následující aspekty: - Levné materiály pro vytvoření sítě. Kabel používaný ve většině případů je UTP ( kroucený pár) je velmi levná. Ale pokud chcete položit optické vlákno, buďte připraveni utratit peníze. Ale i v tomto případě bude konečná cena sítě v rozumných mezích - Kabelové sítě poskytují nejvyšší rychlost - desítky Gbit/s - Bezpečnost. Data přenášená přes kabelová síť, docela těžké zachytit. Nevýhodou je nedostatečná mobilita a nemožnost pokládat kabely na těžko přístupných místech.
- Bezdrátový Wi-Fi sítě . Přenos dat založený na rádiových signálech se vyvinul v mobilní sítě a bezdrátových sítí. Postupně si získávají trh - protože se velmi pohodlně používají - Výhody. Mobilita – k síti můžete přistupovat z jakéhokoli místa, které je v dosahu Wi-Fi body přístup. Ve velkých městech jsou bezdrátové Wi-Fi sítě dostupné téměř na každém přeplněném místě (nemocnice, nákupní centra, nádraží atd.) - Nevýhody. Více nízká rychlost přenos dat ve srovnání s kabelovými sítěmi. I když v naší době se tato technologie již vyvinula natolik, že nabízené rychlosti jsou více než dostatečné pro zajištění celé řady úkolů. Vytvoření bezdrátové sítě bude vyžadovat trochu větší finanční podporu – je potřeba zakoupit příslušné vybavení a adaptéry pro zařízení.
Nyní, když rozumíme rozdílu mezi těmito dvěma síťovými možnostmi, zkusme každou z nich implementovat na příkladu operační systém Windows 7
Kabelová síť mezi počítači v systému Windows 7
Jako příklad kabelové sítě propojme dva stolní počítače do sítě typu " počítač-počítač Toto je nejzákladnější možnost, která nevyžaduje další vybavení.
Budeme potřebovat dva počítače se síťovými adaptéry a kříženým kabelem. Upozorňujeme, že při propojování dvou počítačů musíte použít tento typ kabelu. Pokud je připojíte standardně síťový kabel- síť nebude fungovat.
Připojte tedy kabel k oběma síťovým kartám a spusťte počítače.
Musíme každého z nich zařadit do stejné pracovní skupiny.
Vytvoření pracovní skupiny
Najděte ikonu „Tento počítač“ na ploše, klikněte na ni pravým tlačítkem myši a poté klikněte na „Vlastnosti“. Zde se posuneme na konec stránky, do oblasti " Název počítače, doména, pracovní skupina“ a klikněte na změnit parametry:
Zde klikneme na tlačítko "Změnit" a zadáme název počítače a pracovní skupiny.
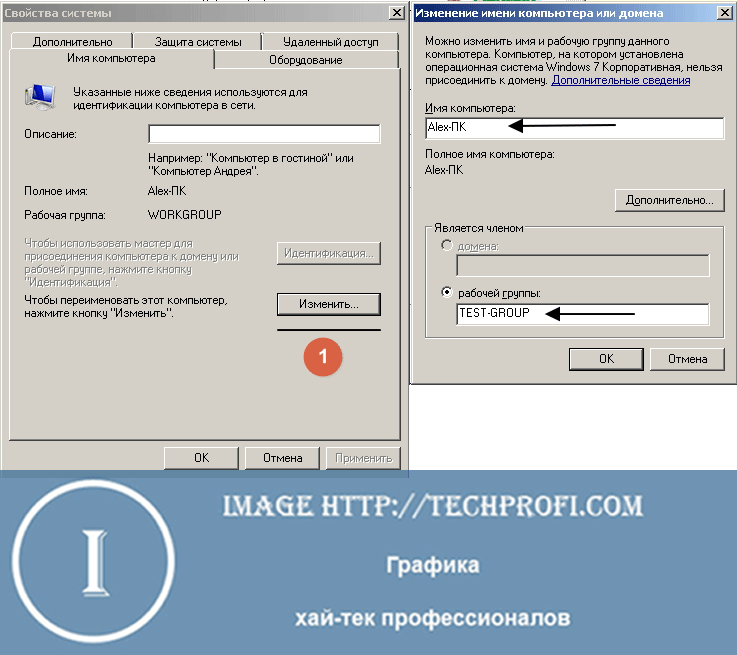
Poté uložte nastavení a restartujte počítač.
Tento postup je nutné provést na obou počítačích. V tomto případě se název pracovní skupiny musí shodovat.
Nastavení sítě
Nyní potřebujeme, aby oba počítače byly ve stejném adresním prostoru. To je nezbytné pro zajištění přenosu dat mezi nimi.
Jít do " Kontrolní panel", pak do" Centrum sdílení sítě". Dále " Změnit nastavení adaptéru". Najděte síťovou kartu v seznamu a otevřete její vlastnosti. Klikněte na " Internetový protokol verze 4":
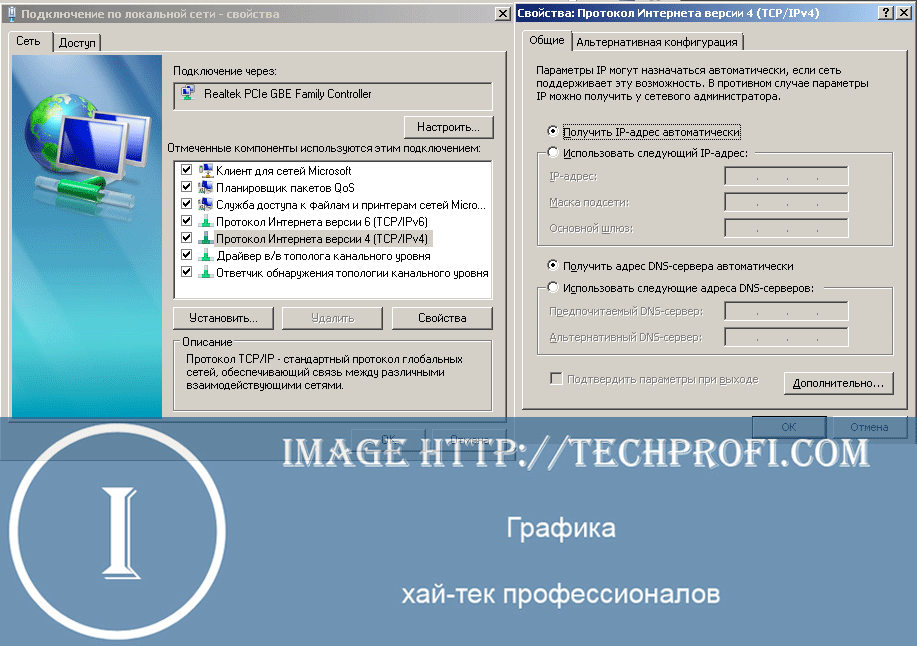
Pro příklad si vezměme nejpoužívanější adresní rozsah, který se nejčastěji používá v lokálních sítích.
Zde je tedy seznam parametrů:
- :
počítač 1 - 192.168.1.1
počítač 2 - 192.168.1.2 - - 255.255.255.0
- Výchozí brána: 192.168.1.1
- - 192.168.1.1 (nebo nechte prázdné)
Tyto parametry zadáváme do příslušných oblastí. Poté uložte nastavení a restartujte počítače.
Síť počítač-počítač je připravena, můžete zkontrolovat její funkčnost. Chcete-li to provést, přejděte na „ Můj počítač" - in síťové prostředí Měly by se zobrazit oba počítače.
Nebo použijte příkaz ping. Na prvním počítači „Start“, „Spustit“, zadejte CMD a napište příkaz ping 192.168.1.2 - pokud jsou přenášena data, síť funguje.
Bezdrátová síť v systému Windows 7 s přístupem k internetu
Možnosti pro síťová karta udělejte totéž jako v předchozím bodě. Teprve nyní používáme bezdrátové adaptéry.
Počítače musí být také ve stejné pracovní skupině.
Když jsou síťové adaptéry povoleny a odpovídajícím způsobem nakonfigurovány, proveďte následující.
Jít do " Centrum sdílení sítě", pak " Správa bezdrátové sítě".
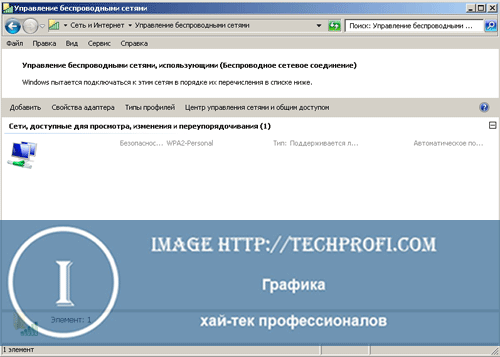
Zde klikneme na tlačítko "Přidat" a vybereme " Vytvořte síť mezi počítači":
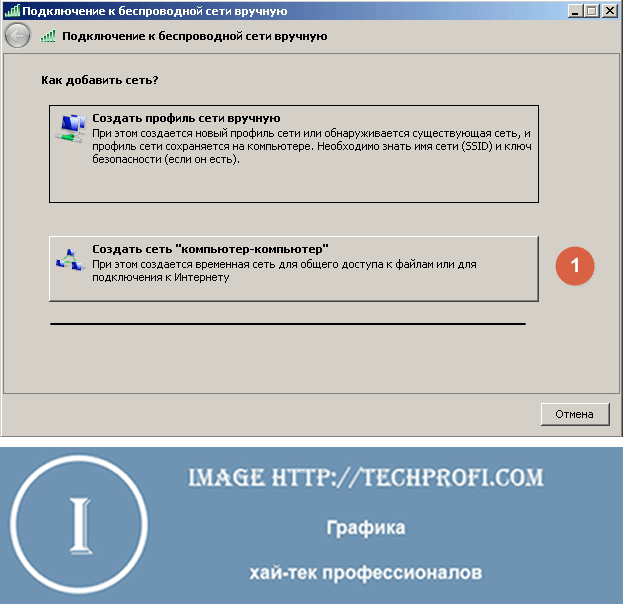
Přečtěte si popis tohoto typu sítě a klikněte na „Další“.
Dalším krokem je konfigurace parametrů budoucí sítě:
Zadejte následující parametry:
- Název sítě – používá se k její identifikaci (latinkou)
- Typ zabezpečení – ponechte „WPA-2 Personal“
- Bezpečnostní klíč – nastavte heslo pro připojení k naší síti
- Zaškrtněte políčko „Uložit toto nastavení sítě“
Po zadání všech parametrů klikněte na „Další“, počkejte na dokončení procesu a obdržíme zprávu, že ten náš byl vytvořen:
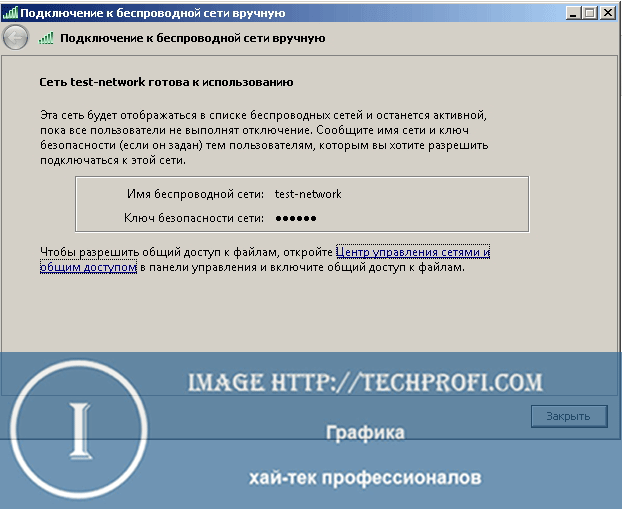
Otevření přístupu k internetu
Jako příklad budeme předpokládat, že na prvním počítači máme kabelové připojení k internetu. A chceme jej zpřístupnit zbytku počítače v naší síti. Chcete-li to provést, přejděte znovu na seznam síťové adaptéry, najděte tam připojení k internetu a otevřete pro něj vlastnosti:
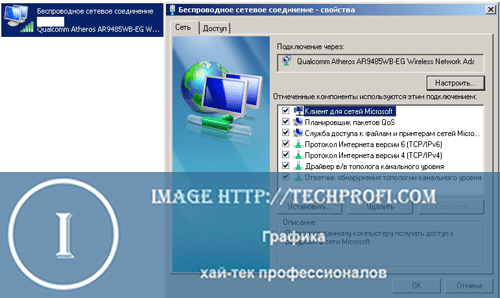
Přejděte na kartu „Přístup“ a zaškrtněte všechna políčka v poli „ Sdílené připojení k internetu":
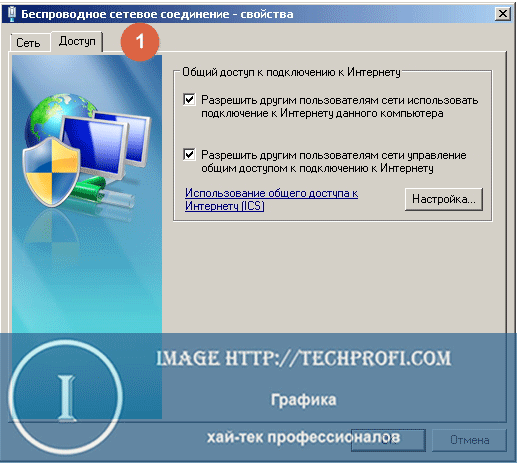
Uložte nastavení.
Připojení druhého počítače k bezdrátové síti
Pamatujeme si, že náš druhý počítač musí být ve stejné pracovní skupině a mít nastavení IP adresy ve stejném adresním prostoru jako první počítač.
Chcete-li jej nyní připojit k bezdrátové síti mezi počítači, musíte provést následující.
Najděte ikonu bezdrátových sítí na hlavním panelu a klikněte na ni. Najděte síť, kterou jsme vytvořili, v seznamu a klikněte na tlačítko "Připojit":
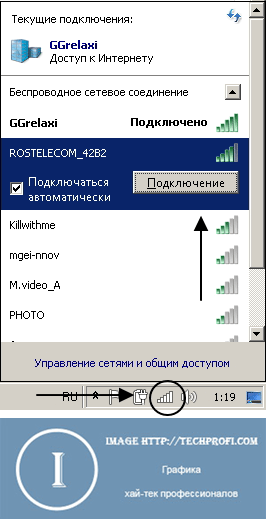
Budete požádáni o zadání hesla – přiřadili jsme ho při vytváření sítě. Zadejte jej a připojte se.
Nyní můžete zkontrolovat funkčnost typu bezdrátové sítě LAN " Počítač-počítač"nastaveno a připraveno vyrazit.
Video k článku:
Závěr
Možnosti, které jsme zvažovali lokální sítě velmi snadno se instalují a vytvářejí a jsou vhodné pro domácí použití. Bezdrátová síť počítač-počítač lze použít k připojení k přenosnému internetu mobilní zařízení, jako jsou chytré telefony nebo tablety.
Pokud se váš počítač přestane normálně spouštět, pomůže vám to
Při nastavování sítě je potřeba znát síťovou kartu.
Správné nastavení zabezpečení vám pomůže vyhnout se .
