Nemohu se přihlásit do své domácí skupiny. Jak vytvořit domácí skupinu online
Ahoj čtenáři firemního blogu ComService (Naberezhnye Chelny). V tomto článku se dotkneme nastavení sítě na operačním sále. systém Windows 7. Totiž, pojďme se zabývat domácími skupinami. Tato funkce vám umožňuje zjednodušit výměnu informací mezi uživateli v domácí síť. Zde se podíváme na nastavení IP adres pro počítače, abychom mohli tvořit domácí skupina a nastavení síťového umístění. Podívejme se, jak vytvořit domácí skupiny, jak se k nim připojit a samozřejmě jak na to obecný přístup do adresářů, aby s nimi mohli pracovat ostatní uživatelé. Zvážíme také místo, odkud je vhodné ovládat sdílené prostředky na . Doufám, že po přečtení tohoto článku můžete snadno nastavit domácí síť mezi počítači s Windows 7.
Struktura článku
1. Nastavení sítě Windows 7 pro domácí skupinu
Za prvé, aby počítače v síti správně fungovaly, je nutné mezi nimi synchronizovat čas. Na všech počítačích v síti musíte nastavit aktuální čas a udělat to tak, aby to bylo.
Za druhé. Musí být nastaveno počítače aby byli ve stejné síti. Tento funkce obvykle spočívá na routeru nebo routeru. Poté každému připojenému počítači přidělí adresu z daného rozsahu. Pokud žádnou nemáte, musíte adresy nakonfigurovat ručně.
1. V oznamovací oblasti klikněte levým tlačítkem na ikonu Síť. V okně, které se otevře, klikněte na odkaz Centrum sítí a sdílení
V Centru sítí a sdílení, které se otevře, klikněte na levé straně na Změnit nastavení adaptéru
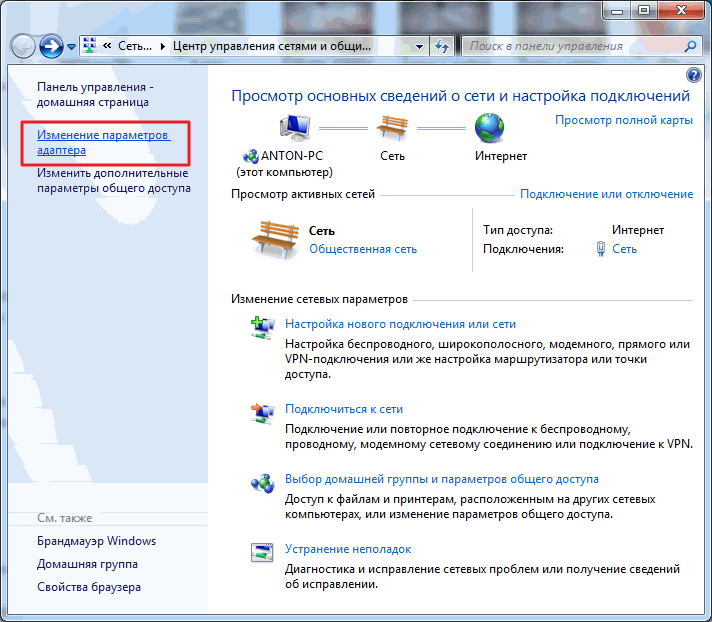
V okně, které se otevře, se zobrazí vše síťová připojení tvůj jeho. Vyberte připojení, přes které se připojíte k domácí síti. Může se jednat o připojení přes bezdrátová síť nebo jiný. Vyberte jej levým tlačítkem myši a volání kontextová nabídka klikněte pravým tlačítkem myši myši. Vyberte Vlastnosti
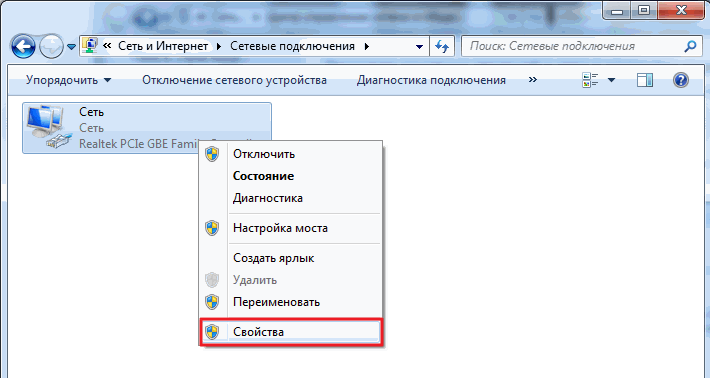
V okně Síť, které se otevře, potřebujeme zaškrtávací políčka Klient pro sítě Microsoft, Služba přístupu k souborům a tiskárnám pro sítě Microsoft a Internetový protokol verze 4 (TCP/IPv4). Vyberte poslední a klikněte na tlačítko Vlastnosti
![]()
Ve vlastnostech TCP/IP Vybrat Použijte následující IP adresu. Do pole zadejte adresu a masku podsítě (například jako na obrázku IP - 192.168.0.1 a masku podsítě - 255.255.255.0)
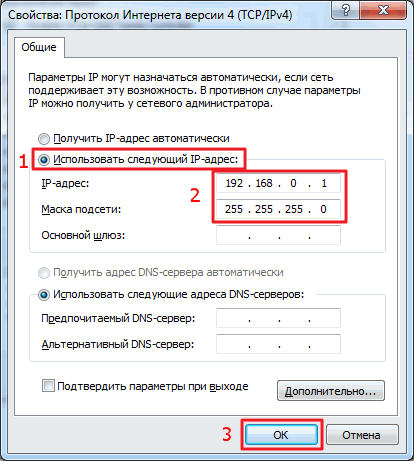
Existují čtyři síťová umístění:
- Veřejná síť. Platí, když jste připojeni k síti na veřejném místě. Například v kavárně, na nádraží nebo na letišti. V tomto případě jsou použita nejpřísnější nastavení zabezpečení, zjišťování sítě a možnost vytvářet domácí skupiny jsou zakázány. To znamená, že váš počítač nebude viditelný pro ostatní účastníky této sítě a nikoho neuvidíte. Maximální nastavení zabezpečení vám nezaručuje úplnou ochranu. Proto je vhodné nepoužívat důležité prostředky, které vyžadují autorizaci.
- Podniková síť. Toto umístění má povoleno zjišťování sítě, ale nemá možnost vytvářet domácí skupiny nebo se k nim připojovat
- Domácí síť. To zahrnuje zjišťování sítě a možnost vytvářet domácí skupiny. Pokud znáte všechny počítače v této síti, vyplatí se vybrat umístění „Domácí síť“.
- Doménová síť. Pokud je váš počítač v podniku připojen k doméně Aktivní adresář Umístění sítě se automaticky změní na Domain Network. V tomto případě jsou všechna nastavení nastavena správci sítě v podniku.
Chcete-li vytvořit domácí skupinu, musíme vybrat umístění domácí sítě.
To se provádí následovně
Přejděte do Centra sítí a sdílení a klikněte na odkaz Veřejná síť
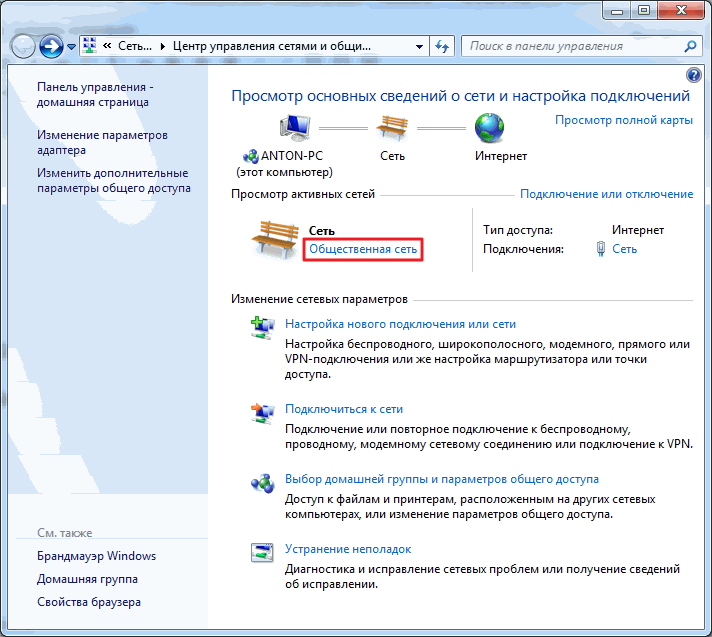
V okně Nastavení síťového umístění, které se otevře, vyberte Domácí síť
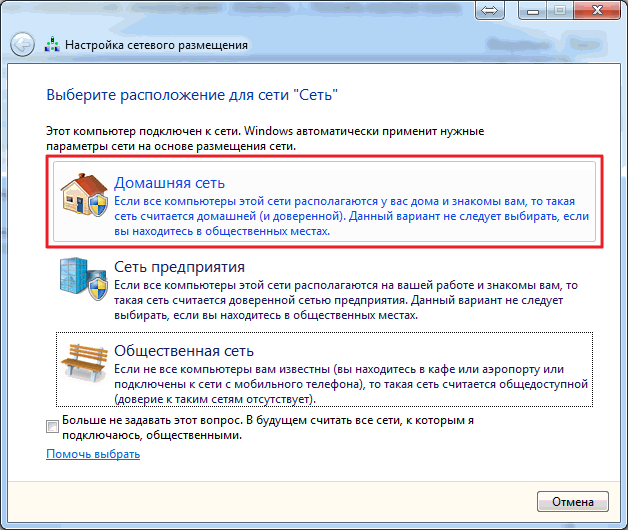
V dalším okně jsme upozorněni, že se umístění sítě změnilo. Klepněte na tlačítko Zavřít
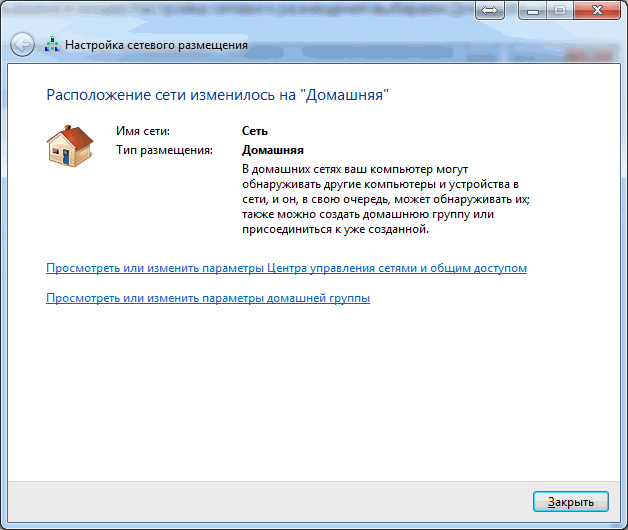
Nyní máme možnost vytvořit si domácí skupinu online nebo se připojit k již vytvořené. Chcete-li to provést, klikněte na kterýkoli z odkazů zvýrazněných na obrázku níže.
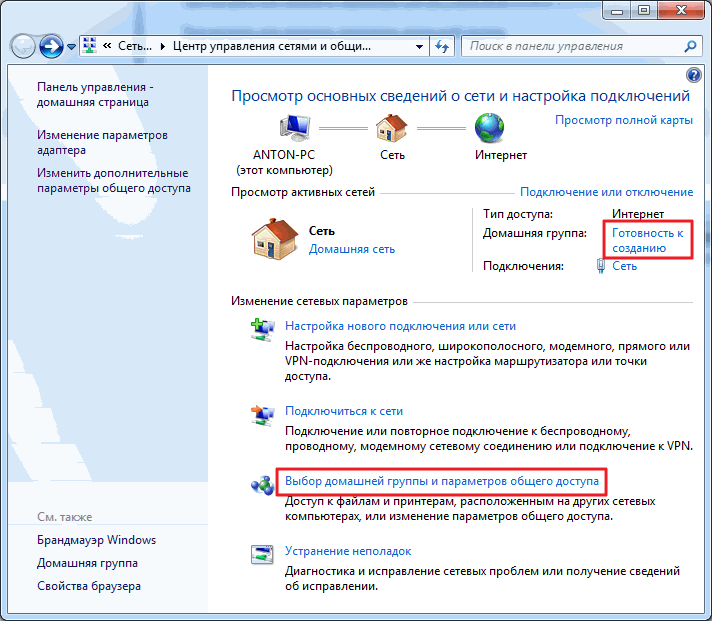
V síti je možné vytvořit pouze jednu domácí skupinu. Můžete jej vytvořit na kterémkoli z síťové počítače. Ostatní počítače v síti se mohou připojit pouze k již vytvořené skupině. Počítače s jakoukoli verzí se mohou připojit k domácí skupině. K vytvoření potřebujete pokročilejší Verze Windows 7 než Primary nebo Home Basic.
Zjistěte verzi operační systém Je to možné ve vlastnostech počítače.
V okně Domácí skupina klikněte na Vytvořit domácí skupinu
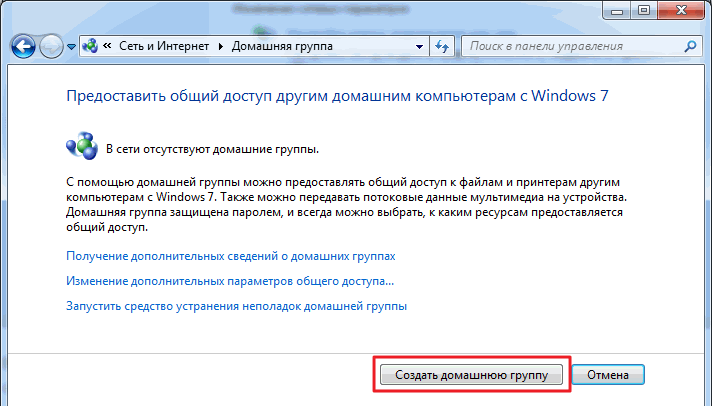
Vyberte knihovny, ke kterým chceme udělit přístup členům skupiny, a klikněte na Další
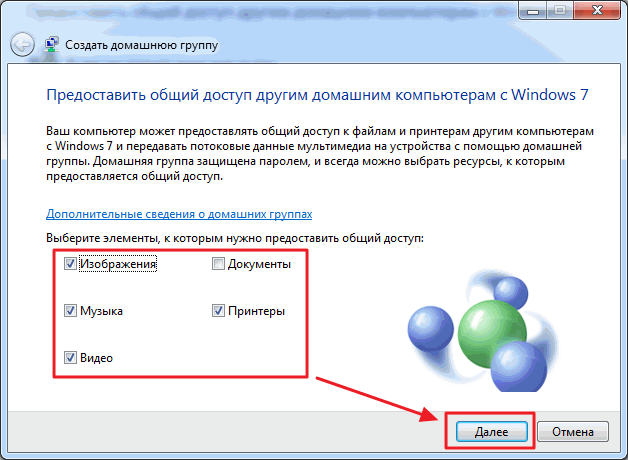
V dalším okně vygenerujeme heslo pro vytvořenou domácí skupinu. Je lepší si to hned zapsat. Klepněte na tlačítko Dokončit
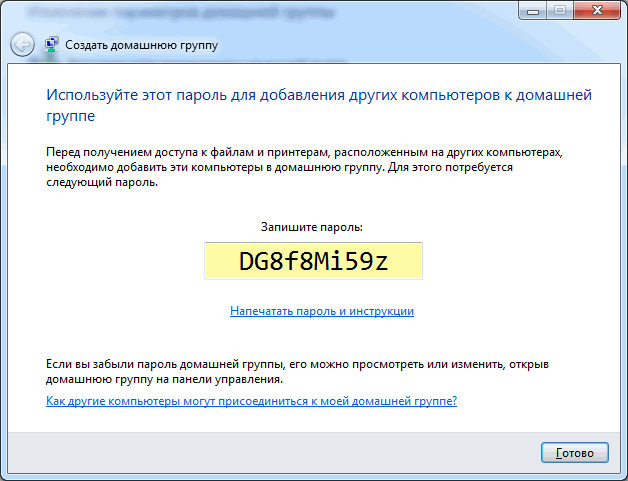
Nyní, když v Centru sítí a sdílení vyberete domácí skupinu, zobrazí se okno, kde můžete změnit nastavení domácí skupiny
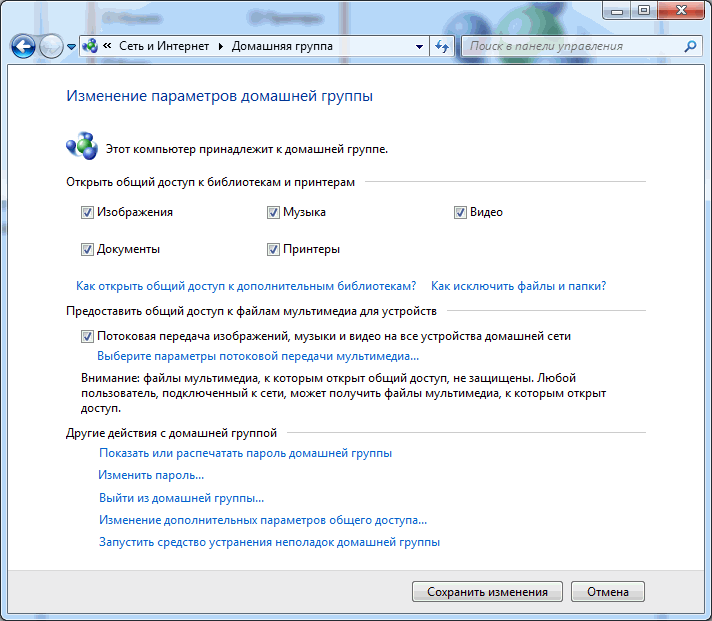
Zde můžete zobrazit nebo vytisknout heslo své domácí skupiny, pokud jste jej zapomněli. Změnit na jakoukoli jinou. Opusťte svou domácí skupinu. Změňte pokročilá nastavení sdílení a spusťte nástroj pro odstraňování problémů s domácí skupinou.
Domovská skupina přestane existovat, když ji opustí poslední člen.
Pár slov o nástroji pro odstraňování problémů. Můžete jej spustit z nabídky Start vyhledáním tohoto nástroje pomocí vyhledávání
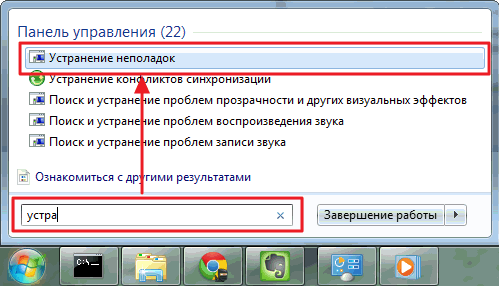
V okně, které se otevře, zaškrtněte políčko Získat nejnovější nástroje pro odstraňování problémů online
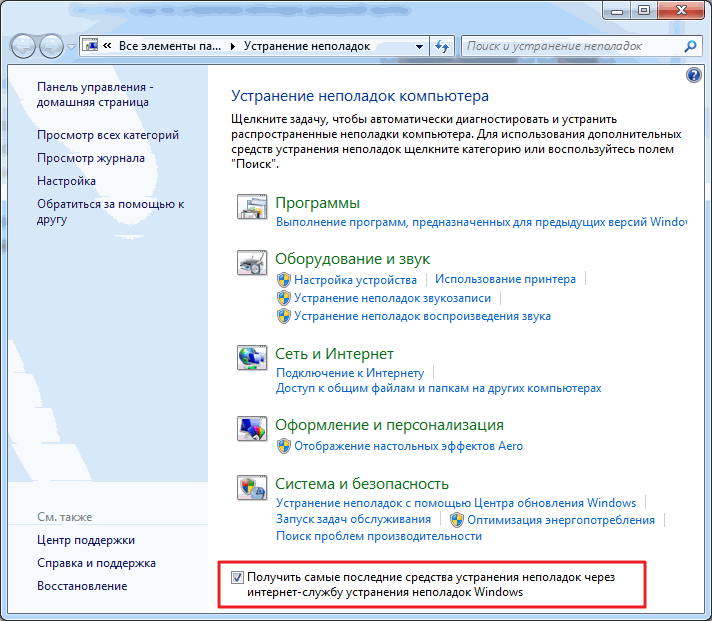
Ve společnosti Microsoft pracuje mnoho lidí, abychom mohli pomocí tohoto nástroje opravit běžné chyby.
Nyní, pokud nastanou problémy nejen s vaší domácí skupinou, můžete použít nejnovější nástroje.
Domovská skupina byla vytvořena a nastavení byla nakonfigurována. Nyní musíte připojit zbývající počítače v síti.
Na počítači, který chceme připojit k HomeGroup, najdeme tento prvek
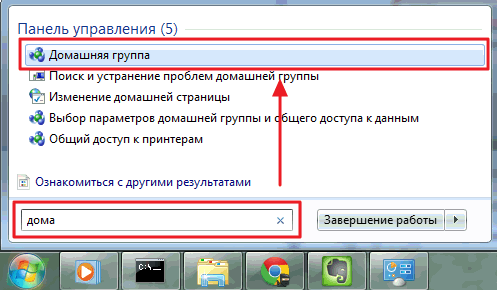
Protože skupina již byla vytvořena, budeme požádáni o připojení
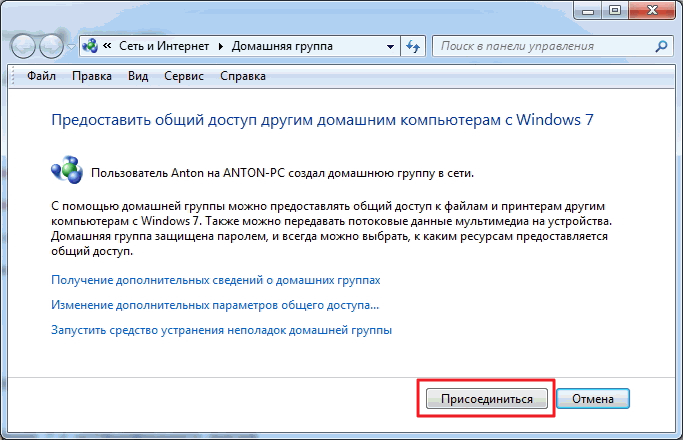
Určíme knihovny, které chceme zpřístupnit veřejnosti, a klikneme na Další
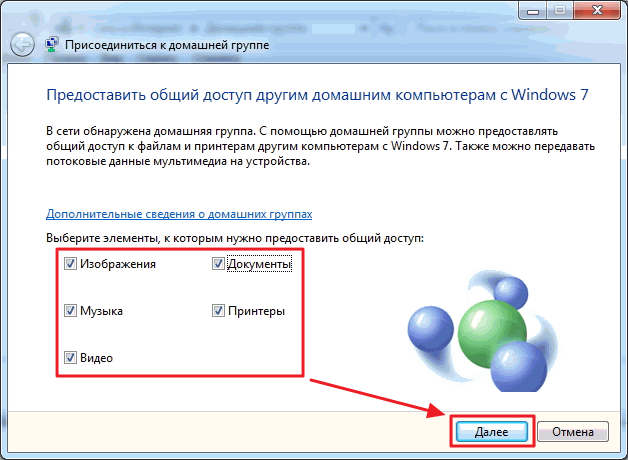
V dalším okně zadejte heslo pro domácí skupinu a klikněte na Další
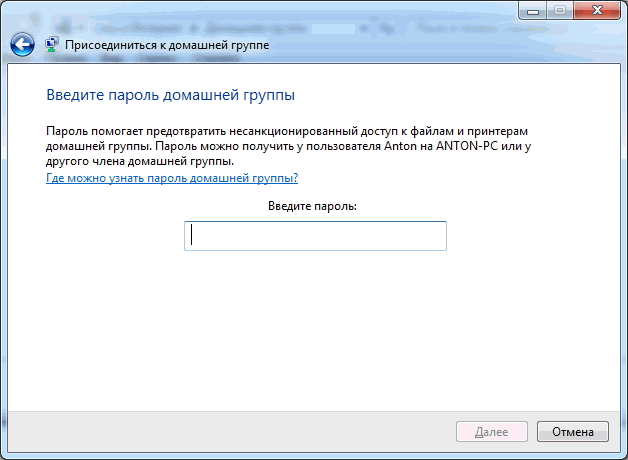
Počítač je úspěšně připojen k domácí skupině. Všechny ostatní počítače připojíme stejným způsobem.
3. Nastavení sdílení
Vše, co bylo uvedeno výše, jsou přípravné kroky pro snadnost a jednoduchost nastavení sdíleného přístupu v síti.
Zde je návod, jak můžete sdílet přístup s uživateli domácí skupiny: Pojďme otevřít. Najdeme a vybereme složku, ke které potřebujeme udělit přístup. Na panelu nástrojů klikněte na tlačítko Sdílení a z rozbalovací nabídky vyberte Domácí skupina (čtení) nebo Domácí skupina (čtení a zápis), pokud chcete, aby uživatelé mohli měnit a odstraňovat soubory v této složce.
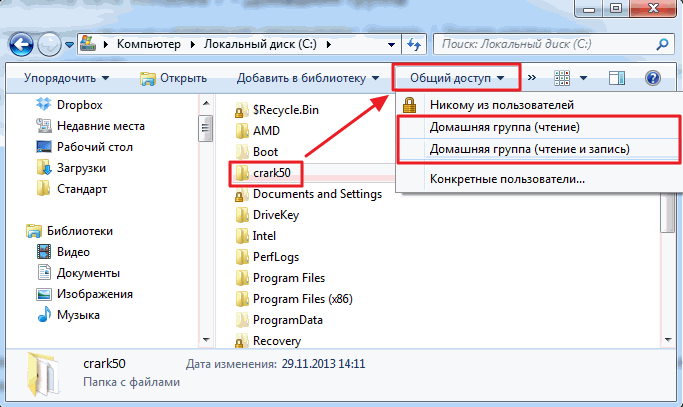
Zde můžete odepřít přístup výběrem Žádný z uživatelů. Ikona složky bude označena visacím zámkem.
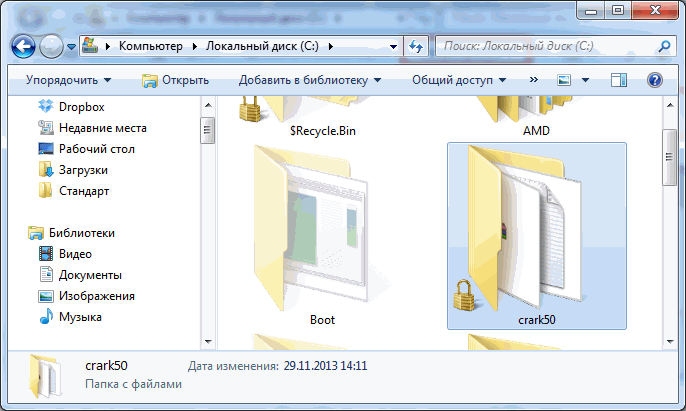
Když vytvoříte domácí skupinu nebo se k ní připojíte, zobrazí se odpovídající sekce v navigační oblasti okna Průzkumníka. Odtud je pohodlný přístup ke sdíleným složkám jiných počítačů v síti
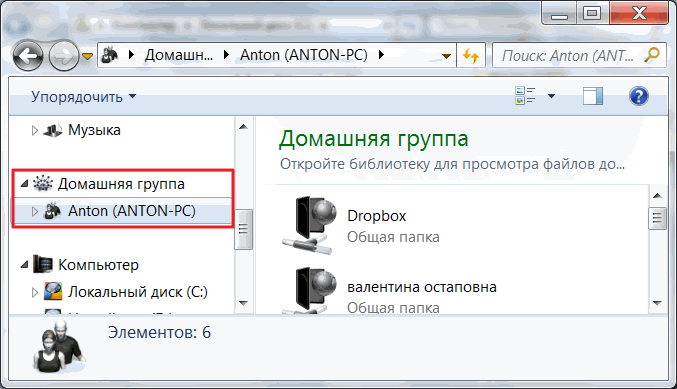
Po nějaké době můžete zapomenout, které složky v počítači jsou sdíleny. Abyste si to zapamatovali, můžete se připojit k počítači online. To lze pohodlně provést pomocí položky Network v přechodovém menu
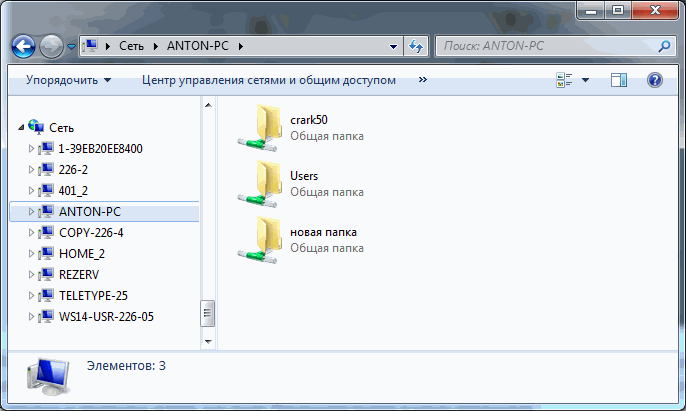
Můžete si to prohlédnout, ale ovládání odtud není pohodlné. K tomu existuje samostatný nástroj.
Pojďme spustit Nástroj pro správu počítače
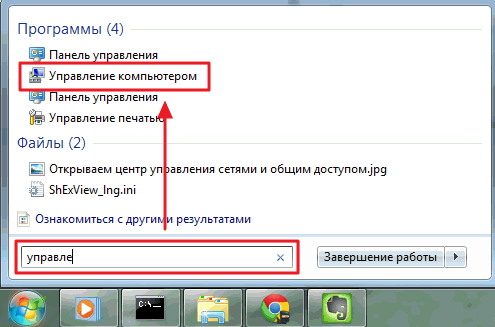
V okně správy počítače vlevo ve stromu konzoly rozbalte položku Shared Folders a vyberte Shared Resources. V tabulce uprostřed se zobrazí všechny vaše sdílené zdroje a zde můžete ukončit sdílení přístupu ke kterémukoli z nich
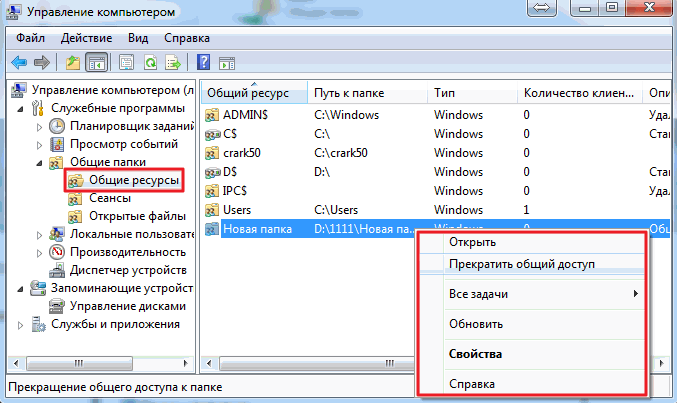
Přístup můžete otevřít ze sekce Sdílené zdroje. Chcete-li to provést, otevřete nabídku Akce a vyberte možnost Nové sdílení...
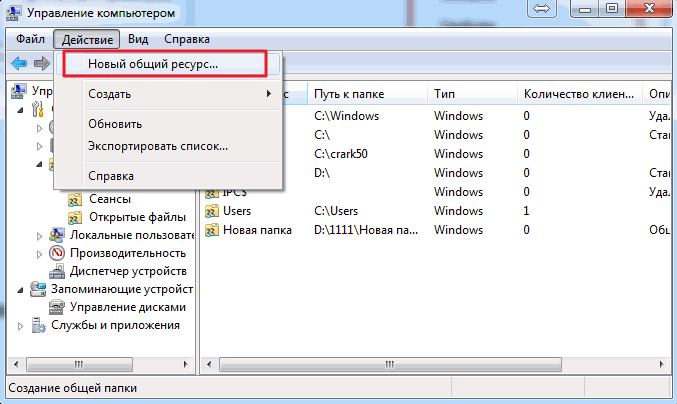
Otevře se průvodce vytvořením sdílených prostředků, podle pokynů složku rozbalíte
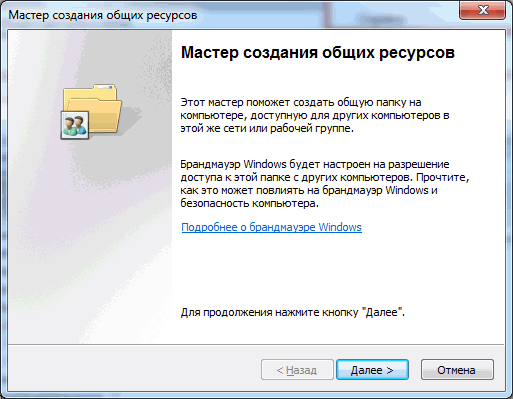
Ve výchozím nastavení jsou knihovny sdíleny pouze pro čtení. Můžete také udělit přístup k zápisu z Průzkumníka. Vyberte požadovanou knihovnu v navigační oblasti průzkumníka, vyvolejte kontextovou nabídku a vyberte Sdílení a domácí skupina (čtení a zápis)
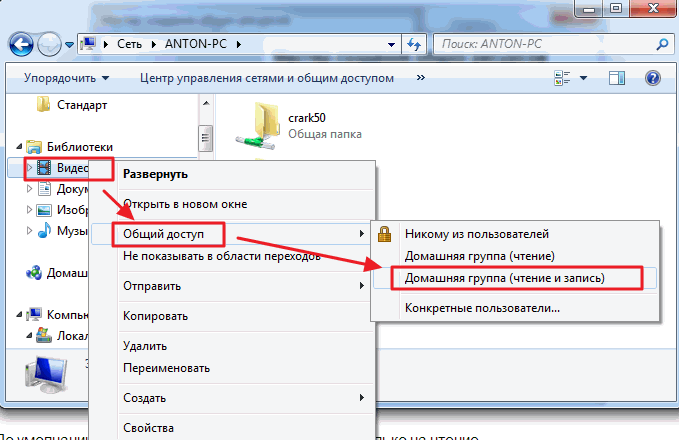
Tímto jednoduchým způsobem můžete otevřít a odepřít přístup k prostředkům vašeho počítače v domácí skupině Windows 7.
Závěr
Doufám, že jsem v tomto článku dokázal jasně vysvětlit, jak se nastavení provádí. Síť Windows 7. Nakonfigurovali jsme počítače tak, aby fungovaly ve stejné síti, vytvořili jsme domácí skupinu a naučili jsme se, jak povolit a zakázat přístup k různým počítačovým zdrojům. V zásadě by to mělo stačit. Zbývá jen přidat pár doporučení pro zajištění větší bezpečnosti při práci online.
- Vždy nainstalujte všechny aktualizace systému Windows. Zvláště důležité. Skupina lidí na tom také pracuje a zaceluje různé mezery v operačním systému.
- K ovládání perimetru použijte firewall
- Používejte a okamžitě aktualizujte antivirus ve svém počítači, aby bylo zničeno vše, co prolomí bránu firewall
Možná je to vše. Dotazy a návrhy pište do komentářů.
Děkujeme za sdílení článku na v sociálních sítích. Vše nejlepší!
Chcete-li nastavit domácí skupinu, musíte mít domácí síť. Domácí skupina je prostředí pro sdílení souborů a tiskáren stávající síť. Nejprve musíte v Centru sítí a sdílení v Ovládacích panelech zkontrolovat, zda je aktuální síťové umístění nastaveno na Domácí síť. To je nutné, protože HomeGroup funguje pouze v domácích sítích. Chcete-li změnit umístění sítě, jednoduše klikněte na aktuální možnost a vyberte jakoukoli jinou. (Neměli byste však nastavovat domácí síť pro veřejnou síť. Obvykle není zabezpečená.)
Rýže. 1. Otevřete Centrum sítí a sdílení a určete umístění v síti
Do domácí skupiny můžete přidat pouze počítače. Ovládání Windows 7 (s edicemi Windows 7 Starter a Windows 7 Home Basic se můžete připojit k existující domácí skupině, ale nemůžete vytvořit vlastní). Na Instalace Windows 7 Na vašem počítači v domácí síti bude domácí skupina nakonfigurována automaticky. I když připojíte pracovní notebook (umístěný v podnikové doméně) k domácí skupině, můžete sdílet soubory a tiskárny s ostatními uživateli.
V novém OS Windows 7 se spojili programátoři Microsoftu spolehlivý systém zabezpečení s jednodušším rozhraním pro vytváření sdílených složek.
Funkce HomeGroup umožňuje vytvářet sdílené složky dostupné uživatelům během několika minut nebo dokonce sekund lokální síť a bezpečně chráněn heslem. Tato funkce je dostupná ve všech verzích Windows 7.
V nižších verzích Starter a Home Basic se však uživatel může pouze připojit k existující domácí skupině, ale nemůže ji vytvořit.
> Připojte se nebo vytvořte domácí skupinu
Chcete-li vytvořit domácí skupinu, musíte otevřít položku „Domácí skupina“ na ovládacím panelu a kliknout na tlačítko - Vytvořit domácí skupinu. Poté přidejte každý z počítačů doma do domácí skupiny (toto je nutné provést na každém počítači zvlášť). Chcete-li to provést, otevřete položku „Domácí skupina“ na ovládacím panelu a vyberte - Připojit. (Domácí skupina je přístupná také kliknutím na Vybrat domácí skupinu a možnosti sdílení v Centru sítí a sdílení.)

Rýže. 2. Vytvořte domácí skupinu
Pro přístup k vaší domácí skupině se používá jediné heslo, což výrazně zjednodušuje vytváření a připojování k ní.
Aby byly složky na těchto počítačích přístupné každému z počítačů, stačí na jednom z nich spustit Průvodce nastavením domácí skupiny.
Upozorňujeme, že toto okno se zobrazí pouze v případě, že v síti nebyla vytvořena žádná domácí skupina. Jinak se počítač může připojit pouze k existující skupině, vytvoření dvou domácích skupin ve stejné podsíti není možné.
Poté se po kliknutí na „vytvořit domovskou skupinu“ systém zeptá, jaký typ osobního obsahu chce uživatel sdílet s uživateli v domovské skupině.
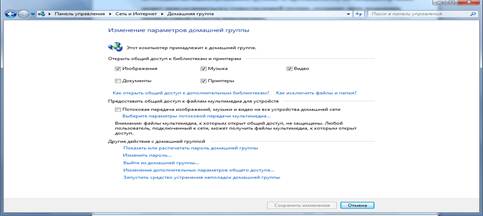
Rýže. 3. Změňte nastavení domácí skupiny
Po výběru příslušných sdílených složek systém automaticky vygeneruje heslo pro domácí skupinu a průvodce nastavením bude dokončen. To neznamená, že uživatelé domácí sítě budou automaticky přidáni do domácí skupiny. Aby se mohli připojit k domácí skupině nebo prohlížet a přistupovat k souborům a tiskárnám, které k ní patří, musí mít heslo.
Heslo původně poskytnuté „Domácí skupinou“ lze poté libovolně změnit. Pokud změníte heslo domácí skupiny, když jej zadáte na jednom počítači, automaticky se změní na všech ostatních počítačích ve skupině. I když zapomenete heslo pro domácí skupinu, můžete je zobrazit na libovolném počítači, který je součástí domácí skupiny. Chcete-li to provést, klikněte na tlačítko Start a přejděte na Ovládací panely, do vyhledávacího pole zadejte domácí skupina, klikněte na Domácí skupina a poté vyberte Zobrazit nebo vytisknout heslo domácí skupiny.
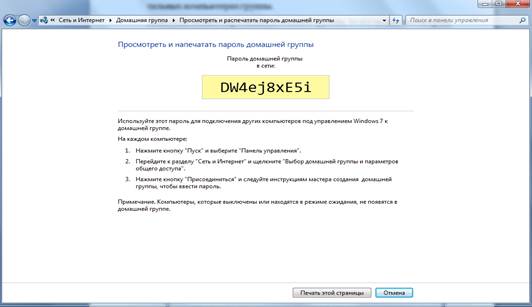
Rýže. 4. Vytvořte heslo a dokončete průvodce
Nyní se může ke stávající skupině připojit jakýkoli počítač, který je součástí podsítě počítače, na kterém byla vytvořena domácí skupina.
Jakmile se v Centru sítí a sdílení vedle připojení objeví řádek „Připraveno k připojení“, lze počítač připojit k existující domácí skupině.

Rýže. 5. Připojení k domácí skupině
Po kliknutí na tlačítko „Připojit se“ bude uživatel muset vybrat složky pro sdílení a poté systém požádá o heslo domácí skupiny. Je třeba znovu poznamenat, že heslo domácí skupiny lze zobrazit na kterémkoli z počítačů zahrnutých v domácí skupině.
To znamená, že se používá decentralizovaný systém distribuce hesel, který zjednodušuje práci v domácích sítích, kde jsou počítače často vypnuté.
Po úspěšném připojení k domácí skupině bude mít každý počítač v Průzkumníku řádek Počítače domácí skupiny. Bude obsahovat počítače, které jsou součástí virtuální sítě.
Kliknutím na vybraný počítač získá uživatel přístup ke složkám, které mohou být sdíleny nastavením tohoto počítače.
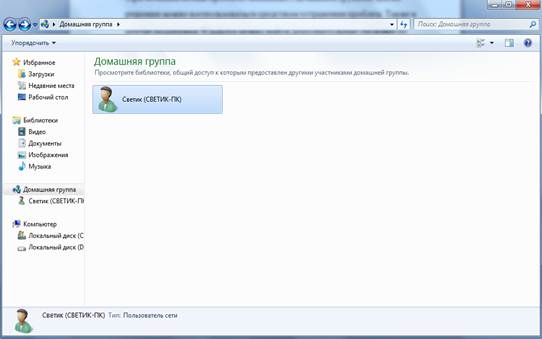
Rýže. 6. Domácí skupina
Měli byste také věnovat pozornost skutečnosti, že stejná pravidla platí ve výchozím nastavení pro všechny uživatele sítě. Pro podrobnější správu veřejných složek je proto nutné zadat potřebná kritéria ve vlastnostech sdílení dané složky.
Sdílení s druhým jde dobře nová vlastnost Windows 7 - vytváření knihoven. Pokud uživatel sdílí svou knihovnu, ostatní uživatelé budou mít přístup ke všem souborům v ní. Umožňuje přístup nejen ke složkám a knihovnám, ale také k tiskárnám a multifunkčním zařízením.
Pokud narazíte na problémy s domácí skupinou, můžete je vyřešit pomocí nástroje pro odstraňování problémů. Můžete také najít v Centru podpory systému Windows dodatečné informace pro odstraňování problémů, se kterými se můžete setkat při používání HomeGroup
Asi není novinkou, že téměř každá domácnost má alespoň jeden počítač. Ale pokud chcete klidný život, pak by měli být alespoň dva. V mém případě jsou to také dva počítače: jeden stolní a můj notebook.Dříve nebo později se objeví potřeba vytvořit domácí skupinu. Koneckonců, buď musíte tiskárnu sdílet, možná sdílet soubory nebo hrát hry po síti - každý má své vlastní potřeby.
Proto v dnešním článku bude téma podrobně diskutováno:Jak vytvořit domácí skupinu.
Pro začátek budeme potřebovat dva počítače, ale pokud jste sem přišli, většina z nich je již k dispozici.
Nazývejme počítače čísly, první bude počítač 1 a druhý počítač 2. Pak pochopíte, proč tomu tak je.
Stvoření
1. Nyní na počítači 1 jdeme Start — Kontrolní panel — Centrum sítí a sdílení
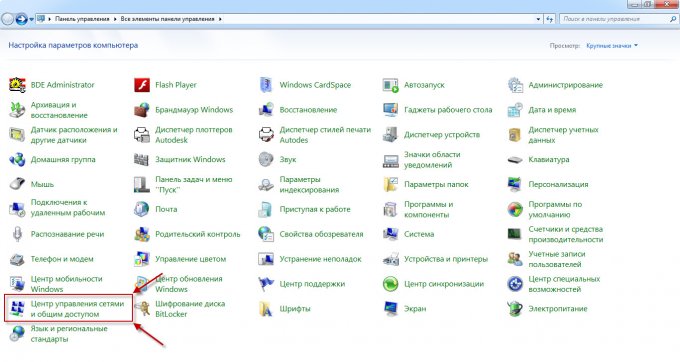
2. Přejděte k věci Výběr možnosti Domácí skupina a sdílení
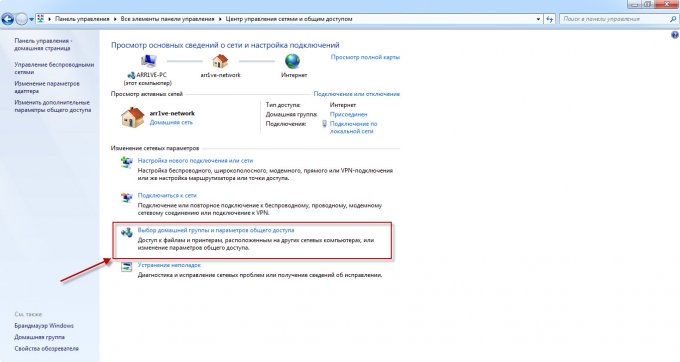
3. Jak vidíte, síť zatím není k dispozici, takže stiskněte tlačítko Vytvořte domácí skupinu
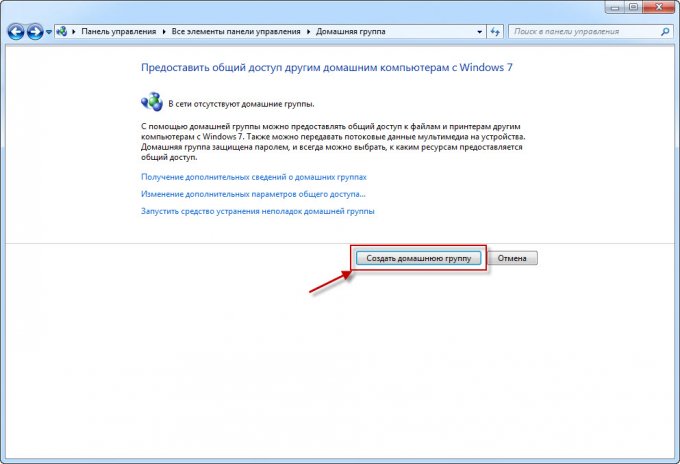
4. V dalším okně byste měli zaškrtněte políčka, co přesně bude sdíleno. Proto ve většině případů nechte vše tak, jak je a jen klikněte Dále.
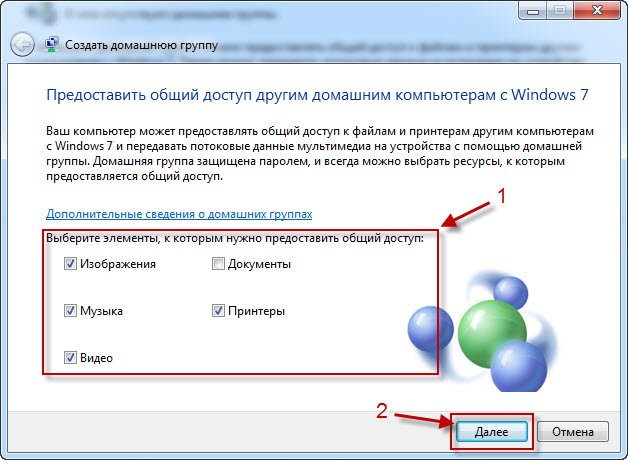
5. Nyní budete mít své heslo domácí skupiny, radím vám, zapište si ho nebo vyfotografujte a klikněte Připraven.
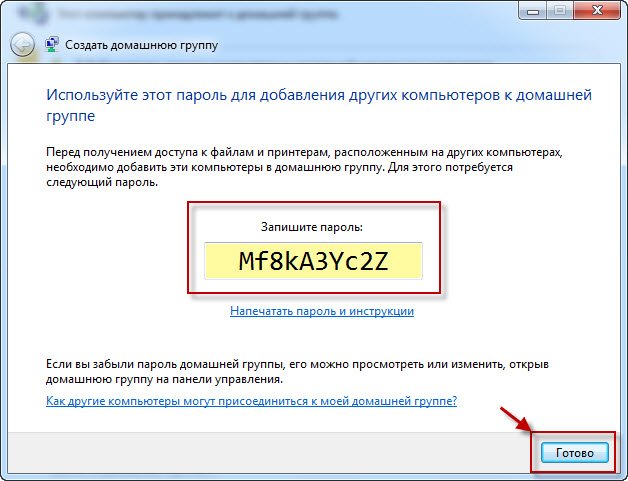
Spojení
Dobrá, domácí skupina byla vytvořena, teď už zbývá jen se připojit. Nyní budou akce probíhat na počítači 2.
1. Zopakujte první dva body části Stvoření. (Připomínám, že vše se děje na druhém počítači)
2. Nyní již vidíme okno, ve kterém je nám nabídnuto připojení k dříve vytvořené skupině. Stačí kliknout Připojí se.
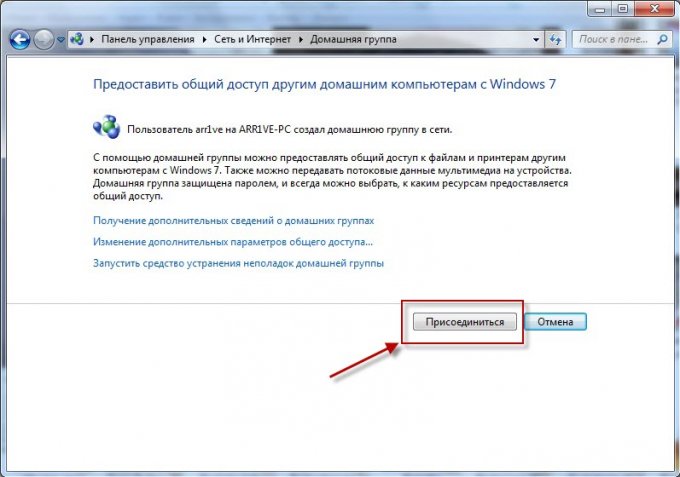
3. Vyberte položky, které chceme poskytnout ostatním uživatelům domácí skupiny - Dále.
