Připojení přes Wi-Fi Windows XR. Jak nastavit síť Wi-Fi mezi Windows XP
V tento manuál popisuje, jak propojit dva počítače s WIFI adaptéry v operačním systému Windows XP do jednoho sdílená síť, pro výměnu informací mezi těmito počítači nebo pro sdílení Internet, ke kterému je připojen pouze jeden z nich.
Na nastavit wi-fi síť potřebujeme vybavené pouze dva počítače WIFI adaptér ami. Režim, ve kterém bude spojení provedeno, se nazývá Ad-Hoc. Pokusíme se na to také přijít jak nastavit wi-fi síť pro sdílení internetu který je připojen pouze k jednomu počítači..
Nastavení sítě Wi-Fi mezi dvěma notebooky
Nastavení je pro oba počítače téměř stejné, takže článek bude posuzovat oba počítače samostatně pouze v případě, že se nastavení liší. S nastavováním sítě Wi-Fi můžete začít z libovolného počítače.
Nejprve musíme otevřít kartu „Vlastnosti síťového připojení“. Záleží na Nastavení Windows XP, toho lze dosáhnout několika různými způsoby. Všechno možné možnosti jsou diskutovány na obrázcích níže.
Možnost 1:
prostřednictvím vlastností síťového připojení z ikony na ploše.

Možnost 2:
prostřednictvím vlastností síťového připojení v nabídce Start (klasická nabídka)

Možnost 3:
ve vlastnostech síťového připojení pomocí tlačítka „Start“ (nabídka „Start“ ve stylu XP)
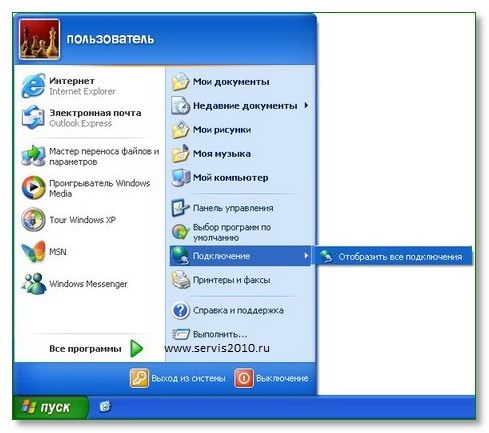
Možnost 4:
ve vlastnostech síťového připojení pomocí tlačítka „start“ a ovládacího panelu.
Všechny 4 možnosti popsané výše vedou ke stejnému výsledku, jak je znázorněno níže..

Dále
Pokud je váš WIFI adaptér vypnutý, zapněte jej „software“, jak je znázorněno na obrázku. Protože LAN karta WIFI lze vypnout i přes tlačítko na samotném notebooku, je třeba se ujistit, že je takto zapnutá i WIFI! Jinak se nám nepodaří nastavit Wi-Fi síť mezi dvěma počítači.
Jak nastavit wi-fi ve Windows XP?
Přejdeme na vlastnosti síťového připojení, jak je znázorněno na obrázku níže:

Obr. 1. Otevírání vlastností síťového připojení.
Konfigurace IP adres v naší lokální síti
Pojďme se na tuto fázi podívat blíže, protože... v tomto bodě existují rozdíly v nastavení prvního a druhého počítače
Na kartě, která se otevře, najděte pole „Internet Protocol TCP/IP“ a klikněte na tlačítko „Properties“.

Obr. Přejděte na nastavení TCP/IP
A nastavte IP adresy, jak je znázorněno na obr. 3 níže. (na obrázku je nastavení pro druhý počítač, u prvního viz rozdíly v textu níže)

Obr.3 Nastavení IP adresování
Zde je to nakonfigurováno
- IP adresa (192.168.0 1 na prvním a 192.168.0.2 na druhém počítači)
- Maska podsítě (255.255.255.0 na obou počítačích)
Další dva body jsou potřeba pouze v případě, že potřebujete přístup k internetu prostřednictvím připojení prvního počítače. Obě položky lze konfigurovat pouze na druhém počítači. (Pokud není potřeba sdílený přístup k internetu, pak tyto kroky nejsou nutné k nastavení sítě Wi-Fi mezi notebooky)
- Výchozí brána (specifikujte IP adresu prvního počítače)
- Preferovaný DNS server Hodnota DNS pro každý počítač bude jiná, záleží na poskytovateli internetu. DNS můžete zjistit v nastavení vašeho poskytovatele.
Po zadání těchto údajů klikněte na tlačítko „OK“.
Nastavení sdílení internetu.
Jak nastavit sdílení internetu? Chcete-li to provést, musíte nakonfigurovat první počítač. Toto nastavení je opět potřeba provést pouze v případě, že chcete nastavit sdílení internetu.
Ve vlastnostech vyberte kartu „Upřesnit“. síťový adaptér a zaškrtněte políčko „Povolit ostatním uživatelům sítě používat...“

Po kliknutí na tlačítko „OK“ by nás měla okna informovat, že v tomto případě může být spojení ztraceno. lokální síť a že bude přidělena IP adresa 192.168.0.1 (kterou jsme již dříve přiřadili), klikněte znovu na OK.
Navíc WINDOWS v tomto případě nezmění IP adresu.
Než klikneme na OK, zapamatujte si toto místo a jak se sem znovu dostat. Faktem je, že zde je místo, kde můžeme povolit nebo zakázat nebo nakonfigurovat „Windows Firewall“. V budoucnu ji možná budete muset deaktivovat.
Přejděte na kartu „Bezdrátové sítě“. Přejděte na kartu Bezdrátové sítě.
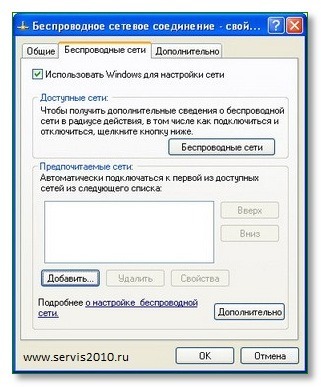
Pohled na kartu „bezdrátové sítě“.
Klikněte na tlačítko „Přidat“.
Všechna nastavení provádíme podle obrázku.
- Název sítě – můžete si vybrat libovolný.
- Úplně dole musíte uvést „Toto je přímé spojení...“
- Zrušte zaškrtnutí políčka „Síťový klíč je poskytován automaticky“, poté budeme mít možnost zadat tento klíč ručně
- Zadejte síťový klíč a potvrzení klíče. Můžete zadat klíč o 5 nebo 13 znacích. Zadejte nějaké 5písmenné slovo (anglické rozložení) a PAMATUJTE si to. Budete jej potřebovat k nastavení druhého počítače.

Nakonfigurujeme automatické připojení k vytvořené síti.
Aby se naše dva počítače samy připojily k síti, jakmile se „uvidí“, přejděte na kartu „Připojení“ a zaškrtněte příslušné políčko, jak je znázorněno na obrázku.
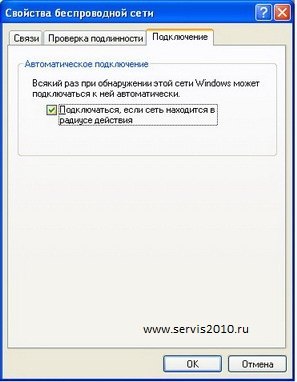
Klikněte na tlačítko „ok“ a vše znovu uložte. Tím je nastavení sítě na prvním počítači dokončeno. Na druhém děláme vše úplně stejně s výjimkou zmíněných rozdílů.
Testování, ladění, připojení k internetu.
Je nainstalována síť WI-FI? Jakmile budete hotovi nastavení WIFI Vaše bezdrátová síť by měla fungovat na obou počítačích. Indikátorem, že došlo k připojení WIFI, je přítomnost ikony bezdrátového připojení na hlavním panelu vpravo. Pokud máte v této fázi problémy, zkontrolujte:
- Je WIFI adaptér povolen na hardwarové úrovni?
- Dodrželi jste přesně všechny kroky aktuálního návodu? Zadali jste klíč správně na obou počítačích?
Je tam IP připojení?
Zkoušíme pingnout na adresu 192.168.0.2 z počítače 192.168.0.1. Chcete-li to provést, na prvním počítači klikněte na tlačítko „Start“ a v nabídce „Spustit“ napište CMD a klikněte na OK.

Spusťte CMD.
V černém okně, které se objeví, napište ping 192.168.0.2 a stiskněte ENTER

Ping na adresu 192.168.0.2 z počítače 192.168.0.1
Pokud vidíte totéž jako na obrázku výše, pak nemáte žádný ping na adresu 192.168.0.2. Zkuste pingnout na 192.168.0.1 z druhého počítače.
Pozor, důležité je nezaměňovat
Jinak pokud pingneš z druhého počítače na adresu 192.168.0.2, tak vlastně pingneš na stejný počítač a výsledek ti nic neukáže.
Přítomnost pingu alespoň v jednom směru znamená, že vaše WIFI je nakonfigurována správně. A všechny problémy mohou být způsobeny pouze nastavením Firewallu nebo nesprávným nastavením IP (například brány nebo DNS).
V tato sekce Odpověděli jsme na otázku „jak nastavit Wi-Fi síť mezi dvěma počítači“.
Tato příručka popisuje, jak propojit dva počítače s WIFI adaptéry v operačním systému Windows XP do jedné společné sítě, pro výměnu informací mezi těmito počítači nebo pro společné používání internetu, ke kterému je připojen pouze jeden z nich.
Na nastavit wi-fi síť Potřebujeme pouze dva počítače vybavené WIFI adaptéry. Režim, ve kterém bude spojení provedeno, se nazývá Ad-Hoc. Pokusíme se na to také přijít jak nastavit wi-fi síť pro sdílení internetu, který je připojen pouze k jednomu počítači..
Nastavení sítě Wi-Fi mezi dvěma notebooky
Nastavení je pro oba počítače prakticky stejné, takže článek bude posuzovat oba počítače samostatně pouze v případě, že se nastavení liší. S nastavováním sítě Wi-Fi můžete začít z libovolného počítače.
Nejprve musíme otevřít kartu „Vlastnosti síťového připojení“. V závislosti na nastavení Windows XP toho lze dosáhnout několika různými způsoby. Všechny možné možnosti jsou popsány na obrázcích níže.
Možnost 1 prostřednictvím vlastností síťového připojení z ikony na ploše.
Možnost 2 prostřednictvím vlastností síťového připojení v nabídce Start (klasická nabídka)
Možnost 3 ve vlastnostech síťového připojení pomocí tlačítka „start“ (nabídka Start ve stylu XP)
Možnost 4 ve vlastnostech síťového připojení pomocí tlačítka „start“ a ovládacího panelu.
Všechny 4 možnosti popsané výše vedou ke stejnému výsledku, jak je znázorněno níže.
Další Pokud je váš WIFI adaptér vypnutý, zapněte jej „software“, jak je znázorněno na obrázku. Vzhledem k tomu, že WIFI síťovou kartu lze vypnout i přes tlačítko na samotném notebooku, je třeba se ujistit, že je takto zapnutá i WIFI! Jinak se nám nepodaří nastavit Wi-Fi síť mezi dvěma počítači.
Jak nastavit wi-fi ve Windows XP? Přejdeme na vlastnosti síťového připojení, jak je znázorněno na obrázku níže:
Obr. 1. Otevírání vlastností síťového připojení.
Nakonfigurujeme IP adresy v naší lokální síti.
Pojďme se na tuto fázi podívat blíže, protože... v tomto bodě existují rozdíly v nastavení prvního a druhého počítače
Na kartě, která se otevře, najděte pole „Internet Protocol TCP/IP“ a klikněte na tlačítko „Properties“.
Obr. Přejděte na nastavení TCP/IP.
A nastavíme IP adresy, jak je znázorněno na obr. 3 níže. (na obrázku je nastavení pro druhý počítač, u prvního viz rozdíly v textu níže)
Obr.3 Nastavení IP adresování.
Zde je to nakonfigurováno
- IP adresa (192.168.0 1 na prvním a 192.168.0.2 na druhém počítači)
- Maska podsítě (255.255.255.0 na obou počítačích)
Další dva body jsou potřeba pouze v případě, že potřebujete přístup k internetu prostřednictvím připojení prvního počítače. Obě položky lze konfigurovat pouze na druhém počítači. (Pokud není potřeba sdílený přístup k internetu, pak tyto kroky nejsou nutné k nastavení sítě Wi-Fi mezi notebooky)
- Výchozí brána (specifikujte IP adresu prvního počítače)
- Preferovaný DNS server Hodnota DNS pro každý počítač bude jiná, záleží na poskytovateli internetu. DNS můžete zjistit v nastavení vašeho poskytovatele.
Po zadání těchto údajů klikněte na tlačítko „OK“.
Nastavení sdílení internetu.
Jak nastavit sdílení internetu? Chcete-li to provést, musíte nakonfigurovat první počítač. Toto nastavení je opět potřeba provést pouze v případě, že chcete nastavit sdílení internetu.
Vyberte kartu „Upřesnit“ ve vlastnostech síťového adaptéru a zaškrtněte políčko „Povolit ostatním uživatelům sítě používat...“.
Po kliknutí na tlačítko „OK“ by nás měla okna informovat, že v tomto případě může dojít ke ztrátě spojení přes místní síť a že bude přidělena ip adresa 192.168.0.1 (kterou jsme již dříve přiřadili), klikněte znovu na OK. Navíc WINDOWS v tomto případě nezmění IP adresu.
Než klikneme na OK, zapamatujte si toto místo a jak se sem znovu dostat. Faktem je, že zde je místo, kde můžeme povolit nebo zakázat nebo nakonfigurovat „Windows Firewall“. V budoucnu ji možná budete muset deaktivovat.
Přejděte na kartu „Bezdrátové sítě“. Přejděte na kartu Bezdrátové sítě.
Pohled na kartu „bezdrátové sítě“.
Klikněte na tlačítko „Přidat“.
Všechna nastavení provádíme podle obrázku.
- Název sítě – můžete si vybrat libovolný.
- Úplně dole musíte uvést „Toto je přímé spojení...“
- Zrušte zaškrtnutí políčka „Síťový klíč je poskytován automaticky“, poté budeme mít možnost zadat tento klíč ručně
- Zadejte síťový klíč a potvrzení klíče. Můžete zadat klíč o 5 nebo 13 znacích. Zadejte nějaké 5písmenné slovo (anglické rozložení) a PAMATUJTE si to. Budete jej potřebovat k nastavení druhého počítače.
Nastavení automatické připojení do vytvořené sítě.
Aby se naše dva počítače samy připojily k síti, jakmile se „uvidí“, přejděte na kartu „Připojení“ a zaškrtněte příslušné políčko, jak je znázorněno na obrázku.
Klikněte na tlačítko „ok“ a vše znovu uložte. Tím je nastavení sítě na prvním počítači dokončeno. Na druhém děláme vše úplně stejně s výjimkou zmíněných rozdílů.
Testování, ladění, připojení k internetu.
Je nainstalována síť WI-FI? Jakmile dokončíte nastavení WIFI na obou počítačích, vaše bezdrátová síť by měla být funkční. Indikátorem, že došlo k připojení WIFI, je přítomnost ikony bezdrátového připojení na hlavním panelu vpravo. Pokud máte v této fázi problémy, zkontrolujte:
- Je WIFI adaptér povolen na hardwarové úrovni?
- Dodrželi jste přesně všechny kroky aktuálního návodu? Zadali jste klíč správně na obou počítačích?
Je tam IP připojení?
Zkoušíme pingnout na adresu 192.168.0.2 z počítače 192.168.0.1. Chcete-li to provést, na prvním počítači klikněte na tlačítko „Start“ a v nabídce „Spustit“ napište CMD a klikněte na OK.
Spusťte CMD.
V černém okně, které se objeví, napište ping 192.168.0.2 a stiskněte ENTER.
Ping na adresu 192.168.0.2 z počítače 192.168.0.1.
Pokud vidíte totéž jako na obrázku výše, pak nemáte žádný ping na adresu 192.168.0.2. Zkuste pingnout na 192.168.0.1 z druhého počítače. Pozor, zde je důležité nenechat se zmást. Jinak pokud pingneš z druhého počítače na adresu 192.168.0.2, tak vlastně pingneš na stejný počítač a výsledek ti nic neukáže.
Přítomnost pingu alespoň v jednom směru znamená, že vaše WIFI je nakonfigurována správně. A všechny problémy mohou být způsobeny pouze nastavením Firewallu nebo nesprávným nastavením IP (například brány nebo DNS).
V této části jsme odpověděli na otázku „jak nastavit síť Wi-Fi mezi dvěma počítači“.
Pokusíme se vám pomoci. Nastavení wifi v systému Windows XP není obtížné.
Spusťte počítač a přes nabídku Start postupujte podle následujícího řetězce: Nastavení -> Síťová připojení-> Bezdrátové připojení k síti.
Klikněte klikněte pravým tlačítkem myši myší podle ikony Bezdrátové připojení: v kontextové nabídce, která se otevře, vyberte příkaz „Vlastnosti“.
V okně "Vlastnosti" přejděte na položku "Internetový protokol TCP/IP" - zaškrtněte políčko, zvýrazněte jej modře a klikněte na tlačítko ve spodní části označené "Vlastnosti".
V dialogovém okně, které se otevře, zadejte parametry TCP/IP. Tyto parametry mohou být přiřazeny automaticky, pokud váš wifi síť podporuje tuto možnost. V pochybných případech se můžete obrátit na svého poskytovatele sítě a zjistit přesnou IP, DNS, podsíťovou adresu a adresu brány. Poté potvrďte změny kliknutím na OK.
Projděte řetězec Síťová připojení Bezdrátové sítě Vlastnosti – a zde zaškrtněte políčko vedle úlohy „Použít Windows ke konfiguraci sítě“. Potom klepněte na tlačítko OK.
Nyní se můžete připojit k síti Wi-Fi z jiných počítačů.
Více rychlé nastavení Wi-Fi v systému Windows XP můžete použít „Průvodce bezdrátová síť“, který najdete v Ovládacích panelech.
Jak si dokážete představit, existuje několik způsobů konfigurace bezdrátová komunikace, a který z nich je lepší a jednodušší, je na vás, abyste se rozhodli. A přesto je nejjednodušší a oboustranně výhodná možnost zavolat si k vám domů technika za účelem kvalitního a profesionálního nastavení počítačů a síťových zařízení. Mnoho uživatelů již tyto možnosti vysoce ocenilo. Obrátit se na specialisty třetích stran šetří čas a nervy při vyhledávání a analýze specializovaných informací a je také klíčem k úspěšnému a kvalitnímu provedení jakýchkoli technických úkolů. Tím, že nastavení výpočetní techniky svěříte zaměstnancům společnosti SotsialIT, neuděláte chybu! Pracujeme - vše funguje!
Návod je vhodný pro Nastavení Wi-Fi na notebooku, netbooku a také na počítači s Wi-Fi modulem a operační systém Windows XP.
1. Na ploše klikněte na tlačítko „START“ a v okně, které se zobrazí, vyberte „OVLÁDACÍ PANEL“.
2. V okně „OVLÁDACÍ PANEL“ vyberte „SÍŤOVÁ A INTERNETOVÁ PŘIPOJENÍ“.
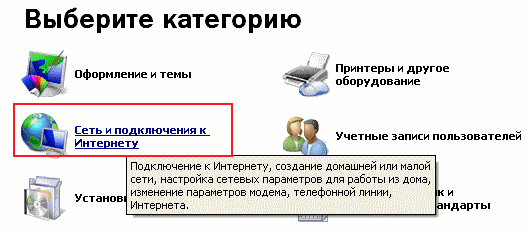
3. V okně „SÍŤOVÁ A INTERNETOVÁ PŘIPOJENÍ“ vyberte „SÍŤOVÁ PŘIPOJENÍ“

4. V okně „SÍŤOVÁ PŘIPOJENÍ“ v kategorii „LAN nebo vysokorychlostní internet“ klikněte pravým tlačítkem na ikonu bezdrátového připojení. Z rozbalovací nabídky vyberte Vlastnosti
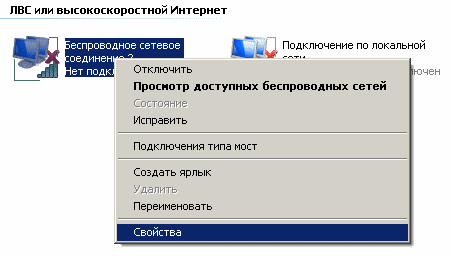
5. V okně vlastností na záložce „Obecné“ klikněte pravým tlačítkem na „Internetový protokol TCP/IP“ a klikněte na tlačítko „Vlastnosti“.

Umístěte vlajky jako na obrázku, klikněte na „OK“

7. V okně „Advanced“ zaškrtněte políčka, jak je znázorněno na obrázku níže. Klikněte na tlačítko "Zavřít".
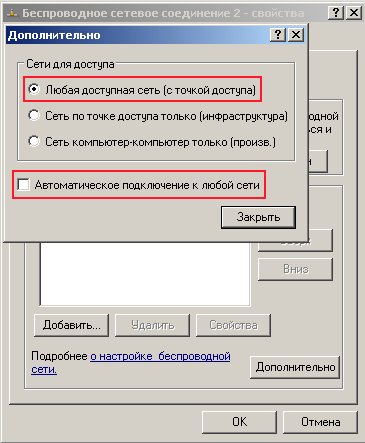
8. V okně vlastností na kartě „Bezdrátové sítě“ klikněte na tlačítko „Bezdrátové sítě“. Otevře se seznam bezdrátových sítí v dosahu vašeho počítače. Klikněte na Aktualizovat seznam sítí. Vyberte požadovanou síť. Klikněte na tlačítko "Připojit". Otevře se okno pro zadání klíče. Zadejte klíč hesla, který jste zadali při nastavování zabezpečení souborů na routeru.
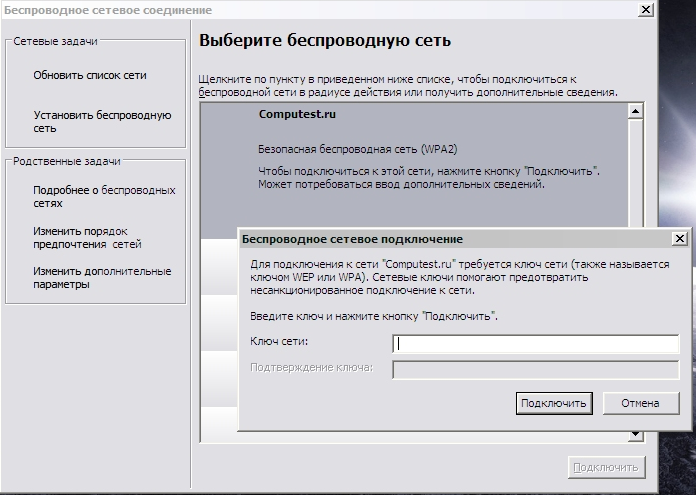
Pokud byly všechny kroky provedeny krok za krokem, pak by se vám mělo podařit nastavit Wi-Fi v systému Windows XP.
Možné problémy při nastavování Wi-Fi!
Problém: Ve vlastnostech bezdrátového připojení není žádná karta „Bezdrátové sítě“.
Způsobit: Bezdrátové připojení vypnutý.
Řešení: Na přenosných počítačích je tlačítko pro přepínání bezdrátové sítě (WLAN) - přepněte tlačítko do stavu „Zapnuto“.
Problém: Bezdrátové sítě se nezobrazují v okně výběru bezdrátové sítě.
Způsobit: V počítači je nainstalována alternativa software pro nastavení bezdrátové sítě. Nebo není nastaven příznak „“ (viz bod 6)
Řešení: Zakažte nebo odinstalujte alternativní software. Vyberte " Ke konfiguraci sítě použijte systém Windows"(viz odstavec 6)
