Složka Doručená pošta. Inbox Zero – nula e-mailů ve složce Doručená pošta.
Tato sekce je určena pro vytváření nových složek v elektronické podobě poštovní pošta, pro distribuci dopisů. Složky vám pomáhají organizovat poštu distribucí dopisů podle tématu nebo jiných parametrů. Složky také umožňují blokovat přístup k určitá písmena, uzamknutí složky heslem.
Přejděte do nastavení - tlačítko v pravém horním rohu vedle tlačítka „Konec“ nebo klikněte na tlačítko „Více“ a vyberte „Nastavení“.
Vyberte sekci „Složky“ buď v seznamu vlevo nebo vpravo s ikonou ve formě žluté složky s nakresleným zámkem.
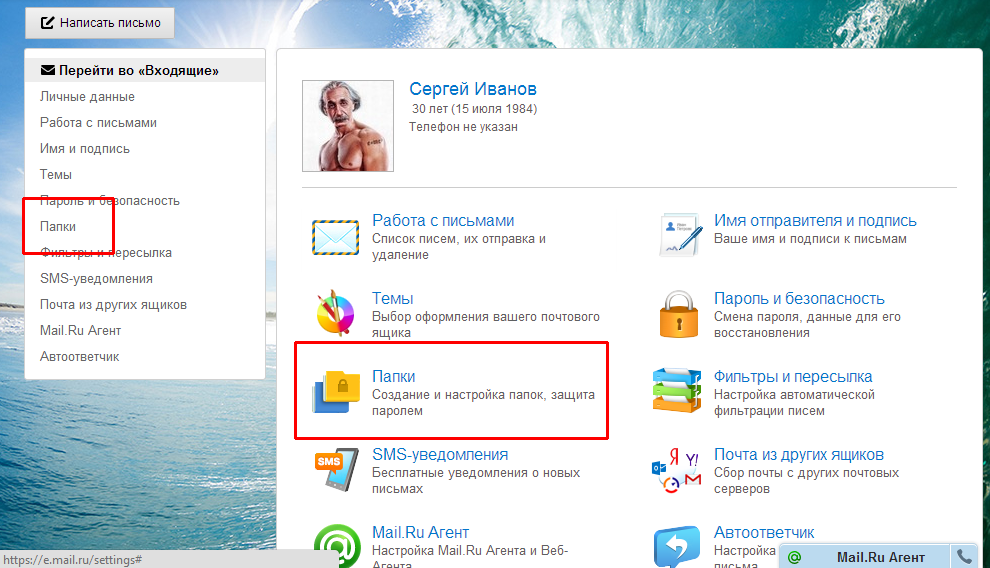
Stránka obsahuje seznam existujících složek. V horní části seznamu je tlačítko „Přidat složku“; kliknutím na toto tlačítko můžete vytvořit novou složku pro dopisy. Vytvořme například složku „Osobní“ a klikněte na „Přidat složku“.

Do prvního pole zapište název nové složky (je možný libovolný název, ale vytvořím „Osobní“). Na druhém řádku vybereme úroveň vnoření, to znamená, že je jako v operační systém, buď bude tato složka viditelná a bude se rovnat ostatním, nebo se bude nacházet uvnitř jiné složky. Aby to bylo jasnější, vytvořím složku vnořenou do stávající složky „Doručená pošta“. Otevřu pole „Složka první úrovně“ a vyberu složku „Doručená pošta“.

Nyní vyberte dostupnost složky. "Není k dispozici pro poštovní programy(POP3)" - to znamená, že pokud zaškrtnete toto políčko, nebudete moci otevřít tuto složku z programů pro použití emailem, jako je Bat, Microsoft Outlook a podobně. V tomto případě lze dopisy ze složky otevřít pouze v aplikaci Mail.
Pokud má někdo jiný přístup k vaší poště, můžete si vytvořit heslo. Chcete-li vytvořit heslo, zaškrtněte políčko „Složka je chráněna heslem“.
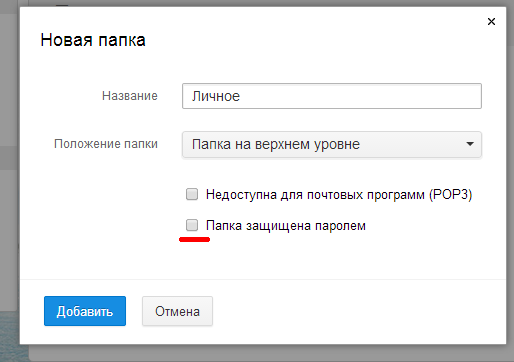
Další řádky se zdají být vyplněné - heslo ke složce zadáváme dvakrát (jak vytvořit heslo můžete vidět v sekci „registrace na poště“), za heslem zadáme tajnou otázku, otázka není vybrána, ale je vynalezen nezávisle. Následuje odpověď na tuto otázku. Odpověď a otázka nemusí být logicky propojené, hlavní je, že si tuto odpověď později zapamatujete. Odpověď je určena pro obnovu hesla, nedoporučuji psát jen tak cokoliv, jednoho dne heslo určitě zapomenete.
Do spodního řádku zadejte heslo k poštovní schránce Mail, tedy ke schránce, ve které se právě nacházíte. Pokud si nepamatujete své heslo, přejděte do části „Obnovení hesla“. Po vyplnění všech údajů klikněte na tlačítko „Přidat“.
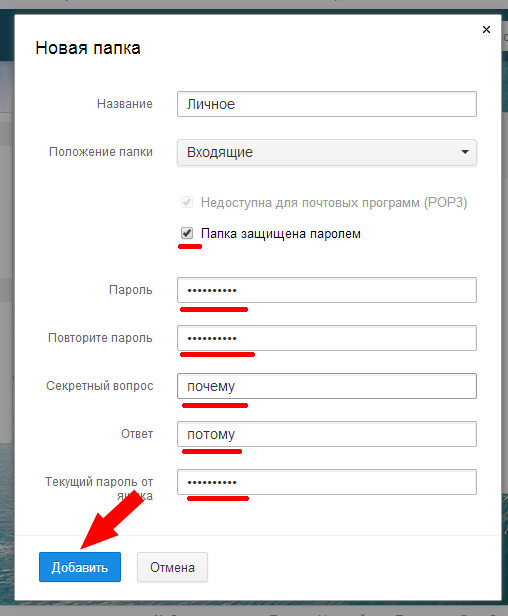
Nyní se v seznamu složek objevila nová složka s názvem „Osobní“. Pokud ukážete na novou složku, vpravo se zobrazí dvě tlačítka – nastavení a – odstranit složku. V nastavení složky můžete složku přejmenovat, znepřístupnit e-mailovým programům a zavřít pomocí hesla. Obecně je to vše, co specifikujeme při vytváření nové složky.
Veškerá korespondence je distribuována do složek. Když vstoupíte do své poštovní schránky, načte se seznam písmen ve složce "Doručená pošta", kam ve výchozím nastavení chodí všechny vaše příchozí e-maily.
Navigace ve složce je k dispozici na levé straně stránky. Uvedeno výše systémové složky: Doručená pošta, Odeslaná pošta, Koncepty, Spam, Koš (které nelze smazat ani přejmenovat), vaše osobní složky se zobrazí níže. Vedle názvu složky je zobrazen počet nových (nepřečtených) zpráv v ní.
Chcete-li přejít do požadované složky a zobrazit písmena v ní obsažená, klikněte na její název. Všechny složky mají stejné rozhraní (viz obr. 1).
Obr. 1. Příchozí dopisy.
Příchozí dopisy
Nepřečtené zprávy v seznamu budou zvýrazněny tučně. Písmena označená jako "Důležité", bude označeno červená vlajka a dopisy obsahující přílohy - kancelářská svorka .
Můžete změnit počet písmen ze standardních 25 na stránku na počet, který vám vyhovuje. Chcete-li to provést, přejděte do sekce "Nastavení"(panel nabídky v horní části stránky) a poté vyberte podsekci "Jsou běžné" a vyberte ze seznamu hodnotu, která vám vyhovuje. Nezapomeňte stisknout tlačítko "Uložit".
Chcete-li zkontrolovat, zda přišla nová písmena, obnovte seznam písmen kliknutím na tlačítko hlavní nabídky "Aktualizace".
Seznam písmen můžete seřadit podle data přijetí nebo velikosti písmen. Ve výchozím nastavení je seznam řazen sestupně podle data přijetí. Chcete-li seznam seřadit jinak, klikněte na odkaz " Seřadit " vpravo nad seznamem písmen. Zobrazí se nabídka třídění (viz obr. 2), vyberte požadovanou možnost.
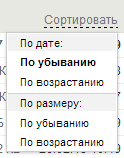
Obr.2. Třídění seznamu písmen.
Pole je nutné pro zvýraznění písmene nebo písmen "klíště" pro další jednání s nimi. Kliknutím na ikonu vyberte písmeno nebo jej zrušte, pokud již existuje.
Písmena můžete vybrat ručně zaškrtnutím nebo použít skupinový výběr všech písmen nebo podle zvoleného kritéria. Chcete-li vybrat všechna písmena na aktuální stránce, klikněte na ikonu nad seznamem. Nebo vyberte požadované kritérium z rozevíracího seznamu (viz obr. 3) kliknutím na šipku vedle ikony. Tímto způsobem můžete zvýraznit všechny e-maily, přečtené, nepřečtené, důležité nebo nedůležité e-maily na stránce aktuálního seznamu.

Obr.3. Skupinový výběr písmen.
Písmena mohou být označena jako "Číst" nebo "Nepřečtený", stejně jako speciální vlajka "Důležité". Zprávy neoznačené příznakem jsou brány v úvahu "nedůležité". Kromě tohoto dopisu si můžete poznamenat jako SPAM takové dopisy jsou automaticky považovány za přečtené a přenesené do " Spam".
Chcete-li změnit stav písmen, zaškrtněte požadovaná písmena a poté vyberte z rozevíracího seznamu "Označit"(viz obr. 4) nový stav.

Obr.4. Změna stavu písmen.
Chcete-li přesunout e-maily do jiné složky, vyberte požadované e-maily a poté z rozevíracího seznamu vyberte název cílové složky "Hýbat se"(viz obr. 5).
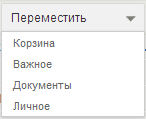
Obr.5. Pohybující se písmena.
Poznámka: Při přesouvání složek platí následující omezení:
- ze složky „Doručená pošta“ je možné se přesunout do složky „Koš“ nebo do osobních složek;
- Ze složky „Odeslané položky“ se můžete přesunout do složky „Koš“ nebo do osobních složek;
- Přesun ze složky "Koncepty" není možný;
- ze složky "Spam" je možné jej přesunout do "Doručené pošty", Koše nebo osobních složek;
- Ze složky „Koš“ se můžete přesunout do složky „Doručená pošta“ nebo do osobních složek;
- Z osobních složek se můžete přesunout do složky Doručená pošta, Koš nebo jiných osobních složek.
Po úspěšném dokončení akce s písmenem se nad seznamem zobrazí systémové hlášení zvýrazněné zeleným pozadím (viz obr. 6). Automaticky se zavře, když se stránka obnoví nebo když přejdete na jinou stránku. Můžete jej také zavřít ručně kliknutím na křížek. Takové zprávy se objeví při práci nejen s písmeny, ale také se složkami, kontakty a nastavením rozhraní.
Obr.6. Systémová zpráva.
V horní části stránky je vyhledávací lišta pro písmena. Když umístíte kurzor do řádku, zobrazí se formulář pro pokročilé vyhledávání (viz obr. 7).
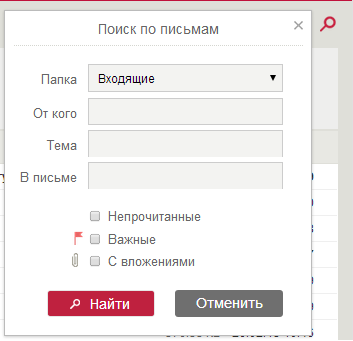
Obr.7. Formulář pro vyhledávání dopisů.
V rozevíracím seznamu vyberte složku, ve které se budou písmena hledat. Ve výchozím nastavení se vyhledávání provádí ve složce Doručená pošta. Písmena lze najít podle výskytu daného řetězce v:
- E-mailová adresa odesílatele - Od koho.
- Předmět dopisu - Předmět.
- Text dopisu - V dopise.
Níže můžete označit, která písmena hledat. Pokud není zaškrtnuto žádné políčko, budou se prohledávat všechny e-maily, pokud je zaškrtnuto:
- Nepřečtený- hledat POUZE nepřečtené zprávy.
- Důležité- hledat POUZE e-maily označené jako DŮLEŽITÉ.
- S přílohami- hledat POUZE e-maily s přílohami.
Chcete-li najít písmena podle dané parametry, zmáčknout tlačítko "Nalézt". Výsledky vyhledávání se zobrazí v obecném seznamu písmen (viz obr. 8), hledané výrazy se zobrazí ve vyhledávací liště.
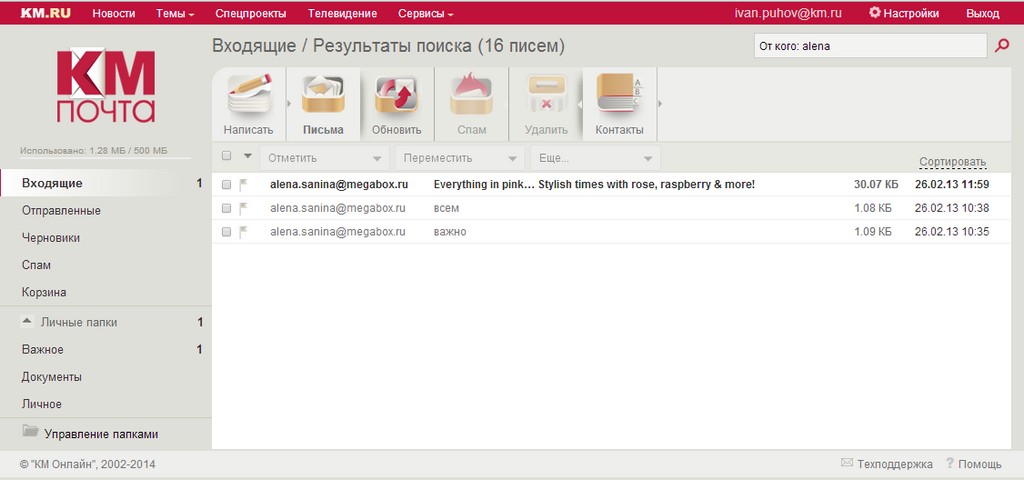
Obr.8. Výsledky vyhledávání písmen.
Jelikož jsme náš dopis adresovali sami sobě, po dalším postupu odesílání a přijímání zpráv jej obdržíme. Výchozí příchozí zprávy umístěn ve složce Doručená pošta(Doručená pošta). V tato sekce podrobně popisuje, jak s touto složkou a příchozími zprávami pracovat.
Práce se zprávou
Obvykle se při příchodu nové zprávy zobrazí dialogové okno s upozorněním, které vás vyzve k otevření příchozí zprávy. Navíc upozorní na příchozí zprávu zvukový signál a ikona ve tvaru obálky na systémové liště vedle hodin.
Ve složce Doručená pošta(Doručená pošta) dvakrát klikněte na příchozí zprávu, dopis zaslaný vám (obr. 9.30). Jak můžete vidět, zpráva si zcela zachovala formát, přílohu a další prvky s ní spojené, ale pojďme mluvit o všem v pořádku.
Protože naše zpráva obsahovala další parametry Hlasování(Hlasování) Označit k provedení(Následovat) a Důležitost(Důležité), v horní části písmene na žlutém informačním proužku jsou všechny uvedeny. Navíc, jak vidíte, v horní části příchozí zprávy se zobrazuje panel hlasování s tlačítky Test prošel a Test se nezdařil. O odpovědích a přeposílání si povíme trochu později, ale nyní, když jste si přečetli tuto zprávu, můžete dokončit kontrolní seznam. Klepněte na stejnojmenné tlačítko na panelu nástrojů Standard a zaškrtněte políčko Dokončeno(Kompletní). Pod názvem značky v informačním pruhu se objeví dodatečná zpráva po ukončení seznámení k příslušnému datu.
Rýže. 9:30.
Navíc se podle očekávání objevilo dialogové okno s výzvou k potvrzení přijetí a přečtení této zprávy. Pokud chcete, aby se potvrzení zasílalo automaticky, zaškrtněte políčko Už se neptejte na zasílání potvrzení a klepněte na Ano.
Komentář
Toto dialogové okno se nemusí zobrazit, v takovém případě bude odpověď na požadavek na doručení a přečtení odeslána automaticky (viz část 9.10.1 „Zpracování zpráv“).
Dále následují pole Z(Z), Komu(Že), kopírovat(SS), Odesláno(Odesláno) a Předmět(Předmět). Tato pole jsou pouze pro čtení a kopírování, s výjimkou Z(Od) zobrazení jména a emailová adresa odesílatel. Pokud tohoto odesílatele ve svém seznamu kontaktů nemáte, lze postup přidání provést bez opuštění formuláře Zpráva(Zpráva). Najeďte myší na pole Z(Od) a klikněte klikněte pravým tlačítkem myši. Vyberte příkaz z kontextové nabídky Přidat do kontaktů(Přidat do kontaktů). Objeví se formulář Kontakt(Kontakt) s automaticky vyplněnými poli Celé jméno (Celé jméno) a E-mailem pošta(Emailová adresa). V případě potřeby přidejte další informace a uložte kontakt (Viz kapitola 4 "Kontakty").
Další velké pole zobrazuje informace odeslané odesílatelem. Všimněte si, že toto pole není k dispozici pro vstup, i když zobrazuje možnosti formátování pro existující text. Uživatel ale může zkopírovat text zprávy, stejně jako uložit její pozadí nebo vložené obrázky.
Příklad 9.22. Ukládání pozadí zprávy
Název souboru:=< Им Podávám>
Jediným postupem formátování, který má příjemce v tomto případě k dispozici, je zvětšení nebo zmenšení velikosti písma. Změna velikosti písma se provádí kliknutím na stejnojmenné tlačítko na panelu nástrojů Standard.
Někdy příchozí zpráva neidentifikuje text. To, co vidíte, není ruský text, ale nesrozumitelná sada znaků. Jedním z problémů, který v tomto případě vzniká, je nesprávné určení kódování příchozí zprávy. Můžete ručně zkusit změnit kódování výběrem odpovídající hodnotu ze seznamu > Zobrazit > Kódování.
Poslední pole zde zvažované je Příloha(Přílohy). Chcete-li uložit nebo otevřít přílohu, postupujte podle následujícího příkladu.
Příklad 9.23. Ukládání přiložených souborů
V zásadě existuje další pohodlnější a rychlý způsob spořící investice. Můžete jednoduše dvakrát kliknout na ikonu přiloženého souboru. Zobrazí se dialogové okno Otevření přílohy(Otevírání příloh pošty), upozornění na možnost obsahovat virus v přiloženém souboru (obr. 9.31). Protože jsme připojili tento soubor, můžete si být téměř stoprocentně jisti, že neobsahuje viry, a klidně klikněte na tlačítko Uložit přílohu(Uložte na disk). V zobrazeném dialogovém okně vyberte složku, do které chcete soubor uložit. V opačném případě, pokud vás zpráva s připojeným souborem nenadchne patřičnou důvěrou, jednoduše ji smažte.
Někdy příloha obsahuje soubor, jehož editor je Windows znám, jako jsou obrázky nebo zvuková příloha. Pokud tedy neexistuje žádná ochrana pro otevření přílohy, dvojitým kliknutím na ikonu souboru ji otevřete a podle toho možná infekce virus. Na bezpečná práce Aplikace Outlook vydá varování a nabídne dvě možnosti: OTEVŘENO nebo uložit na disk. Důrazně vám doporučuji neotevírat takové soubory z aplikace Outlook, ale nejprve je uložit na disk a poté je zkontrolovat na přítomnost virů. A teprve po těchto postupech otevřete soubor. Tyto akce samozřejmě poněkud zpomalují proces zpracování zpráv, ale pokud je počítač napaden virem, může se tento proces úplně zastavit.

Rýže. 9.31. Dialogové okno Otevření přílohy
Jak vidíte, prohlížení a zpracování přijaté zprávy je poměrně jednoduché. Někdy, když přijde více zpráv, je vhodné použít speciální tlačítka Další nebo Zadní(Zpět) pro přechod na další nebo předchozí zprávu, aniž byste opustili již otevřený formulář.
Kromě práce se zprávou otevřením jejího formuláře s ní můžete pracovat přímo v jednom ze zobrazení složek Doručená pošta, o kterých bude řeč v další části.
Zobrazení složek Doručená pošta
Jak je uvedeno výše, přijaté zprávy lze vidět ve složce Doručená pošta(Doručená pošta), odesláno - ve složce Odesláno(Odesláno), neodesláno - ve složce Pracovní verze(Návrh). Pro všechny tyto složky nabízí Microsoft Outlook několik standardních zobrazení. Pohledy zvážíme na příkladu složky Doručená pošta. V tabulce 9.6 popisuje standardní zobrazení složek Doručená pošta.
| Výkon | Zobrazené položky |
| Zprávy | Seznam všech zpráv. Zobrazená pole: Závažnost, Ikona, Štítek, Příloha, Od, Předmět, Přijato |
| Zprávy s automatickým náhledem | Seznam všech zpráv s prvními třemi řádky textu pro zprávy, které ještě nebyly otevřeny |
| Podle sledování příznaku | Seznam všech zpráv seskupených podle razítka s konkrétním datem splatnosti |
| Posledních sedm dní | Zprávy přijaté za posledních sedm dní |
| Označeno na dalších sedm dní | Zprávy naplánované na příštích sedm dní |
| Podle předmětu (Podle tématu konverzace) | Seznam všech zpráv seskupených podle pole Předmět |
| Odesílatelem | Seznam všech zpráv seskupených podle pole Od |
| Nepřečtené zprávy | Zprávy označené jako nepřečtené |
| Od příjemce (Odeslat komu) | Zprávy seskupené podle pole Komu |
| Časová osa zprávy | Všechny zprávy jsou na časové ose zobrazeny v chronologickém pořadí |
Tabulka 9.6. Zobrazení složek Doručená pošta
Na Obr. 9.32 ukazuje výkon Zprávy s automatickým zobrazením
(Zpráva s automatickým náhledem) s oblastí náhledu.

Rýže. 9.32. Výkon Zprávy s automatickým zobrazením a vyhlídkovou plochu
Příklad 9.24. Změna pohledu
> Zobrazit > Aktuální zobrazení > Zprávy s automatickým náhledem
> Zobrazit > Výřez
Komentář
Možnosti výřezu lze nastavit v dialogovém okně Zobrazit oblast(Panel náhledu) výběrem příkazu > Nástroje > Možnosti Rozšířené podokno náhledu.
Když otevřete Gmail, ve vaší doručené poště se zobrazí nejnovější konverzace. Když se vrátíte do aplikace Gmail po použití jiných aplikací, zobrazí se poslední obrazovka, na které jste byli.
Otevírání Gmailu
Konverzace s novými zprávami se zobrazují úplně nahoře ve vaší doručené poště. Všechny vaše zprávy se zobrazí ve složce Doručená pošta, pokud je nesmažete, archivujete nebo nefiltrujete.
Pokud jste nastavili Prioritní složku jako výchozí složku doručené pošty ve webové verzi Gmailu, budete ji moci zobrazit a nastavit ji jako výchozí složku doručené pošty v aplikaci Gmail v telefonu. Viz sekce.
Váš aktuální účet Google se zobrazí v pravém horním rohu vaší doručené pošty. Pokud používáte více účtů, měli byste kliknutím na aktuální účet přepnout účty, jak je znázorněno v . Přidávání účtů a práce s nimi je popsána v části.
Témata vláken s novými zprávami jsou zvýrazněna tučnými čarami. Chcete-li si přečíst zprávu ve vláknu, klikněte na téma vlákna. dodatečné informace jsou uvedeny v sekci.
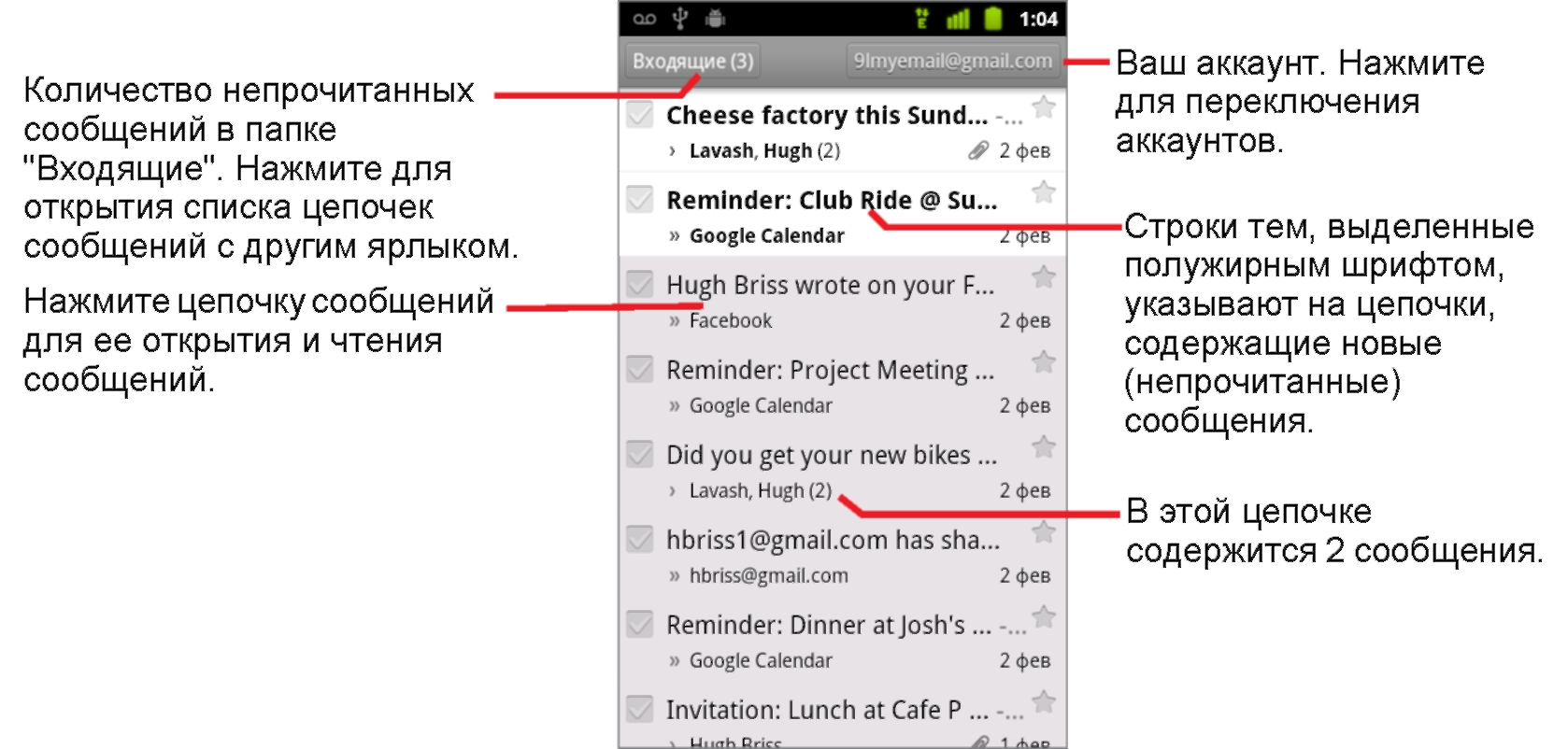
“ označuje zprávy odeslané přímo vám.
> označuje zprávy, jejichž kopie vám byla zaslána.
Ostatní zprávy vám byly zaslány jako členovi skupiny.
Pokud používáte Prioritní složku, zprávy ve vláknech mohou také indikovat, zda byly jako důležité označeny aplikací Gmail nebo vámi (viz):
Důležité zprávy jsou označeny žlutou ikonou:
Označuje důležité zprávy zaslané přímo vám.
Označuje důležité zprávy, jejichž kopie vám byla zaslána.
Označuje důležité zprávy, které jste obdrželi jako člen skupiny.
Při používání Gmailu otevřete doručenou poštu
Pokud jste jako výchozí složku doručené pošty nastavili prioritní, otevře se tato složka místo složky doručené pošty (viz ).
Přepínání účtů
Gmail zobrazuje vlákna, zprávy a nastavení pouze z jednoho účet Google najednou. Pokud používáte více účtů, můžete otevřít obrazovku Účty a zobrazit číslo nepřečtené zprávy v každém účtu a také k přepínání mezi účty.
Přidávání a nastavení účtů je popsáno v části "účty".
1. V doručené poště klepněte na svůj aktuální účet v pravém horním rohu obrazovky nebo klepněte na Jídelní lístek, a pak Účty.
Každý účet je zobrazen spolu s počtem nepřečtených zpráv ve složce Doručená pošta nebo Priorita, v závislosti na výchozí složce doručené pošty. Kromě toho se zobrazí výchozí doručená pošta pro každý účet (viz část).
2. Klepněte na účet obsahující zprávu, kterou si chcete přečíst.
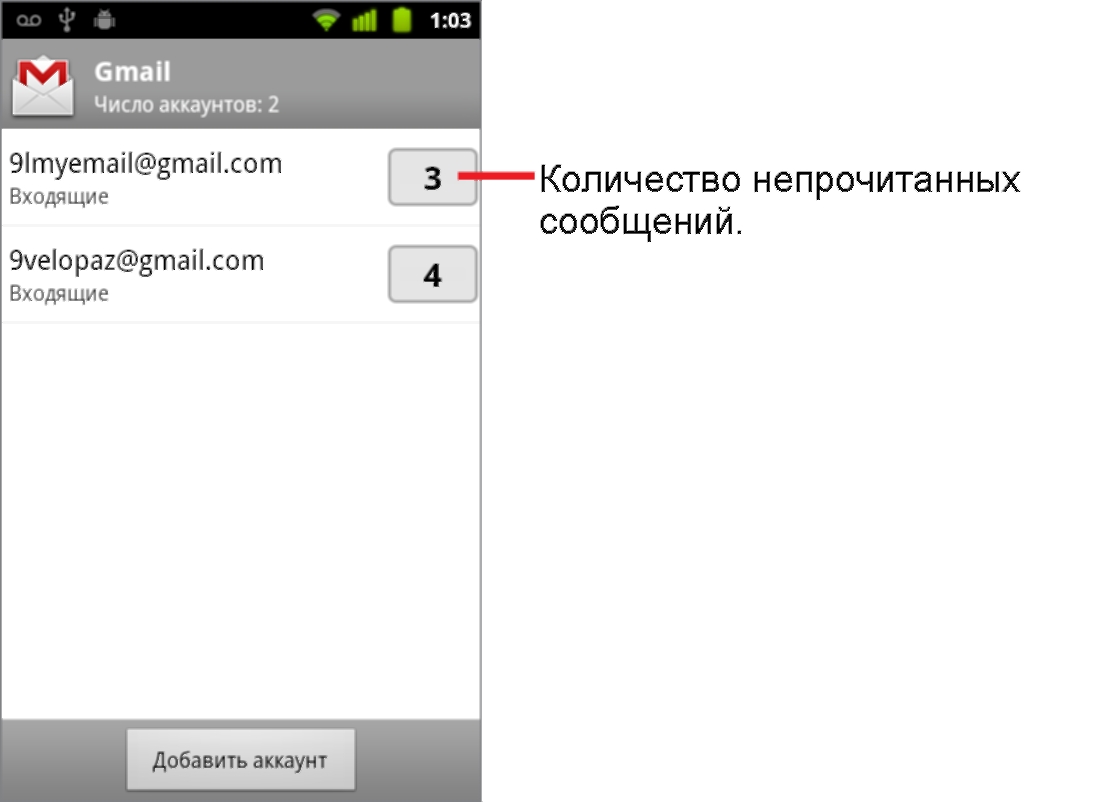
Otevře se složka Doručená pošta nebo Prioritní složka pro konkrétní účet v závislosti na tom, která složka byla nastavena jako výchozí doručená pošta.
Používejte Gmail offline
Pokud nejste připojeni k mobilní síť nebo Wi-Fi sítě(například jste přepnuli do režimu Letadlo), můžete Gmail používat ke čtení zpráv uložených v telefonu (viz část) a také k psaní nových zpráv.
Zprávy, které odešlete, jsou uloženy v telefonu jako Pošta k odeslání, dokud nebude vaše připojení obnoveno. Poté budou zprávy odesílány automaticky. Můžete zobrazit zprávy označené jako „Pošta k odeslání“ (viz část).
V poštovní schránka k dispozici jsou následující standardní složky:
- Pošta k odeslání. E-maily, které nebyly odeslány, protože bylo ztraceno připojení k internetu. Po obnovení připojení budou e-maily automaticky odeslány.
- Archiv . Složka pro ukládání starých dopisů.
Poznámka. Pokud v archivu nejsou žádná písmena, složka se nezobrazí. Chcete-li přesunout dopis do této složky, klikněte na něj pravým tlačítkem a vyberte Archivovat.
Doručená pošta. Všechny nové e-maily (kromě spamu a e-mailů, které končí v jiných složkách pomocí automatického třídění e-mailů).
Odesláno. Všechny e-maily, které jste odeslali.
Smazáno. Všechny e-maily, které jste odstranili ručně nebo pomocí automatického třídění e-mailů.
Spam. E-maily, které byly identifikovány jako spam.
Pracovní verze. Koncepty a šablony dopisů.
Standardní složky se neupravují ani neodstraňují.
Osobní složky
Chcete-li přidat osobní složku, klikněte na Nová složka. Můžete přidat více osobních složek – všechny se zobrazí jako podsložky ve složce Doručená pošta.
V nabídce Nastavení → Složky a štítky můžete upravovat osobní složky:
- uvnitř vytvořte podsložky Složky doručené pošty ;
- přejmenovat, vyčistit nebo odstranit složky;
- označit všechny e-maily ve složce jako přečtené;
- vytvořit pravidla pro automatické řazení písmen.
Poznámka. Můžete vytvořit až 1017 osobních složek s maximálním počtem 32 složek.
Seřadit seznam osobních složek
Osobní složky v seznamu lze přesouvat a přeskupovat. Chcete-li to provést, přetáhněte požadovanou složku do nového umístění v seznamu složek.
Pokud složku nelze přetáhnout, zkontrolujte, zda je tato možnost povolena Povolit přetahování e-mailů a složek.
Ve výchozím nastavení jsou osobní složky seřazeny podle abecedy. Pokud přesunete byť jen jednu složku, abecední pořadí nelze automaticky obnovit. Ale můžete ručně přetáhnout složku do jejího původního umístění. Nové složky se pak zobrazí v dolní části seznamu, nikoli v abecedním pořadí.
