Nastavení síťového připojení. Nastavení síťového připojení
Podívejme se na proces vytvoření připojení k internetu pomocí modemu (proces instalace modemu je popsán v kapitole 7, věnované instalaci různých zařízení). Předpokládejme, že jste si koupili internetovou kartu od nějakého poskytovatele. Na této mapě na zadní strana(obvykle) najdete uživatelské jméno (login), heslo (heslo) a telefonní číslo modemového fondu. Tyto údaje budou vyžadovány pro navázání připojení k internetu.
1. Chcete-li vytvořit připojení, musíte přejít na Ovládací panely/ Síťová připojení a vyberte Vytvořit nové připojení na levé straně okna. Poté se objeví nové okno, ve kterém klikněte na tlačítko Další.
2. Zobrazí se následující okno, ve kterém musíte vybrat Připojit k Internetu a kliknout na tlačítko Další.
3. V dalším okně musíte vybrat možnost Nastavit připojení ručně, abyste mohli zadat údaje umístěné na internetové kartě (obr. 6.1).
5. Po kliknutí na tlačítko Další se zobrazí okno, do kterého musíte zadat jméno poskytovatele služeb. Do tohoto pole můžete zadat jakékoli informace: název poskytovatele, jehož kartu jste zakoupili, nebo jakékoli jiné slovo - na tom nezáleží.
Rýže. 6.1. Ruční nastavení připojení
6. V další fázi zadejte telefonní číslo (pool modemů) uvedené na kartě (obr. 6.2).
POZNÁMKA
Pokud používáte pulzní vytáčení, musíte před telefonní číslo vložit latinské písmeno p. V opačném případě některé modemy nevytočí telefonní číslo.
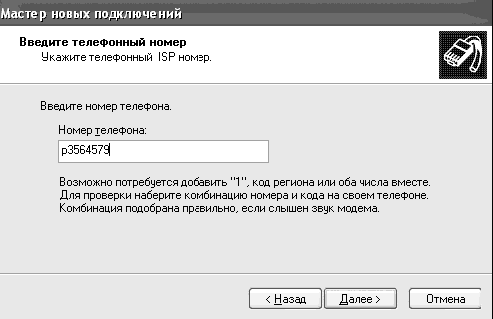
Rýže. 6.2. Zadání telefonního čísla
7. Po kliknutí na tlačítko Další se otevře následující okno, ve kterém musíte zadat uživatelské jméno (login), heslo uvedené na vámi zakoupené internetové kartě a znovu heslo zopakovat do pole Potvrzení. Doporučujeme zrušit zaškrtnutí políčka Povolit bránu Internet Firewall. V kapitole 9 se podíváme na alternativní program pro zabezpečení vašeho připojení.
8. Po kliknutí na tlačítko Další se otevře okno se zprávou, že modemové připojení bylo úspěšně vytvořeno. Nezapomeňte zaškrtnout políčko Přidat zástupce připojení na plochu. Tím se na plochu přidá zástupce pro rychlý přístup do číselníku.
Nyní pro připojení k internetu stačí spustit dvojklik na štítku připojení modemu. Otevře se okno vytáčení, kde můžete změnit telefonní číslo, uživatelské jméno a heslo, ke kterému se připojujete vzdálený počítač(obr. 6.3).
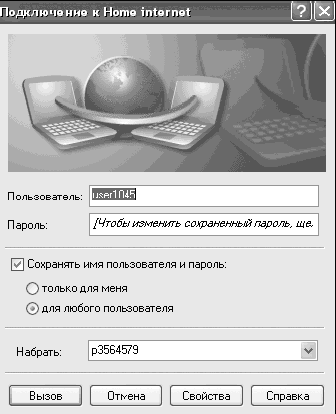
Rýže. 6.3. Okno vytáčení
Chcete-li začít vytáčet číslo, musíte kliknout na tlačítko Zavolat, po kterém začne vytáčení poskytovateli. V případě úspěšného připojení se na systémovém panelu objeví dva monitory (obr. 6.4). Chcete-li se odpojit od internetu, klikněte na ně pravým tlačítkem a vyberte Odpojit.
Rýže. 6.4. Spojení navázáno
Vytvořte připojení k místní síti
Uvažujme případ připojení k internetu přes domácí lokální síť. V poslední době jich přibývá a tarify v těchto sítích jsou často výhodnější než u klasických poskytovatelů; Kromě toho se dozvíte, jak navázat spojení mezi dvěma počítači – to se bude hodit zejména těm, kteří mají doma více počítačů, a těm, kteří často přenášejí data z jednoho počítače na druhý.
Předpokládejme, že jste již nainstalovali síťovou kartu a připojili ji síťový kabel. Pokud jste vše udělali správně, tak v ovládacím panelu v sekci Síťová připojení zvolte Připojení přes lokální síť(obr. 6.5).
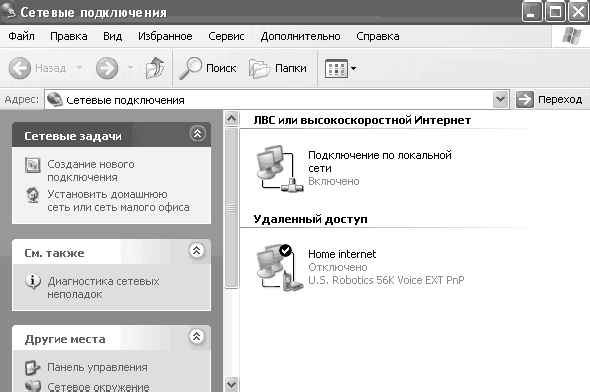
Rýže. 6.5. LAN připojení
Rozhodli jste se tedy připojit k internetu prostřednictvím domácí lokální sítě, byla vám přidělena IP adresa a adresa proxy serveru. Co to je a jak to používat?
1. Klepněte pravým tlačítkem myši na ikonu připojení k místní síti a vyberte Vlastnosti.
2. Vyberte Internetový protokol (TCP/IP) a klepněte na tlačítko Vlastnosti.
3. Otevře se okno, ve kterém budete muset zadat IP adresu a další parametry, které vám byly přiděleny pro připojení k místní síti (obr. 6.6). Předtím zaškrtněte políčko v položce Při připojení zobrazit ikonu v oznamovací oblasti pro zobrazení stavu připojení na systémové liště (při připojení k místní síti tam budou dva monitory jako u připojení přes modem).
Když kliknete na tlačítko Upřesnit, zpřístupní se několik dalších nastavení, ale nebudeme je brát v úvahu, protože jsou určena pro zkušeného uživatele. Klepněte na tlačítko OK a vraťte se do vlastností připojení k místní síti. Na kartě Authentication uvidíte několik nastavení zabezpečení. Neváhejte zrušit zaškrtnutí políčka vedle možnosti Spravovat síťový přístup pomocí IEEE 802.1X.
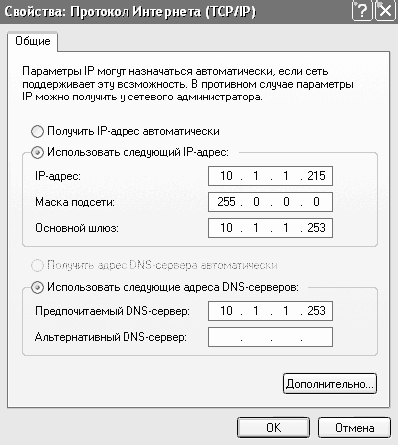
Rýže. b. b. Zadání parametrů pro připojení k místní síti
Pokud jste vše udělali správně, na systémovém panelu se objeví dva monitory indikující úspěšné připojení k místní síti. Je pravda, že pro připojení k internetu prostřednictvím místní sítě je často také nutné zadat adresu proxy serveru, ale o tom budeme mluvit o něco později při nastavování programu - internet Explorer.
Nyní si představte, že máte doma dva počítače a chcete je připojit k místní síti. K tomu potřebujeme dva počítače se síťovými kartami. Pro přímé připojení počítačů můžete použít tzv. křížený kabel. Pokud máte doma více než tři počítače, musíte použít běžné kabely, jako např. kroucený pár“ a připojte je k zařízení zvanému rozbočovač (víceportový opakovač nebo rozbočovač, který slouží jako uzel kabelové systémy v sítích se stromovou a hvězdicovou topologií).
RADA
Nebojte se nových termínů. V obchodě s počítači vám prodavači vyberou potřebné kabely a zalisují je, abyste je mohli vložit do svých síťových karet.
Takže jste si koupili křížený kabel, jeden konec připojili k prvnímu počítači a druhý k druhému. Nyní je potřeba nakonfigurovat počítače, které budeme nazývat Počítač-1 a Počítač-2.
1. Přejděte do vlastností připojení k místní síti na Počítači-1, jak je uvedeno výše.
2. Do pole IP adresa zadejte adresu 192.168.0.1 a masku podsítě 255.255.255.0, pokud nebyla zadána automaticky; Zbývající sloupce nechte prázdné. Poté klikněte na tlačítko OK.
3. Na druhém počítači zadejte stejné údaje, jen místo adresy 192.168.0.1 musíte zadat adresu 192.168.0.2. To znamená, že každý počítač musí mít svou vlastní IP adresu a stejnou masku podsítě, to je hlavní podmínka pro vybudování lokální sítě. Pokud tedy budete do lokální sítě připojovat další počítač, musíte v jejím nastavení zadat adresu 192.168.0.3, 192.168.0.4 atd.
4. Kromě toho, abyste mohli vidět seznam počítačů v síťovém prostředí, musíte nastavit stejnou pracovní skupinu pro všechny počítače. Chcete-li to provést, klepněte na Ploše každého počítače pravým tlačítkem myši na zástupce Tento počítač, v zobrazené nabídce vyberte Vlastnosti a přejděte na kartu Název počítače. Zde můžete zadat popis počítače, který se zobrazí jako komentář k názvu vašeho počítače v síťovém prostředí. Chcete-li změnit skupinu, do které počítač patří, musíte kliknout na tlačítko Změnit.
5. Otevře se okno; v něm je třeba zadat název pracovní skupiny, který musí být stejný pro všechny počítače připojené k místní síti. Kromě toho musíte zadat název počítače, který musí být pro každý počítač jedinečný. Po zadání informací klikněte na tlačítko OK (obr. 6.7).
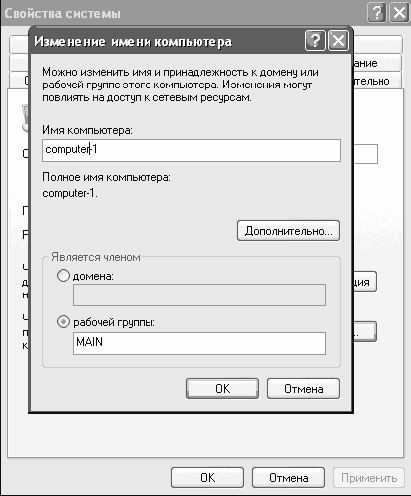
Rýže. 6.7. Změna názvu počítače
Pokud jste data zadali správně na všech počítačích, po spuštění zástupce Okolní počítače na ploše a kliknutí na odkaz na levé straně okna Zobrazit počítače pracovní skupiny se zobrazí seznam všech počítačů, které jsou součástí vaší pracovní skupiny. zobrazí se v pravé části okna (obr. 6.8).
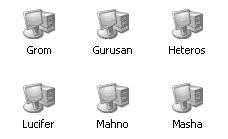
Rýže. 6.8. Počítače pro pracovní skupiny
Gratulujeme, připojili jsme domácí počítače do místní sítě.
Nyní se naučíme, jak otevřít přístup ke složkám v počítačích. Předpokládejme, že na prvním počítači je složka Cartoons, ve které jsou umístěny karikatury. Otevřením přístupu k této složce můžete sledovat karikatury umístěné na prvním počítači z druhého. Chcete-li to provést, musíte na prvním počítači kliknout pravým tlačítkem myši na složku Cartoons a vybrat možnost Sdílení a zabezpečení. V okně, které se zobrazí, můžete zadat název složky, kterou uživatel uvidí prostřednictvím síťového prostředí, a také zadat maximální počet připojení k této složce, tj. počet uživatelů, kteří mohou být současně v této složce složka (obr. 6.9).
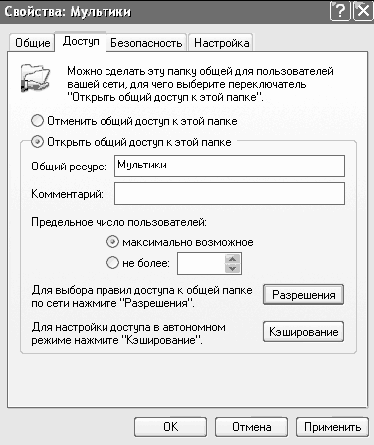
Rýže. 6.9. Přidělování přístupových práv
Pokud jste vše udělali správně, nyní se po přihlášení do síťového prostředí z druhého počítače a poklepání na ikonu prvního počítače zobrazí složka Cartoons. Z této složky můžete kopírovat data, spouštět soubory atd. v závislosti na přístupových právech, která jste pro tuto složku nastavili na prvním počítači.
Jak vidíte, připojení počítače k místní síti a otevírání složek pro sdílený přístup zabere velmi málo času.
Spusťte Internet Explorer
Je čas začít s nastavením Internet Exploreru pro prohlížení internetu.
1. Pro spuštění prohlížeče klikněte na ikonu programu na ploše nebo na panelu rychlý oběd. Po spuštění prohlížeče otevřete položku nabídky Nástroje a z nabídky, která se otevře, vyberte Možnosti Internetu (obr. 6.10).
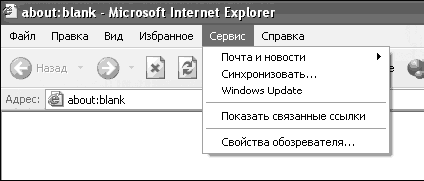
Rýže. 6.10. možnosti internetu
2. Otevře se okno nastavení. Otevřete záložku Připojení a ve spodní části okna klikněte na tlačítko Nastavení LAN (pokud se připojujete k internetu přes domácí síť) nebo na tlačítko Nastavení (pokud používáte modem).
3. V okně, které se otevře, zaškrtněte políčko vedle položky Automatická detekce nastavení a také vedle položky Použít pro připojení k síti LAN proxy server.
4. Do polí Adresa a Port zadejte údaje, které jste obdrželi při připojení k síti (pokud jste se připojovali přes modem, najdete je na mapě internetu). Nezapomeňte také zaškrtnout políčko Nepoužívat pro proxy server místní adresy(obr. 6.11). Pokud toto políčko nezaškrtnete, práce v síti bude probíhat přes proxy server, což ovlivní výkon práce v místní síti.
5. Po zadání údajů klepněte na OK.
6. Nyní zkontrolujeme funkčnost vašeho připojení. Chcete-li to provést v adresní řádek prohlížeče, zadejte adresu stránky, například wvjw.oszone.net, a klikněte na tlačítko Přejít nebo stiskněte klávesu Enter. Pokud jsou všechna nastavení zadána správně, načte se stránka, jejíž adresu jste zadali (obr. 6.12).
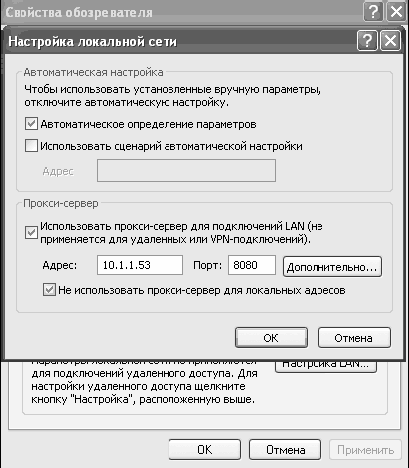
Rýže. 6.11. Zadání adresy proxy serveru
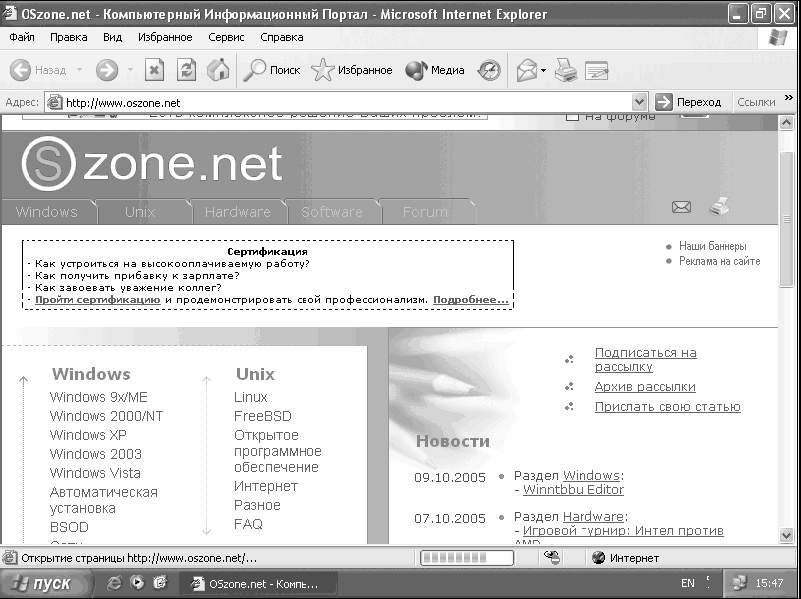
Rýže. 6.12. Zobrazení stránek
Podívejme se blíže na nastavení internetový prohlížeč Badatel. Chcete-li to provést, vyberte Servis/ Vlastnosti prohlížeč(obr. 6.13).
Rýže. 6.13. možnosti internetu
V první části okna můžete zadat adresu stránky, která se načte při otevření prohlížeče. Pokud nechcete, aby se otevíraly žádné stránky, klikněte na tlačítko Blank. V oblasti Dočasné soubory Internetu Při návštěvě webových stránek můžete odstranit soubory uložené na vašem pevném disku a také můžete nakonfigurovat nastavení pro ukládání těchto souborů. V oblasti Časopis Můžete vymazat protokol a také nakonfigurovat dobu, po kterou budou odkazy uloženy. Deník ukládá odkazy na všechny stránky, které jste v minulosti navštívili určitý čas. Pomocí tlačítek Barvy, písma, jazyky A Výzdoba Můžete nakonfigurovat nastavení zobrazení stránky. Můžete přizpůsobit barvy zobrazení odkazů, zakázat styly používané na stránkách a nahradit je stylem, který si přizpůsobíte, atd.
Na kartě Bezpečnost jsou nakonfigurována nastavení zabezpečení. Pokud se nevyznáte v počítačích, nedoporučujeme vám na této záložce cokoliv měnit.
Na kartě Důvěrnost konfigurovat nastavení pro zpracování cookies (obr. 6.14). Některé webové stránky ukládají data na místní počítač v podobě malých textové soubory. Tyto soubory se nazývají cookies. Pomocí této záložky si můžete vybrat jednu z několika úrovní ochrany.
– Blokovat vše cookie. Blokovat soubory cookie pro všechny webové stránky. Soubory cookie. soubory, které jsou již ve vašem počítači, nebudou webům dostupné.
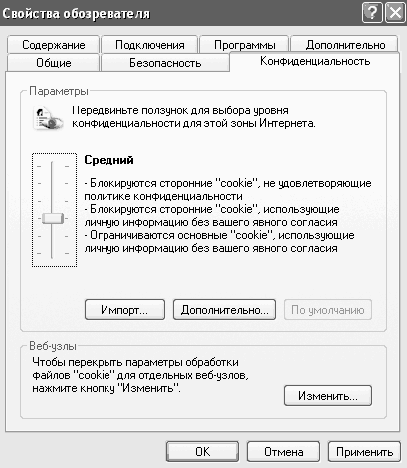
Rýže. 6.14. Důvěrnost
- Vysoká. Blokujte soubory cookie pro všechny weby, které nemají kompaktní zásady (stručné, formalizované podmínky ochrany osobních údajů). Blokovat všechny cookies pro všechny webové stránky, které používají osobní identifikační údaje uživatele bez výslovného souhlasu uživatele.
- Středně vysoká. Blokujte soubory cookie pro weby třetích stran, které nemají kompaktní zásady (stručné, formalizované podmínky ochrany osobních údajů). Blokovat všechny cookies pro webové stránky třetích stran, které používají osobní identifikační údaje uživatele bez výslovného souhlasu uživatele. Blokovat všechny soubory cookie pro webové stránky, které si prohlížíte a které používají osobní identifikační údaje uživatele bez předpokládaného souhlasu uživatele.
- Průměrný. Blokujte soubory cookie pro weby třetích stran, které nemají kompaktní zásady (stručné, formalizované podmínky ochrany osobních údajů). Blokovat všechny soubory cookie pro webové stránky třetích stran, které používají osobní identifikační údaje uživatele bez předpokládaného souhlasu uživatele. Při zavření aplikace Internet Explorer vymažte všechny soubory cookie pro weby, které prohlížíte a které používají vaše osobní identifikační údaje bez vašeho předpokládaného souhlasu.
- Krátký. Blokujte soubory cookie pro weby třetích stran, které nemají kompaktní zásady (stručné, formalizované podmínky ochrany osobních údajů). Při zavření aplikace Internet Explorer vymažte všechny soubory cookie pro weby třetích stran, které používají vaše osobní identifikační údaje bez vašeho předpokládaného souhlasu.
– Přijmout všechny soubory cookie. Uložení všech cookies na vašem počítači. Soubory cookie, které jsou již ve vašem počítači, budou dostupné všem webům, které je vytvořily.
Na kartě Obsah můžete nakonfigurovat nastavení pro omezení přístupu k určitým webům a také nastavení automatického vyplňování formulářů a polí při návštěvě webových stránek. Kliknutím na tlačítko Povolit v oblasti Omezení přístupu povolíte systém kontroly navštívených stránek a můžete omezit přístup na stránky obsahující násilné, vulgární scény, pornografii atd. Kliknutím na tlačítko Automatické vyplňování můžete konfigurovat nastavení pro automatické vyplňování a ukládání zadaných údajů do formulářů na webových stránkách a adres stránek a také pro vymazání seznamu již uložených hesel a frází.
Záložku Připojení již známe, takže se nebudeme opakovat. Na této kartě uvidíte seznam všech druhů připojení a můžete také konfigurovat nastavení připojení.
Na kartě Programy můžete vybrat výchozí programy pro práci s poštou, diskusními skupinami, adresářem a kalendářem a také přiřadit Prohlížeč Explorer standardně, tedy program, který bude automaticky použit při otevírání HTML souborů a odkazů. Chcete-li to provést, musíte zaškrtnout políčko vedle položky Zkontrolovat, zda je výchozí prohlížeč Internet Explorer (obrázek 6.15).
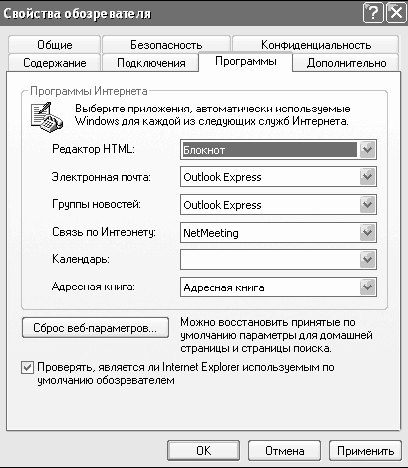
Rýže. 6.15. Programy
Tab dodatečně umožňuje změnit mnoho dalších nastavení (obr. 6.16). Můžete zakázat zobrazování obrázků, animací, zvuků, videí na webových stránkách, nakonfigurovat nastavení podtržení odkazů a také změnit další nastavení zabezpečení a zobrazení stránek.
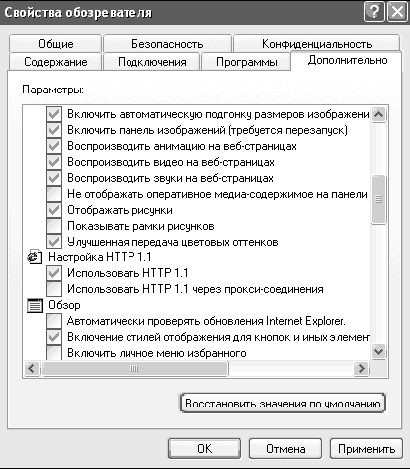
Rýže. 6.16. dodatečně
Pokud chcete změnit velikost tlačítek na panelu nástrojů, klikněte pravým tlačítkem na panel nástrojů napravo od tlačítek a ze zobrazené nabídky vyberte možnost Přizpůsobit. Objeví se nové okno, ve kterém pomocí tlačítek Přidat A Vymazat Můžete vybrat tlačítka, která se zobrazí na panelu nástrojů. Navíc si můžete vybrat velikost ikon a zakázat zobrazování textu kolem ikon (obr. 6.17).
Rýže. 6.17. Zobrazení panelu nástrojů před změnami
Rýže. 6.18. Zobrazení panelu nástrojů po změnách
Jak vidíte, panel nástrojů se stal mnohem kompaktnějším a pohodlnějším (obr. 6.18). Dosažení tohoto výsledku je celkem jednoduché – je potřeba vybrat malé ikonky, vypnout zobrazování textu kolem ikon a odstranit z lišty nepotřebná tlačítka. Chcete-li přesunout tlačítka napravo od adresního řádku, musíte kliknout na panel nástrojů a vybrat Ukotvit panely nástrojů poté klikněte levým tlačítkem myši na přerušovanou svislou čáru před tlačítky a bez uvolnění levého tlačítka myši přetáhněte panel s tlačítky napravo od řádku adresy. Poté musíte panely nástrojů znovu připnout.
Cestování po World Wide Web
V první části této kapitoly jsme vytvořili internetové připojení a otestovali jeho funkčnost. Nyní se naučíme, jak surfovat na internetu a řešit všechny problémy, které vznikají při návštěvě různých stránek.
Na cesty využijeme Internet Explorer, který lze spustit z Plochy nebo z panelu Rychlé spuštění. Po spuštění se program otevře prázdná stránka(pokud při nastavování programu, který jste zadali domovská stránka Z prázdného). Do adresního řádku zadejte adresu webu, na který chcete přejít, a stiskněte Enter. Pokud jste zadali správnou adresu stránky a ta existuje, stránka se začne načítat v okně prohlížeče (obr. 6.19).
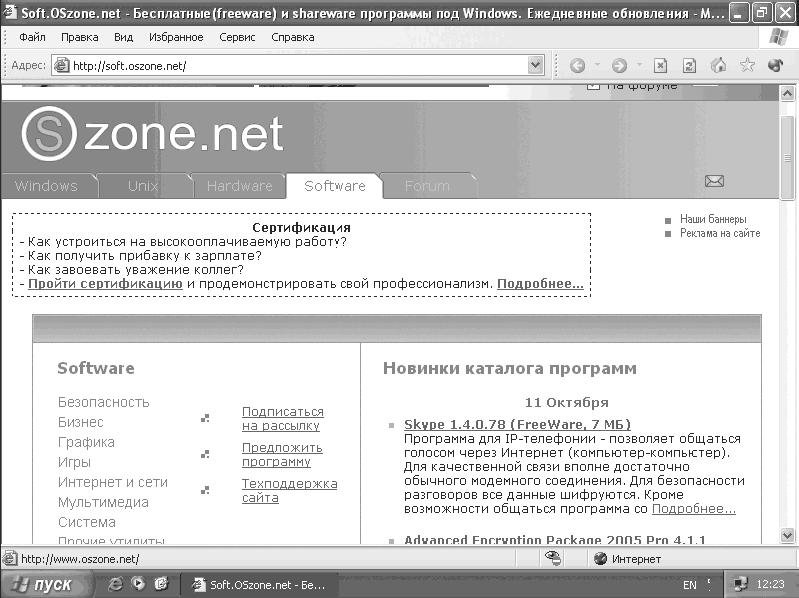
Pracovní oblast programu můžete rozšířit na celou obrazovku. Chcete-li to provést, stiskněte klávesu F11(obr. 6.20). Chcete-li se vrátit do normálního režimu sledování, stiskněte znovu tlačítko F11.
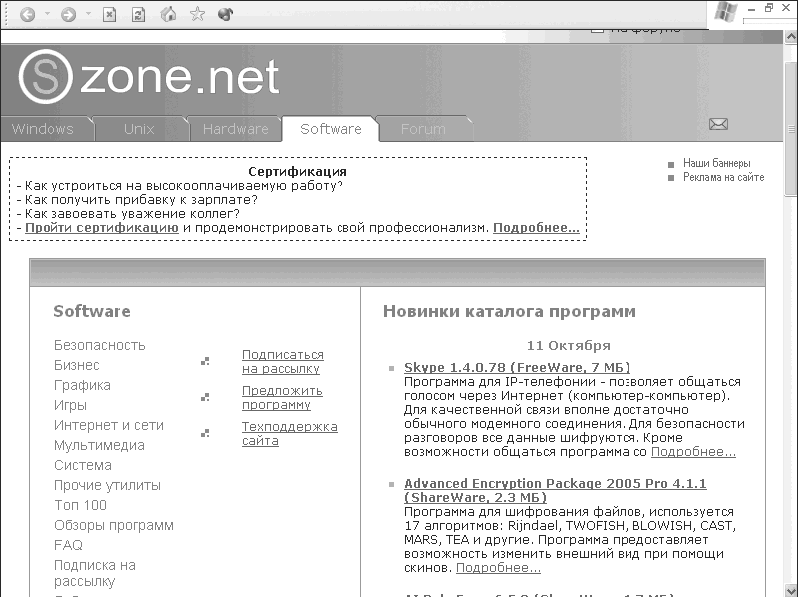
Rýže. 6.20. Zobrazit stránku na celou obrazovku
Pokud taková stránka neexistuje nebo je dočasně nedostupná, zobrazí se vám tzv. chyba 404 (obr. 6.21). Pokud k této chybě dojde, zkuste se vrátit na předchozí stránku pomocí tlačítka Zpět na panelu nástrojů nebo zkontrolujte zadanou adresu stránky.
Pokud je zapnuto otevřít stránku našli jste užitečné odkazy(odkazy na další stránky s informacemi), poté je otevřete jedním kliknutím levým tlačítkem myši; chcete-li tento odkaz otevřít v novém okně Internet Exploreru, klikněte na odkaz a zároveň podržte klávesu Posun. Nebo klikněte pravým tlačítkem na odkaz a vyberte z rozbalovací nabídky Otevři v novém okně.
Při návštěvě různých stránek narazíte na různé bannery (animované obrázky) reklamního charakteru (obr. 6.22). Často nenesou užitečné informace, někdy však existují odkazy na užitečné stránky.
Nyní si promluvme o stránkách, na kterých můžete zahájit svou návštěvu World Wide Web.
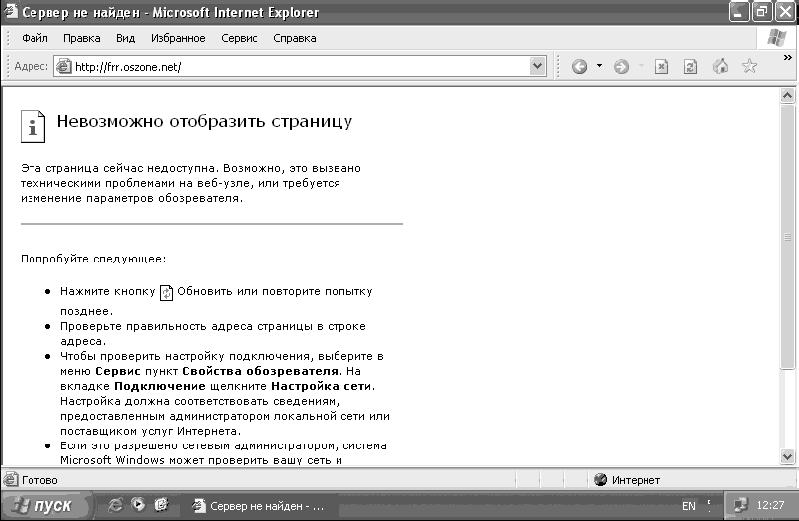
Rýže. 6.21. Stránka nenalezena

Vyhledávače. Zdroje, kde můžete najít informace, které vás zajímají, na jakékoli téma. Pro vyhledávání nezbytné informace do řádku Hledat zadejte text, který vás zajímá, např. články o Windows XP a klikněte na tlačítko Hledat (obr. 6.23).
Po vyhledání se před vámi otevře stránka, která bude obsahovat odkazy na stránky, které odpovídají vašim vyhledávací dotaz. V současné době tyto zdroje již nejsou pouze vyhledávači, ale představují také obrovské množství užitečné služby: počasí, směnné kurzy, zprávy atd. Základní vyhledávače Runet:
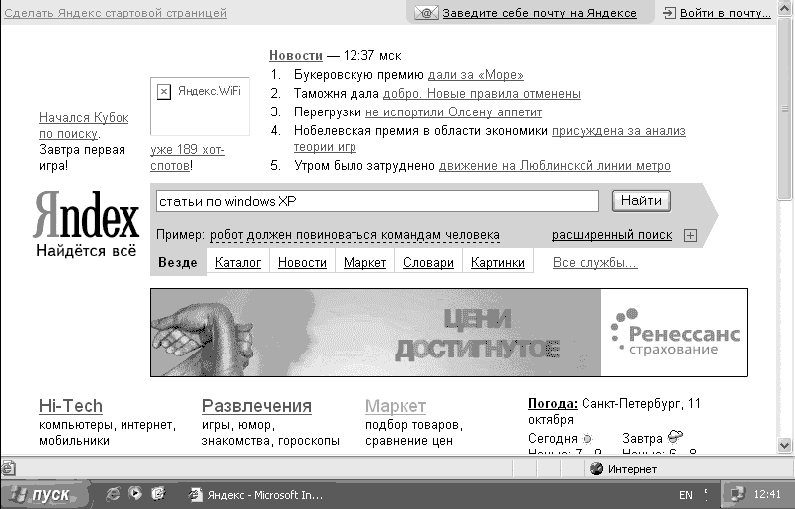
Rýže. 6.23. Zadání hledané fráze
Počítačové webové stránky. Do této skupiny jsme umístili odkazy na oblíbené stránky věnované softwaru a recenzím softwaru. Hardware a také operační systémy Windows:
Zpravodajské stránky. Tato skupina zahrnuje zpravodajské weby, které vám pomohou držet krok s událostmi ve světě:
Podívejme se na proces vytváření poštovní schránky ve službě Mail.ru, která je lídrem v oblasti zdarma E-mailem na tento moment. Přejděte na webovou stránku www.maiL.ru a klikněte na odkaz Registrace v mailu umístěný na modrém pozadí v levé horní části okna (obr. 6.24).
Otevře se před vámi stránka, na které je potřeba zadat různé údaje nutné k vytvoření schránky. Všechna povinná pole jsou označena hvězdičkou (obrázek 6.25).
Tak jako emailová adresa nezkoušejte zadávat adresy jako vaše_jmé[email protected], protože už byly dávno obsazeny. Zkuste ke svému jménu přidat část svého příjmení nebo zvolte jinou adresu. Nezapomeňte si zapsat odpověď na vaši bezpečnostní otázku. V opačném případě, pokud ztratíte heslo k poštovní schránce, nebudete jej moci obnovit, protože nebudete schopni odpovědět na bezpečnostní otázku.
Po zadání všech údajů klikněte na tlačítko Registrovat Poštovní schránka.
Pokud jste vše udělali správně, budete automaticky přesměrováni do vytvořené schránky. Chcete-li napsat dopis, klikněte na odkaz Napsat dopis (rýže. 6.26).
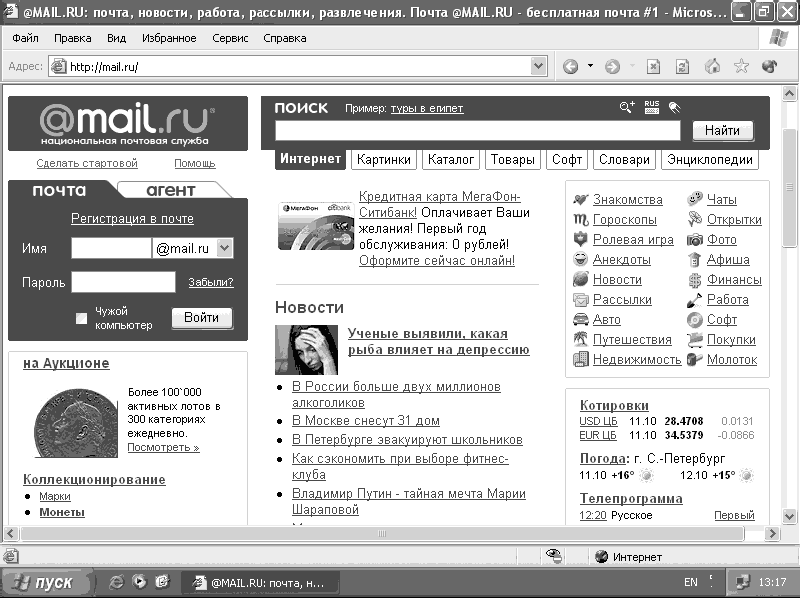
Rýže. 6.24. Domovská stránkamail.ru
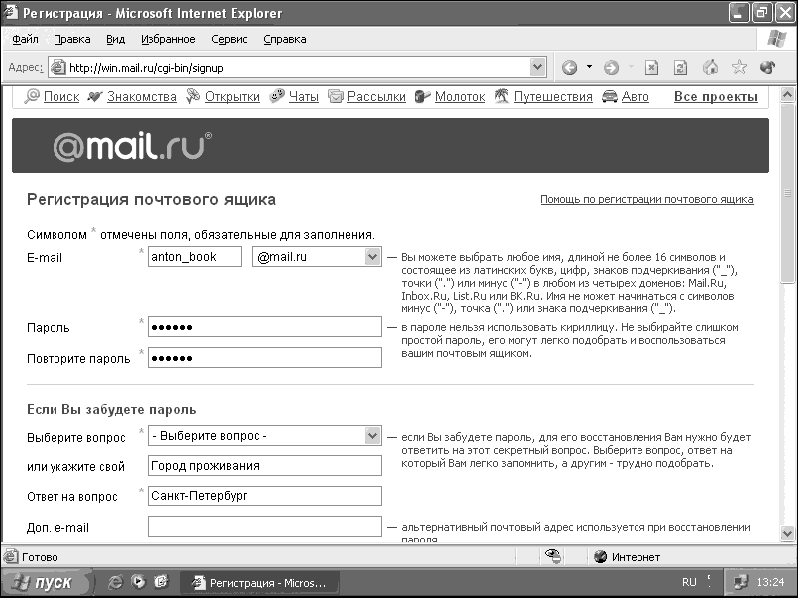
Rýže. 6.25. Zadávání osobních údajů
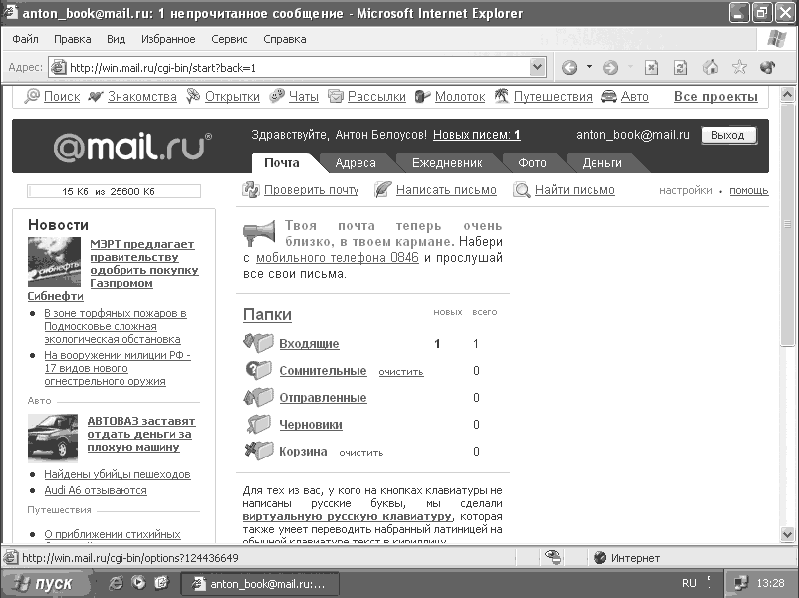
Rýže. 6.26. Poštovní schránka
Chcete-li se přihlásit do své poštovní schránky, musíte: domovská stránka Mail.ru do polí Jméno a Heslo zadejte název své poštovní schránky a heslo k ní a poté klikněte na tlačítko Přihlásit.
Nastavení e-mailového programu Outlook Express
Používáním Outlook programy Express, můžete přijímat poštu na vašem počítači, místo abyste si ji prohlíželi online. To je mnohem pohodlnější, protože šetří čas a provoz. Někteří poskytovatelé navíc nabízejí snížené sazby za poštovní služby. Pro nastavení budeme potřebovat následující údaje: uživatelské jméno, heslo, adresy POP3 a SMTP serverů.
1. Pokud jste vytvořili poštovní schránku na Mail.ru, musíte jako uživatelské jméno zadat adresu poštovní schránky bez ©mail.ru, tedy pokud máte adresu [e-mail chráněný], musíte jako uživatelské jméno zadat anton. Pro heslo zadejte heslo pro svou poštovní schránku. Jako server POP3 zadejte pop.mail.ru a SMTP server– smtp.mailL.ru.
2. Chcete-li spustit program, přejděte do nabídky Start/Všechny programy/ Outlook Express. Otevře se okno programu s výzvou k vytvoření účet. V prvním kroku budete požádáni o zadání jména a příjmení. Tato data budou vložena do řádku Od, když vaši přátelé obdrží odeslanou poštu.
4. Po přechodu do dalšího okna musíte zadat data serveru pro příjem a odesílání e-mailů. V našem případě se jedná o pop.mail.ru a smtp.mail.ru (obr. 6.27).
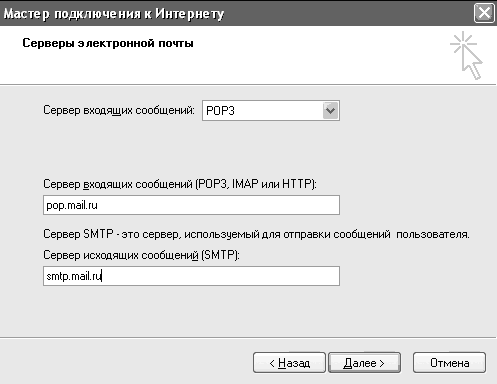
Rýže. 6.27. Adresy poštovních serverů
5. Dalším krokem je zadání uživatelského jména a hesla potřebného pro autorizaci na serverech příchozí a odchozí pošty.
Základní nastavení účtu je dokončeno. Před vámi se objeví hlavní okno programu. Pro usnadnění se doporučuje zaškrtnout políčko Otevřít složku Doručená pošta ve spodní části okna při spuštění aplikace Outlook Express.
Pokud kliknete na složku Doručená pošta na levé straně okna, zobrazí se vpravo nahoře seznam zpráv (zatím je zde pouze jedna zpráva od vývojového týmu Outlook Express) a dole - text zprávu (obr. 6.28).
Některé e-mailové služby vyžadují před odesláním zprávy ověření uživatelského jména, takže musíme zaškrtnout jedno políčko. Chcete-li to provést, v nabídce Nástroje vyberte Účty. Vyberte svůj účet levým tlačítkem myši a klikněte na tlačítko Vlastnosti.
Otevře se před vámi nové okno, ve kterém musíte přejít na kartu Servery, v dolní části stránky je třeba zaškrtnout políčko Ověření uživatele. Tento příznak je zodpovědný za kontrolu uživatelského jména před odesláním pošty (obr. 6.29).
Kromě toho můžete nakonfigurovat různé možnosti pro zobrazování e-mailů a přijímání pošty. Chcete-li to provést, vyberte Nástroje/Možnosti. Tyto parametry nemusíte upravovat, protože to neovlivňuje výkon profesionála -
gramů, ale pokud chcete ke svým zprávám přidat podpis, změnit velikost písma, zobrazení zpráv atd., zkontrolujte tato nastavení. Podívejme se jen na příklad vytvoření podpisu.
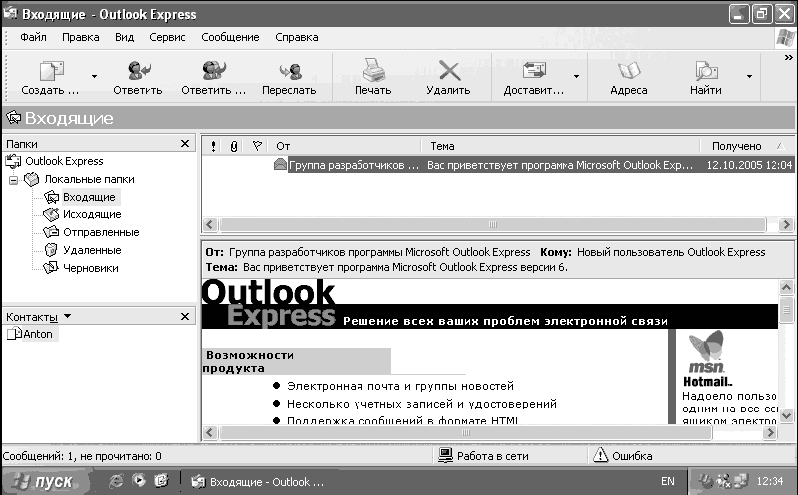
Rýže. 6.28. Čtení zprávy
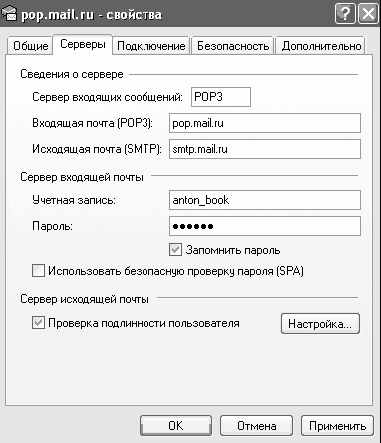
Rýže. 6.29. Autentizace
Pro vytvoření podpisu je třeba přejít na záložku Podpisy a kliknout na tlačítko Vytvořit, dále zadat text podpisu do pole Text a kliknout na tlačítko OK (obr. 6.30).
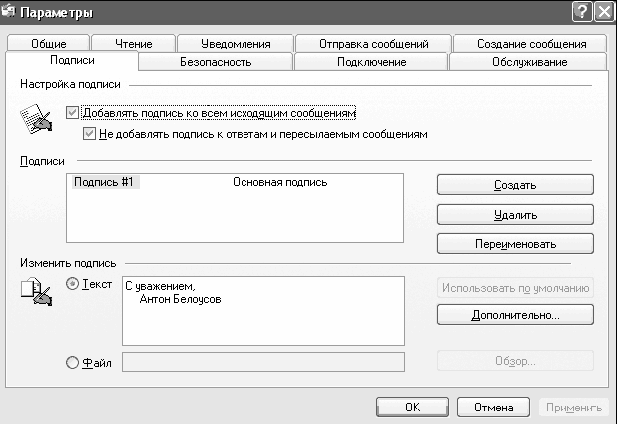
Rýže. 6.30. Vytvoření podpisu
Rýže. 6.31. Panel nástrojů
Panel nástrojů Outlook Express:
– k vytvoření slouží tlačítko Vytvořit e-mailem;
– tlačítko Odpovědět vám umožňuje odpovědět na vybraný dopis s vaším textem v horní části zprávy a textem původního dopisu, na který odpovídáte, ve spodní části;
– tlačítko Odpovědět všem umožňuje odpovědět nejen autorovi, ale i ostatním uživatelům, kteří obdrželi dopis, na který odpovídáte;
– tlačítko Předat dál umožňuje přeposlat celou zprávu, včetně připojených souborů, komukoli emailová adresa;
– tlačítko Tisk umožňuje vytisknout zprávu a tlačítko Smazat umožňuje smazat vybranou zprávu;
– pomocí tlačítka Doručit můžete přijímat a odesílat poštu;
– tlačítko Adresy má na starosti vyvolání adresáře, do kterého si můžete ukládat emailové adresy a další kontakty svých přátel.
Zkusme vytvořit dopis a poslat ho svému příteli. Chcete-li to provést, klikněte na tlačítko Vytvořit. Otevře se nové okno, ve kterém musíte zadat e-mailovou adresu příjemce (pole Komu) a také příjemce kopie dopisu, pokud existuje (pole Kopie). Do pole Předmět můžete zadat předmět zprávy, ale toto pole není povinné. V dolní části tohoto okna můžete zadat text vaší zprávy. Pokud jste vytvořili podpis, bude umístěn pod textem vaší zprávy (obr. 6.32).
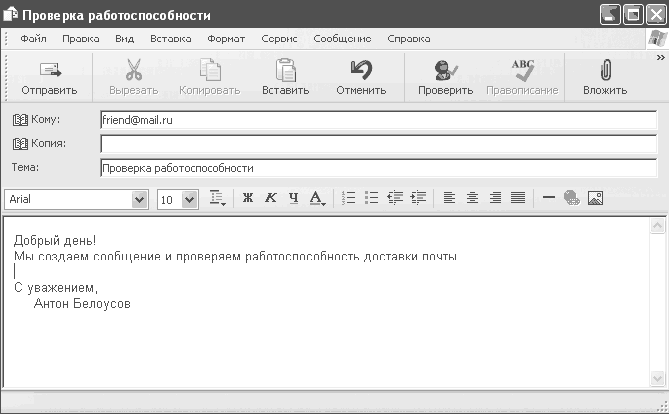
Rýže. 6.32. Vytvořte zprávu
Navíc můžete připojit různé soubory k vašemu dopisu. Chcete-li to provést, klikněte při vytváření zprávy na tlačítko Připojit a vyberte soubory, které chcete k dopisu připojit. Při psaní dopisu si také můžete vybrat různá písma a styly.
POZNÁMKA
Různé styly a fonty můžete zvolit pouze v případě, že jste v nastavení zadali formát odesílaných e-mailů jako HTML.
Po napsání zprávy musíte kliknout na tlačítko Odeslat.
Co je spam a jak jej odlišit od ostatních e-mailů
Spam – Jde o dopisy od neznámých adresátů, které vám skončí ve schránce bez vašeho souhlasu s jejich přijetím. Pokud jste nepožádali o zaslání této zprávy a nepřihlásili jste se do seznamu adresátů na toto téma,
nezanechal svou e-mailovou adresu vyplněním formuláře na internetu, pak je to spam. Ve skutečnosti je spam ve většině případů reklamou na zboží a služby, které jsou vám uloženy.
Vyhnout se spamu je bohužel téměř nemožné. Můžete se však pokusit snížit množství „odpadků“, které dostáváte, pokud budete dodržovat velmi jednoduchá pravidla:
– nikdy neodpovídejte na adresy uvedené v „nevyžádané poště“ – vaše odpověď pouze potvrdí, že vaše e-mailová adresa je platná;
– ze stejného důvodu nikdy nevyužívejte nabídky na odstranění vaší adresy z mailing listů – to je trik pro prosťáčky;
– neukazujte na své osobní stránka vaše adresa „pro komunikaci a zpětnou vazbu“; pokud opravdu potřebujete vědět, co si vaši návštěvníci myslí, založte si „Knihu hostů“.
Pro boj se spamem můžete využít různé programy, o kterých si povíme v kapitole 9. Pokud dostáváte poštu přes webové rozhraní vaší poštovní služby, pak už má stránka často nainstalované různé antispamové filtry a většina z nich ihned skončí v pochybné poště. Pokud se tedy nemůžete chránit před spamem, využijte webová rozhraní poštovních služeb. V tomto případě si však budete muset prohlédnout všechny reklamní bannery, které se při práci s poštou objevují. Zkuste se tedy rozhodnout, co je pro vás lepší: přijímat spam nebo prohlížet reklamní bannery, ale mít ochranu před nevyžádanými e-maily.
Síť Windows 7 je možné konfigurovat prostřednictvím ovládacího panelu operačního systému. Tam se provede připojení k síti – celosvětové nebo místní, a také konfigurace stávajících síťových připojení. Všechna nastavení sítě se nacházejí v odpovídající části ovládacího panelu, takže kroky k nastavení místní sítě a internetu ve Windows 7 jsou mnohem rychlejší a jednodušší. Nastavení sítě ve Windows 7 se v zásadě jen málo liší od nastavení sítě ve Windows XP: mírně je upraveno rozhraní ovládacího panelu a jeho položky pro přístup k požadovaným síťovým parametrům. Naopak takové nuance jako nastavení IP adres, masek podsítě nebo MAC adres síťové karty zůstaly stejné, uživateli známé. Na operační sál systém Windows 7 k protokolu IPv4 přibyl protokol IPv6, který výrazně rozšiřuje rozsah používaných IP adres. Kdy ale bude potřeba a zda jej poskytovatelé využijí, zatím není jasné. Chcete-li získat přístup k nastavení sítě, přejděte na Ovládací panely a klikněte na tlačítko „Zobrazit stav sítě a úlohy“ v části „Síť a internet“. Tím se dostanete do Centra sítí a sdílení. sdílený přístup». 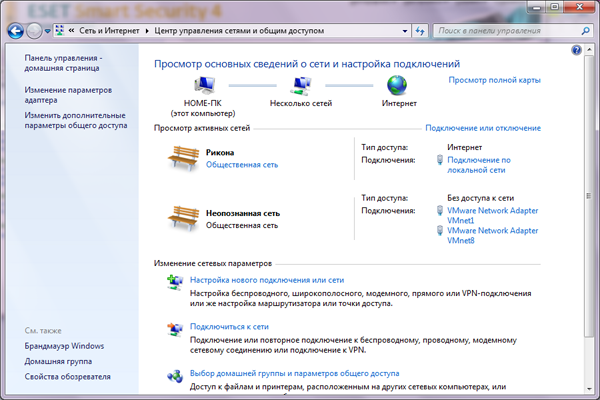 Zde uvidíte informace o tom, která síťová připojení jste povolili. Zde můžete vytvořit nové připojení k síti. V horní části okna můžete vidět mapu stávajícího připojení. Výše uvedený obrázek ukazuje, že počítač s názvem „HOME-PC“ je připojen k internetu prostřednictvím více sítí. Takto Windows 7 vnímá připojení přes LAN. Kliknutím na kteroukoli z ikon mapy otevřete odpovídající prohlížeč tento segment sítí. Například kliknutím na ikonu počítače se otevře okno „Počítač“, které se jasně zobrazí souborový systém PC. Jakmile otevřete více sítí, budete moci vidět dostupné sítě síťové zdroje. Nakonec ikona Internet otevře výchozí internetový prohlížeč a stránku MSN. Níže je okno Centrum sítí a sdílení, které přehledně zobrazuje aktivní sítě. Obrázek ukazuje, že v tomto konkrétním případě je druhou sítí síť mezi počítačem a virtuální stroj. Kromě názvu sítě je uveden její typ (zde – „Veřejná síť“). Typ sítě se může změnit – stačí na něj kliknout myší.
Zde uvidíte informace o tom, která síťová připojení jste povolili. Zde můžete vytvořit nové připojení k síti. V horní části okna můžete vidět mapu stávajícího připojení. Výše uvedený obrázek ukazuje, že počítač s názvem „HOME-PC“ je připojen k internetu prostřednictvím více sítí. Takto Windows 7 vnímá připojení přes LAN. Kliknutím na kteroukoli z ikon mapy otevřete odpovídající prohlížeč tento segment sítí. Například kliknutím na ikonu počítače se otevře okno „Počítač“, které se jasně zobrazí souborový systém PC. Jakmile otevřete více sítí, budete moci vidět dostupné sítě síťové zdroje. Nakonec ikona Internet otevře výchozí internetový prohlížeč a stránku MSN. Níže je okno Centrum sítí a sdílení, které přehledně zobrazuje aktivní sítě. Obrázek ukazuje, že v tomto konkrétním případě je druhou sítí síť mezi počítačem a virtuální stroj. Kromě názvu sítě je uveden její typ (zde – „Veřejná síť“). Typ sítě se může změnit – stačí na něj kliknout myší. 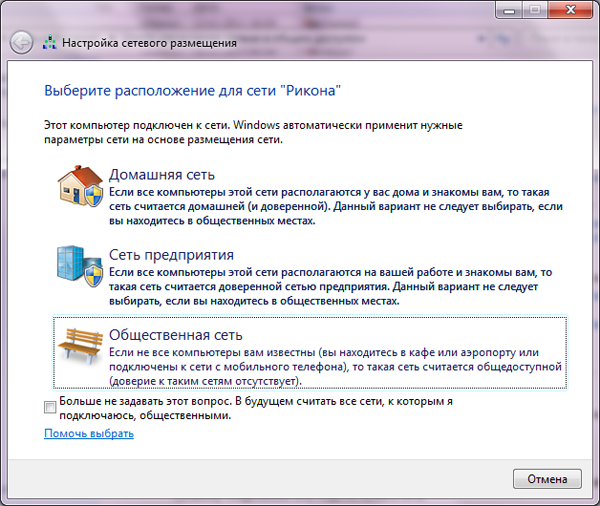 Typ „Veřejná síť“ umožňuje maximálně zabezpečit počítač. Při připojení k internetu s domácí počítač tento typ je nejpřijatelnější. jestli ty nastavení místní sítě ve Windows 7, je pro vás vhodná možnost nastavení „Domácí síť“, která vám umožní vyměňovat data mezi počítači připojenými k místní síti a poskytovat vysoce kvalitní přístup. Ve stejném okně Centra sítí a sdílení se napravo od názvu sítě zobrazuje typ připojení. Kliknutím tam získáte přístup k nastavení nastavení pro vybrané síťové připojení.
Typ „Veřejná síť“ umožňuje maximálně zabezpečit počítač. Při připojení k internetu s domácí počítač tento typ je nejpřijatelnější. jestli ty nastavení místní sítě ve Windows 7, je pro vás vhodná možnost nastavení „Domácí síť“, která vám umožní vyměňovat data mezi počítači připojenými k místní síti a poskytovat vysoce kvalitní přístup. Ve stejném okně Centra sítí a sdílení se napravo od názvu sítě zobrazuje typ připojení. Kliknutím tam získáte přístup k nastavení nastavení pro vybrané síťové připojení. 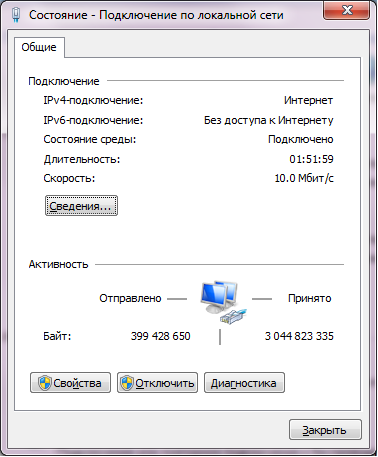 Toto okno je podobné oknu nastavení sítě v systému Windows XP. Možnost Podrobnosti vám dává představu o vašem síťovém připojení a o všem detailní informace o něm. Chcete-li nastavit síťové připojení ve Windows 7, klikněte na „Vlastnosti“, počkejte na otevření okna a vyberte v něm „Internet Protocol Version 4“.
Toto okno je podobné oknu nastavení sítě v systému Windows XP. Možnost Podrobnosti vám dává představu o vašem síťovém připojení a o všem detailní informace o něm. Chcete-li nastavit síťové připojení ve Windows 7, klikněte na „Vlastnosti“, počkejte na otevření okna a vyberte v něm „Internet Protocol Version 4“. 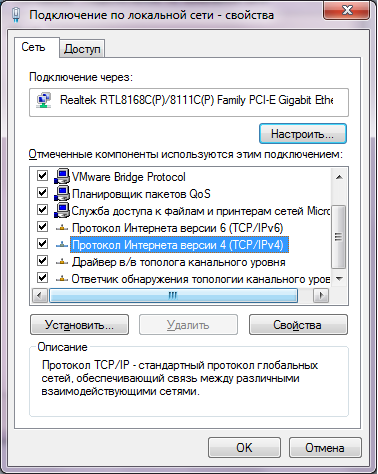 Poté znovu klikněte na „Vlastnosti“ a v novém dialogovém okně nakonfigurujte IP adresu a další parametry – masku podsítě, bránu, DNS servery atd. Informace o tom obvykle poskytuje poskytovatel.
Poté znovu klikněte na „Vlastnosti“ a v novém dialogovém okně nakonfigurujte IP adresu a další parametry – masku podsítě, bránu, DNS servery atd. Informace o tom obvykle poskytuje poskytovatel. 
V okně vlastností připojení uvidíte, přes které zařízení je síť připojena (Realtec RTL8168...). Vedle názvu zařízení je tlačítko „Konfigurovat“, kliknutím na které můžete nakonfigurovat síťovou kartu. Existují poskytovatelé, kteří poskytují přístup k internetu pomocí MAC adresy (fyzické adresy) síťové karty. Pokud tedy změníte síťovou kartu nebo celý počítač najednou (a odpovídajícím způsobem se změní MAC adresa vestavěné síťové karty), přístup k síti se zastaví, dokud na novém zařízení nenastavíte požadovanou fyzickou adresu. Chcete-li to provést, klikněte na možnost „Konfigurovat“ vedle názvu síťové karty a v okně, které se otevře (záložka „Upřesnit“), najděte parametr „Síťová adresa“. 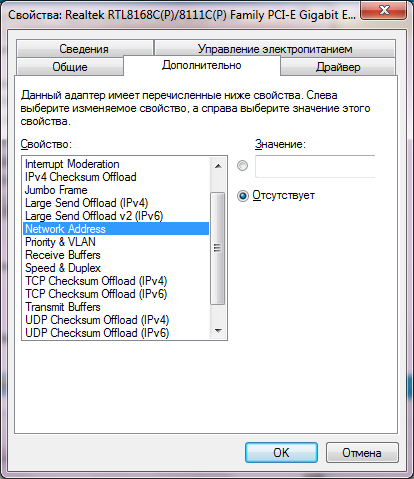 Přepínač výchozí hodnoty zadaný parametr nastavte na možnost „Žádný“. To znamená, že je nastavena tovární MAC adresa síťové karty. Chcete-li ji změnit, přepněte na možnost „Hodnota“ a zadejte požadovanou adresu. Vytvoření nového síťového připojení v systému Windows 7 je jednoduché: v dolní části okna Centrum sítí a sdílení je odkaz „Nastavit nové připojení nebo síť“. Klikněte na něj a před vámi se objeví okno nastavení připojení.
Přepínač výchozí hodnoty zadaný parametr nastavte na možnost „Žádný“. To znamená, že je nastavena tovární MAC adresa síťové karty. Chcete-li ji změnit, přepněte na možnost „Hodnota“ a zadejte požadovanou adresu. Vytvoření nového síťového připojení v systému Windows 7 je jednoduché: v dolní části okna Centrum sítí a sdílení je odkaz „Nastavit nové připojení nebo síť“. Klikněte na něj a před vámi se objeví okno nastavení připojení. 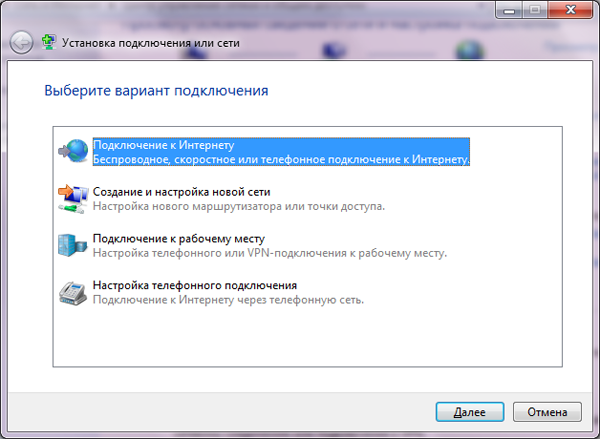 Chcete-li se připojit k internetu, zaškrtněte první políčko a klikněte na „Další“. Určete způsob připojení.
Chcete-li se připojit k internetu, zaškrtněte první políčko a klikněte na „Další“. Určete způsob připojení. 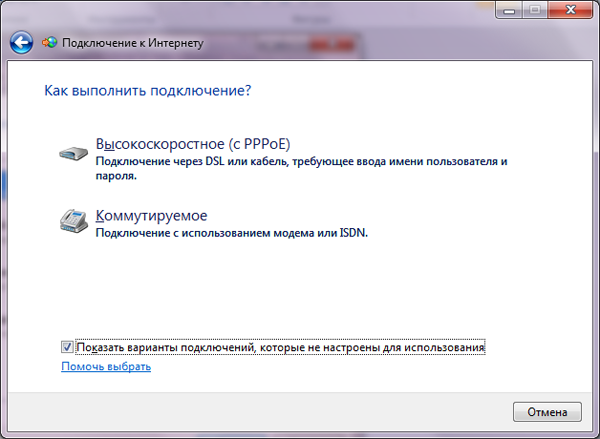 Pokud se k internetu připojujete z domácího počítače, vyberte možnost „Vysoká rychlost“. Nakonec zadejte přihlašovací jméno a přístupové heslo, které jste obdrželi od vašeho poskytovatele.
Pokud se k internetu připojujete z domácího počítače, vyberte možnost „Vysoká rychlost“. Nakonec zadejte přihlašovací jméno a přístupové heslo, které jste obdrželi od vašeho poskytovatele. 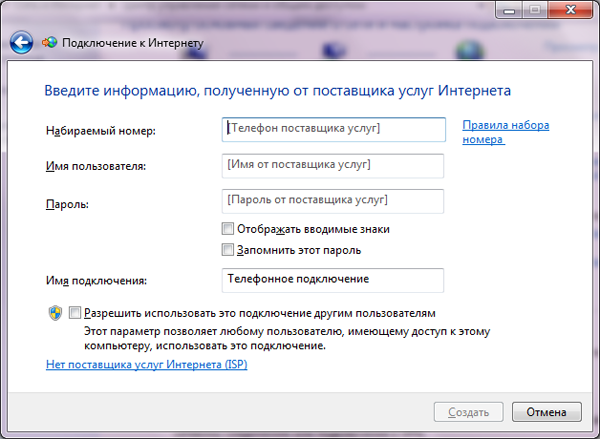 Zde můžete nově vytvořenému připojení také přiřadit název a v případě potřeby povolit připojení dalším uživatelům systému pro přístup do sítě. Toto jsou základní nastavení, která budete potřebovat při nastavování sítě ve Windows 7.
Zde můžete nově vytvořenému připojení také přiřadit název a v případě potřeby povolit připojení dalším uživatelům systému pro přístup do sítě. Toto jsou základní nastavení, která budete potřebovat při nastavování sítě ve Windows 7.
Ubuntu
Nastavení síťového připojení v systému Windows XP
Výchozí v Windows XP automatické načítání nastavení je již povoleno DHCP servery . Musíte změnit automatické nastavení na ruční, otevřete:
Start -> Ovládací panely -> Síťová připojení
Dvakrát klikněte na "LAN připojení", klikněte na tlačítko "Vlastnosti" :
V okně „Připojení k místní síti – vlastnosti“ vyberte nápis "Internetový protokol (TCP/IP)" a stiskněte "Vlastnosti" .
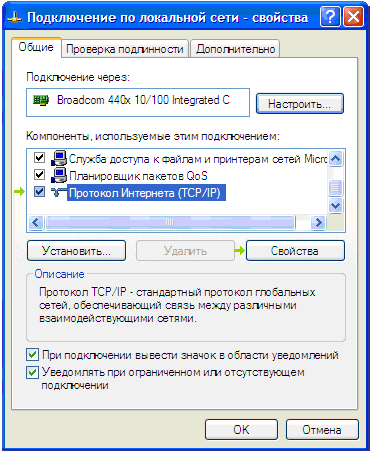
Povolit možnosti "Použít následující IP adresu" A "použijte následující adresy serveru DNS", umístěním teček naproti těmto nápisům, jak je znázorněno na obrázku.

Vyplňte pole svými údaji uvedenými ve smlouvě, klikněte "OK" a zavřete všechna dříve otevřená okna.
Nastavení síťového připojení v Windows Vista
Chcete-li nastavit síť v systému Windows Vista, přejděte na: „Start“ → Ovládací panely → Síť a Internet → Centrum
správa sítě a sdílení → Správa síťových připojení.
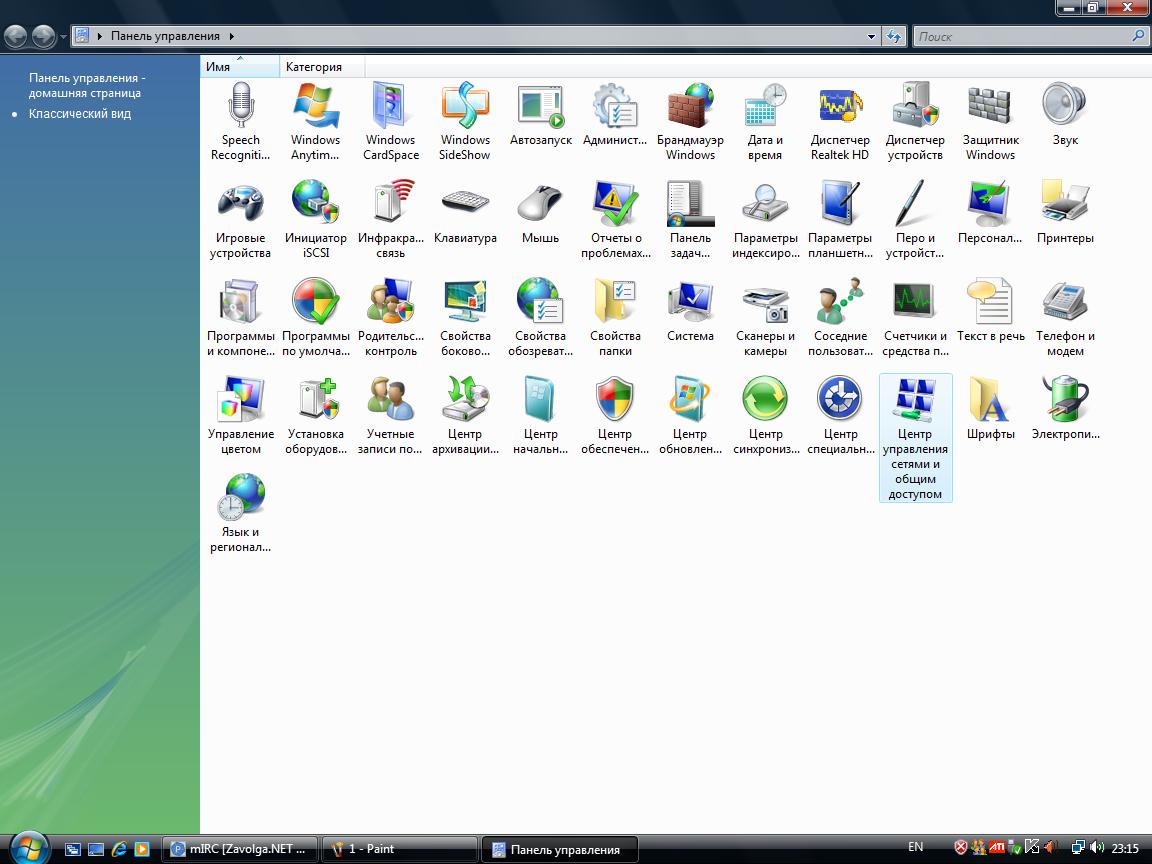
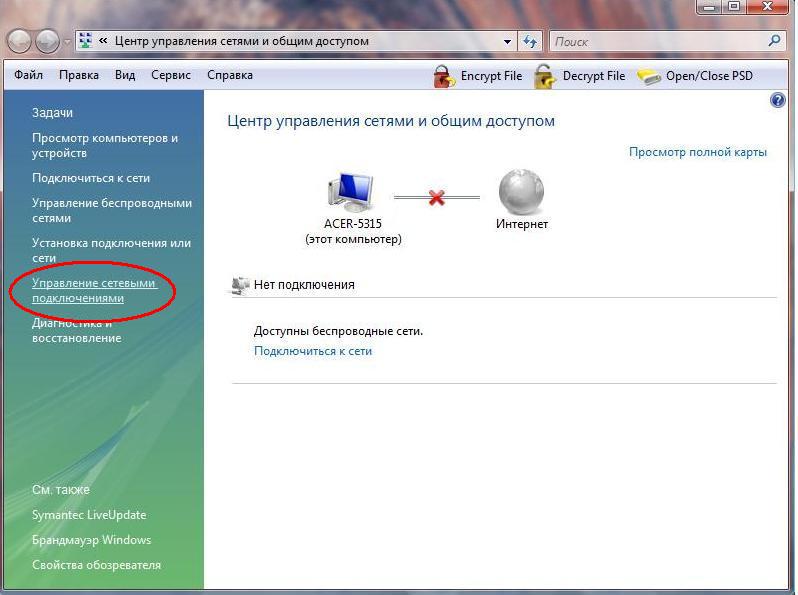
Najděte "Připojení k místní síti". Klikněte na něj pravým tlačítkem. V otevřeném kontextová nabídka vyberte "vlastnosti".
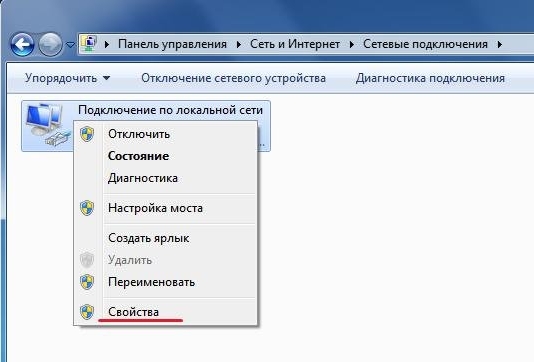
V okně „Připojení k místní síti – Vlastnosti“ vyberte „Internetový protokol TCP/IP verze 4“ a klikněte na tlačítko „Vlastnosti“.
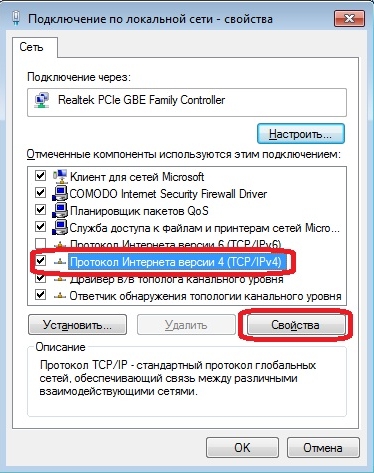
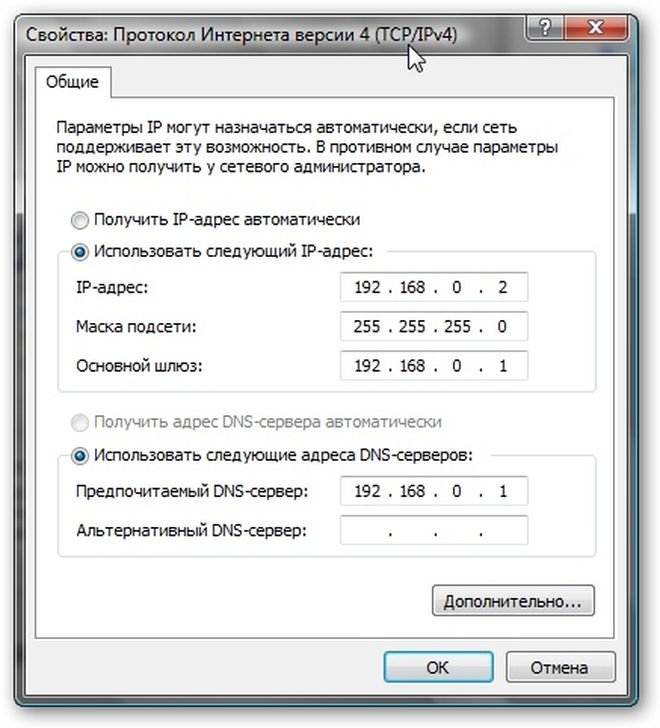
Nastavení síťového připojení v systému Windows 7
Chcete-li nastavit síť v systému Windows 7, musíte přejít na: „Start“ → Ovládací panely → Síť a internet → Centrum
správa sítě a sdílení → Změna nastavení adaptéru.
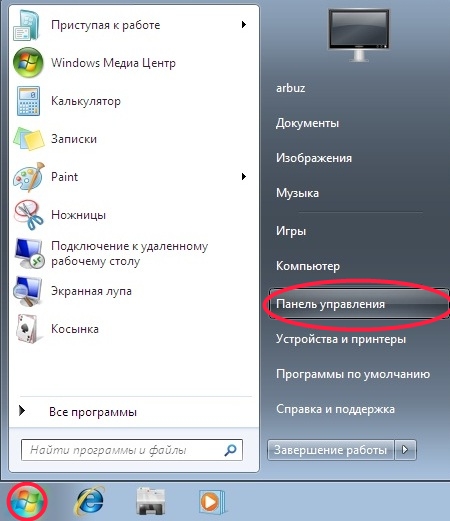
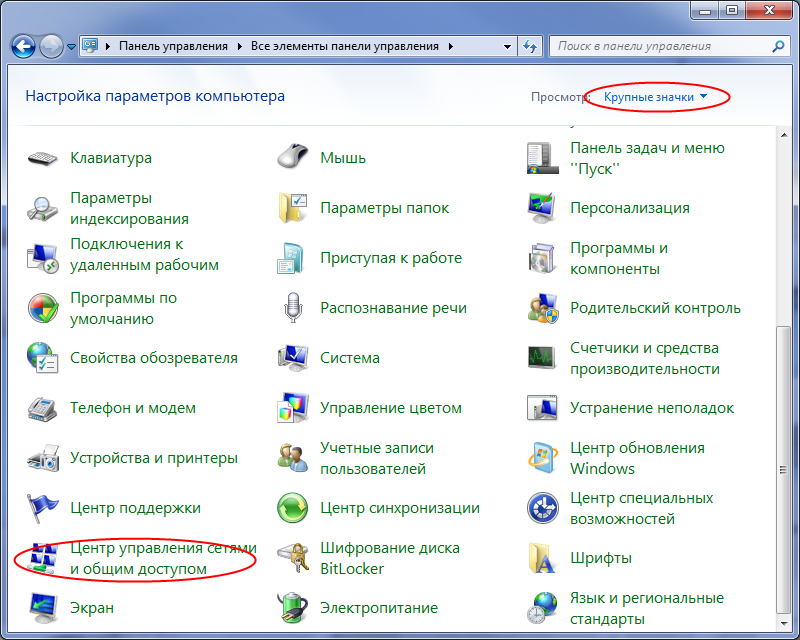
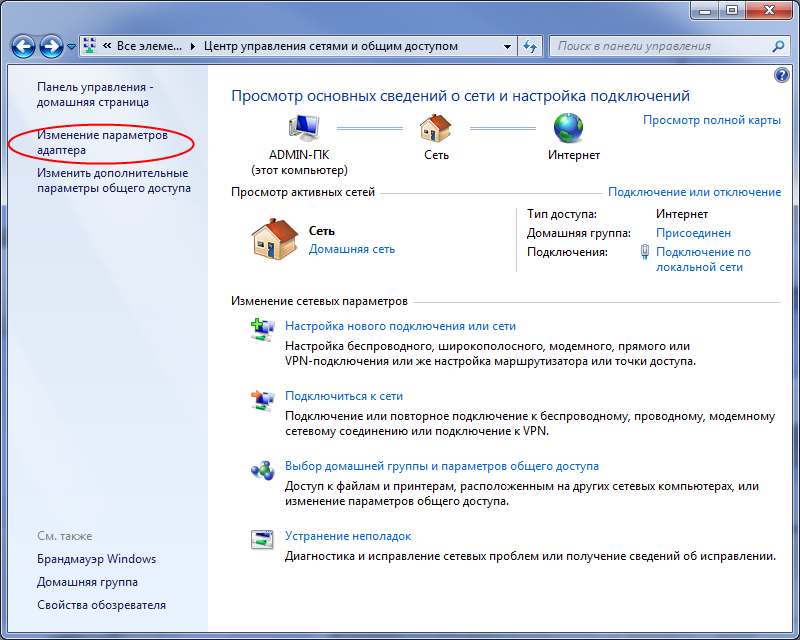
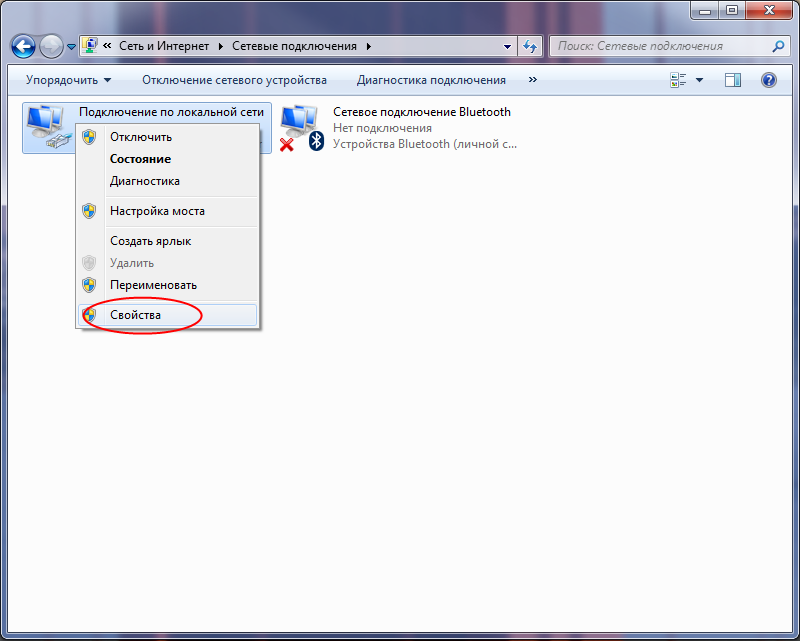
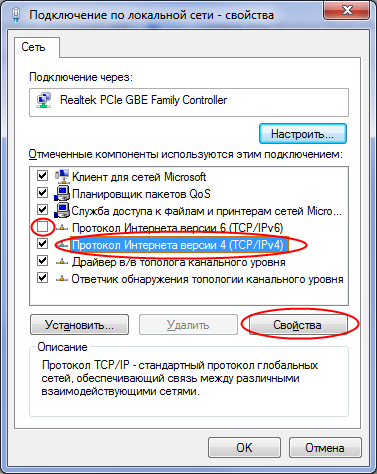
V okně, které se otevře, zaškrtněte „tečky“ Použít následující IP adresu a Použít následující adresy serveru DNS a vyplňte pole údaji uvedenými ve smlouvě.
Poté klikněte na OK a zavřete všechna okna.
Nastavení síťového připojení v systému Windows 8
Existují dva způsoby, jak nakonfigurovat síťovou kartu v systému Windows 8.
První je přejít na plochu, kliknout pravým tlačítkem na ikonu, která vypadá jako monitor, a vybrat .
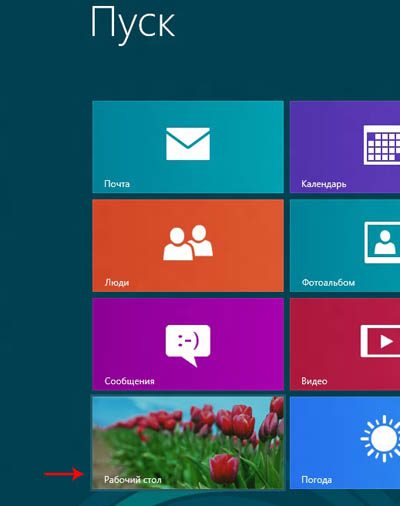

Druhým způsobem je současné stisknutí kombinace kláves Win+W(Vyhledat) a do vyhledávacího pole zadejte " Centrum sítí a sdílení Požadovaná položka nastavení se zobrazí vlevo.
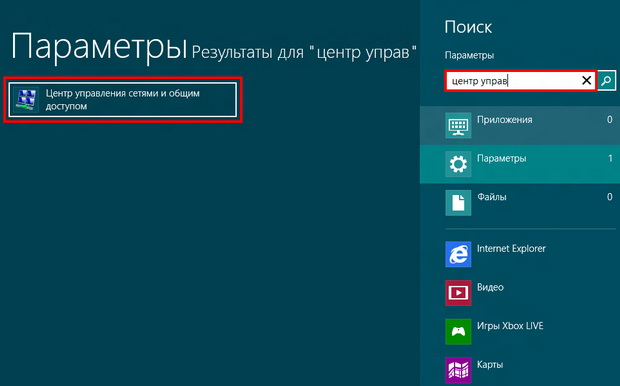
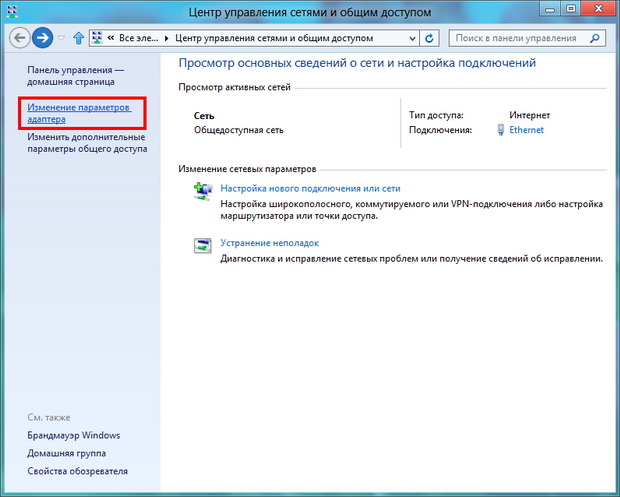
Poté musíte přejít do vlastností vaší síťové karty a zadat nastavení, které najdete ve vaší smlouvě.
Název síťového připojení se může lišit.
Pokud nemáte připojení k místní síti, pravděpodobně nemáte na své síťové kartě nainstalované ovladače nebo je vadná.
Pokud je ikona síťového připojení šedá, s největší pravděpodobností je síťové připojení jednoduše zakázáno. Chcete-li jej zapnout, dvakrát klikněte na ikonu.
Klepněte pravým tlačítkem myši na síťové připojení.
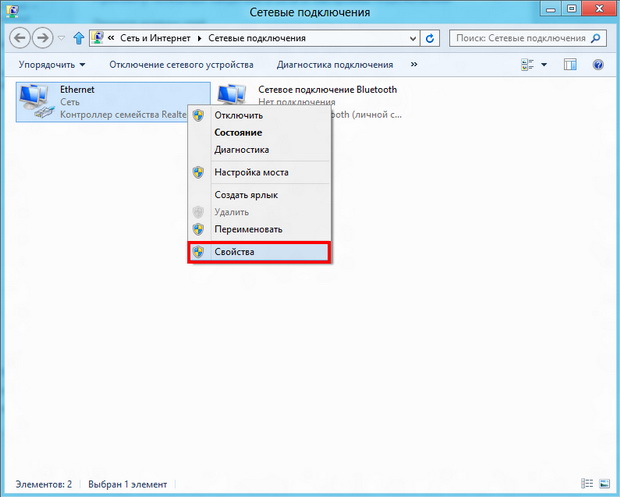
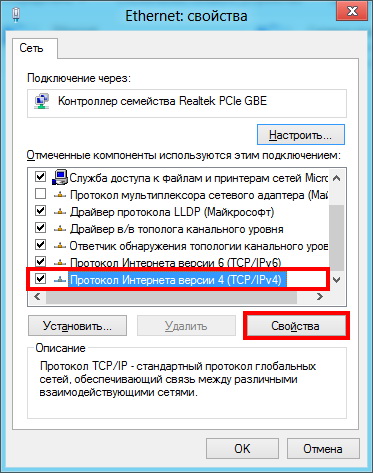
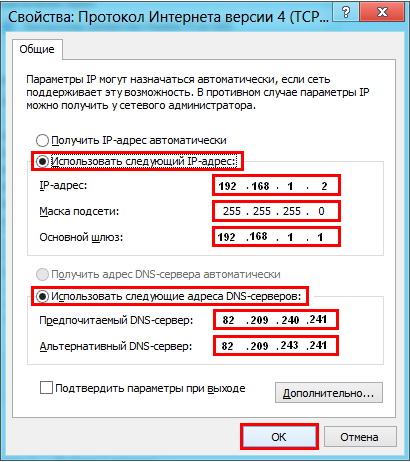
V okně, které se otevře, zaškrtněte „tečky“ Použít následující IP adresu a Použít následující adresy serveru DNS a vyplňte pole údaji uvedenými ve smlouvě.
Poté klikněte na OK a zavřete všechna okna.
Nastavení sítě Windows 7 je rok od roku stále oblíbenější záležitostí, protože roste počet uživatelů internetu i tohoto operačního systému. Proto dříve nebo později každý čelí dilematu, jak nakonfigurovat sítě windows 7. Tato otázka se zpravidla stává obzvláště akutní, když se doma objeví další počítač (laptop). Chcete-li správně nakonfigurovat síť, musíte se stát správcem systému.
V OS Windows 7 lze veškerá síťová nastavení nastavovat a měnit v „Centru sítí a sdílení“ (dále jen NUSiOD). Nastavení místní sítě Windows 7 se provádí zde. Již ve fázi instalace operačního systému bylo počítači přiděleno jméno. Toto je důležitý parametr, protože místní síť by neměla obsahovat počítače se stejnými názvy. Podívejme se, kde jsou nastavení sítě v systému Windows 7.
Síť a její typy
TsUSiOD lze otevřít několika způsoby.
- V dolní části obrazovky kliknutím pravým tlačítkem myši na ikonu v podobě počítače otevřete kontextovou nabídku, ve které najdeme TsUSiOD;
- Klikněte na „Start“, přejděte na „Ovládací panely“ (Zobrazení: „Malé ikony“) a znovu najděte TsUSiOD.
První věc, kterou uvidíte, je mapa vaší sítě, počet aktivních síťových připojení a jejich typ: Domácí síť, Podniková síť a Veřejná síť.
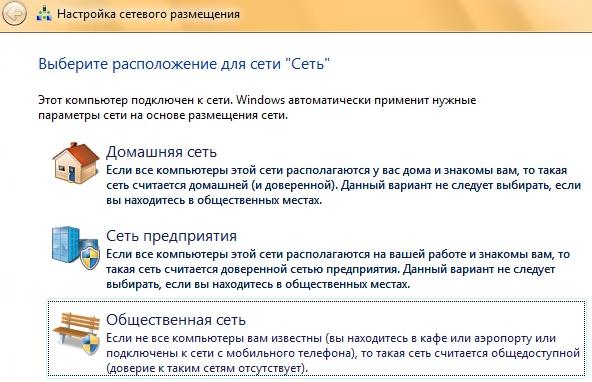
Nastavení domácích, kancelářských a doménových sítí
Pokud máte doma počítače a další zařízení v síti, můžete velmi pohodlně využívat sdílené složky. Domácí síť lze vytvořit pouze na jednom počítači a ostatní se k ní mohou připojit. Nastavení domácí sítě ve Windows 7 se provádí takto: klikněte na „Start“, přejděte na „Ovládací panely“, vyhledejte parametr „Domácí skupina“, klikněte na „Vytvořit“ domácí skupina", vyberte, které zdroje budou sdíleny, nastavte heslo pro přístup do domácí sítě. Stejným způsobem se můžete připojit k domácí síti a změnit potřebné parametry.
Podívejme se, jak nastavit síť v kancelářská okna 7. Chcete-li to provést, musíte vybrat typ síťové prostředí"Pracovní síť". To lze provést v TsUSiOD. Pod názvem aktivní sítě klikněte na typ sítě a vyberte Enterprise Network. Tenhle typ umožňuje počítačům v síti vidět se navzájem a umožňuje sdílený přístup k souborům a složkám, ale vytvořte skupinu podle typu " Domácí síť"To není možné, protože je zde poskytována vyšší úroveň zabezpečení. Pro zabezpečení vašich dat se budou hodit následující nastavení sítě v kanceláři Windows 7. V Centru správy dat vlevo klikněte na odkaz "Změnit další nastavení sdílení." V okně, které se otevře, můžete povolit nebo zakázat zjišťování sítě a přístup ke sdíleným složkám a tiskárnám.
V podnicích se používá doménová síť Windows 7. Konfiguruje jej správce. V nastavení sítě v počítači nemůžete provádět žádné změny.
Znáte-li typ a umístění sítě v systému Windows 7 a také způsob, jak ji nainstalovat a nakonfigurovat, můžete snadno spojit všechna domácí zařízení do jednoho.
Organizace a nastavení pracovní síť Windows 7 ještě musí udělat profesionálové. Mezery v zabezpečení sítě mohou vést ke krádeži důvěrných informací a způsobit společnosti nenapravitelné škody.
Jak zobrazit MAC adresu
Windows XP
1. Klepněte na Start, otevřete Ovládací panely, klepněte na Síťová připojení > klepněte pravým tlačítkem myši na Připojení k místní síti a vyberte Stav.
2. Přejděte na položku nabídky Podpora a klepněte na tlačítko Podrobnosti. 
3. V řádku Fyzická adresa v části Hodnota je uvedena mac adresa síťového rozhraní. 
Windows Vista/7
1. Otevřete Ovládací panely, klikněte na Síť a Internet > Centrum sítí a sdílení, v levém sloupci klikněte na Změnit nastavení adaptéru.
2. Klepněte pravým tlačítkem myši na síťové připojení, jehož MAC adresu chcete zjistit (obvykle Připojení k místní síti), a poté klepněte na Stav. 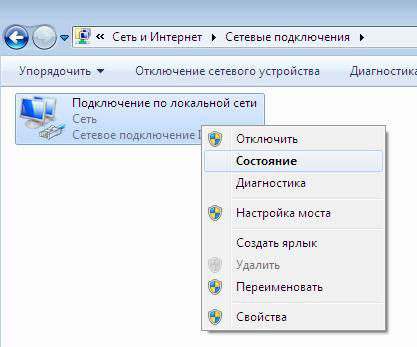
3. Klepněte na tlačítko Podrobnosti. 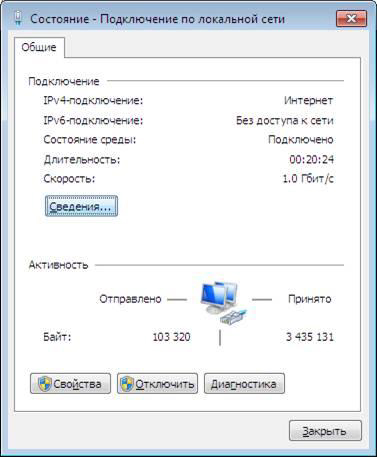
4. V okně, které se objeví, uvidíte řádek nazvaný Fyzická adresa, kde je uvedena mac adresa vašeho zařízení. 
Operační Systém Mac
1. Vyberte Předvolby systému > Síť na ploše 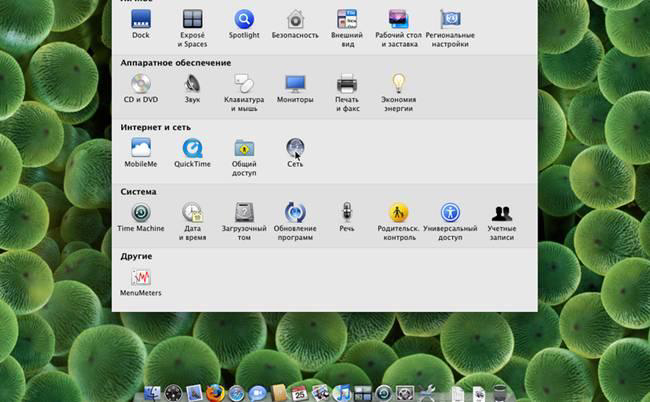
2. Dále vyberte Připojení k místní síti (Ethernet) > Upřesnit. 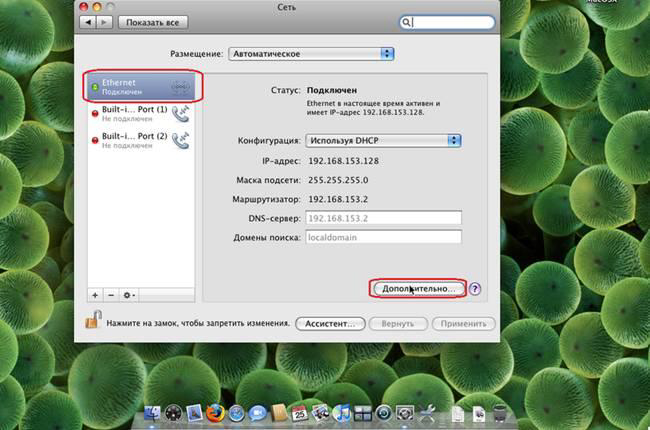
3. Na kartě Ethernet v poli Ethernet ID bude uvedena mac-adresa vašeho zařízení. 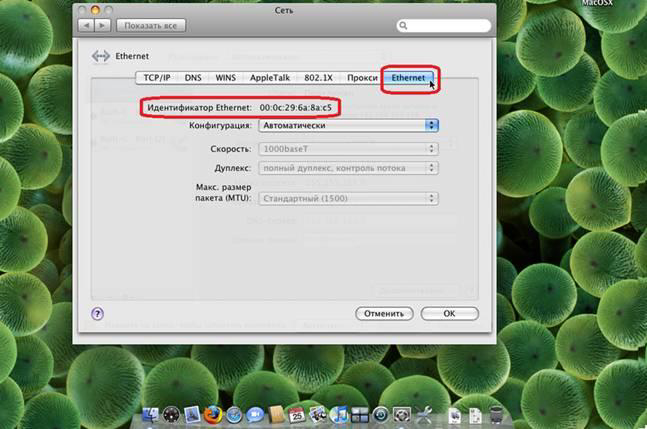
Linux
1. Na ploše vyberte Nabídka > Příslušenství > Emulátor terminálu. ![]()
2. Zadejte příkaz ifconfig. V kategorii eth0 bude řádek Ethernet HWaddr indikovat mac adresu vašeho zařízení. 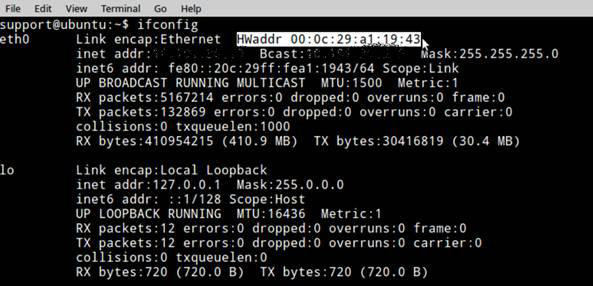
Nastavení síťového připojení
Windows XP

2. Pokud je ovládací panel zobrazen podle kategorie (pod nadpisem „Vyberte kategorii“), klikněte na odkaz „Přepnout na klasické zobrazení“. 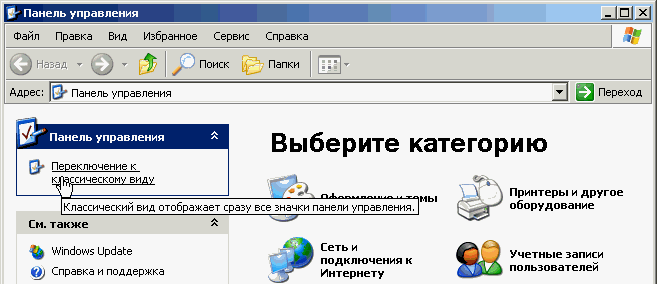
3. Poklepejte na ikonu „Síťová připojení“. 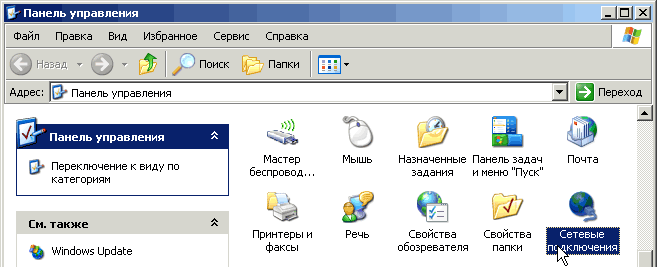
4. Klepněte pravým tlačítkem myši na síťové připojení a v zobrazené kontextové nabídce vyberte „Vlastnosti“. 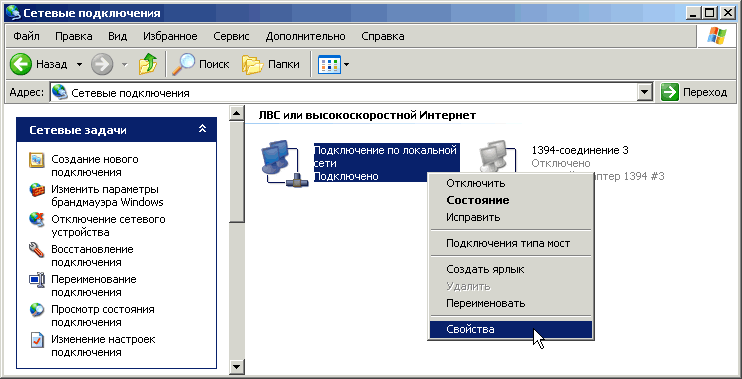
5. V okně, které se objeví, vyberte protokol TCP/IP a klikněte na „Vlastnosti“. 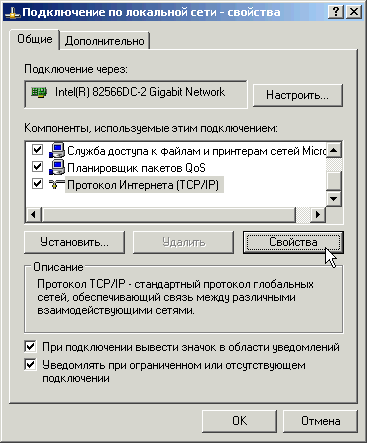
6. V okně, které se zobrazí, vyberte „Získat adresu IP automaticky“ a „Získat adresu serveru DNS automaticky“. 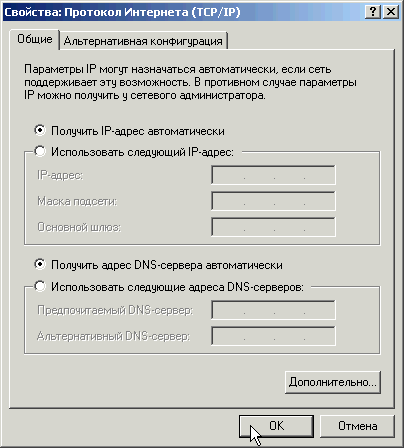
Pokud nevidíte zástupce síťového připojení v části Síťová připojení (obvykle nazývané Připojení k místní síti), zkontrolujte:
1. Je nainstalován na vašem počítači? LAN karta.
2. Jsou nainstalovány ovladače pro síťovou kartu popř základní deska, pokud je v něm síťová karta zabudována.
Windows Vista
Chcete-li se připojit k internetu, musíte nakonfigurovat systém tak, aby automaticky vydával podrobnosti o síti. Výchozí síťová karta je obvykle nakonfigurována tak, aby automaticky získávala podrobnosti o síti. Tvému operační systém automaticky přijal nastavení, musíte provést následující:
1. Přejděte do nabídky Start a vyberte Ovládací panely. 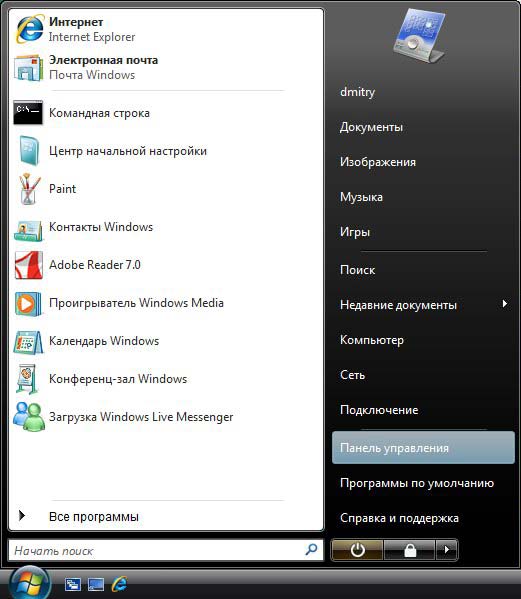
2. V podsekci „Síť a internet“ vyberte „Zobrazit stav sítě a úlohy“. 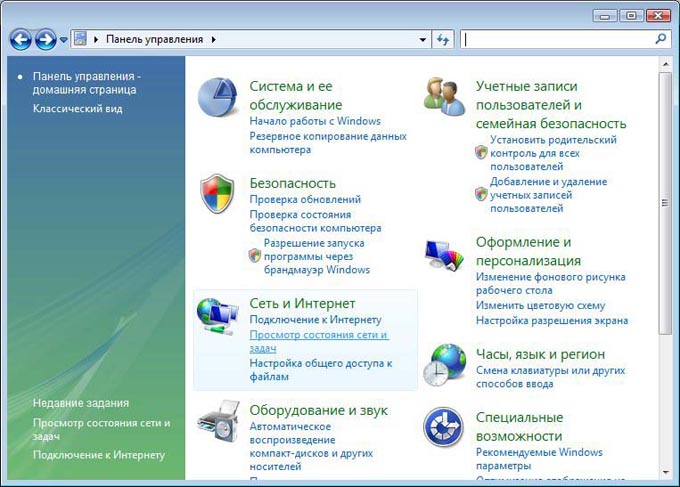
3. V „Centru sítí a sdílení“, které se otevře, klikněte na „Spravovat síťová připojení“. 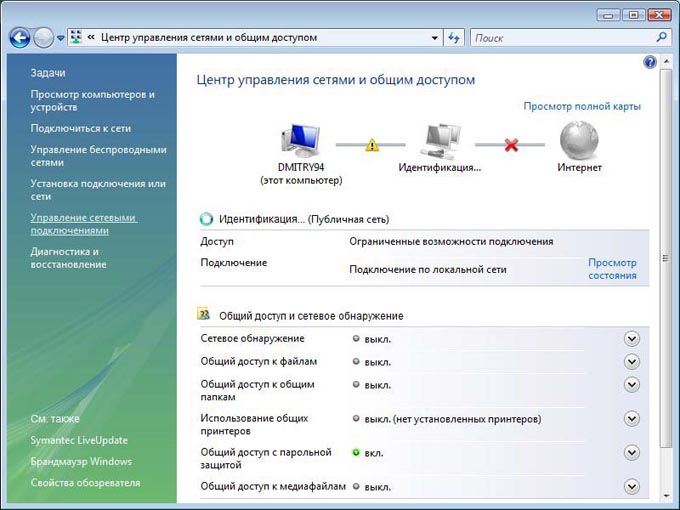
4. Levým tlačítkem myši dvakrát klikněte na „Připojení k místní síti“.
Pokud vidíte ikonu připojení k místní síti s červeným křížkem nebo a Vykřičník, nebo chybí, to znamená, že síťové připojení chybí nebo je nesprávně navázáno síťový adaptér. Kontaktujte servis technická podpora. 
5. Zobrazí se okno se stavem tohoto připojení. Klepněte na tlačítko Vlastnosti. 
6. Zaškrtněte políčka, jak je uvedeno níže, vyberte protokol TCP/IPv4 a klikněte na tlačítko „Vlastnosti“. 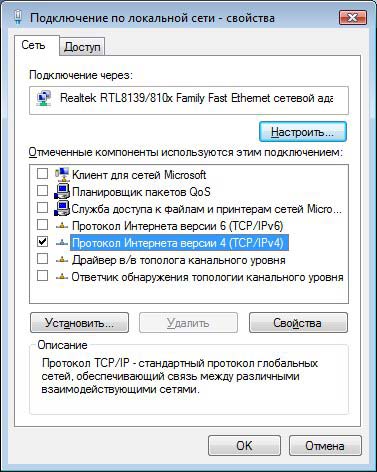
7. V okně „Vlastnosti: Internetový protokol verze 4 (TCP/IP)“ zaškrtněte jedno políčko vedle „Získat adresu IP automaticky“ a další políčko vedle „Získat adresu serveru DNS automaticky“. Klepněte na tlačítko OK. 
Windows 7
Zasuňte síťový kabel do příslušného konektoru na počítači.
Klepnutím levým tlačítkem na tlačítko Start otevřete nabídku a vyberte položku Ovládací panely.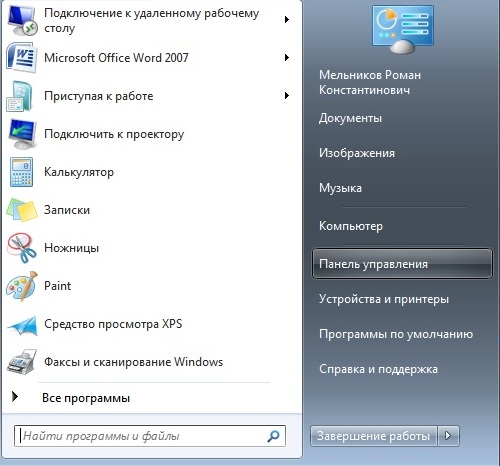
Otevřete nabídku Ovládací panely a vyberte Síť a Internet – Zobrazení stavu sítě a úloh.
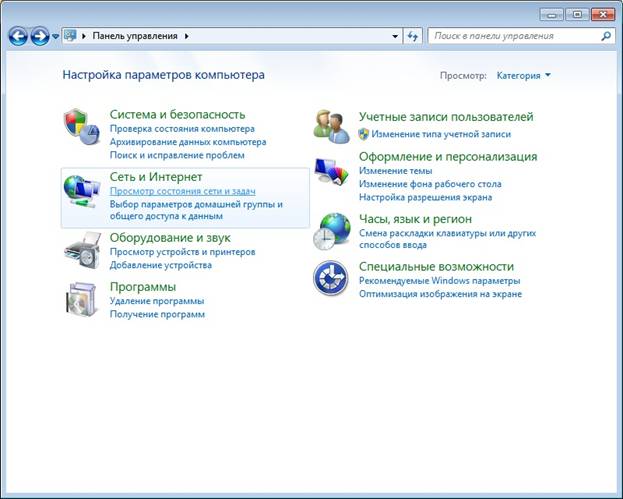
Při zobrazení informací o síti vyberte aktuální aktivní připojení. Je to pod nadpisem „Zobrazit aktivní sítě" Otevřete odkaz „Připojení k místní síti“.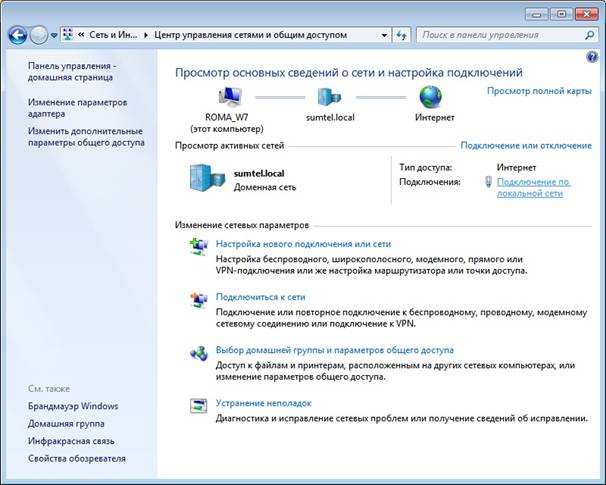
Dále se otevře okno stavu síťového připojení, ve kterém musíte kliknout na tlačítko „Vlastnosti“.
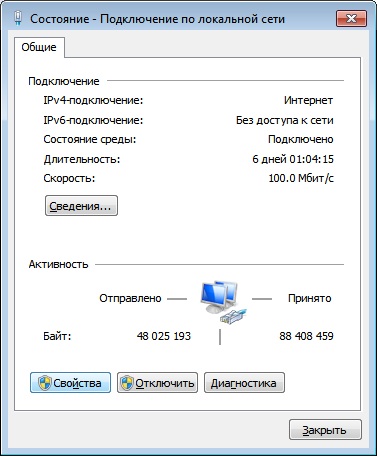
V okně, které se otevře, vyberte „Internet Protocol verze 4 (TCP/IPv4)“ a klikněte na tlačítko „Vlastnosti“.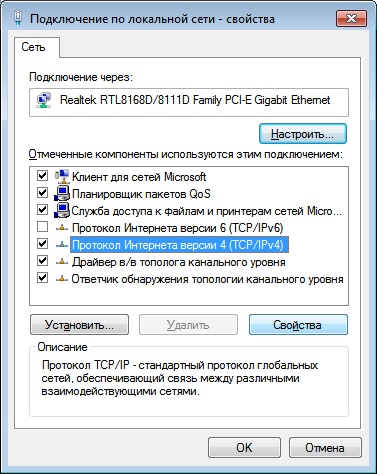
Ve vlastnostech je potřeba nastavit:
- Získejte IP adresu automaticky
- Automaticky získat adresu serveru DNS
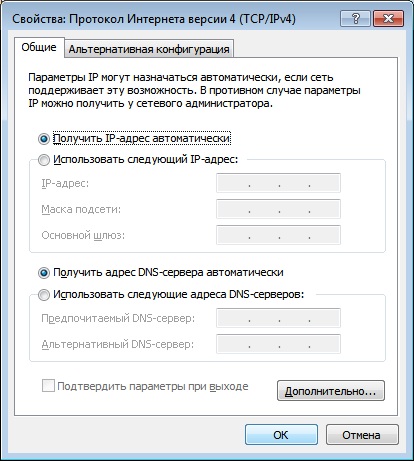
Uložte nastavení kliknutím na tlačítko „OK“.
Restartovat váš počítač.
Po restartu počkejte 5 minut.
Linux Ubuntu
Proces nastavování síťových připojení v Linux Ubuntu extrémně jednoduché (za předpokladu, že je detekována vaše síťová karta).
1. Otevřete nastavení sítě: 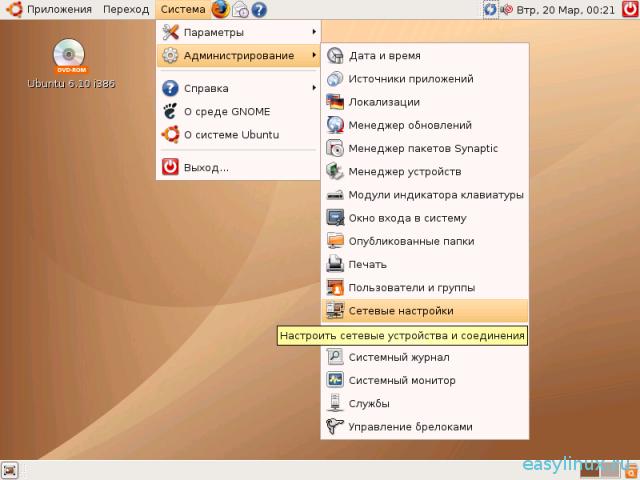
2. Zadejte heslo. Systém zobrazí všechna síťová připojení, která byla identifikována. 
3.Vyberte Automatické nastavení(DHCP) a klepněte na OK. 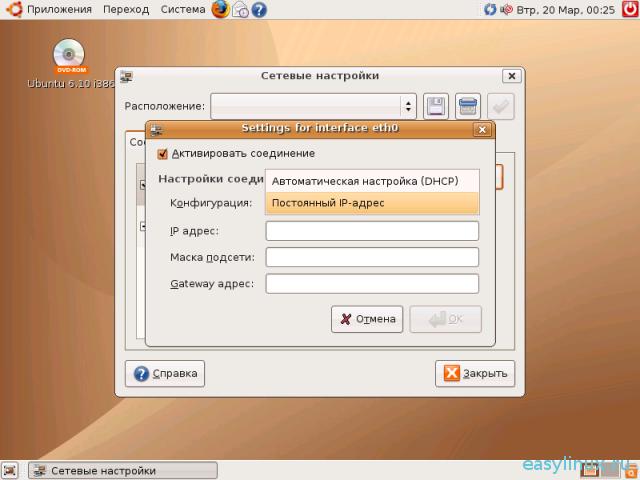
Mac OS 10.x
1. Přejděte na " Nastavení systému». 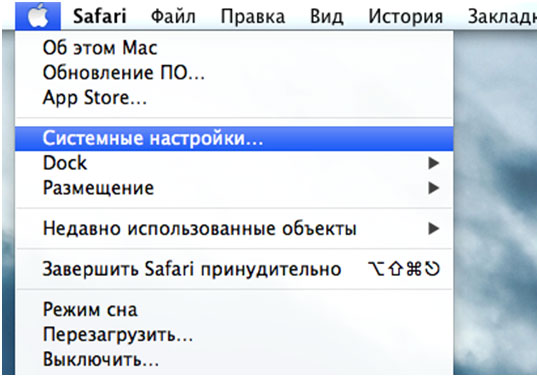
2. Vyberte "Síť". 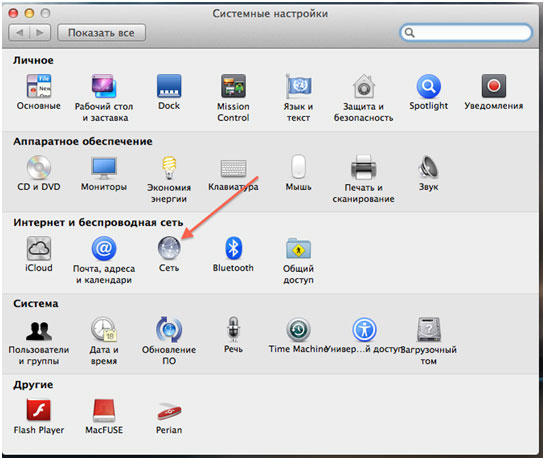
3. Vlevo vyberte Ethernet - Konfigurovat, v rozevíracím seznamu vyberte pomocí DHCP. 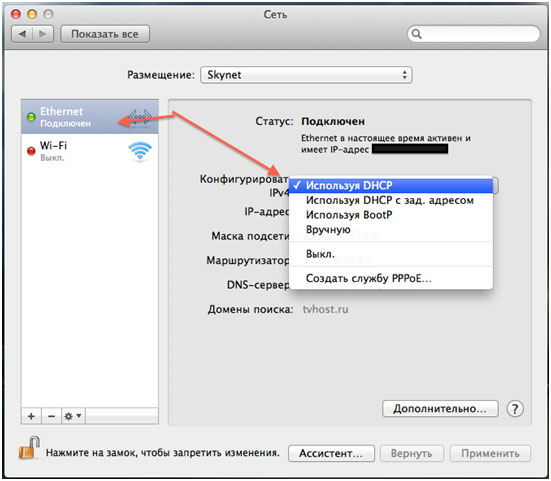
4. Klikněte na „Použít“. 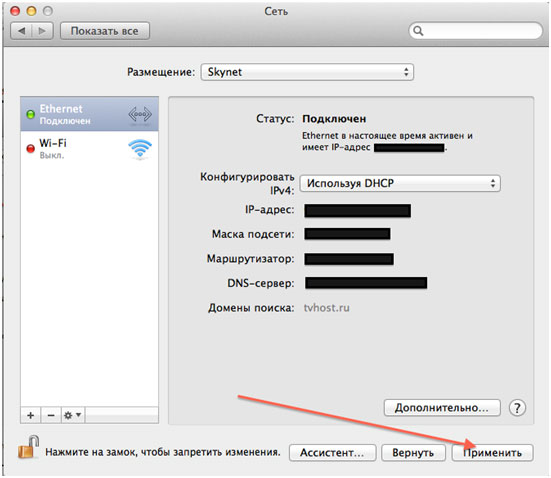
Jak změnit MAC adresu
