Автоперевод страниц в Опере на русский: как настроить. Как настроить автоматический перевод в мобильных браузерах Переводчик не выполняет свои функции
Ни для кого не секрет, что интернет постоянно глобализируется. Пользователи в поисках новых знаний, информации, общения все чаще вынуждены переходить на зарубежные сайты. Но далеко не каждый из них в достаточной мере владеет иностранными языками, чтобы свободного себя чувствовать на зарубежных ресурсах всемирной паутины. К счастью, существуют решения для преодоления языковой проблемы. Давайте выясним, как перевести страницу зарубежного сайта на русский язык в браузере Opera .
К сожалению, современные версии браузеров Opera не обладают собственными встроенными инструментами перевода, но существует огромное количество расширений-переводчиков, которые можно установить на Оперу. Поговорим о них подробнее.
Для того чтобы установить нужное расширение, переходим в меню браузера, выбираем пункт «Расширения», а затем кликаем по надписи «Загрузить расширения».

После этого нас перебрасывает на официальный сайт расширений Opera. Тут мы видим список с тематикой этих дополнений. Чтобы войти в нужный нам раздел, кликаем по надписи «Ещё», и в появившемся списке выбираем пункт «Перевод».

Мы попадаем в раздел, где представлено большое количество расширений для Opera, специализирующихся на переводе. Можно воспользоваться любым из них на свой вкус.

Рассмотрим, как перевести страницу с текстом на иностранном языке на примере популярного дополнения Translator. Для этого переходим на соответствующую страницу в разделе «Перевод».

Жмем на кнопку зеленого цвета «Добавить в Opera».

Начинается процесс установки дополнения.

После успешного окончания установки на кнопке, расположенной на сайте, появляется надпись «Установлено», а на панели инструментов браузера – иконка расширения Translator.

Таким же образом можно установить в Оперу любое другое дополнение, выполняющее функции переводчика.
Теперь рассмотрим нюансы работы с расширением Translator. Для того чтобы настроить переводчик в Опере, кликаем по его иконке на панели инструментов, а в открывшемся окне переходим по надписи «Настройки».

После этого мы переходим на страницу, где можно произвести более точные настройки дополнения. Тут можно указать, с какого языка, и на какой будет переводиться текст. По умолчанию выставлено автоопределение. Лучше всего оставить этот параметр без изменений. Тут же в настройках можно изменить место расположения кнопки «Перевести» в окне дополнения, указать максимальное количество используемых пар языков и произвести некоторые другие изменения конфигурации.

Для того чтобы перевести страницу на иностранном языке, кликаем по иконке Translator на панели инструментов, а затем жмем на надпись «Перевести активную страницу».

Нас перебрасывает в новое окно, где страница уже будет полностью переведена.

Существует ещё один способ перевода веб-страниц. Его можно применять даже не находясь конкретно на той странице, которую хотите перевести. Для этого открываем дополнение тем же способом, что и в предыдущий раз, кликнув по его иконке. Затем в верхнюю часть формы открывшегося окна вставляем адрес интернет-страницы, которую нужно перевести. После этого жмем на кнопку «Перевести».

Нас снова перенаправляет на новую вкладку с уже переведенной страницей.
В окне переводчика также можно выбрать сервис, с помощью которого будет осуществляться перевод. Это может быть Google, Bing, Promt, Babylon, Pragma или Urban.

Раньше существовала также возможность организации автоматического перевода веб-страниц с помощью расширения Translate («Перевести»). Но на данный момент, к сожалению, оно не поддерживается разработчиком и теперь недоступно на официальном сайте дополнений Оперы.

Некоторые браузеры, например, Google Chrome и Яндекс браузер поддерживают функцию автоматического перевода страниц на сайтах с содержимым на иностранном языке. При заходе на такой сайт, в этих браузерах появляется диалоговое окно с предложением перевести страницу. К сожалению, в Опере автоматический перевод страниц не поддерживается по умолчанию.
Но несмотря на то, что автоперевод страниц в Опере отсутствует, все же есть специальные расширения, способные облегчить работу с сайтами и текстами на иностранном языке.
Перевод страниц в Opera браузере: расширение Translate
Существует с десяток расширений для перевода страниц в Опере. Функционал у них всех достаточно схожий. И не удивительно, ведь используют они одну и ту же технологию перевода – Google Translate. Но из них всех мне понравились всего 1. И судя по рейтингам, не только мне оно пришлись по душе. Его то мы и рассмотрим.
Translator для Opera
Translator – отличное расширение для быстрого автоматического перевода текста на страницах сайта в браузере Opera на русский язык или на любой другой.
Оно способно как сделать перевод всей страницы сайта, включая меню, боковые навигационные панели с сохранением картинок и стилей сайта, так и переводить лишь выделенный фрагмент текста.
Чтобы сделать автоматический перевод страницы в Опере доступным, необходимо включить кое-какие настройки.
Чтобы настроить автоперевод страниц в Опере нужно :
Помимо автоматического перевода всей страницы в Opera, данный плагин способен также перевести только выделенный текст. Для этого необходимо:

У расширения есть возможность выбрать какой переводчик использовать: Google, Microsoft, Яндекс, Promt и некоторые другие. Но, как показывает практика, Google – самый лучший, поэтому не стоит менять.
Еще у данного расширения есть 2 полезные функции:
- Озвучивание перевода – робот женским голосом зачитает выполненный перевод или текст на исходном языке.
- Кнопка перехода на страницу с Google переводчиком, на которой выполнен перевод всей страницы.
Надеюсь, вам была полезна статья по установке и настройке плагина для автоматического перевода страниц сайтов в Опере на русский язык.
Если остались какие-нибудь вопросы, касательно авто перевода страниц в Opera браузере, то прошу задавать их в комментариях.
Не нашли ответ на свой вопрос? Тогда воспользуйтесь формой поиска.
Гуляя просторами Интернета можно отыскать множество полезной и не менее интересной информации. При этом любопытство или даже необходимость может завести пользователя в поисках нужных сведений на иностранные порталы.
Именно здесь и начинают возникать трудности с восприятием найденного текста. Причиной этому является языковой барьер. Дабы справиться с этой проблемой необходимо воспользоваться услугами программы-переводчика. Благо, что большинство веб-браузеров поддерживают функции перевода, стоит только выполнить соответствующе настройки.
Перевод сайта в Яндекс Браузере
После того как страница была загружена, программа автоматически определяет на каком языке создан сайт. В случае, если язык не является русским, то следует обратить свое внимание на Умную строку, там должна высветиться панель перевода.
Для того, чтобы браузер отобразил данную страницу на русском языке необходимо:
- нажать вкладку «Перевести на русский»;
- в случае если программа неправильно определила язык можно выбрать нужный, перейдя по вкладке «Перевести с другого языка»;
- для закрытия панели стоит нажать крестик, расположенный в правой части.
Бывают случаи, когда открывается иностранная страница, а предложение о переводе в Яндекс браузере не высвечивается, стоит ознакомиться с инструкцией по настройке переводчика страниц.
Включение и отключение переводчика страниц
Автоматическую функцию перевода страниц можно включать и отключать по своему усмотрению как полностью, так и для некоторых выбранных языков.
Для автоматического перевода следует выполнить следующие действия:

Если пользователь предварительно отказался от данной услуги и возникла ситуация, когда выполнить перевод необходимо, то следует правой клавишей мыши нажать на странице, навести курсор на пункт «Перевести на русский» и кликнуть.

Перевод отдельных фраз и слов
Приложение программы позволяет выполнять перевод того или иного отдельного слова из текста на нужный язык. Для этого следует выделить необходимое слово и нажать клавишу Shift. При этом программа автоматически определит, на каком языке написан текст.
Для того, чтобы приложение смогло перевести несколько фраз или даже предложений, стоит выделить слова и кликнуть на кнопку в конце текста.
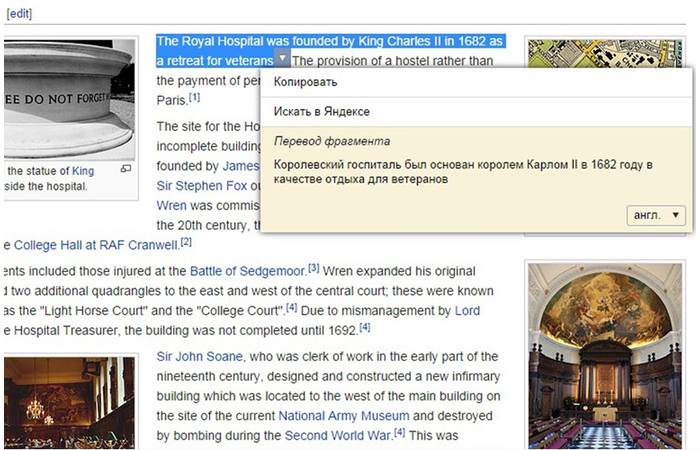
Для отключения или включения системы перевода слов рекомендуется выполнить следующие действия:

Перевод страниц Mozilla Firefox
Для того чтобы перевести страницу на русский язык в мазиле существуют несколько дополнений.
Дополнения
S3.Google переводчик
Это самое часто используемое дополнение к Mozilla Firefox, которое сможет сделать комфортней посещение не русскоязычных ресурсов. При этом плагин имеет возможность определять текст, написанный на 50-ти языках. После установки дополнения его значок разместится на верхней панели.
Для того чтобы осуществить перевод текста следует:

Если нужно получить переведенный только фрагмент страницы, стоит:
- выделить необходимую фразу;
- затем нажать правую клавишу мыши;
- выбрать пункт «Перевести выделенный фрагмент» или зажать кнопки Alt+Shift+T.
- ошибочное указание веб-ресурса;
- страница была специально защищена от каких-либо действий;
- на сайте имеют ошибки, которые блокируют работу переводчика;
- страница имеет слишком большой объем, который превышает 500kb;
- информация отображается во флэш-файле.
Переведенный фрагмент, отобразится внизу страницы.
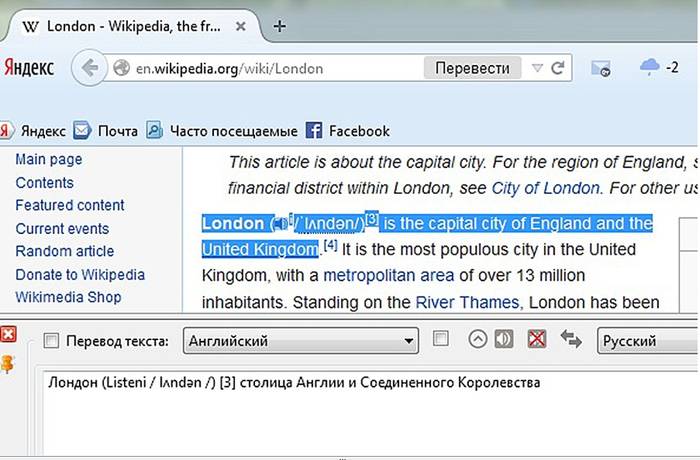
ImTranslator для Firefox
С данным расширением перевести сайт на русский язык стало еще проще. Для этого стоит:

Переведенный фрагмент появится в отдельном окне, которое очень удобно перемещать по рабочему столу, дабы он не мешал работать. А с помощью комбинации Alt+P можно получить всю переведенную страницу.

Панели инструментов Google для Firefox
Google Toolbar
Данная панель с поисковыми инструментами была специально разработана компанией Google для удобной работы в веб-браузере Mozilla Firefox. Благодаря ей стало намного комфортней осуществлять поиск нужной информации в просторах Интернета.
Возможности Google Toolbar:
Как перевести на русский язык Гугл Хром
Пользоваться онлайн-переводчиком не всегда бывает удобно из-за того, что нужно открывать дополнительные окна. Поэтому создатели Гугл Хрома разработали специальное приложение-переводчик, с помощью которого можно легко получить текст на нужном языке. При этом не возникает необходимости в использовании дополнительных программ.
Контекстное меню
Если нужная информация находится на ресурсе с неизвестным языком в этом случае можно быстро и удобно перевести текст в нужный языковой формат с помощью веб-браузера Google Chrome.
Для этого необходимо осуществить ряд действий:

Кроме того, приложение способно автоматически определить языковой формат исходника.
В случае если необходимо вернуться к оригиналу следует:

А во вкладке «Параметры» можно выбрать нужный язык, на который будет переведена информация.
Бывают моменты, когда значок переводчика не отображается или он выключен. В таких случаях на нерусском сайте следует нажать правой кнопкой мыши и выбрать из представленного контекста пункт «Перевести на русский».

Настройка функции
Для того, чтобы выполнить необходимые настройки или отключить функцию переводчика необходимо провести следующие действия:

Перевод на сайте translate
Этот ресурс служит для осуществления перевода текстовых документов, сообщений и веб-сайтов на различные языки.
На данном ресурсе в зависимости от переводимой информации можно выбрать нужную тематику. Благодаря этой возможности результат будет более точным и структурированным.
Чтобы получить переведенную фразу или цитату необходимо:

Если требуется перевести отдельный фрагмент, то скопированная информация вставляется в текстовое поле. Затем снова нужно кликнуть кнопку «Перевести». Результат появится в соседнем поле.

Переводчик не выполняет свои функции
Эта проблема может возникнуть по следующим причинам:
На данном сайте можно воспользоваться функцией проверки орфографии, а также воспроизвести незнакомый текст и прослушать правильное произношение слов.
Придерживаясь таких несложных рекомендаций, действия по переводу текстовых файлов или интернет-порталов в требуемый языковой формат не займут много времени и не доставят лишних хлопот. При этом ознакамливаться с зарубежными сайтами станет еще комфортней.
Гуляя по интернету в поисках нужной информации, мы открываем и русско-, и англоязычные страницы, которые выдают поисковые системы в ответ на вводимые запросы. Даже тем из нас, кому иностранный язык дается легко, порой хочется перевести открывшуюся страницу в автоматическом режиме, чтобы быстрее уловить суть текстового содержимого. Как быстро сделать перевод интернет-страницы на русский язык? Задача решается средствами Яндекс и Google.
Как перевести страницу с Google?
Если тексты и сайты приходится переводить часто, рекомендуется установить браузер Google Chrome (или другой браузер на основе движка Chrome, например Яндекс Браузер или Opera), куда эта опция включена «от производителя» и включается по умолчанию. Уточнить, включена ли опция, можно в настройках браузера: для этого достаточно ввести адрес chrome://settings/ и убедиться, что рядом с пунктом «Предлагать перевод страниц » уже стоит галочка.
Для примера наберем в адресной строке англоязычный сайт http://www.bbc.com/ . Google Chrome сам предложит перевести контент, выдав уведомление в крайней правой части адресной строки. Если уведомление не всплыло автоматически, можно нажать в том же углу кнопку перевода в виде двух серых квадратиков с иероглифом и буквой А. Нажав «Нет» на всплывший вопрос о необходимости перевода, можно уточнить языки и заставить браузер переводить английские страницы автоматически, поставив галочку на «Всегда переводить».
Чтобы вернуть исходный язык, нужно нажать «Показать оригинал «.
Автоматический перевод страниц в интернете на русский, выполненный браузером, будет неточным, но его окажется достаточно для улавливания смысла.
Классический Google Translate
Если со страницы необходимо перевести часть текста, удобно будет сделать это в онлайн-сервисе https://translate.google.ru/.
В левое окно вставляется исходный текст, в правом автоматически появляется переведенный. Выбирать языки можно, устанавливая их в панелях над окнами с исходным и переведенным текстом. При наведении курсора на переведенное слово в левом окне подсвечивается оригинальное слово.
Google Translate также может аудировать текст, если нажать на кнопку в виде динамика.
Популярный Яндекс переводчик
Онлайн перевод страниц интернета доступен и у Яндекс, если зайти на сайт https://translate.yandex.ru .
Вверху рядом с логотипом можно выбрать, переводить ли скопированный в левое окно текст (ссылка «Текст») или весь сайт (ссылка «Сайт»). Перевод текста Яндекс выполняет точно так же, как и сервис Google Translate, озвучивает его, подсвечивает исходные слова при наведении на переведенные.
Для перевода сайта нужно вставить адрес в свободное поле рядом со ссылкой «Сайт» и нажать «Перевести».
Автоматический перевод страниц в интернете, выполняемый Яндекс переводчиком, тоже получится неидеальным, но позволит понять смысл текста.
Перевод страниц в Internet Explorer
Чтобы переводить сайты в этом браузере, понадобится инструмент Microsoft Translator , работающий с текстами по технологии ПРОМТ. Расширение само распознает язык текстов на каждой веб-странице и позволяет выбирать языки для перевода исходного текста.
На странице https://www.bing.com/translator выбирается предполагаемый язык перевода, и страница добавляется в избранное Интернет эксплорер. При посещении иностранной страницы ссылка вызывается из избранного, и текст автоматически переводится.
Перевод с английского на русский страницы интернета можно реализовать несколькими способами, не зависящими от используемого браузера.
Доброго времени суток.
Вот так бывает "бродишь" по интернету в поисках какой-нибудь нужной информации, и натыкаешься на иностранный сайт. Судя по картинкам, понимаешь, что там разбирается как раз твоя проблема, а прочитать, что написано - не можешь, т.к. в английском слаб (или в немецком, или еще в каком...).
Конечно, можно пользоваться различными , копируя и переводя по абзацу нужные данные. Однако, когда имеешь дело с иностранным сайтом - это крайне неудобно (ведь для работы нужно видеть не только абзац, но и перевод меню, каких-то примечаний, да и постоянно переходить из одного ока в другое - удовольствие то еще...).
Однако, сейчас есть превосходное решение: иностранные сайты можно переводить "на лету" прямо в самом браузере! Почти все современные браузеры поддерживают данную возможность. Ниже рассмотрю, как включить это...
Chrome
В одном из самых популярных браузеров, естественно, есть встроенная функция для перевода сайтов на иностранных языках.
Вообще, обычно современная версия Chrome (по умолчанию) автоматически предлагает перевести веб-страничку, если ее язык отличается от вашего. Небольшое окно с предложением появляется в верхнем углу экрана, как только вы заходите на иностранный сайт.
Если этого окна нет - обратите внимание на значок в адресной строке браузера. Щелкнув по нему - вы сможете автоматически перевести текущую веб-страничку (см. пример ниже).

Обратите внимание, что качество перевода довольно-таки неплохое: с сайтом можно вполне комфортно работать (просто лет 5-10 назад о таком переводе можно было только мечтать. Смысл многих фраз просто не переводился и приходилось многое домысливать).

Если у вас нет такого значка и браузер вам не предлагает совсем ничего, когда вы заходите на иностранные сайты, то:
- откройте настройки (страничка: chrome://settings/ );
- затем внизу экрана раскройте "Дополнительные" настройки;
- в разделе "Языки" обратите внимание на настройку "Предлагать перевод страниц, если их язык отличается от используемого в браузере" (включите ее, если она у вас выключена);
- обновите страничку на иностранном языке (кнопка F5 в браузере).

Если у вас очень старая версия Chrome, то просто обновите (переустановите) браузер (ссылка на официальный сайт приведена чуть выше).
Прямой конкурент Chrome. Что касается перевода: то в чем-то он лучше, чем в Chrome, в чем-то хуже. В плане использования - то разницы нет: при открытии сайта на английском (например), также в верхнем меню появляется предложение перевести на русский. Если соглашаетесь - видите оптимизированную страничку, перевод достаточно качественный (см. пример ниже).

Если у вас не появляется сообщение о возможности перевода странички, то скорее всего опция отключена в настройках браузера. Чтобы включить, необходимо:
- открыть параметры;
- нажать на кнопку просмотра дополнительных опций;
- в разделе "Языки" проверьте, чтобы стояли три галочки: "Предлагать перевести страницы, язык которых отличается от языка интерфейса", "Предлагать перевод слов и фраз при выделении текста", "Переводить слова по наведению курсора и нажатию кнопки Shift".

Собственно, задав подобные настройки, обновите страничку (клавиша F5) и посмотрите на верхнее меню: браузер должен предложить осуществить перевод.
Opera
К сожалению, непосредственно переводчик в сам браузер не встроен. Однако, для перевода есть большое число различных дополнений (аддоны). Я рекомендую попробовать дополнение Translator (ссылку на него привел чуть выше).
После его установки, в правом верхнем углу у вас появится небольшой значок. Когда вы зашли на иностранный сайт - вы можете щелкнуть по этому значку и у вас откроется небольшое окно:
- в нем можно перевести отдельные фразы и словосочетания;
- а можно перейти по ссылке "Перевести активную страницу..." - затем должна открыться новая вкладка с полным переводом странички.

Перевод осуществляется технологией Google (кстати, вам будет рекомендовано установить Chrome). В принципе, далее можете переходить по любым ссылкам на сайте - следующие открытые странички будут переводиться в этой вкладке автоматически (каждый раз открывать аддон ненужно!).

Firefox
Firefox аналогичен Opera - также не имеет встроенного переводчика. Поэтому, чтобы добавить данную функцию в браузер - придется использовать какое-нибудь дополнение (аддон). Их, конечно, сотни, но протестировав с десяток из них - я все же пришел к выводу, что выигрывает Google Translator (ссылку привел выше).

Буква "T" в Firefox
Аддон крайне простой: после его установки у вас в верхнем меню программы появится значок с буквой "T". Достаточно щелкнуть по нему левой кнопкой мышки - и ваша страничка будет переведена. Быстро и удобно!
На этом всё, всем удачи!
