Как сделать лицензию windows 10
Обновление до Windows 10
В данный момент, происходит масштабное бесплатное обновление операционных систем до Windows 10, которое запустила корпорация Майкрософт. Бесплатно обновить свою операционную систему до Windows 10, могут владельцы лицензионных копий Windows 7 SP1 и Windows 8.1 Update 1.
Бесплатное обновление для данных операционных систем будет действовать в течение одного года: с 29 июля 2015 года до 29 июля 2016 года. Владельцы других версий операционной системы Windows, не смогут бесплатно перейти на Windows 10.
Если операционная система, установленная на вашем компьютере, не была обновлена до требований Майкрософт, установите следующие обновления: Service Pack 1, или Update 1 (обновления бесплатны) через «Центр обновлений Windows».
Обратите внимание на то, что корпоративные версии операционной системы (Enterprise, Professional VL) будут обновлены другим способом, вне рамок этого обновления.
Данное обновление действительно бесплатное, никаких подводных камней там нет, по этому поводу можно не беспокоиться.
Системные требования для Windows 10
Для обновления системы на жестком диске вашего компьютера должно быть не менее 20 ГБ свободного места для 64 битной системы, или 16 ГБ для 32 битной. Лучше, если на системном диске будет как можно больше свободного места.
Системные требования для Windows 10 соответствуют системным требованиям Windows 7 и Windows 8.1. Если на вашем компьютере установлена такая операционная система, то это значит, что вы можете без проблем установить на свой компьютер операционную систему Windows 10.
Процессор:
Не менее 1 ГГц или SoCОЗУ:
1 ГБ (для 32-разрядных систем) или 2 ГБ (для 64-разрядных систем)Место на жестком диске:
16 ГБ (для 32-разрядных систем) или 20 ГБ (для 64-разрядных систем)Видеокарта:
DirectX версии 9 или выше с драйвером WDDM 1.0Дисплей:
800 x 60
Обязательно обновлять свой компьютер до Windows 10?
Вы можете не обновлять свою операционную систему до Windows 10, если вас все устраивает на предыдущей версии операционной системы. Ваш компьютер будет работать как обычно.
Это обновление - не обязательное, предложение о бесплатном обновлении Windows имеет временные рамки: целый год. Вы можете не торопиться с обновлением для своей операционной системы.
Какие операционные системы обновляются до Windows 10
На ваш компьютер будет установлена операционная система Windows 10, которая будет соответствовать установленной на вашем компьютере операционной системе. Бесплатное обновление получат следующие редакции Windows:
- Windows 10 Домашняя — будут обновлены Windows 7 Начальная, Windows 7 Домашняя базовая, Windows 7 Домашняя расширенная, Windows 8.1
- Windows 10 Pro — будут обновлены Windows 7 Профессиональная, Windows 7 Максимальная, Windows 8.1 Профессиональная, Windows 8.1 Профессиональная для учащихся
Что нужно сделать перед обновлением до Windows 10
После обновления системы практически все программы и компоненты продолжат свою обычную работу в Windows 10. Некоторые приложения будут удалены из-за новой конфигурации системы (например, Windows Media Center).
Перед установкой обновления системы до Windows 10, удалите со своего компьютера антивирус (в большинстве случаев, его все равно придется переустановить).
Как получить Windows 10
Майкрософт выпустило специальное приложение «Переход на Windows 10» для более удобного обновления операционной системы. При помощи приложения, вы можете зарезервировать обновление Windows 10. Если на вашем компьютере нет данного приложения, вам необходимо будет установить через «Центр обновления Windows», последние обновления для своей операционной системы.
В приложении вы можете проверить статус зарезервированной системы. После того, как обновление будет загружено на ваш компьютер (в фоновом режиме), на Рабочем столе появится сообщение о том, что Windows 10 готова к обновлению. Вы можете запустить установку Windows 10 немедленно, или выбрать для обновления системы другое, более подходящее время.
Другие способы получения Windows 10
Если бесплатное обновление на Windows 10 не пришло, а вы не хотите больше ждать, то вы можете самостоятельно запустить немедленную загрузку для обновления системы.
Для этого необходимо будет перейти по пути: C:\Windows\SoftwareDistribution\Download, а затем полностью очистить папку «Download» (это обязательное условие).
wuauclt.exe /updatenowПосле этого, откройте «Центр обновления Windows». Там вы увидите, что на вашем компьютере происходит загрузка операционной системы Windows 10. Сначала начнется процесс скачивания дистрибутива системы, а затем будет происходить подготовка Windows 10 к установке на компьютер. Этот процесс займет некоторое время.
Для скачивания и установки Windows 10 можно будет воспользоваться фирменным средством Майкрософт: Media Creator Tool. С помощью Media Creator Tool, вы можете скачать Windows 10, запустить обновление, или создать загрузочный носитель (флешку или DVD диск) для последующей установки системы на свой компьютер. Подробнее об этом можно будет прочитать в этой статье.
Процесс обновления до Windows 10
После завершения подготовки обновления, будет открыто окно, в котором вам предложат выбрать время для обновления системы: вы можете обновить операционную систему позже, или начать обновление немедленно.

По заверениям Майкрософт, процесс обновления на современном железе займет около часа времени. На более старом оборудовании, обновление системы может занять довольно длительное время. На моем компьютере, собранном в 2008 году, обновление происходило в течение нескольких часов (очень долго), а современный ноутбук обновился примерно за час.
После перезагрузки компьютера, некоторое время будет происходить настройка обновления для Windows 10. Затем последует перезагрузка, после которой будет открыто окно «Обновление Windows».
Обновление операционной системы будет проходить в три этапа:
- копирование файлов
- установка компонентов и драйверов
- настройка параметров
За это время, ваш компьютер будет несколько раз перезагружен. В завершающей стадии обновления нужно будет согласиться с настройкой некоторых параметров для Windows 10. После перезагрузки на вашем компьютере откроется Рабочий стол Windows 10.
Можно ли будет вернуться на прежнюю операционную систему?
Такая возможность имеется. По заверениям Майкрософт, в течение месяца после установки Windows 10, вы можете вернуться на прежнюю операционную систему.
Можно ли будет переустановить Windows 10 после обновления?
Для полной ясности приведу дословный ответ Майкрософт на этот вопрос:
Да. Воспользовавшись этим бесплатным предложением по переходу на Windows 10, на тех устройствах, на которых было установлено обновление, вы можете выполнить переустановку, включая «чистую» установку. Чтобы повторно активировать систему на том же оборудовании, ключ продукта не требуется. Если вы внесли серьезные изменения в ваше оборудование, возможно, потребуется обратиться в службу поддержки клиентов, чтобы активировать систему. Кроме того, вы можете создать собственный установочный носитель, например USB-устройство флэш-памяти или DVD-диск, и использовать его для обновления или последующей переустановки операционной системы на этом устройстве.
Активация обновления до Windows 10
После подключения интернета, активация системы должна произойти автоматически. Если активация не произошла, то вы можете активировать систему самостоятельно.
Войдите в «Параметры», далее «Обновление и безопасность», откройте вкладку «Активация». Нажмите на соответствующую кнопку для активации Windows 10. Из-за большой нагрузки на сервера Майкрософт, возможны ошибки, поэтому активация с первого раза может не сработать. Попытайтесь активировать систему несколько раз.
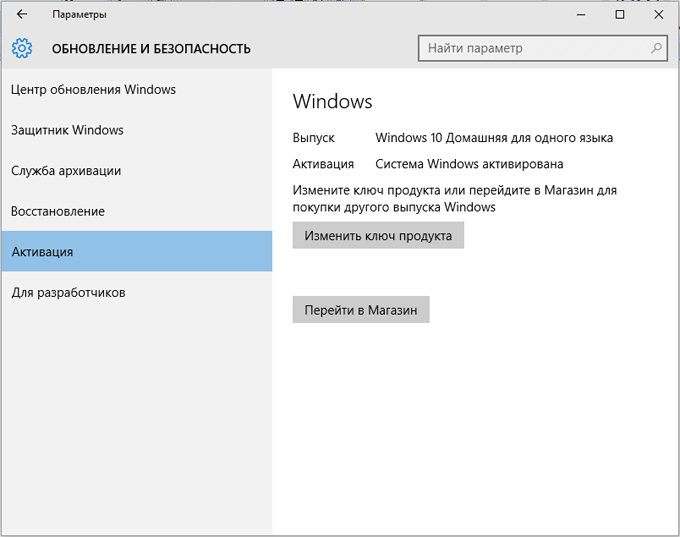
Для такого масштабного обновления, Майкрософт присвоил компьютерам неуникальные ключи активации. Это вначале многих насторожило, так как ключи активации совпадали. Потом выяснилось, что уникальная информация о компьютерном оборудовании и версии Windows 10 для каждого компьютера, будет сохранена на сервере Майкрософт. При помощи ID будет идентифицирована и автоматически активирована Windows 10, на том компьютере, который участвовал в бесплатном обновлении с Windows 7 или Windows 8.1. Автоматическая активация будет выполнена только на таком компьютере.
Вы можете, при необходимости, произвести «чистую» установку Windows 10 (после обновления). После переустановки Windows 10, при включенном интернете, система будет автоматически активирована. В случае, серьезного изменения параметров оборудования вашего компьютера (замена системной платы, процессора и т.п.), для активации операционной системы вам придется обратиться в службу поддержки.
Как проверить лицензию Windows 10
После завершения установки Windows 10, вы можете проверить лицензию и другие ключи, для установленной на вашем компьютере операционной системы. Для этого запустите командную строку от имени администратора, а затем последовательно введите по очереди следующие команды:
slmgr /dli slmgr /dlv slmgr /xprПорядок действия следующий: скопируйте, или введите в командную строку первую команду, а затем нажмите на клавишу «Enter», на экране монитора появится окно, с сообщением о состоянии лицензии. Далее введите следующую команду и т.д. В итоге, вы увидите в нескольких окнах подробную информацию о состоянии активации своего компьютера.

Если на вашем компьютере установлена лицензионная операционная система Windows 7 или Windows 8.1, то вы можете в течение года бесплатно перейти на Windows 10, в той редакции, которая соответствует установленной системе на вашем компьютере.
Не так давно, все пользователи операционной системы Windows смогли перейти на бесплатную десятую версию в рамках специальной программы от Microsoft. Если сначала использование обновленной ОС было простым и беспроблемным, то с течением времени эти проблемы появились. Множество людей столкнулись с навязчивым сообщением на экране вида: «Лицензия Windows истекает. Необходимо активировать ее в параметрах компьютера». Решение проблемы полностью зависит от нюансов вашей системы.
Какими способами можно убрать сообщение Windows
Прежде всего, вам нужно вспомнить с какой версии вы переходили на Windows 10. Не все пользователи предпочитают покупать лицензионное ПО, из-за чего позднее появляются подобные проблемы.
Если вы пользовались ранее Windows 7/8/XP и решили обновиться бесплатно до десятой, то ваши ключи на лицензию продукта тоже переносятся. Как можно догадаться, огромное количество нелицензионных ключей сразу же отсекается и появляется сообщение такого вида.
Ещё одна из проблем: когда ваш ключ поддерживал KMS активатор, но попал в карантин антивируса.
Самая частая проблема — это просто версия превью. Всё дело в том, что изначально компания распространяла свой продукт бесплатно для тестирования. Microsoft проследили и учли замечания пользователей, в результате чего сделали полноценную десятую версию, а многие люди так и остались на превью, которая истекает.
Решение проблемы обновлением
Если вы думаете, что стали жертвой превью версии системы и абсолютно уверены в лицензии, то лучше просто обновить десятку на сайте Microsoft.
Этот способ не удалит ваши файлы и не форматирует компьютер — просто загрузит новое обновление.
- Зайдите на сайт Microsoft;
- Скачайте обновление, нажав на кнопку «Скачать средство сейчас»;
- Запустите файл и следуйте всем указаниям установщика.
В процессе обновления вы можете зарегистрировать свою учетную запись Microsoft. С ней будет проще следить за состоянием системы, вам будет доступна техническая поддержка. После обновления оповещение пропадет.
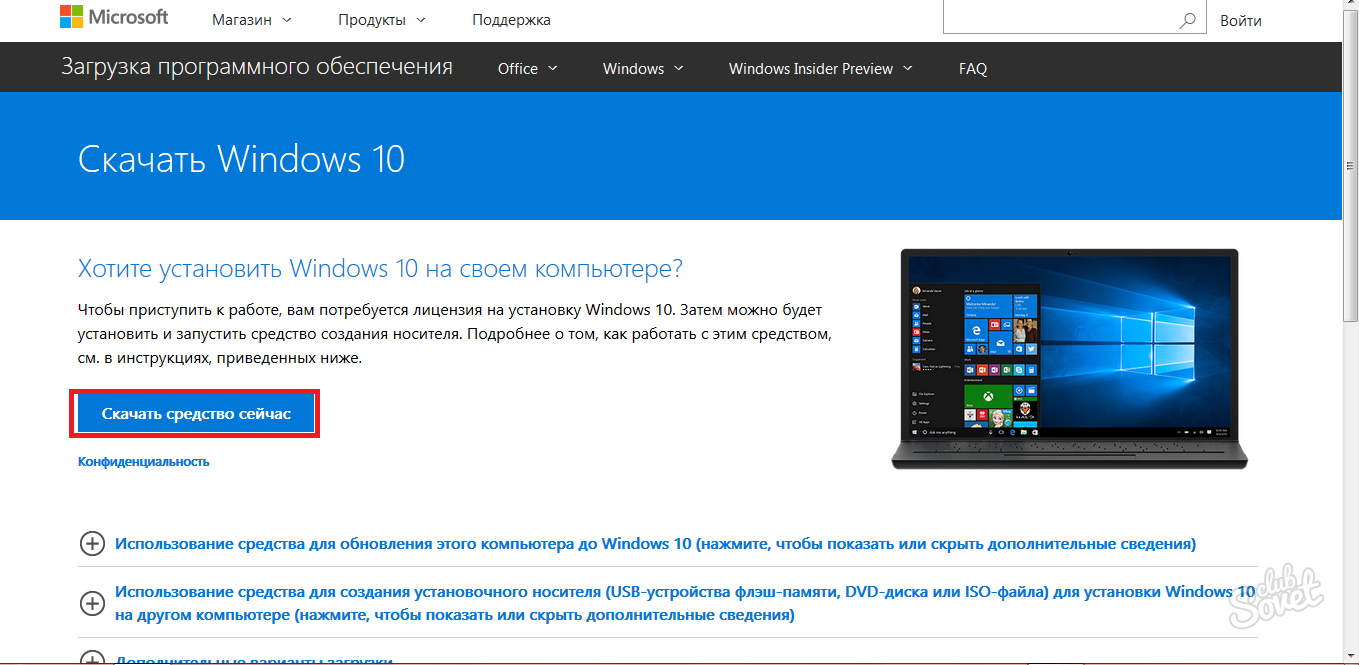
Удаление оповещения через командную строку
Этот способ избавит вас от сообщения о лицензии в целом ряде случаев.
Одновременно зажмите на клавиатуре клавиши WIN + R. Это вызовет поисковую строку. В ней запишите три буквы — cmd. Нажмите «Ок».

Тут же вы увидите темное окно посреди экрана. Это и есть командная строка или консоль. Пропишите команду
- slmgr — rearm. Без точек и лишних пробелов. Нажмите Enter.
Не трогайте компьютер несколько секунд.
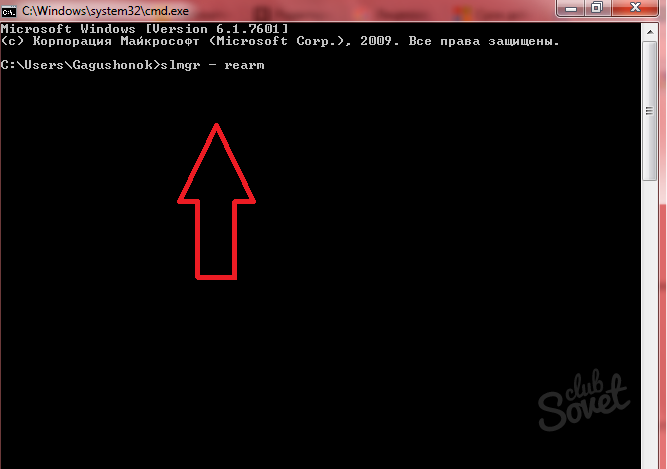
На экране появится целый ряд похожих окон. Их нужно просто закрыть. Окон будет 5-6 штук.

Снова откройте поисковую строку комбинацией WIN + R и впишите другую команду:
- services.msc
Эта команда открывает службы Windows. Попасть в них можно и через панель управления, но так намного быстрее.
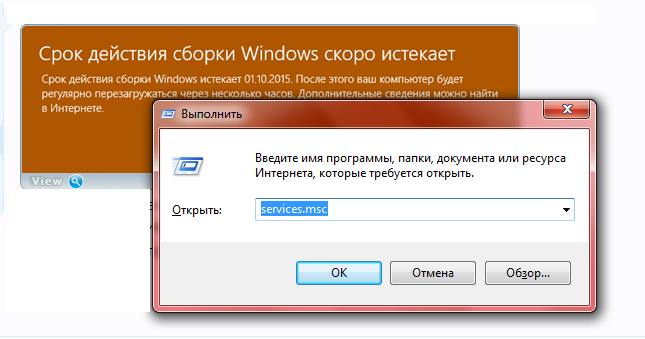
Среди множества служб вам нужно отыскать центр лицензирования, а именно «Windows License Manager». Как только найдете эту строку, кликните по ней дважды. В появившемся окне выберете значение «Отклонена» или «Отключена» и нажмите «Применить» в углу окна.

В этом же окне со службами найдите еще одну строку «Центр обновления Windows». Щелкните дважды по ней.
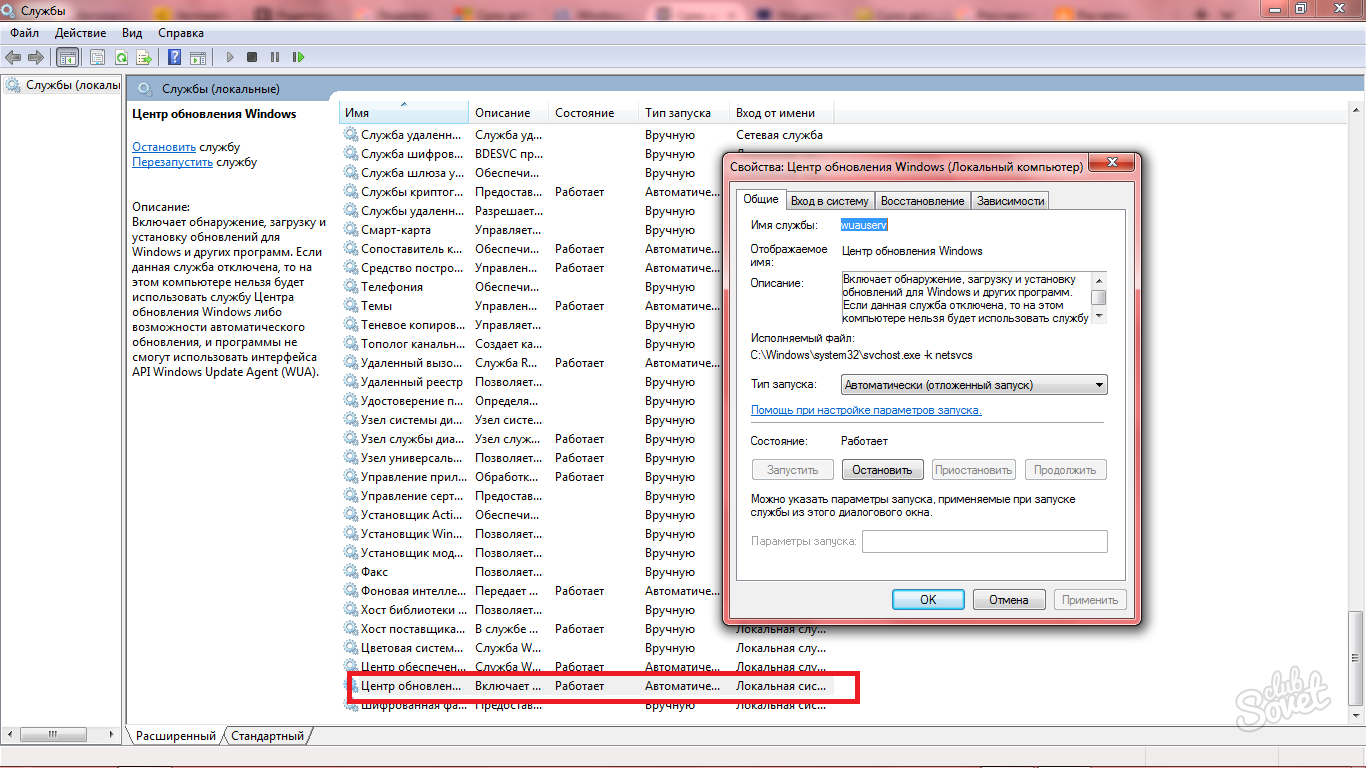
Из выпадающего списка во вкладке «Общие» выберите «Отключена». Вас осталось только кликнуть «Применить». Этот метод отключает обновления Windows и проверку лицензии, таким образом, сообщение пропадет с экрана.
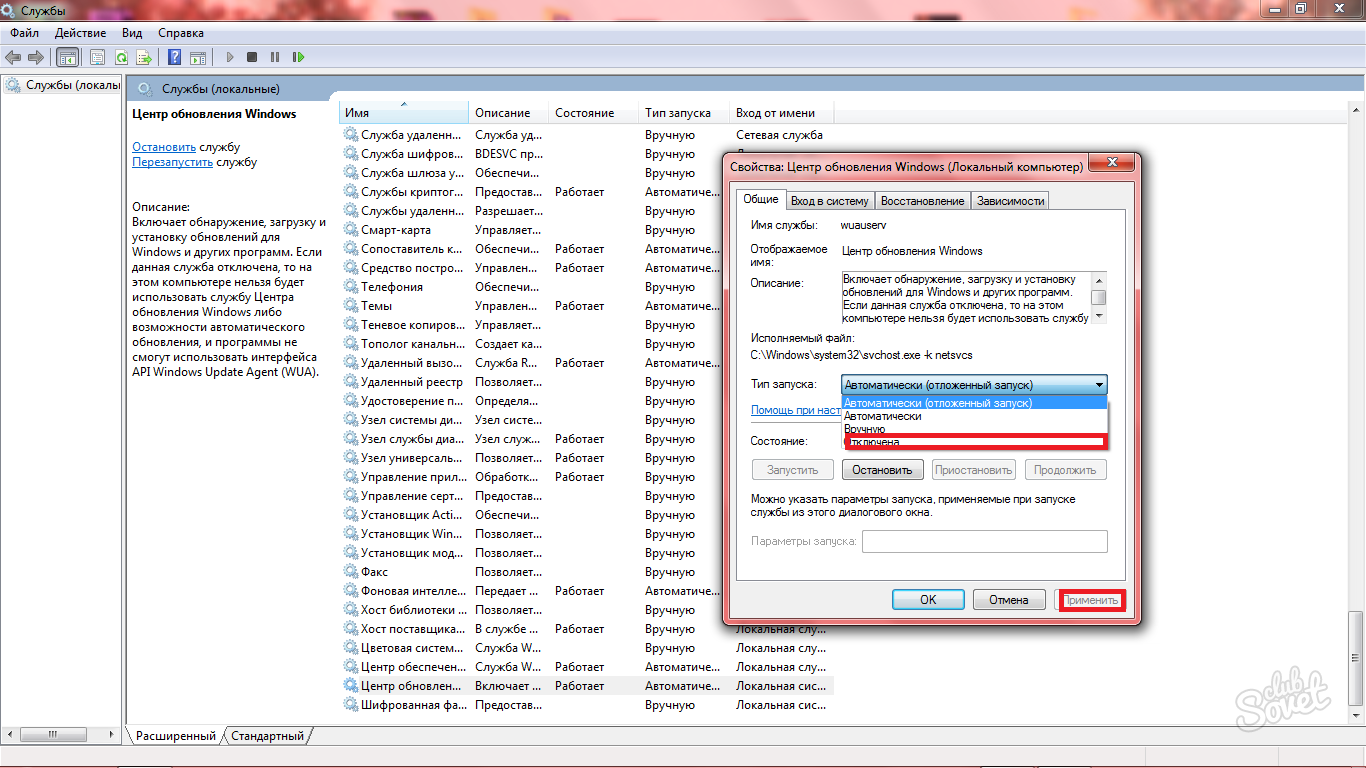
Альтернативные методы борьбы с оповещением
В качестве дополнительных вариантов можно предложить ещё два.
Первое — это запуск команды:
powershell -ExecutionPolicy Unrestricted Add-AppxPackage -DisableDevelopmentMode -Register $Env:SystemRoot\WinStore\AppxManifest.xml
Как открыть командную строку вы уже знаете. Этот способ обращается к Power Shell, в котором тоже может крыться причина окошка.
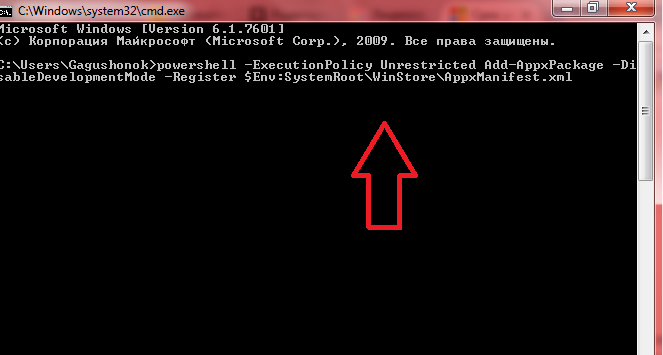
И последним методом может быть очистка карантина вашего антивируса. Если до обновления Windows 10 у вас была нелицензионная версия, то теперь ОС с ней активно борется. Ваш KMS активатор, скорее всего, находится в карантине. Добавьте его в исключения.

29 июля 2015 года компания Microsoft представила новую операционную систему Windows 10. За прошедшее время с момента релиза уже более 200 миллионов пользователей установили себе новую операционную систему, причем совершенно бесплатно. Популярность новой ОС несомненно заслуживает внимания, но те слухи и недовольство ошибками при работе с ней немного настораживают пользователей. Большинство из них ничего об обновлении не знает, а слухи о якобы шпионаже и вовсе пугают многих пользователей.
Я хочу в этой и последующих статьях подробно рассказать о новой операционной системе, о новшествах в ней, развею некоторые слухи и мифы о ней. Напомню, что я всегда говорил, что главной целью моих статей является желание помочь простым пользователям, а также в комментариях прочитать мнение опытных и не очень пользователей о системе.
Кто имеет право получить бесплатно Windows 10?
Обновиться до Windows 10 смогут все пользователи лицензионных версий Windows 7 и Windows 8.1. Возможны следующие варианты обновления.
Сначала необходимо зарезервировать обновление. Внизу в трее возле часов появится характерный значок:
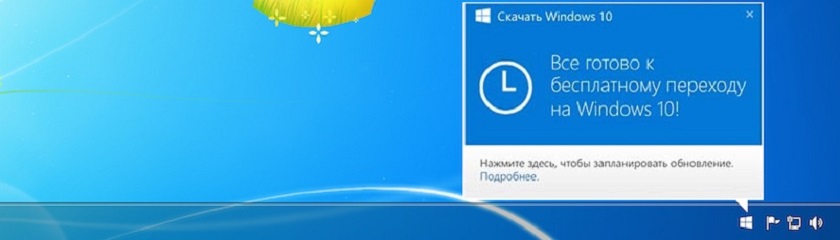
Если нажать на него, то откроется новое окошко, в котором будет предложено зарезервировать возможность для обновления до Windows 10. Окошко выглядит так:
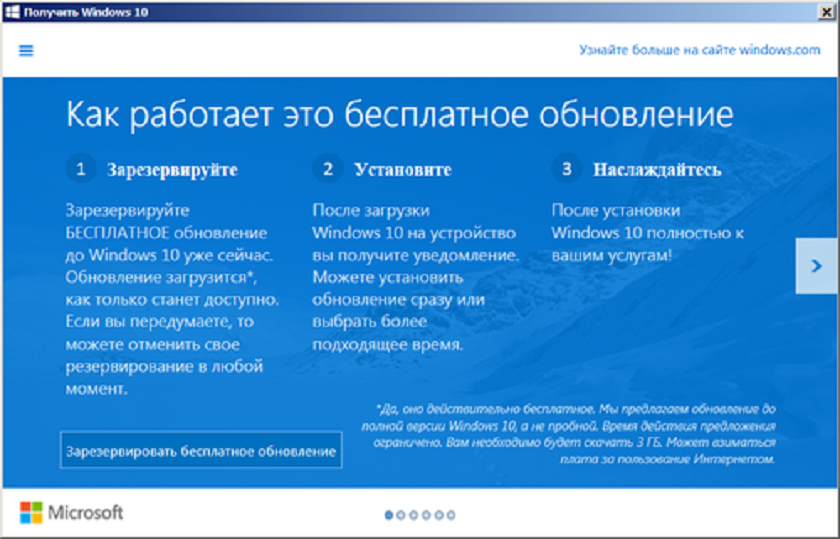
Кроме того, с помощью приложения можно проверить, соответствует ли ваш компьютер требованиям для новой операционной системы и не будет ли проблем при обновлении.
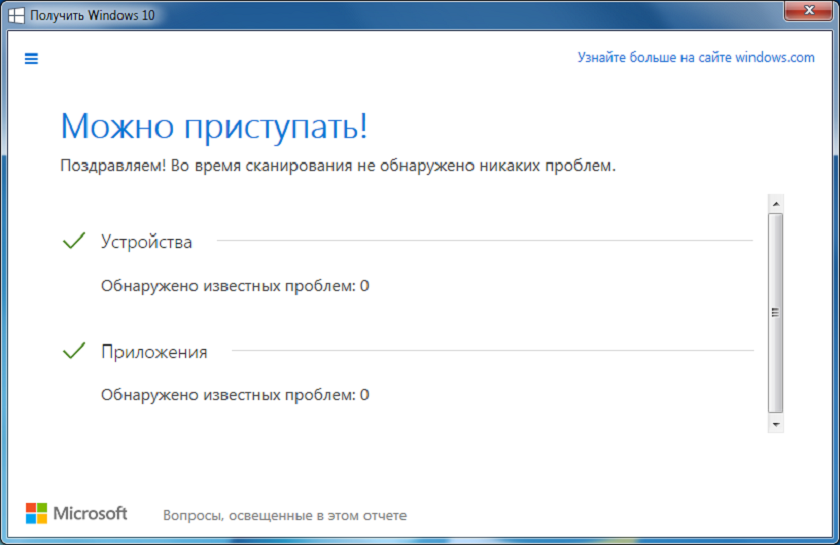
При установке обновления система будет проверена на соответствие минимальным требованиям:
- Процессор: 1 ГГц или выше;
- Оперативная память: 1 ГБ (32-бит) или 2 ГБ (64-разрядная версия);
- Свободное место на жестком диске: 16 ГБ;
- Видеокарта: совместимая с DirectX 9 и поддержкой WDDM;
- Учётная запись Microsoft (она вам понадобится для доступа к устройству и использования встроенного Магазина) и доступ в Интернет.
Несколько важных замечаний:
- Чтобы получить доступ к магазину приложений, загружать и запускать приложения, необходимо подключение к Интернету и разрешение экрана не менее 1024x768 пикселей;
- Windows 10 содержит новый магазин приложений, в котором меньше приложений, а вашего любимого может не быть в принципе;
- Если у вас редакция Windows 8 Профессиональная с установленным Windows Media Center,то после обновления Media Center будет удалён;
- После обновления вы не сможете воспроизводить диски через стандартный Media Player;
- Windows 7 без установленного Service Pack 1 нельзя обновиться до Windows 10 через Windows Update. Аналогично пользователи Windows RT, Vista и XP не могут обновить свои системы, им придётся скачивать образ и устанавливать систему с чистого листа;
- Точно так же пользователи 8.1 могут обновиться, а пользователи Windows 8 - нет;
Windows как сервис

Самое распространённое заблуждение о Windows 10 заключается в том, что система будет работать по платной подписке. Почти все восприняли слова представителей Microsoft о превращении Windows в сервис однозначно: Microsoft будет брать деньги ежемесячно/ежегодно, а если пропустить платёж, то система перестанет запускаться, а бесплатный период якобы закончится через год, то есть 29 июля 2016 года.
В действительности всё не так. После обновления на Windows 10 вы получите полноценную лицензию, которая будет действовать бессрочно. А под «сервисом» понимается, что Microsoft будет поддерживать и обновлять систему на вашем компьютере весь срок его службы. Кстати, отказаться от обновлений не получится: на обычную Windows 10 они будут приходить автоматически, а на Windows 10 Pro их установку можно будет отложить лишь на небольшое время.
Установка Windows 10 через Центр обновления
Итак, после того как вы зарезервировали Windows 10 и если ваша система удовлетворяет необходимым требованиям, то в панели управления вы увидите следующее сообщение:
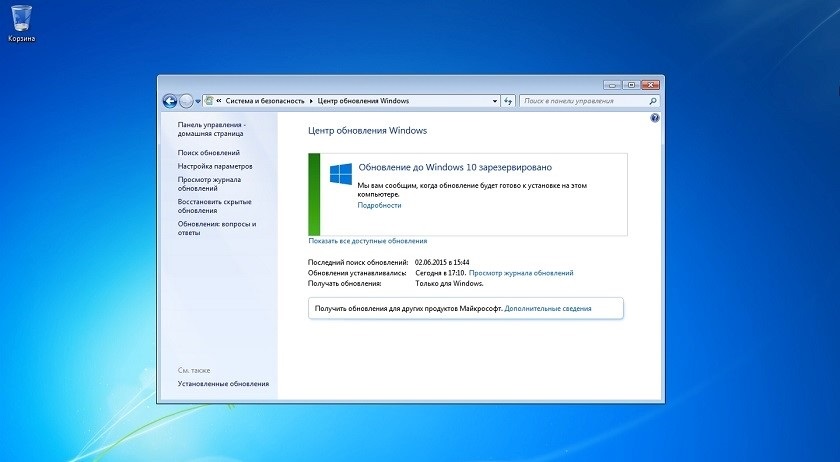
Разработчики Microsoft постарались сделать инструмент обновления максимально понятным даже новичкам, которые никогда не ставили новую операционную систему на компьютер, поэтому процесс установки Windows 10 предельно автоматизирован.
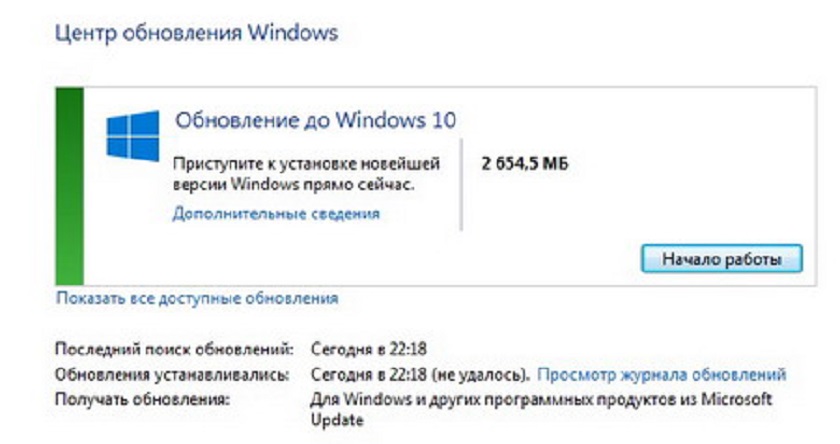
После нажатия кнопки «Начало работы» запустится копирование файлов. Сначала обновление производится в фоновом режиме (то есть вы сможете выполнять другие задачи), затем же начнется полноценная установка с изменением конфигурации и применением новых параметров.
Если через «Центр обновления» установить новую систему не получается, это можно сделать с помощью командной строки. Но сначала проверьте, что у вас включено автоматическое обновление:
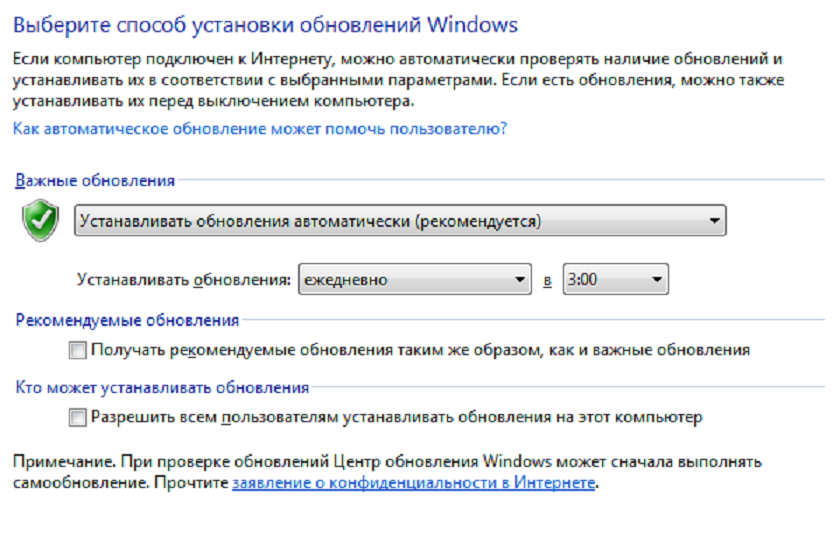
Если всё в порядке, можно приступать к получению обновлений системы:
1.Нажмите Win+R для вызова меню «Выполнить».
2.Введите запрос «cmd».
3.Используйте команду «wuauclt.exe/updatenow
» (без кавычек) и нажмите Enter: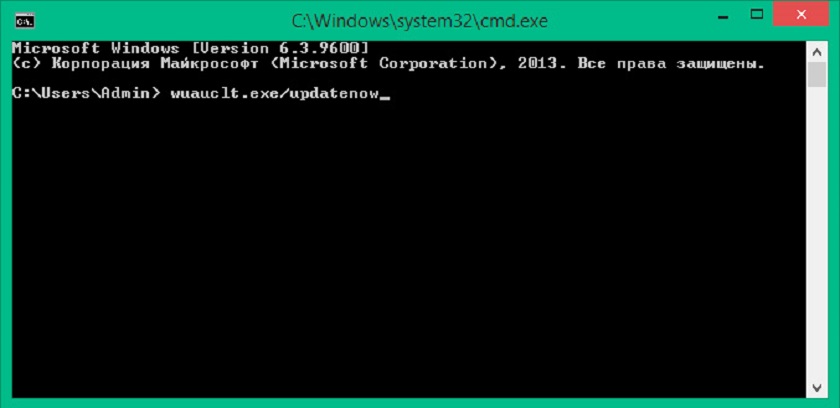
Если все сделали верно, то при открытии «Центра обновления» вы увидите, что начался процесс загрузки файлов Windows 10 на ваш компьютер:
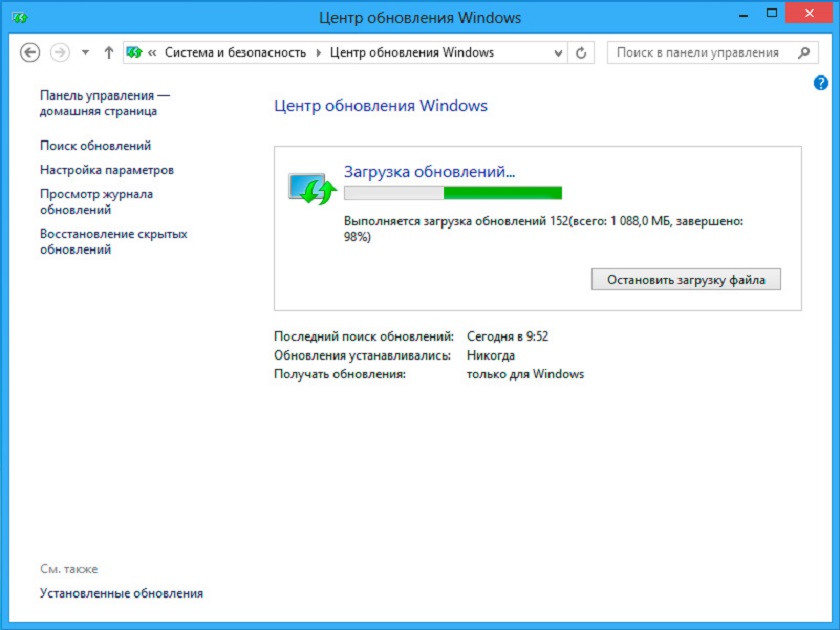
Вы при этом сможете продолжать пользоваться системой, пока скачивание и первоначальная установка производятся в фоновом режиме.
Установка Windows 10 с помощью утилиты Media Creation Tool

Существует другой способ получения Windows 10 напрямую с сайта Майкрософт. С помощью специального приложения Media Creation Tool вы можете загрузить Windows 10 для бесплатного обновления, или записать Windows 10 на загрузочный носитель (DVD диск или USB диск).
При помощи приложения Media Creation Tool вы можете обновить свою операционную систему, а также создать загрузочную флешку, или DVD диск для последующей установки (переустановки) Windows. Вы можете сразу перейти на Windows 10, а затем с помощью данной программы создать загрузочную флешку, или DVD диск, для последующей «чистой» установки Windows.
Media Creation Tool загружает Windows 10 с сайта Майкрософт на ваш компьютер, а затем, по выбору пользователя, обновляет операционную систему до Windows 10, или создает загрузочный носитель для последующей установки Windows на этом или другом компьютере.
После перехода по ссылке, вам нужно будет выбрать приложение Media Creator Tool (64- или 32-битной разрядности), которая соответствует установленной системе на вашем компьютере.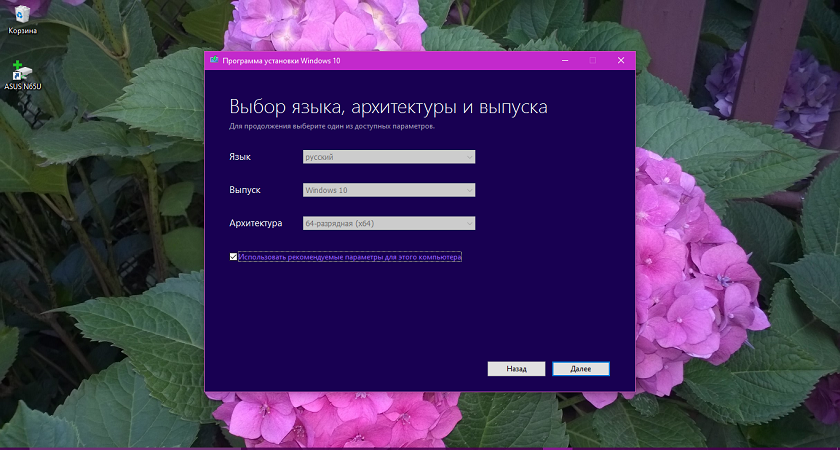
Для работы программы Media Creation Tool необходимо будет соблюсти следующие условия:
- подключение к интернету (необходимо для скачивания Windows 10)
- достаточное свободное место на диске (для загруженных файлов системы)
- DVD диск или USB накопитель (для записи Windows 10 на внешний носитель)
Программа Media Creation Tool не требует установки на компьютер. Для ее запуска достаточно будет кликнуть по скачанному файлу MediaCreatorTool.
Следуя несложным подсказкам, вы сумеете обновить своё устройство до новой Windows 10 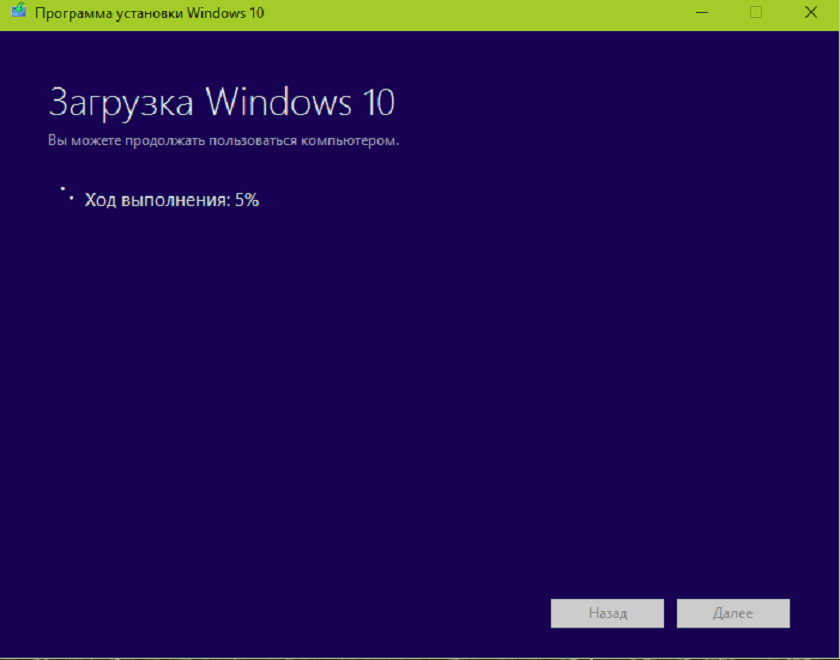 . Стоит заметить, что при желании все установленные программы остаются, картинки, документы и настройки системы будут благополучно перенесены в новую операционную систему. В общем, переход с Windows 7 или 8.1 успешно состоится!
. Стоит заметить, что при желании все установленные программы остаются, картинки, документы и настройки системы будут благополучно перенесены в новую операционную систему. В общем, переход с Windows 7 или 8.1 успешно состоится!
Ошибки при обновлении
Не стану отрицать, что у некоторых пользователей, особенно первые дни после релиза, случались ошибки при обновлении, которые препятствуют обновлению, а порой просто отменяют его.
Конечно же я не знаю обо всех ошибках, но хочу привести решения некоторых из них.
Не работает клавиатура, мерцает экран, пропал звук и т.д.
Основная причина этих ошибок-драйвера соответствующего устройства. Вам необходимо либо обновить их через Диспетчер устройств ,либо скачать с сайта производителя. Иногда причина довольно таки банальна- ваше устройство настолько старо, что уже производитель перестал выпускать для него драйвера для Windows 10.

Ошибка 80240020
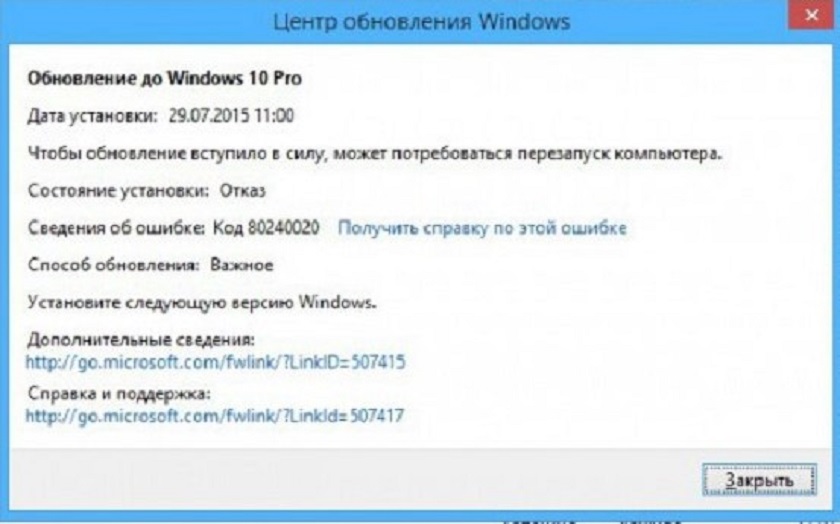
Эта ошибка еще иногда случается при обновлении. Для исправления ошибки нужно перейти в папку C:\Windows\SoftwareDistribution\Download и удалить всё, что там есть. После чего следует запустить командную строку и ввести команду wuauclt .exe /updatenow .
Затем нужно перейти в папку «Панель управления», в закладку «Windows Update» и обновление до Windows 10 начнётся заново – на этот раз без ошибок. Если же проблема не разрешится, то рекомендую обновить систему через упомянутую выше утилиту Media Creation Tool.
Ошибка 80246007
Если при загрузке обновлений или проверке наличия обновлений Центр обновления Windows выдает сообщение об ошибке 80246007, может потребоваться изменение настроек или перезапуск фоновой интеллектуальной службы передачи (BITS). Данная служба позволяет Центру обновления Windows загружать обновления на ваш компьютер. Чтобы изменить настройки или перезапустить фоновую интеллектуальную службу передачи (BITS). Для выполнения этих действий необходимо войти в систему с правами администратора.
- Откройте компонент «Администрирование
», нажав кнопку Пуск
Рисунок кнопки «Пуск» и выбрав пункты Панель
управления
, Система
и ее обслуживание
и Администрирование
.
2.Дважды щелкните Обслуживание . Требуется разрешение администратора. Введите пароль администратора или подтверждение пароля, если появится соответствующий запрос.
3.Щелкните правой кнопкой мыши службу Фоновая интеллектуальная служба передачи (BITS) и выберите Свойства
4.На вкладке Общие убедитесь, что рядом с параметром Тип запуска выбрано значение Автоматически (отложенный запуск). В противном случае выберите это значение и нажмите кнопку Применить .
5.Проверьте, запущена ли служба. Для этого посмотрите значение Состояние. Если служба не запущена, нажмите Пуск
Активация Windows 10

И помните, что когда вы обновляете Windows 7 и 8.1, установщик проверяет, чтобы старые системы были лицензионными и активированными. Иногда даже требует ввести ключ активации предыдущей версии. Вы не получает ключ - вместо этого компьютер пользователя с его уникальным сочетанием компонентов регистрируется на серверах Microsoft. При будущей установке Windows 10 на этот же компьютер будет проведено сравнение с данными с сервера Microsoft и при совпадении система будет активирована автоматически.
Если сначала не провести обновления, эта регистрация не состоится. Невозможно ввести ключ от Windows 7 или 8.1 в процессе установки Windows 10, так же не существует никакой веб-формы, в которую можно ввести этот ключ и получить ключ для Windows 10.
Откат на предыдущую версию

Если же по какой-то причине вам не понравилась Windows 10 , то в течении 30 дней вы можете вернуться на предыдущую версию операционной системы. Прежде чем отправиться назад, необходимо уделить немного время приготовлениям. Сначала нужно произвести резервное копирование всех важных данных на внешний жёсткий диск или при помощи любого облачного сервиса. Также не помешает на всякий случай убедиться, что ключи от Windows 7 или 8 у вас под рукой. Далее вам нужно пройти путь Пуск - Параметры - Обновление и безопасность - Восстановление. Если возможность вернуться на прежнюю версию есть, будет доступен вариант «
Всем привет. Хочу рассказать, как получить бесплатно лицензионную Windows 10 для своего домашнего компьютера.
Первый пункт самый сложный — это найти наклейку с Windows 7 или с Windows 8 на любом старом компе или ноутбуке. Обязательно версию 64 бита, ибо 32 битные системы не видят больше 3,25 гб оперативной памяти. Можно поискать в гугле или яндексе в разделе картинке по запросу «наклейка windows 7 «. Круче всего найти версию Professional, Ultimate или Interprise, тогда 10ка будет версии PRO после обновления. Можно поискать дохлые ноуты в конторах по ремонту компов или на Авито или старый корпус с сохранившейся на нем наклейкой у друзей знакомых, на складе старых системников у вас на работе. Спросить у знакомых админов тоже вариант. Ключ нам понадобится, на промежуточном этапе, а 10-ка будет совершенно легальная, лицензионная и ваша:).
Качаем с торрента и создаем установочную флешку с Windows. Лучше качать версии — куча в одном, чтобы была возможность поставить именно ту, под которую найден ключ. Win 7 Home, Prof, Ultimate. Не качайте модифицированные сборки со встроенным активаторами. Нужна эталонная от Микрософта, чтобы активация прошла успешно без глюков.
После этого ставим Windows. Пропускаем все вопросы со вводом ключей.
После установки идем в проводник, тыкаем правой кнопкой на Мой компьютер и тыкаем в
«Осталось 30 дней для выполнения активации windows 7 Активировать сейчас»
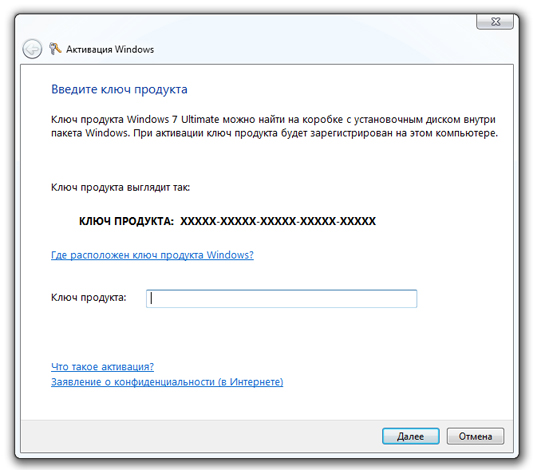
Автоматический Windows по ключу активируется только в первый раз, повторные активации идут по телефону. Сложного ничего нет. Набираете номер, вам отвечает тетка-робот.
Просит ввести ваш код установки на мобильнике цифрами и потом диктует ответный код потверждения . С людьми вы в этом процессе не общаетесь.
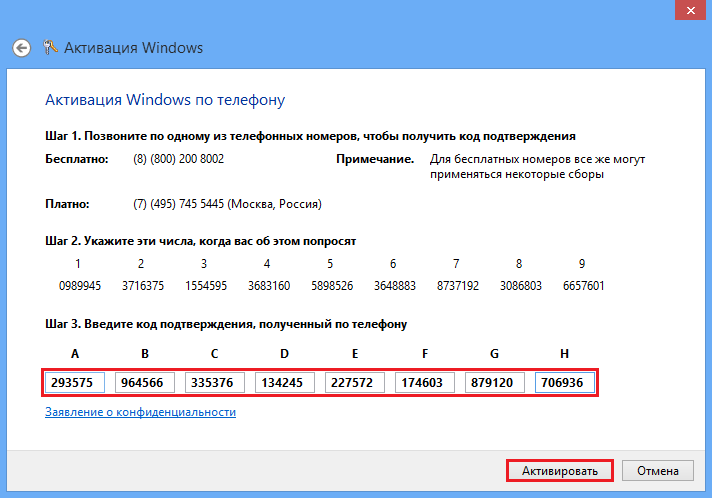
Выглядит примерно так. Вы набираете на мобильнике цифры из верхнего ряда, робот диктует вам цифры из нижнего ряда (обведено красным). Забиваете и жмете активировать.

Прошла активация.
А дальше начинается самое интересное. Одно время была целая эпидемия обновлений до 10 винды. Потом обновления перестали происходить автоматически, но их можно запустить вручную с помощью помощника обновления до Windows 10
Помощник скачивается с официального сайта Микрософт и ставится в Windows.
Я его достал из Windows уже в установленном виде и положил вам для скачивания.
скачать обновление до Windows 10:
Распаковываете скачанный архив и запускаете Windows10UpgraderApp.exe
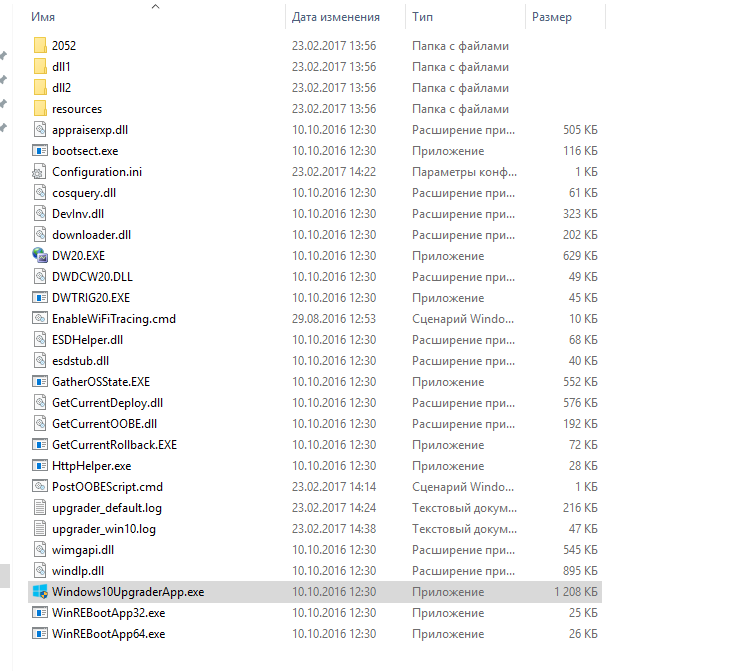
Помощник проверяет, что ваш комп подходит по системным требованиям и начинает качать обновления. Дальше все зависит от скорости вашего интернета, у меня обновы качались минут 25 на скорости 40 мбит.

Обновления скачаются, установятся. По времени могут ставится несколько часов, опять же зависит от шустрости вашего компа.

Ждете до конца и получаете Windows 10 версии Home или Pro. Зависит от версии исходной 7ки лии 8ки. Домашние обновляются до Home, а Professional, Ultimate и Interprise до windows 10 pro.
Но это еще не все. При обновлении все новопоставленные 10ки получают единый ключ для активации. То есть в момент обновления Windows 10 формирует запрос основываясь на железе компьютера, на который она ставится. Формируется уникальный номер на исходя из установленной материнской платы. Если вы в будущем смените компьютер, то есть поменяете материнку, то Windows 10 станет опять не активированным. Чтобы этого не произошло, нужно привязать активированную 10ку к учетной записи микрософт.
Делается это так:

пуск — параметры
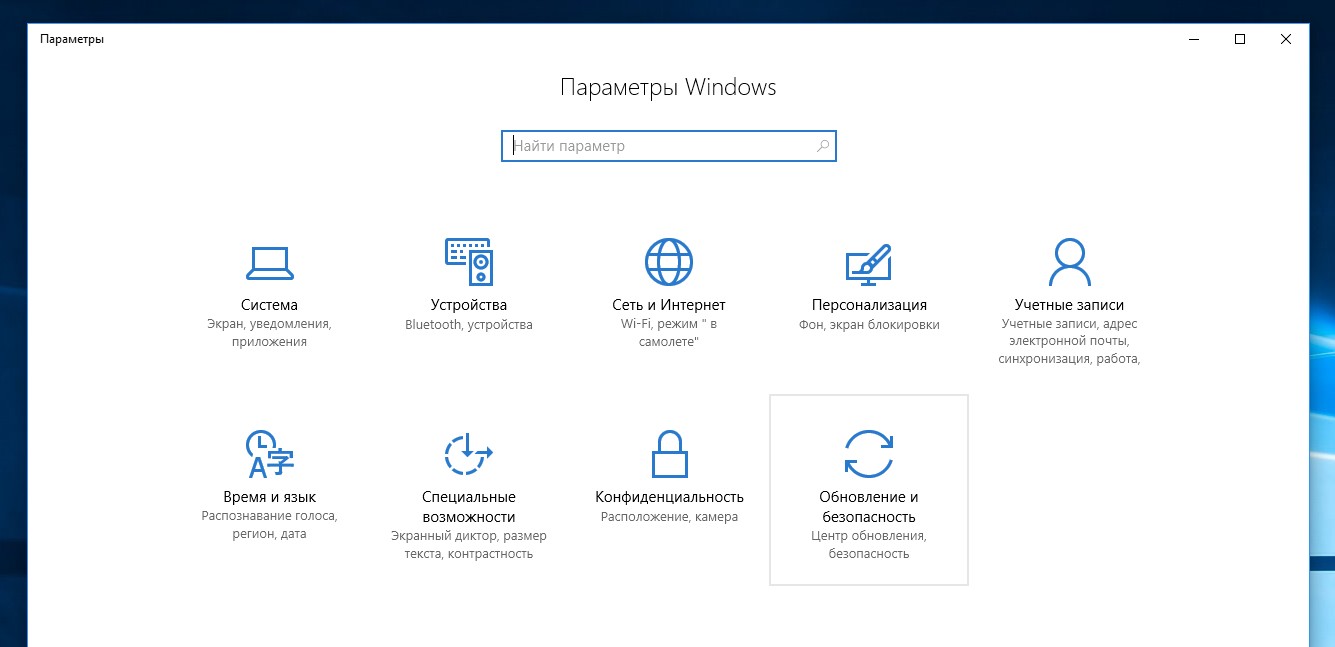
обновление и безопасность

активация
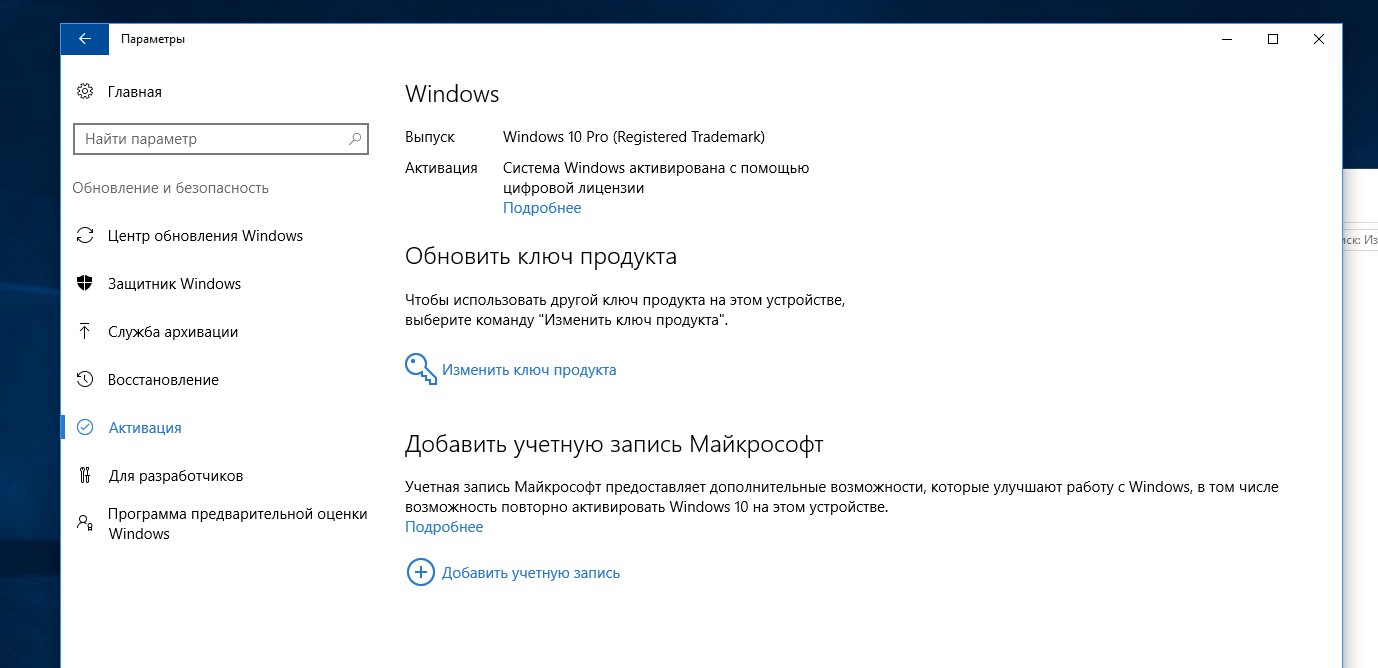
добавить учетную запись
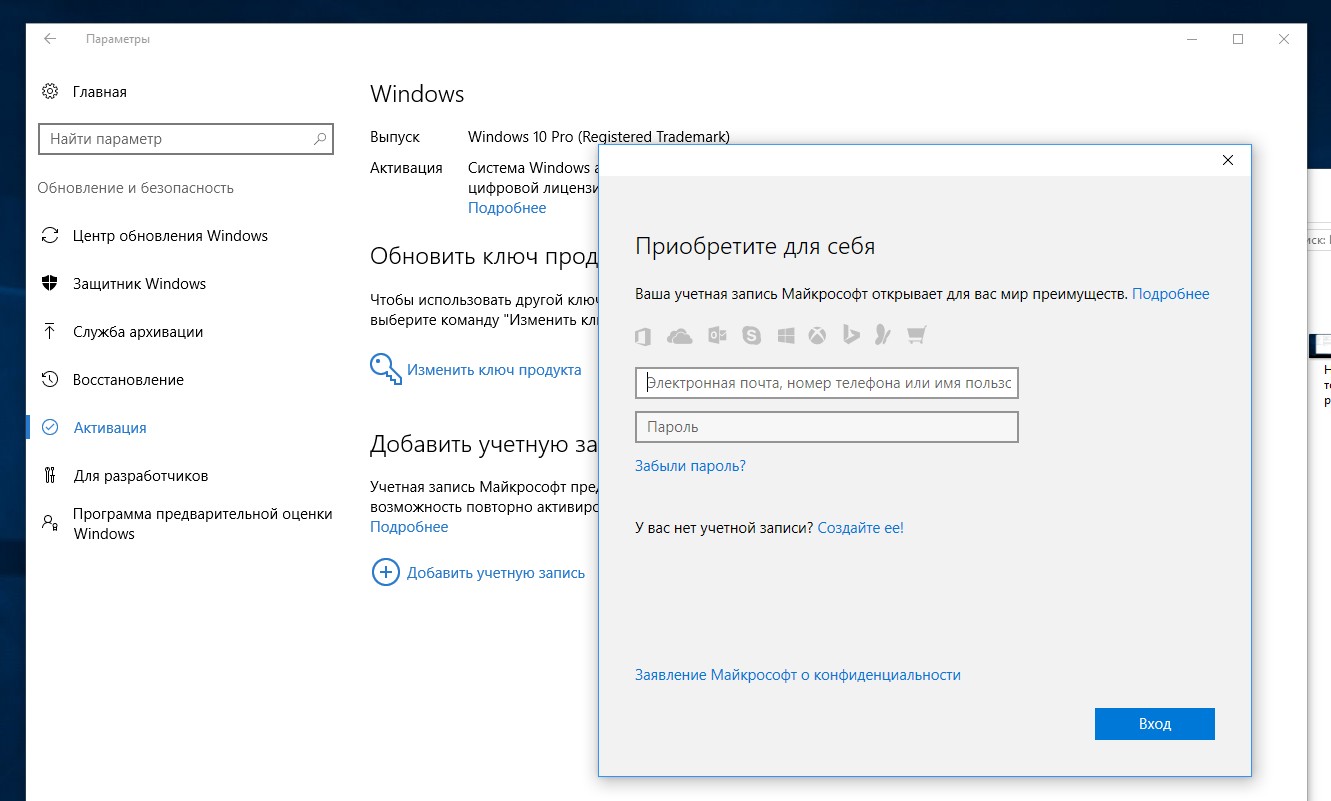
Вбиваете логин и пароль, если нет учетной записи Микрософт, то создаете ее — внизу ссылка «создайте ее «
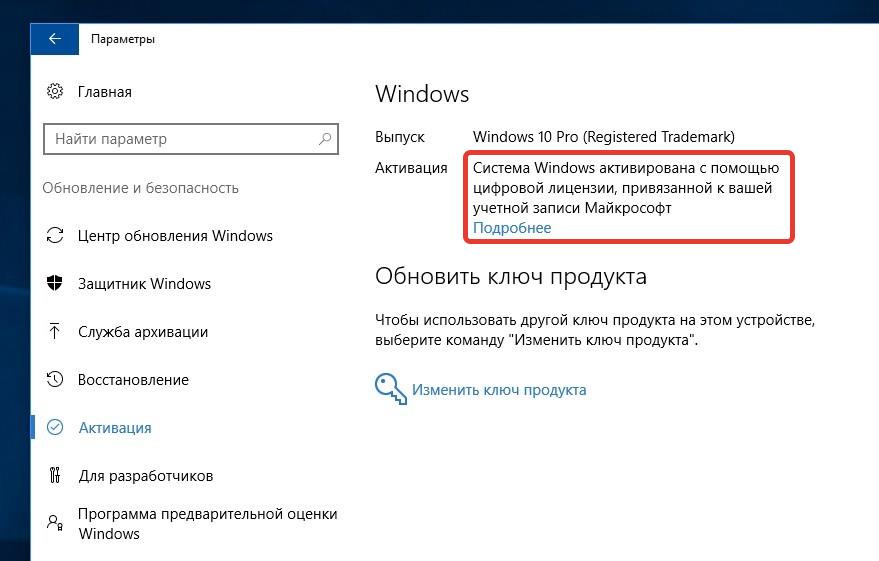
Получаете вот такое сообщение и радуетесь. Теперь ваш Windows 10 можно переустанавливать сколько угодно и после ввода логина пароля к сайту микрософт будет активироваться привязанная к этой учетке лицензия.
Смотрите свойства «Этот компьютер» в проводнике. Видите, что активация Windows выполнена 🙂 Пользуетесь, радуетесь.
![]()
Поздравляю вас, вы теперь обладатель лицензионной копии Windows 10 и можете использовать все обновления официально и легально, без боязни что windows заблокируется очередной обновой и попросит денег или антивирусы будут ругаться на различные активаторы типа KMS.
_____________________________________________________________________________________
Посмотреть и скопировать себе ключ уже установленной системы можно программой
антивирусы на нее могут ругаться, поэтому на архиве пароль 140200
Заодно отпишитесь в комментариях, какой у вас ключ, например последние 10 символов.
Действительно ли все ключи, получаемые при обновлении 10ки одинаковые. Я сам не проверял.
Видео, с комментариями к статье.
Наверное, все интересующиеся знают, что в случае, если у вас на компьютере стоит лицензионная Windows 7 или Windows 8.1, вы получите бесплатно лицензию Windows 10. Но тут появилась хорошая новость для тех, у кого не выполняется первое требование.
Вчера в официальном блоге Microsoft была опубликована информация о возможности получить лицензию финальной Windows 10 даже не имея купленной предыдущей версии системы. А теперь о том, как это сделать.
Бесплатный Windows 10 для пользователей Insider Preview
Оригинальное сообщение в блоге Microsoft в моем переводе выглядит следующим образом (это отрывок): «В случае, если вы используете сборки Insider Preview и подключены своему аккаунту Microsoft, вы получите финальный релиз Windows 10 и сохраните активацию» (сама официальная запись в оригинале).
Таким образом, если вы пробуете предварительные сборки Windows 10 на своем компьютере, при этом делаете это со своего аккаунта Microsoft, вы точно также будете обновлены до финальной, лицензионной Windows 10.
Также отмечается, что после обновления до финальной версии, будет возможна и чистая установка Windows 10 на тот же компьютер без потери активации. Лицензия, в результате, будет привязана к конкретному компьютеру и аккаунту Microsoft.
Дополнительно сообщается, что со следующей версии Windows 10 Insider Preview, для продолжения получения обновлений подключение к аккаунту Microsoft станет обязательным (о чем система будет сообщать в уведомлениях).
А теперь по пунктам, как получить бесплатно Windows 10 для участников Windows Insider Program:
- Нужно быть зарегистрированным со своим аккаунтом в программе Windows Insider на сайте Microsoft.
- Иметь на компьютере Windows 10 Insider Preview версию Home или Pro и войти в этой системе под своим аккаунтом Microsoft. При этом не имеет значения, получили ли вы ее путем обновления или чистой установки с ISO образа.
- Получать обновления.
- Сразу после выхода финальной версии Windows 10 и получения ее на свой компьютер, вы можете выйти из программы Insider Preview, сохранив за собой лицензию (если не выйдите, продолжите получать последующие предварительные сборки).
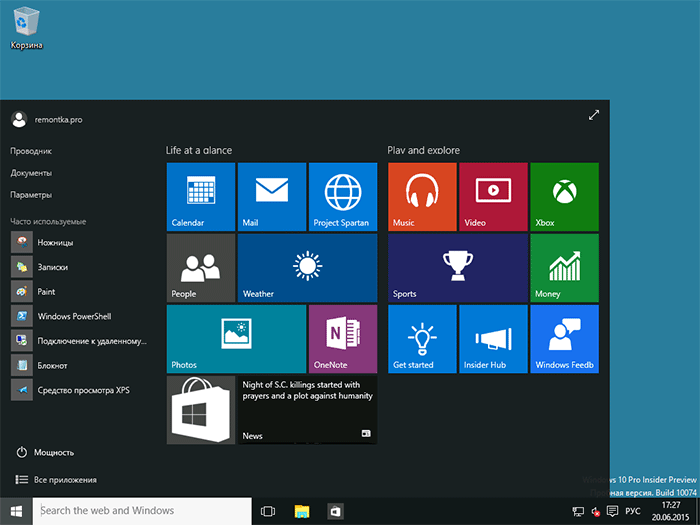
Некоторые мысли по поводу
Из доступной информации напрашивается вывод, что на одну учетную запись Microsoft, участвующую в программе, предусмотрена одна лицензия. При этом, получение лицензии Windows 10 на других компьютерах с лицензионными Windows 7 и 8.1 и с той же учетной записью никак не меняется, там вы тоже их получите.
Отсюда появляется несколько идей.
- Если у вас и так везде стоит лицензионная Windows - возможно, все равно следует зарегистрироваться в Windows Insider Program. В этом случае, например, вы сможете получить Windows 10 Pro вместо обычной домашней версии.
- Не совсем ясно, что будет, если работать с Windows 10 Preview в виртуальной машине. По идее, лицензия также будет получена. Как утверждается, она будет привязана к конкретному компьютеру, однако мой опыт говорит, что обычно последующая активация возможна и на другом ПК (проверено на Windows 8 - получив обновление с Windows 7 по акции, так же «привязанное» к компьютеру, я его уже использовал последовательно на трех разных машинах, иногда требовалась активация по телефону).
Есть и некоторые другие идеи, которые я не буду озвучивать, но логические построения из последнего раздела текущей статьи могут и вас на них навести.
Вообще, лично у меня на всех ПК и ноутбуках сейчас установлены лицензионные версии Windows 7 и 8.1, которые я буду обновлять в штатном режиме. Касательно же бесплатной лицензии Windows 10 в рамках участия в Insider Preview, я решил установить предварительную версию в Boot Camp на MacBook (сейчас на ПК, как вторая система) и получить ее там.
