Automatic translation of pages in Opera into Russian: how to set it up. How to set up automatic translation in mobile browsers The translator does not perform its functions
It's no secret that the Internet is constantly globalizing. Users in search of new knowledge, information, and communication are increasingly forced to switch to foreign sites. But not every one of them speaks foreign languages sufficiently to feel free on foreign resources world wide web. Fortunately, there are solutions to overcome the language problem. Let's find out how to translate a page of a foreign website into Russian in the Opera browser.
Unfortunately, modern versions of Opera browsers do not have their own built-in translation tools, but there are a huge number of translator extensions that can be installed on Opera. Let's talk about them in more detail.
In order to install the required extension, go to the browser menu, select the “Extensions” item, and then click on the “Download extensions” inscription.

After this we are redirected to the official website Opera extensions. Here we see a list with the themes of these additions. To enter the section we need, click on the “More” inscription, and in the list that appears, select the “Translation” item.

We find ourselves in the section where we present a large number of extensions for Opera specializing in translation. You can use any of them to your taste.

Let's look at how to translate a page with text into foreign language using the example of the popular Translator add-on. To do this, go to the corresponding page in the “Translation” section.

Click on the green “Add to Opera” button.

The installation process of the add-on begins.

After the installation is successfully completed, the “Installed” message appears on the button located on the site, and the Translator extension icon appears on the browser toolbar.

In the same way, you can install any other add-on to Opera that performs the functions of a translator.
Now let's look at the nuances of working with the Translator extension. In order to set up a translator in Opera, click on its icon on the toolbar, and in the window that opens, go to “Settings”.

After this we go to a page where you can make more precise settings additions. Here you can specify which language the text will be translated from and into. By default, auto detection is set. It is best to leave this setting unchanged. In the settings, you can change the location of the “Translate” button in the add-on window, specify the maximum number of language pairs used, and make some other configuration changes.

In order to translate a page in a foreign language, click on the Translator icon on the toolbar, and then click on the inscription “Translate active page”.

We are redirected to a new window, where the page will already be completely translated.

There is another way to translate web pages. You can use it even without being specifically on the page you want to translate. To do this, open the add-on in the same way as the previous time, by clicking on its icon. Then, in the upper part of the form of the window that opens, insert the address of the Internet page that needs to be translated. After that, click on the “Translate” button.

We are again redirected to a new tab with an already translated page.
In the translator window you can also select the service with which the translation will be carried out. This could be Google, Bing, Promt, Babylon, Pragma or Urban.

Previously, it was also possible to organize automatic translation of web pages using the Translate extension. But on this moment, unfortunately, it is not supported by the developer and is no longer available on the official Opera add-ons website.

Some browsers, e.g. Google Chrome and Yandex browser support the function of automatically translating pages on sites with content in a foreign language. When you access such a site, a dialog box appears in these browsers asking you to translate the page. Unfortunately, Opera does not support automatic page translation by default.
But despite the fact that there is no automatic page translation in Opera, there is still special extensions, which can make it easier to work with sites and texts in a foreign language.
Translating pages in the Opera browser: Translate extension
There are a dozen extensions for translating pages in Opera. The functionality of all of them is quite similar. And it’s not surprising, because they use the same translation technology – Google Translate. But out of all of them, I liked only 1. And judging by the ratings, I wasn’t the only one who liked it. That's what we'll look at.
Translator for Opera
Translator is an excellent extension for quickly automatically translating text on website pages in the Opera browser into Russian or any other language.
It is capable of translating the entire website page, including menus, sidebars navigation bars while preserving the images and styles of the site, and translate only a selected fragment of text.
To make automatic page translation available in Opera, you need to enable some settings.
To set up automatic page translation in Opera you need:
In addition to automatically translating the entire page in Opera, this plugin can also translate only the selected text. To do this you need:

The extension has the ability to choose which translator to use: Google, Microsoft, Yandex, Promt and some others. But, as practice shows, Google is the best, so there is no need to change.
This extension also has 2 useful functions:
- Voice-over of translation – the robot will read out the completed translation or text in the source language in a female voice.
- Button to go to page with Google translator, on which the entire page is translated.
I hope you found this article useful on installing and configuring a plugin for automatically translating website pages in Opera into Russian.
If you have any questions regarding the automatic translation of pages into Opera browser, then please ask them in the comments.
Did not find an answer to your question? Then use the search form.
Walking around the Internet you can find a lot of useful and equally interesting information. At the same time, curiosity or even necessity can lead the user to foreign portals in search of the necessary information.
This is where difficulties begin to arise with the perception of the found text. The reason for this is the language barrier. To cope with this problem, you need to use the services of a translator program. Fortunately, most web browsers support translation functions, you just need to make the appropriate settings.
Website translation in Yandex Browser
After the page has been loaded, the program automatically determines in what language the site was created. If the language is not Russian, then you should turn your attention to the Smart line, the translation panel should appear there.
In order for the browser to display this page in Russian you need:
- click the “Translate into Russian” tab;
- if the program has incorrectly identified the language, you can select the desired one by clicking on the “Translate from another language” tab;
- To close the panel, click the cross located on the right side.
There are times when a foreign page opens, but the translation offer is not displayed in the Yandex browser, it is worth reading the instructions for setting up the page translator.
Enabling or disabling the page translator
The automatic page translation feature can be turned on or off at your discretion, either completely or for some selected languages.
To perform automatic translation, follow these steps:

If the user has previously refused this service and a situation arises when translation is necessary, then you should right-click on the page, hover over the “Translate into Russian” item and click.

Translation of individual phrases and words
The program application allows you to translate a particular word from a text into the desired language. To do this, select the required word and press the Shift key. In this case, the program will automatically determine in what language the text is written.
In order for the application to be able to translate several phrases or even sentences, you should highlight the words and click on the button at the end of the text.
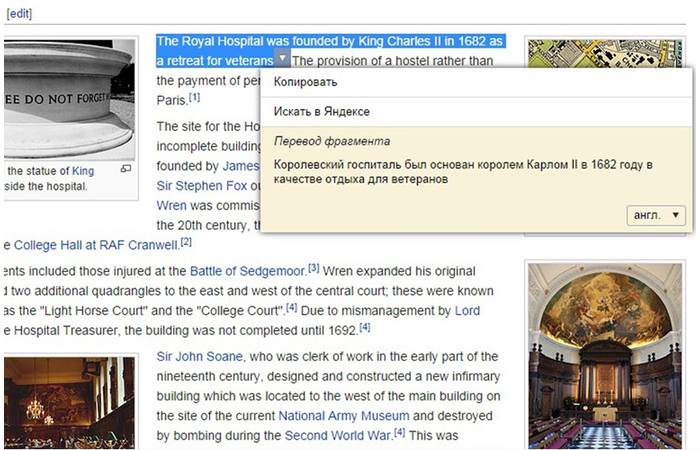
To disable or enable the word translation system, it is recommended to perform the following steps:

Translating Mozilla Firefox pages
In order to translate a page into Russian in Mazil, there are several add-ons.
Add-ons
S3.Google translator
This is the most commonly used addition to Mozilla Firefox, which can make visiting non-Russian-language resources more comfortable. At the same time, the plugin has the ability to detect text written in 50 languages. After installing the add-on, its icon will be located on the top panel.
In order to translate the text you should:

If you need to get only a translated fragment of a page, you should:
- highlight the required phrase;
- then press the right mouse button;
- select the “Translate selected fragment” item or hold down the Alt+Shift+T buttons.
- erroneous indication of a web resource;
- the page was specially protected from any actions;
- the site has errors that block the work of the translator;
- the page is too large, exceeding 500kb;
- the information is displayed in a flash file.
The translated fragment will appear at the bottom of the page.
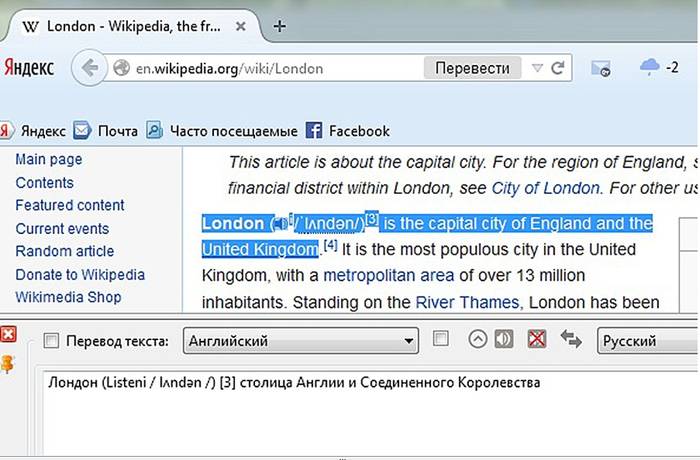
ImTranslator for Firefox
With this extension, translating a website into Russian has become even easier. For this you should:

The translated fragment will appear in a separate window, which is very convenient to move around the desktop so that it does not interfere with your work. And using the Alt+P combination you can get the entire translated page.

Google Toolbars for Firefox
Google Toolbar
This search toolbar was specially developed by Google for comfortable work in the Mozilla Firefox web browser. Thanks to her, it has become much more comfortable to search necessary information in the vastness of the Internet.
Google Toolbar features:
How to translate Google Chrome into Russian
Using an online translator is not always convenient because you need to open additional windows. Therefore, the creators of Google Chrome have developed a special translator application with which you can easily get text in the desired language. In this case, there is no need to use additional programs.
Context menu
If the necessary information is located on a resource with an unknown language, in this case you can quickly and conveniently translate the text into the desired language format using the Google Chrome web browser.
To do this, you need to carry out a number of actions:

In addition, the application is able to automatically detect the language format of the source.
If you need to return to the original, you should:

And in the “Options” tab you can select the desired language into which the information will be translated.
There are times when the translator icon is not displayed or it is turned off. In such cases, on a non-Russian site you should click right click mouse and select the “Translate into Russian” item from the presented context.

Setting the function
In order to make the necessary settings or disable the translator function, you must perform the following steps:

Translation on the translate website
This resource is used for translation text documents, messages and websites in various languages.
On this resource, depending on the information being translated, you can select the desired topic. Thanks to this feature, the result will be more accurate and structured.
To get a translated phrase or quote you need to:

If you need to translate a separate fragment, the copied information is pasted into the text field. Then you need to click the “Translate” button again. The result will appear in the adjacent field.

The translator does not perform his functions
This problem may occur for the following reasons:
On this site you can use the spell check function, as well as reproduce unfamiliar text and listen to the correct pronunciation of words.
Following these simple recommendations, translation actions text files or Internet portals into the required language format will not take much time and will not cause unnecessary trouble. At the same time, getting acquainted with foreign sites will become even more comfortable.
While browsing the Internet in search of the necessary information, we open both Russian and English language pages that give search engines in response to input requests. Even those of us who find foreign languages easy sometimes want to translate the page that opens into automatic mode to quickly grasp the essence of text content. How to quickly translate a website into Russian? The problem is solved using Yandex and Google.
How to translate a page from Google?
If texts and sites need to be translated frequently, it is recommended to install a browser Google Chrome(or other browser based Chrome engine, for example Yandex Browser or Opera), where this option is included “from the manufacturer” and is enabled by default. You can check whether the option is enabled in your browser settings: just enter the address chrome://settings/ and make sure that next to the item “ Offer page translations» is already ticked.
For example, let's type in address bar English website http://www.bbc.com/. Google Chrome itself will offer to translate the content by issuing a notification at the far right of the address bar. If the notification does not pop up automatically, you can click the translation button in the same corner in the form of two gray squares with a hieroglyph and the letter A. By clicking “No” on the pop-up question about the need for translation, you can specify the languages and force the browser to translate English pages automatically by checking the box "Always translate."
To return the original language, you need to click " Show original«.
Automatic translation of Internet pages into Russian performed by a browser will not be accurate, but it will be sufficient to capture the meaning.
Classic Google Translate
If you need to translate part of the text from a page, it will be convenient to do this in the online service https://translate.google.ru/.
Inserts into the left window original text, the translated one automatically appears on the right. You can select languages by installing them in the panels above the windows with the source and translated text. When you hover over a translated word, the original word is highlighted in the left window.
Google Translate can also listen to text by clicking on a speaker button.
Popular Yandex translator
Online translation of Internet pages is also available from Yandex if you go to the website https://translate.yandex.ru.
At the top next to the logo, you can choose whether to translate the text copied into the left window (link “Text”) or the entire site (link “Site”). Yandex translates text in exactly the same way as Google service Translate, voices it, highlights the original words when you hover over the translated ones.
To translate a site, you need to insert the address into the free field next to the “Site” link and click “Translate”.
Automatic translation of Internet pages performed by Yandex translator will also not be ideal, but it will allow you to understand the meaning of the text.
Translating pages in Internet Explorer
To translate sites in this browser, you will need the Microsoft Translator tool, which works with texts using PROMT technology. The extension itself recognizes the language of texts on each web page and allows you to select languages for translating the source text.
On the page https://www.bing.com/translator, the intended translation language is selected, and the page is added to the Internet Explorer favorites. When you visit a foreign page, the link is called up from your favorites and the text is automatically translated.
Translating Internet pages from English into Russian can be implemented in several ways, independent of the browser used.
Good day.
This is how it happens when you are “wandering” on the Internet in search of some necessary information, and you come across a foreign site. Judging by the pictures, you understand that your problem is being dealt with there, but you cannot read what is written, because... weak in English (or German, or something else...).
Of course, you can use various ones by copying and translating the necessary data paragraph by paragraph. However, when you are dealing with a foreign site, this is extremely inconvenient (after all, to work you need to see not only a paragraph, but also a translation of a menu, some notes, and constantly switching from one eye to another - it’s still a pleasure...).
However, now there is an excellent solution: foreign sites can be translated on the fly, right in the browser itself! Almost all modern browsers support this opportunity. Below I'll look at how to enable this...
Chrome
One of the most popular browsers, of course, has a built-in function for translating websites in foreign languages.
In general, usually modern Chrome version(default) automatically suggests translating a web page if its language is different from yours. small window with the offer appears in the upper corner of the screen as soon as you enter a foreign site.
If this window is not there, pay attention to the icon in the address bar of your browser. By clicking on it, you can automatically translate the current web page (see example below).

Please note that the quality of the translation is quite good: you can work with the site quite comfortably (it’s just that 5-10 years ago such a translation could only be dreamed of. The meaning of many phrases was simply not translated and a lot had to be guessed at).

If you do not have such an icon and the browser does not offer you anything at all when you access foreign sites, then:
- open settings (page: chrome://settings/);
- then at the bottom of the screen, expand the “Advanced” settings;
- in the "Languages" section, pay attention to the setting "Offer translation of pages if their language differs from the one used in the browser" (enable it if you have it disabled);
- refresh the page in a foreign language (F5 button in the browser).

If you are very old version Chrome, then simply update (reinstall) the browser (the link to the official website is given just above).
Direct competitor to Chrome. As for translation: in some ways it is better than in Chrome, in some ways worse. In terms of use, there is no difference: when opening a site in English (for example), also in top menu a proposal appears to translate into Russian. If you agree, you see an optimized page, the translation is of quite high quality (see example below).

If you do not receive a message about the possibility of translating the page, then most likely the option is disabled in the browser settings. To enable, you must:
- open parameters;
- click on the button to view additional options;
- in the “Languages” section, make sure that three checkboxes are checked: “Offer to translate pages whose language differs from the interface language”, “Offer to translate words and phrases when selecting text”, “Translate words by hovering the cursor and pressing the Shift button”.

Actually, having set such settings, refresh the page (F5 key) and look at the top menu: the browser should offer to carry out the translation.
Opera
Unfortunately, the translator itself is not built into the browser itself. However, for translation there is big number various add-ons (addons). I recommend trying the Translator add-on (I provided a link to it just above).
After installing it, you will see a small icon in the upper right corner. When you visit a foreign site, you can click on this icon and a small window will open:
- it allows you to translate individual phrases and phrases;
- or you can follow the link "Translate active page..." - then it should open new inset with full translation of the page.

The translation is carried out by Google technology (by the way, you will be recommended to install Chrome). In principle, you can then follow any links on the site - the next open pages will be translated in this tab automatically (there is no need to open the addon every time!).

Firefox
Firefox is similar to Opera - it also does not have a built-in translator. Therefore, to add this function into the browser - you will have to use some kind of add-on. There are, of course, hundreds of them, but after testing a dozen of them, I still came to the conclusion that Google Translator wins (I provided the link above).

Letter "T" in Firefox
The addon is extremely simple: after installing it, an icon with the letter “T” will appear in the top menu of the program. Just click on it with the left mouse button - and your page will be translated. Fast and convenient!
That's all, good luck everyone!
