How to remove built-in games in Windows 10
Uninstall desktop and Windows Store apps using the new Control Panel
Click the button Start and select Options
Go to section System - Applications and features
Select the application you want to remove and click the button Delete
If you uninstall a desktop application, its uninstaller will be called. When you remove apps from the Windows Store dialog boxes not provided.
Some Windows Store apps cannot be removed from the system, in which case the uninstall button is disabled.

As before, you can uninstall classic applications from Add or Remove Programs in the classic Control Panel or by running the uninstaller directly from the program folder.
Uninstalling Windows Store Apps Using PowerShell
To remove applications using this method, you will need to obtain the names of their packages, which will be used for removal.
Open PowerShell as administrator. To do this, click the Start button or the search icon on the taskbar and type PowerShell. On a found desktop app Windows PowerShell right-click and select Run as administrator.
In PowerShell, run the command
Running this command will show a list of all installed applications from the Windows Store.
To remove applications, the commands will use package names, which are more convenient to copy than to type manually, so you can save the result of the command above in text file. To do this, run the following command:
Get-AppxPackage | Set-Content "$Env:userprofile\Desktop\AllApps.txt"
As a result of executing this command, a text file AllApps.txt will be created on the Desktop with a list of full names of packages of installed applications.
If you want to get more information in the resulting file, you can save the list of installed applications in HTML format. Use the following command for this:
Get-AppxPackage| ConvertTo-Html | Set-Content "$Env:userprofile\Desktop\AllApps.html"
To remove the application you will need full name package - PackageFullName.
You can shorten the list of displayed items by refining your search. As an example, we will get information about the application News, which will be deleted later. To do this, run the following command:
Get-AppxPackage -Name *News*
You can select the PackageFullName value with the mouse and copy it by clicking the right mouse button.
For removing News applications run the following command:
Remove-AppxPackage Microsoft.BingNews_4.4.200.0_x86__8wekyb3d8bbwe-Confirm
The example specifies the -Confirm parameter, the use of which displays information about what action will be performed and a request for confirmation of this action. If the -Confirm parameter is not used, the application is deleted without confirmation.
Running this command will remove the News application.
When these commands are executed, information is displayed and actions are performed on the current user's applications. In case you want to perform actions with other user's applications, use the option -
User <имя пользователя>.
Example:
Get-AppxPackage -User OSzone
As a result of executing the command, a list of installed user applications will be shown OSzone.
Applications for another user can be deleted in the same way.
To manage applications for all users, use the -AllUsers
To remove several applications, use a ready-made PowerShell script from the Microsoft Script Center repository:
To remove all Windows Store applications, use the following command:
Get-AppxPackage -AllUsers | Remove-AppxPackage
This will remove pre-installed applications, but some applications cannot be removed because they are part of the operating system.
After removing all applications, they can be reinstalled, and if you create a new one, account will be installed upon first use. To avoid installing them, use the following command:
Get-AppXProvisionedPackage -Online | Remove-AppxProvisionedPackage -Online
Please note that if you delete all applications, the Store application will also be deleted and you will not be able to install other applications from the Windows Store.
If you deleted one of pre-installed applications using the Remove-AppxPackage cmdlet, then use the following command to remove it from the package store:
Get-AppXProvisionedPackage -Online | where-object ($_.packagename -like "*3DBuilder* ") | Remove-AppxProvisionedPackage -Online
The example uses a command to remove the 3DBuilder application; to remove another application, specify its name in the -like parameter value
Uninstall desktop apps using the command line
This script uses the command line utility WMIC, designed to interact with tools Windows management(WMI).
To perform actions with programs and run the command wmic.
Note: usingwmic can only interact with desktop applications installed using the Windows Installer.
To get a list installed programs run the following command:
You will receive the names of programs that you can use to remove them.
wmic /output:C:\Users\<имя user>\Desktop\software_list.txt product get Name, Version
Or in HTML file in table form:
wmic /output:C:\Users\<имя user> \Desktop\software_list.html product get Name, Version /format:htable
As you noticed, in the examples above, not only the name of the programs is displayed, but also their version. To make the list more detailed, the following aliases can be used:
- Name - name
- Version - version
- Vendor - developer
- Description - description
- InstallDate - installation date
When you get a list of programs, you can limit their display to certain search criteria, for example, only a certain developer or only with keyword In the title.
To get a list of programs developed by Microsoft, the team would be like this:
wmic product where "Vendor like "%Microsoft%"" get Name, Version
And to get a list of programs that have the word Office in their name, use this:
wmic product where "Name like "%Office%"" get Name, Version
For example, let's delete the program Windows 7 USB/DVD DownloadTool. The removal command will be like this:
product where name="" call uninstall
Accordingly, to remove another program from the resulting list, its name must be in the value of the name parameter (highlighted in red).
When deleting a program with such a command, confirmation of the action will be requested. To suppress the confirmation prompt, use the /nointeractive option. The command will look like this:
product where name=" Windows 7 USB/DVD Download Tool" call uninstall /nointeractive
WMIC also supports managing installation packages on remote computers.

Hello everyone, we continue our study of the Windows 10 operating system, today’s topic of discussion will be the question of how remove built-in apps in windows 10 Redstone, let's look at what these applications are. I would like to note that there are a number of reasons that may prompt you to follow these instructions, and most often this is not entirely correct work utility data that interferes with your main programs.
Built-in Windows 10 Redstone applications
And so let's look at what these dozens of built-in applications are, essentially these are the applications that come with standard installation operating system, in the top ten these are:
- Alarm
- Shop
- Cards
- Paid Wi-fi data and cellular networks
- etc.

Earlier, I told you that at the time of creating my Windows build, at the moment when the operating system needed to be depersonalized, I caught the error Sysprep 3.14 an unrecoverable error occurred, and it was caused in part by built-in applications in Windows.
Removing built-in Windows 10 applications
Let's now go through the procedure for removing built-in Windows 10 applications. In the top ten, not all of these applications can be removed by right-clicking on the program icon,

but there is a way to do this through powershell. Open powershell As administrator, to do this, select the magnifying glass icon ( Windows search) and enter power. As a result, you will find the utility you need, then right-click on it and select Run as administrator.

A blue command line window will open, in which we can remove built-in applications in Windows 10 Redstone. In order to see the entire list of built-in applications installed on your operating system, enter this command:
We tell her, give us all the AppxPackage applications. As a result, you will get a list like this. Here they are all yours ((meaning only applications for the new interface, not standard Windows programs, which you can delete through the control panel).

For a more convenient filter, it is better to enter:
Get-AppxPackage | Select Name, PackageFullName
Agree, a more convenient presentation of the list of built-in applications in Windows 10 Redstone

To remove a specific application, use the command:
Get-AppxPackage PackageFullName | Remove-AppxPackage
As you understand, in place of PackageFullName you must insert a value from the list,
It’s very convenient to copy from powershell; just select it with the left mouse button the desired line and press Enter, you can paste via right click
You can also perform such a trick, instead of the full name of the application, you can use the “asterisk” symbol, which replaces any other characters. I will give an example:
Let's say we need to delete the People application, we write the following.
Get-AppxPackage *people* | Remove-AppxPackage
(in all cases, you can also use the short name from the left side of the table, surrounded by asterisks). All People apps are no longer available in Windows 10 Redstone.

What we have done is relevant for the current user, if you have the task of uninstalling built-in Windows utilities 10, for all users, then there is a parameter for this allusers.
Get-AppxPackage -allusers *people* | Remove-AppxPackage
As you can see, everything is simple.
List of Windows 10 Redstone app names
The most common utilities that you will want to remove in most cases.
- people - People application
- communicationsapps - Calendar and Mail
- zunevideo - Cinema and TV
- 3dbuilder - 3D Builder
- skypeapp - download Skype
- solitaire - Microsoft Solitaire Collection
- officehub - download or improve Office
- xbox - XBOX application
- photos - Photos
- maps - Maps
- calculator - Calculator
- camera - Camera
- alarms - Alarms and clocks
- onenote - OneNote
- bing - Applications News, sports, weather, finance (all at once)
- soundrecorder - Voice recording
- windowsphone - Phone Manager
Remove all standard Windows 10 Redstone applications
Now, in order to avoid doing the necessary routine work, we will delete everything at once. There is this command for this:
Get-AppxPackage - allusers | Remove-AppxPackage
As a result, you will see a deletion like this.
Some utilities cannot be removed by this command, Cortana and AccountsControl. 
Before deleting, I recommend that you still make a Windows 10 recovery image, since the list of standard applications also includes windows store 10 and some system applications, ensuring the correct operation of all others. During uninstallation, you may receive error messages, but the applications will still be uninstalled (except for the Edge browser and some system applications)
After removing all applications, they can be re-installed, and if you create a new account, they will be installed the first time you use them. To avoid installing them, use the following command:
Get-AppXProvisionedPackage -Online | Remove-AppxProvisionedPackage -Online
If you removed one of the pre-installed applications using the Remove-AppxPackage cmdlet, use the following command to remove it from the package store:
By the way, the CCleaner utility allows you to latest version, also remove the built-in Windows applications 10 Redstone. Run it, tab Tools > Uninstall Programs and as you can see, built-in utilities are also present in this list, and click uninstall.

Since we have learned to break, let's learn to create. As you highlighted above, deleting built-in applications in Windows 10 Redstone is simple, restoring is no more difficult.
Enter this command in powershell:
Get-AppxPackage -AllUsers| Foreach (Add-AppxPackage -DisableDevelopmentMode -Register “$($_.InstallLocation)\AppXManifest.xml”)
it will take some time, so you will have to wait.
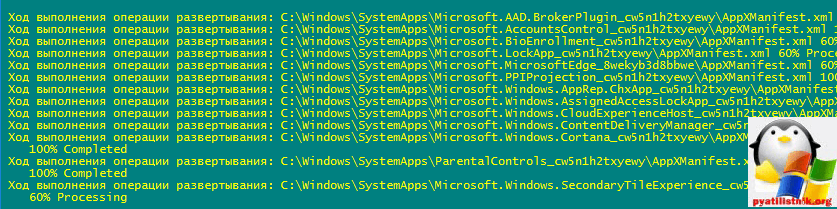
Also very frequently asked question, where Windows 10 Redstone stores shortcuts to programs from the All Programs list. It's simple, press the WIN+R keys and in the window that opens, enter:
shell:appsfolder

As a result, you will see a folder with all the icons.

Bottom line
To summarize, we looked at what built-in Windows 10 redstone applications are, how to remove and restore them, I think we can finish here.
Windows 10 comes with a ton of pre-installed applications, and during its use, almost any user installs several more programs from the store. And when the need arises to get rid of them (even immediately after installing the OS), questions arise. Today we’ll look at how you can remove built-in Windows 10 applications without resorting to tricks using third-party software.
One of the options for achieving the goal is to use the new “tens” settings interface, which is a partial replacement for the Control Panel. This is the Options menu.
1. Call him via context menu Start or through the combination Win → I.
2. Visit the “System” section.
3. Activate the “Applications/Features” tab.

4. Click on the icon or name unnecessary program and click “Delete”.

As a result, the uninstallation of the program will start without additional windows and a confirmation dialog.
The user is given the opportunity to delete not all applications, therefore, next to some of them, the “Delete” icon will be inactive.

Note that it is easier to uninstall classic programs through the Control Panel applet called “Add/Remove Programs,” using so-called uninstallers, or by launching the uninstaller from the directory with the software files or through a shortcut in Start.
Using the extended command line
The Top Ten has added a tool that has more functionality than the command line. This is PowerShell. To use it, you need to know system names packages that we are going to remove.
1. Call PowerShell with administrator privileges.
Enter the name of the application in search bar and using the context menu of the corresponding element from its results, select “Run as administrator”.

2. To visualize the list of utilities installed from the application store, enter and execute:

In order to simplify the process of removing software, we will enter the names of packages in the commands. They are naturally easier to copy and paste than to print, so it would be advisable to export the displayed information to a “txt” document.
3. Send the command to the system:
Get-AppxPackage | Set-Content "$Env:userprofile\Desktop\X.txt"
It will save a list of detected software products with their full names to the desktop, and if you change the path and file name specified after “$Env:” - to the specified directory under the given name.
To get more detailed information, and in a more readable form, run a command like:
Get-AppxPackage | ConvertTo-Html | Set-Content "$Env:userprofile\Desktop\X.html"
The path to the file can be anything. Uninstalling an application is done by entering the uninstall command and the package name PackageFullName. To obtain this information, you must enter and complete it.
Get-AppxPackage -Name *News*
This will display information about the News program.

Select the value of line 6 “PackageFullName” and copy it to the clipboard via the context menu or using the Ctrl+C combination.
Removing the “News” application is carried out by running the system command:
Remove-AppxPackage Microsoft.BingNews_4.16.18.0_x86__8wekyb3d8bbwe –Confirm
Where Remove-AppxPackage is responsible for uninstalling the specified software;
the –Confirm argument will display information about the requested action and ask for confirmation to complete it. Without it, uninstallation will occur in the background and without notifying the user.
All that remains is to delete the installation package itself from the dozens storage. The line performs the action:
Get-AppXProvisionedPackage -Online | where-object ($_.packagename –like “*3DBuilder*”) | Remove-AppxProvisionedPackage –Online
Where 3DBuilder is the name of the package to be removed.
This removes programs for the current user. You can also uninstall applications for other accounts if you have the rights to do so. The argument “-User Username” is used here, for example, “Get-AppxPackage -User My_Name” will display a list of applications for the My_Name account installed from the Windows Store.
Removing software for a specific account is carried out in the same way, but with the addition of the “-User Username” parameter. Removing software for all computer accounts is carried out using the “-AllUsers” parameter.
To clear Windows 10 of all programs in the Store, there is a line:
Get-AppxPackage -AllUsers | Remove-AppxPackage
Consequently, there is nothing complicated or incomprehensible with uninstalling classic programs in the “top ten”, except for the fact that some of them are system ones and cannot be removed. If necessary, any utility can be installed on the computer, and when adding a new user, the classic set of software from the Store will be installed the first time you visit it. To avoid this, enter and execute:
Get-AppXProvisionedPackage -Online | Remove-AppxProvisionedPackage –Online
If you uninstall all programs, the Store will also be uninstalled, which will not make it possible to acquire anything from its storage in the future.
Uninstalling classic programs using the command line
The command line also allows you to get rid of unnecessary software, imposed by Microsoft. To do this, you will have to use the Windows 10 Management Tool (WMIC). Alas, it only allows you to manage software products installed through Windows Installer.
1. Call command line administrator privileges.

2. Execute “wmic” in it.
3. Execute “product get name” to obtain a list of products that can be deleted via CMD.

wmic /output:C:\list.txt product get Name, Version

Extended HTML version the list of programs in the form of a table is saved using the command:
wmic /output:C:\list.html product get Name, Version /format:htable

The names and path of saving documents can be changed.
In this case, compared to PowerShell, information about the application version (Version), its developer (Vendor), installation date (InstallDate) and short description(Description) if available.
In Windows 10, you can filter the list by any of the following options. So, for example, to get a list of software from Piriform, follow the line:
wmic product where “Vendor like ‘%Piriform%"” get Name, Version
And display a list office programs the line will help:
wmic product where “Name like ‘%Office%"” get Name
Let's remove an application, for example, Word from Microsoft, through the command line. The command will look like this:
product where name=”Microsoft Word MUI” call uninstall /nointeractive
The name of any other program must be specified in quotes after “name”; the “/nointeractive” argument will save the user from confirming the operation.
For advanced users, it should be noted that WMIC is capable of managing installation packages on remote stations, but this requires the IP of the target computer to connect to it.
Any user can understand the WMIC and PowerShell commands for managing installed software, even those who do not know the basics of programming and do not have skills in PC administration Windows based 10.
Windows 10, just like its earlier versions (Windows 8), has a number of pre-installed applications that, according to the developers, are simply necessary for every PC user. These include Calendar, Mail, News, OneNote, Calculator, Maps, Groove Music and many others. But, as practice shows, some of them are of interest, while others are completely useless. As a result, a number of applications simply take up space on your hard drive. Therefore, a completely logical question arises: “How to get rid of unnecessary built-in applications?”
It turns out that getting rid of unused applications in many cases not so easy. But it is still possible if you know some tricks of the Windows OS.
It is worth noting that uninstalling standard applications is a potentially dangerous action, so before starting such tasks, it is recommended to create a system restore point, as well as a backup ( backup copy) important data.
Method 1: Uninstall stock apps using CCleaner
Built-in Windows 10 OS programs can be uninstalled using the utility. To do this you just need to follow a few steps.

Method 2: removing built-in applications using standard Windows tools
Some of the pre-installed programs can be easily not only extracted from the OS start menu, but also removed using standard system tools. To do this you need to press the button "Start", select the unnecessary tile standard application, then right-click on it and select "Delete". You can also perform similar actions by opening full list applications.

But, unfortunately, only a limited list of built-in applications can be uninstalled in this way. The remaining elements simply do not have a “Delete” button. In this case, you need to perform several manipulations with the PowerShell shell.

The operation of removing built-in applications occurs only for the current user. In order to uninstall it for everyone you need to add the following key
