Programs for synchronizing data over a local network. Quick Selection Guide (free download programs for synchronizing files and folders)
Folder and file synchronization software will help you keep up-to-date copies of files and folders in different locations. These can be different computers, network drives, USB drives or online storages. While synchronization utilities can be used as a simple remedy to create backups (the so-called one-way synchronization), their real purpose is to maintain identical sets of files and folders in several places.
An example would be maintaining current versions the same files on several of your computers that you use at different times (two-way sync). Folder sync utilities keep track of which files you've created, modified, or deleted. And, accordingly, they make these changes in other places.
Evaluation criteria for synchronization utilities:
A good sync utility should be able to do most of the following.
- Support for two-way file synchronization.
- Should be able to copy any folder or file, even if they are currently in use by other programs.
- Correct handling of conflicts. An example of a conflict would be a change to the same file in two different sync locations.
- Keep records of deleting files.
- Detection of the fact of file renaming.
- Support for filters and rules for fine tuning sync area. An example would be to exclude certain file extensions from the synchronization process.
- Preview of all changes made with the ability for the user to override any actions.
- Task scheduler and the ability to automatically detect and start synchronization when a synchronization location becomes available (for example, you inserted a flash drive).
- Maintain synchronization both on the local machine and on the network (for example, network folders).
There are many contenders in this class of software, but only a couple of them support most of the criteria.
Overview of free programs for synchronizing files and folders
FreeFileSync file and folder synchronization software is the best choice
Allway Sync
| Large set of filters and rules. FTP support. | ||
| Monthly copy limit is 40,000 files. No copies locked files. |
Why do you need folder synchronization?
Periodic synchronization of files allows you to deliver them to another office of the company or to a neighboring computer over the network and constantly keep them up to date in two places at the same time.
So, we believe that you have a need to periodically copy (mirror) one or more folders located on the local or network machine, to another place, for example, to a USB flash drive, external HDD (hard drive), by local network or to a remote server via FTP.
The process of periodic mirroring (display) is called folder synchronization. The source data and the destination folder must always be exactly the same, both in terms of the number of files/folders and the size.
This task is easily handled by a small but very convenient backup program Exiland Backup, which allows you to create 4 types backups , one of which is Synchronization of folders and files. That is, during the first synchronization, an exact copy of the source data is created in the destination folder, and then, at the frequency you specify, the program will mirror the source files, updating them in the destination folder.
Sync files over network and FTP- only a small part of the possibilities of Exiland Backup. You can see the full list of features on the Exiland Backup page. In this article, we will not dwell on them, but will only consider a way to configure file synchronization.
What are the options for synchronizing folders over the network in Exiland Backup?
Exiland Backup allows you to perform one-way synchronization with a certain frequency (no more than 1 time per minute), quickly and carefully comparing the contents of the source data with the destination folder and bring them into line by copying files to the destination folder. This is especially useful for periodically delivering files from one branch of the organization to another.. Multiple folders and files can be specified as the source folder.
Exiland Backup initially creates an exact copy of the original data in the target folder and then periodically keeps it updated. Thus, when adding, modifying or deleting source files, all changes are also reflected in the destination folder.
Moreover, in the program Reserve copy Exiland Backup are provided various settings"smart" folder synchronization. For example, the program can copy both all files and selectively by a given mask, file attributes, and specified subfolders.
TO additional features can be attributed opportunities such as:
- Keeping a detailed synchronization log (log) showing the number of updated, deleted or added files.
- Ability to send a log (log) by e-mail or notification to a mobile phone.
- Flexible configuration of the folder synchronization schedule.
- Starting file synchronization automatically when Windows starts or a USB flash drive or other removable media is connected.
- Start sync from command line(command line).
Folder Sync Step by Step Wizard
So, let's look at how to set up Exiland Backup to synchronize folders in practice.
Suppose we need to synchronize the "C:\Documents" folder with all subfolders every 3 minutes from 8:00 to 21:00 from the local machine where Exiland Backup is used to the remote machine "Director" to the shared folder "\\Director\ActualDocsUser1 ".
Launch Exiland Backup. In the upper left corner of the main program window, click the button for creating a new task - a step by step wizard job settings.
Step 1: Job Name
Enter any name for the task, such as "Synchronization of the folder of working documents" and click "Next".
Step 2: Backup Type
Specify the type - "Synchronization" and click "Next".

Step 3: Source files and folders
Specify which source files/folders you want to sync.
![]()
To do this, click "Add" -> "Local / network folders and files ...", specify the path to the folder "C:\Documents" and click OK, after which a window for selecting folder options will appear.
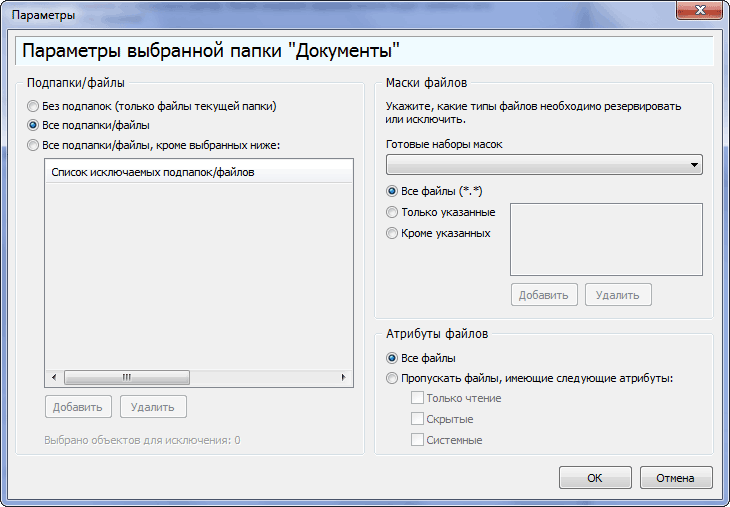
Here you can leave everything as default and immediately click OK.
Step 4: ZIP Compression Options
ZIP compression is skipped, since it is provided only for backup. Click "Next" immediately.
Step 5: Destination Sync Folder
Select the path to the destination folder (destination folder), in this case "\\Director\ActualDocsUser1"

Step 6: Sync Schedule
Specify a schedule. To do this, click the "Change" button and in the window that appears, specify the type of schedule "Daily", every 1 day, and then select the time. Click "Change" to the right of the "Time" field, then click the "Add" button, the item "Periodically" and select "Every 3 minutes", check the box in the interval and specify how long and how long to repeat the synchronization, in our example from 8 :00 to 21:00. Ready. Click OK several times until all the windows that appeared earlier are closed.

Step 7: Notice
Leave everything as default and click Finish.
The task has been created. If you are prompted to configure advanced settings, answer "No" now.
If you need to sync files to remote computer via FTP, select FTP when setting the destination folder. Everything else is done as in our example above.
True, there is a limitation in the 3rd version of Exiland Backup Standard: synchronization of folders via FTP from a local / network folder to a remote machine works, but copying data from FTP to a local one is not provided. Also note that folder synchronization is possible only to one target folder.
The program has an intuitive well-thought-out Russian-language interface and is recommended for synchronizing files both over a local network between work computers and via FTP between branches or departments of an organization.
There are both paid versions of Standard and Professional, as well as free Exiland Backup Free, which you can download on the website of the backup program to evaluate its capabilities for synchronizing your files. If the program is suitable for solving your problems, you can purchase a license for Standard or Professional and become a full-fledged registered user with all the benefits.
The directory is read with the get-childitem command. To make subfolders count, the -recurse option is added to it, and to distinguish files from folders, the PSIsContainer() function is used. If it returns True, then the element is a folder, otherwise it is a regular file:
$source = ¨c:files¨
$srcfolder = get-childitem $source-recurse | where-object($_.psiscontainer)
$srcfiles = get-childitem $source-recurse | where-object(!$_.pciscontainer)
To solve our simple task, four lists are required: the first two contain the source files and folders, and the remaining two contain the final files and folders. The synchronization process boils down to iterating through these lists and copying files from one folder to another.
The first loop checks to see if the source directories exist in the backup folder, and if they don't already, they are created with the new-item command.
foreach ($folder in $srcfolders)
$srcpath = $source -replace ¨\¨,¨\¨ -replace ¨:¨,¨:¨
$dstpath = $folder.fullname -replace $srcpath,$destination
if ($dstpath -ne ¨¨) (
if (!(test-path $dstpath))
¨Creating the ‘$dstpath’ folder.¨
new-item $dstpath -type directory | out-null
A very similar cycle is performed when comparing the resulting and original list of folders, thus creating the exact structure of subfolders. Two other loops process files: the first one copies the updated objects from the source to the resulting folder, the second - those that are not in the source directory - from the final one. You can find out if a file has been updated by its hash code. Note that because the files are opened in read-only mode, they are not blocked from being used by other programs. However, according to the rules of good taste, the file must be closed with the Close () function after the hash code calculation is completed:
$md5 = new-object system.security.cryptography.md5cryptoserviceprovider
$fs = new-object system.io.filestream($file,$mode,$access)
$hash = $md5.computehash ($fs) # file hash code
$fs.close()
Mash over new file its old copy is meaningless, and therefore we will add commands for comparing modification dates. When moving back missing files in the source folder, no checks are required, just executing the copy-item instruction is enough. The script is shown in its entirety in the listing - it is given the paths to the source and destination folders (do not forget to add closing slashes, for example c: filessource), and then it does all the work on its own and only displays information on the screen about what exactly is happening. Note that even if you have not previously created the final folder, the script will create it on its own:
if (!(test-path $destination))
new-item $destination -type directory -force | out-null
So, this script will help you copy missing photos, tables, text documents etc., without wasting time on manual file-by-file comparison. To use it, you can create a simple BAT file on the Desktop by specifying a command like powershell.backup.ps1 c:filessrc d:backup in it (the path to the script usually needs to be given in full). It is easy to synchronize folders later by clicking on this batch file. Recall that the Set-ExecutionPolicy RemoteSigned command, executed on behalf of the "Administrator", allows the execution of unsigned scripts.
Keeping copies of important files in a completely unprotected form is perhaps not entirely correct from a security point of view. Windows system 7, despite Microsoft's best efforts, remains vulnerable to viruses, worms, and other malware. To documents that are constantly lying, in fact, in open access they get there with no problems. Fortunately, in operating system a very useful tool has appeared - virtual disks that are mounted and disconnected on the fly. They are also suitable for backing up any important files that can be accessed by a limited number of users.
The virtual disk is represented in the system as a VHD (Virtual HardDisk) file with a complete structure and content similar to those of hard drive. It is created using the built-in computer management utility in Windows 7, which is launched through the compmgmt.msc module. In the window of this program, you need to click on the "Disk Management" line and select the "Action Create Virtual Disk" command from the menu. For the new virtual disk the size is set, and then the volume is formatted. In the last step, you can assign a drive letter or link the VHD file to an NTFS folder.
The latter method is interesting in that it is allowed to copy to a specific folder, regardless of where the virtual volume is located. By unmounting the virtual volume in the computer management utility, you can be sure that neither viruses nor curious users will get to the latest copy of important documents. The virtual volume itself, i.e. the VHD file, can be copied to backup media. An additional security measure is virtual volume encryption, available using BitLocker to users of the maximum and business versions of Windows 7. When you connect such a protected volume (and you can use it on other PCs, even where BitLocker is not installed), Windows will ask you to specify a login and password.
I think each of us asked the question “What is this Portfolio that appears in the Create menu and what is its purpose?” I also wondered what the briefcase in Windows is for. At first glance, it may seem that the Briefcase performs the same functions as the folder, but has a different icon, but this is far from being the case. The fact is that you cannot create files and folders directly in the Portfolio, but only copy them to the Portfolio and change them. You can create only in subcategories, i.e. in subfolders! And all this is due to the fact that the portfolio functionality is designed to perform synchronization between files and folders.
Let's find out in the framework of this article why a portfolio is needed in Windows and consider its work.
According to the help, Microsoft recommends using the briefcase in two situations, when synchronizing files and folders from a PC over a network, and between a PC and a removable device. I would not use a briefcase for synchronization over the network, since it is much easier to give access to resources to a specific user and he will be able to work with documents through the network. But we will consider synchronization through a removable device!
As a rule, the need for synchronization arises if you work with the same documents for different computers. Therefore, you should always have latest version files. Of course, you can copy and delete the entire folder where your documents are located each time, so as not to find out which files have been changed. But, if there are a lot of files, then it can take a lot of time. In this situation, the Windows portfolio can just help us out.
Let's create a portfolio at the root USB flash drives(RMB \ Create \ Portfolio \ Working Papers)
And we will copy files and folders to this Portfolio, with which we are going to work with another computer in the future. It is at the moment of copying documents and folders that a connection is created between them, thanks to which file versions will be compared.
As I said earlier, we cannot create anything in the Portfolio, since there is simply no "Create" item to its menu.

But, we can create files and folders inside folders
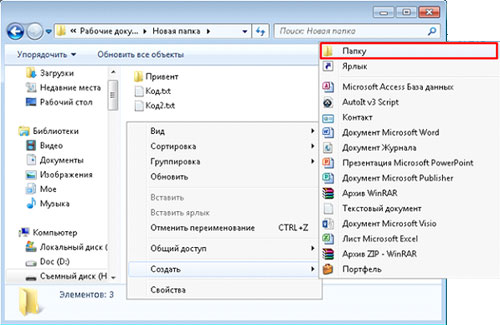
All this is due to the fact that between the files and folders inside the Portfolio there is a connection with those files and folders from where they were copied. If we try to create a file, then it simply will not have a connection, which means that there will be no one to synchronize it with.
After we have worked with the documents on another computer (or just with the documents in our Windows Portfolio) we can synchronize (copy the changed files and folders).
To do this, we can either click right click click on the Briefcase and select "Update All"

Or go to the portfolio and on the toolbar click "Update all objects"
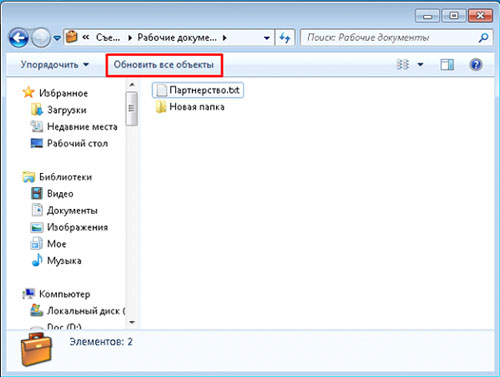

As you can see from the screenshot, since the last sync, I have made changes to the "Partnership" file and created a file YUUUYIII in a subfolder. So, during the update process, the “Partnership” file will be replaced, the UUUUIIIIII file will be created and thus there will be identical files on both sides.
To get more detailed information, you can right-click \ Details and if some non-standard situations arise (both files have been updated since the creation of the portfolio link), make the right decision.

Also by going to (File (folder) properties \ Status) you can see information with which file (folder) it is associated.

And also update separate file, separate from the original, and find the original that the file or folder is linked to.
Thank you very much for sharing this article! :-) Our Learning Center will not forget you!
To synchronize files with other computers and devices in Windows 8.1, there is the Windows Mobility Center, which is associated with the Sync Center. It is in Windows Mobility Center that you can manage any devices and link your Account with another computer or Windows server. Devices include both smartphones and tablets. If you manage the device through ActiveSync, then synchronization is usually established through Microsoft Exchange.
Sync Center allows you to manage your synced devices. The device to synchronize with your computer may already be connected, but using the Sync Center you can save an offline version of the files to work on the go.
On the Sync Settings page, you can view your current sync associations and any conflicts that may arise.
In order to check if everything is in order, you can view Current state synchronization with devices.
To sync files with another device on Windows 8.1, click " Setting up a new sync link". Please note that another device must be connected to your computer. When you choose to sync in the Sync Center, buttons appear at the top of the list to set the sync schedule.
You can click on them and manage your sync options.
If you use the sync center to save offline copies of files to Windows server, to control the synchronization parameters, click the button « Offline Files Management».
In the Offline Files dialog, you can control the current sync status, including the ability to specify the amount of disk space available for sync on your computer. To do this, use the tab " Disk Usage". The more disk space available, the more files you can sync with your computer and store locally.
This dialog box also lets you make sure that offline files are automatically encrypted. This option is very useful if you keep offline versions of files on a laptop.
Setting up and using working folders.
If your company uses the Work Folders feature, manage the save system standalone versions files for the user is much simpler and easier. Working folders are located in the control panel. To get started, click the " Set up working folders', and you will be asked to enter a work address Email or URL working folder on the company server.
After the first synchronization of files and folders, the working folders panel shows the progress of the current file synchronization from the server. This panel can be used for both general file sync management and specific usage, such as which files to sync over mobile broadband. This is where the working folders are disabled.
 Synchronized work folders appear in the " My PC» file explorer where can be easily opened and viewed.
Synchronized work folders appear in the " My PC» file explorer where can be easily opened and viewed.
