Google chrome does not save html pages. How to Save a Web Page as a Single File in Chrome and Firefox
Working in global network, we sometimes come across information on various sites that is especially valuable to us and. Web pages with such information immediately want to be saved separately on HDD for offline.
This will be quite reasonable if you suddenly have any connection problems or the site itself, where you originally found the information, becomes unavailable.
However, in two of the most popular alternative browsers – Mozilla Firefox And Google Chrome, the option to save pages is far from ideal.
The main inconvenience here is that any web page you choose to save will be projected onto your hard drive in html form-file and a whole folder with various content of this page.
If you have to save often enough, then after a while on the desktop or any folder where you put files, real chaos will form. Moreover, html file and the folder associated with it are inseparable from each other, that is, if you accidentally delete one of them, you will not look at the second one.
Therefore, it is much more convenient to save web pages in a single file. Such a file has an .mht (MHTML) extension and is called a web archive (but it should not be confused with .webarchive in Apple Safari, as they are different incompatible formats).
Oddly enough, the first browser to offer MHT support back in 1999 was Internet Explorer 5.0. In 2006, in version 9.0, the same technology was first adopted by the Norwegian Opera. Already in Opera 9.5 MHT became the default save format.
Unlike Internet Explorer and Opera, two other equally popular browsers - Firefox and Chrome - do not currently support this format, which often causes inconvenience to their users.
However, fixing this problem is not at all difficult.
So, add MHT support to Firefox easily and simply with UnMHT. In order to do this, launch the browser, in the main menu, click on the "add-ons" section.
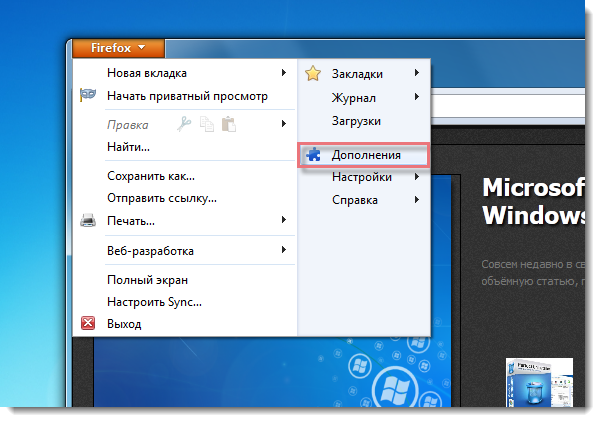
Next, in the search box, type "UnMHT" without quotes, press Enter. Click on the "install" button next to the first extension in the resulting list.
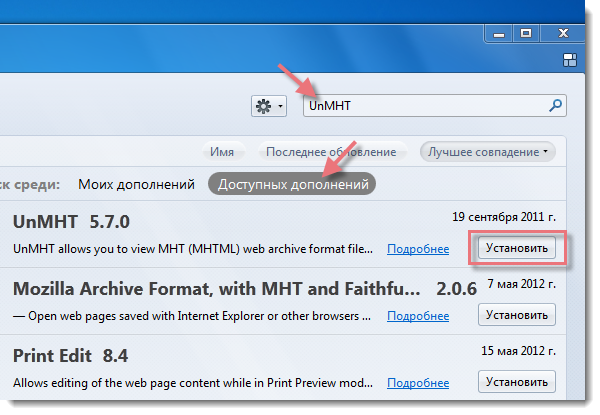
Restart the program:

Now you can save any web page on the Internet as a single file. To do this, just a new item "save as MHT" in its context menu is enough.
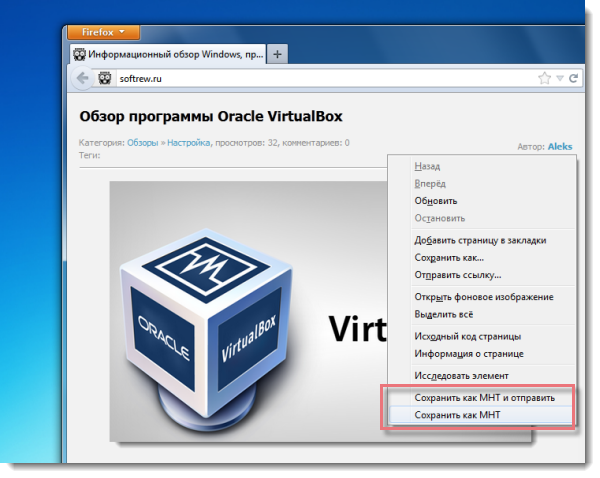
If every time you open context menu if you are uncomfortable, then the UnMHT control icons can be placed directly on the main toolbar.
To do this, open the main menu, and in it "settings" -\u003e "toolbar".
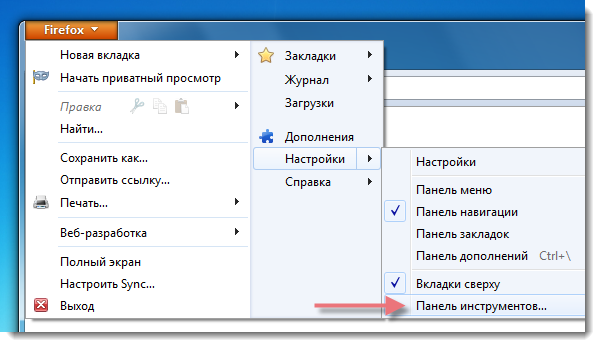
At the very bottom of the window that appears, you will find new buttons from the newly installed UnMHT. Any of them can be transferred to the main panel with a simple drag and drop.

The UnMHT extension has a whole arsenal of all kinds of additional settings and functions.
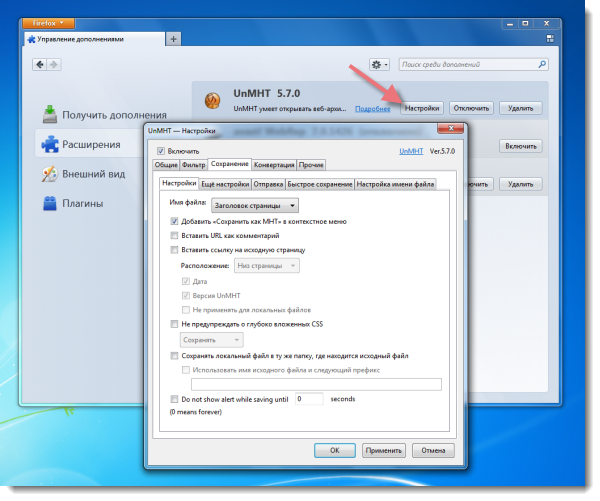
The most convenient among them, of course, seemed to us the ability to save all currently open files in two clicks. Firefox tabs. Unfortunately, we have not seen anything like this in other web browsers.

Recently, you can add support for the MHT format in . In version 18 of this browser, Google has provided special APIs that allow third-party developers to create extensions to save the contents of tabs in MHT format. The first of these extensions is Save AS MHTML.
When we first met him, we were somewhat disappointed. The module was successfully installed, but its key function For some (most likely temporary) reasons, I could not do it.
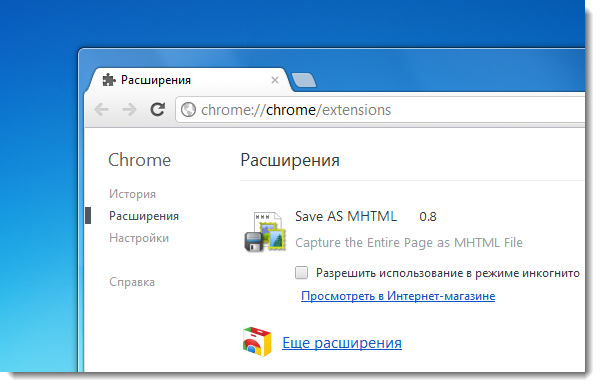
However, users do not have to wait until the developer fixes problems in their extension.
The situation here changed dramatically after Google unexpectedly decided to do the job of adding full support MHT to your browser.
You can already activate this experimental option in test (canary) builds of the program, and soon it will become available for selection in stable releases.
So to enable MHT support in Google Chrome Type "chrome://flags" in the address bar of your browser, then press "Enter". As a result, you will be taken to the Chrome Experimental Features page, which we have already covered in detail.
P.S. Since the speech in this material has again turned to browsers and their functions, we, taking this opportunity, want to draw your attention to one more recent news related to them.
Recall that very soon Mozilla is preparing to introduce the 13th version of its Firefox web browser. One of the most interesting innovations in it should be a new software reset option (Firefox Reset), which we have already discussed in previous articles.
Today we invite you to familiarize yourself with a visual video demonstration of how this feature works.
How to save web pages so as not to get lost. Setting the initial Google Pages Chrome allows you to open all the web resources you need to work.
Yes, some people like bookmarks. However, by the time a person understands what and how he will receive from the Internet, his computer will turn into a dump of useful things, which will not have enough time to figure it out.
If you have already realized what you need, then we read a simple way to open the web pages you need at the same time. And share our discoveries.
Hello Readers of Find Yourself!
Today I want to "take a break" from the analysis of human feelings and aspirations. This does not mean that the article
will be the last. You can even choose your own emotion for my future articles.
And today a small technical break. A short post about how Google Chrome settings help you open all the necessary web resources at once.
How to save web pages in Google Chrome?
I explain quickly, simply, step by step.
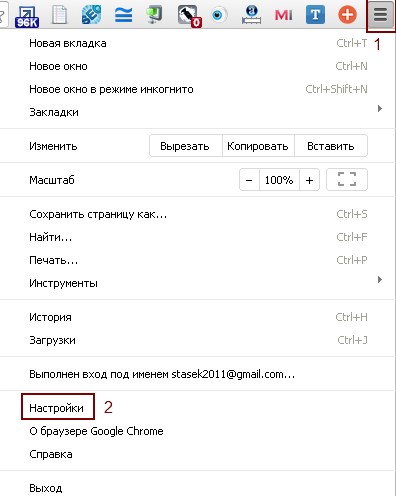
1. Open Google Chrome.
2. Click the "Settings and Management" button on the right side of the top line of the browser.
Button 1 in the picture.
3. In the list that opens, select "Settings".
Button 2 at the bottom. Let's get here.
![]()
4. Click the "add" button.
Button 3. We find ourselves on the page for adding web addresses.
Paste the address desired web page and click the OK button below.
5. To add a new address, repeat from step 4.
As you can see, saving web pages in Google Chrome is cheap and cheerful. That is, I wanted to say easy and simple.
Just do not forget to remove the "waste materials". For this, to the right of page url There is a standard cross.
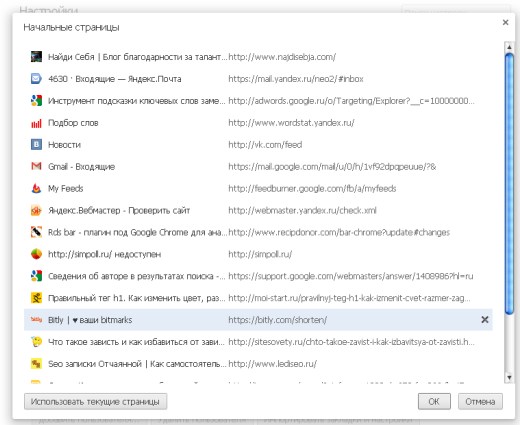
Curious what methods you use? Forgot? Press the Pluso buttons, the memory will return to you.
Thanks for reading and advice
In the modern World Wide Web, there are a lot of different sites, they are devoted to literally all imaginable topics. Each Internet user will find a site for himself, which he would like to return to in the future and see other interesting information.
In order to "remember the site" on your computer, you can either write down the address of the site on paper or go modern way: bookmark the site.
: add a site to your bookmarks, so to speak "remember" it on your computer.
: Internet browser installed.
In the lessons How to bookmark a site» We will consider 3 popular browsers: Google Chrome (version 39), Mozilla Firefox (version 34) and Internet Explorer (version 11). In this lesson, we'll look at Google browser Chrome.
If you do not have any Internet browser installed on your computer, you can download it from the official website of the developers. All these browsers are free and therefore download only from official sites. Links to official sources can be found below:
Download Google Chrome from the official site.
Add site to bookmarks for Google Chrome
For convenience, we will consider with you two options for adding a site page to bookmarks: adding to bookmarks using only the mouse (more memorable) and using the keyboard (faster).
Adding a site to bookmarks with the mouse
Let's say we're on a site we want to bookmark. In the upper right corner of the browser (to the right of address bar) has an asterisk icon:
Rice. 1. Google Chrome bookmark icon
In order to add the current page on the site to your bookmarks, you must left-click on the "star" icon. After clicking on the button, a window for editing this “bookmark” will appear:
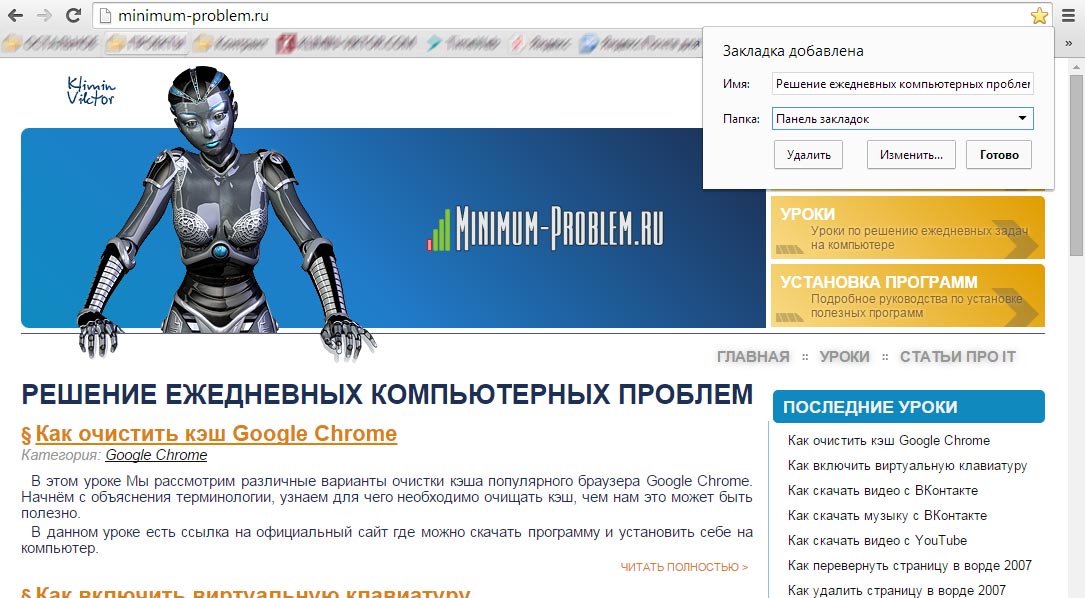
Rice. 2. Window for editing information for a bookmark
In this window, pay attention to the fields " Name" And " Folder". Field " Name» is the name of your bookmark in the general list. You can sign this bookmark in a language you understand, in your own way, so that in the future it is easy to find the bookmark in the general list of other bookmarks. Next, we have the option to select the folder where we want to place the bookmark. Different bookmark folders are created for the thematic separation of bookmarks, for personal convenience (an appropriate lesson will be written about this, in which we will learn how to use folders: create, delete and rename them - " Bookmark Manager»).
If we do not want to somehow select our bookmark, then we simply press the button " Ready" or " Delete» if we no longer need this bookmark.
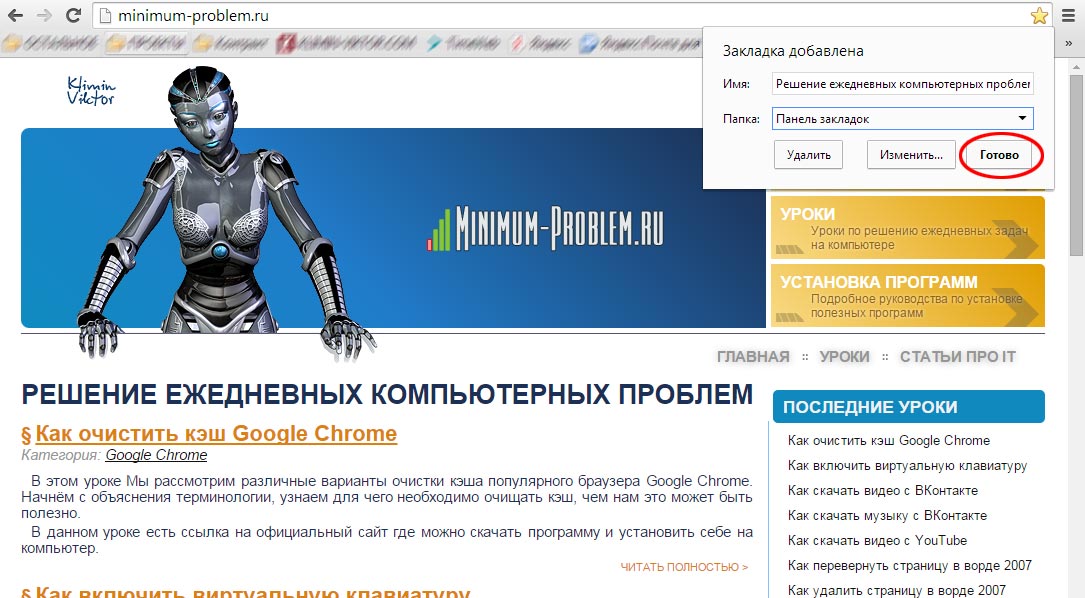
Rice. 3. Way to bookmark a site
After pressing the button " Ready» This page of the site is in the memory of your computer and is available at any time. If, when adding a bookmark, you selected the folder " Bookmarks bar”, then the tab will appear in this panel:
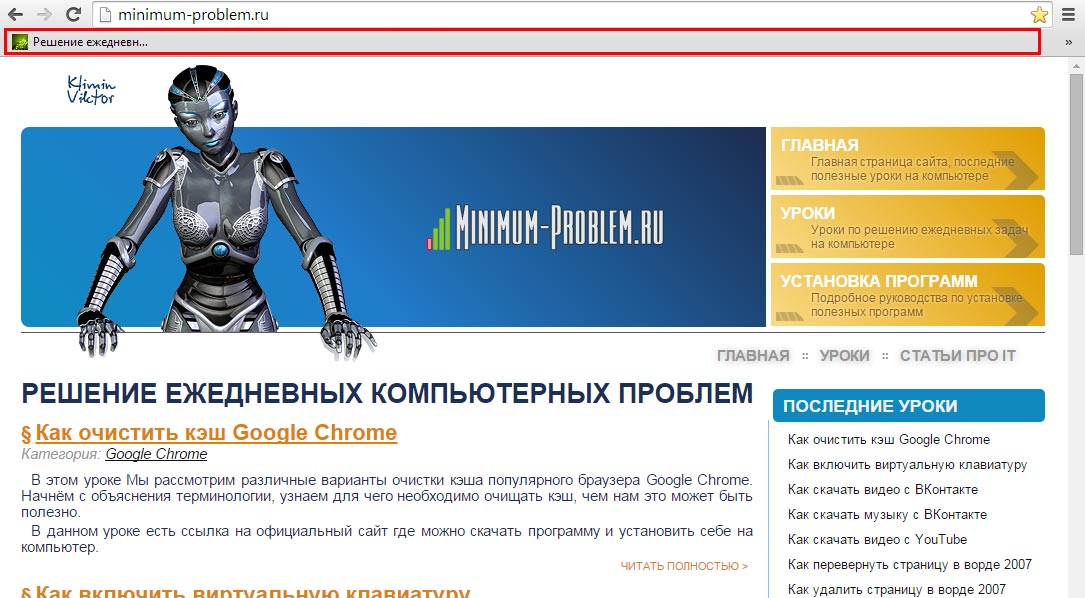
Rice. 4. Bookmarks bar in Google Chrome
The fact that the site page is bookmarked will also be symbolized by an icon with a “star”, but in a different color:

Rice. 5. Icon symbolizing the presence in Google Chrome Bookmarks
Bookmarking a site using the keyboard
There is also more fast way adding a site page to bookmarks - a combination of keys on the keyboard.
While on the page that we want to bookmark, press the key combination on the keyboard: Ctrl+D. After pressing this combination, a similar window will appear, as on. Further, also, if desired, enter a name for the bookmark and select a folder to save in the general list of bookmarks (if any) and left-click the button " Ready».
Now we know how to bookmark the page of any site we need in two ways and quickly go to it at any time.
For users of the Chrome browser, there is an easy option to save web pages in PDF format directly to cloud storage Google Drive.
As is known, in Chrome there is an option to save open web pages into the format PDF. It became available after the start of the service Google Print Cloud, thanks to which you can print a page on a remote printer via the Internet. In the spring, the company launched its new product - Google Drive, which is a cloud storage service. At the same time, it is possible to save pdf pages directly to your storage.
Saving pages to pdf
In the beginning, let's see how easy it is to save website pages to your local computer drive. To do this, open the page we need and go to Menu - Print. Or click CTRL+P on keyboard. The Print Manager window will open showing the page layout and various settings. If you press the button next to your printer "Change", then a new window will appear in which we need to find the "Local Destinations" section:
Here, as can be seen from the screenshot, there is an item "Save as PDF".
Saving site pages to Google Drive
Now let's look at the option when you want to send the saved pdf directly to the cloud storage of the search giant. It is worth noting that for this you need to have account in Google.
Let's assume that you already have an account. Then the first thing to do is to enter under it into Chrome browser. You can do this in two ways:
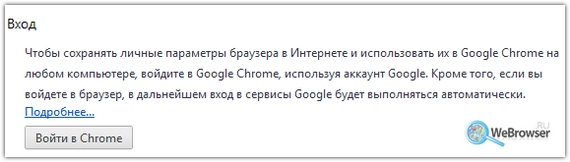
We are now logged into the browser. It remains only to open the desired page, call the print manager and press the button "Change" next to the printer. In the window that appears "Selecting a Destination" now there is a new section - « Virtual Printer Google". And then the paragraph "Save to Google Drive":
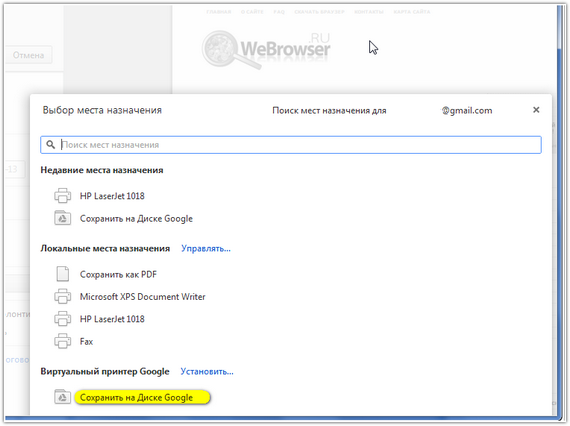
Greetings to all readers of the site LifeDroid! Today we will talk about how you can view web pages in the Google Chrome browser offline.
Those who like to leave reading for later will find it very convenient to save interesting pages online and be able to read them later, even without the Internet turned on. Chrome gives us this opportunity both on the desktop and in mobile browser. Why all this at all, if Mobile Internet almost everyone has it and is relatively inexpensive? For example: you are in roaming, in a place with poor communication (let's say, on a train), etc.
How to save a page in Chrome on a computer
On our laptop or computer, we can save a web page to pdf format or html. How you feel more comfortable - decide for yourself.
To save the page as pdf file, go to the menu "File" - "Print" (or the keyboard shortcut Ctrl + P) - "Save as PDF". Then you select the location on the disk where you want to save the file and read it when the need arises.
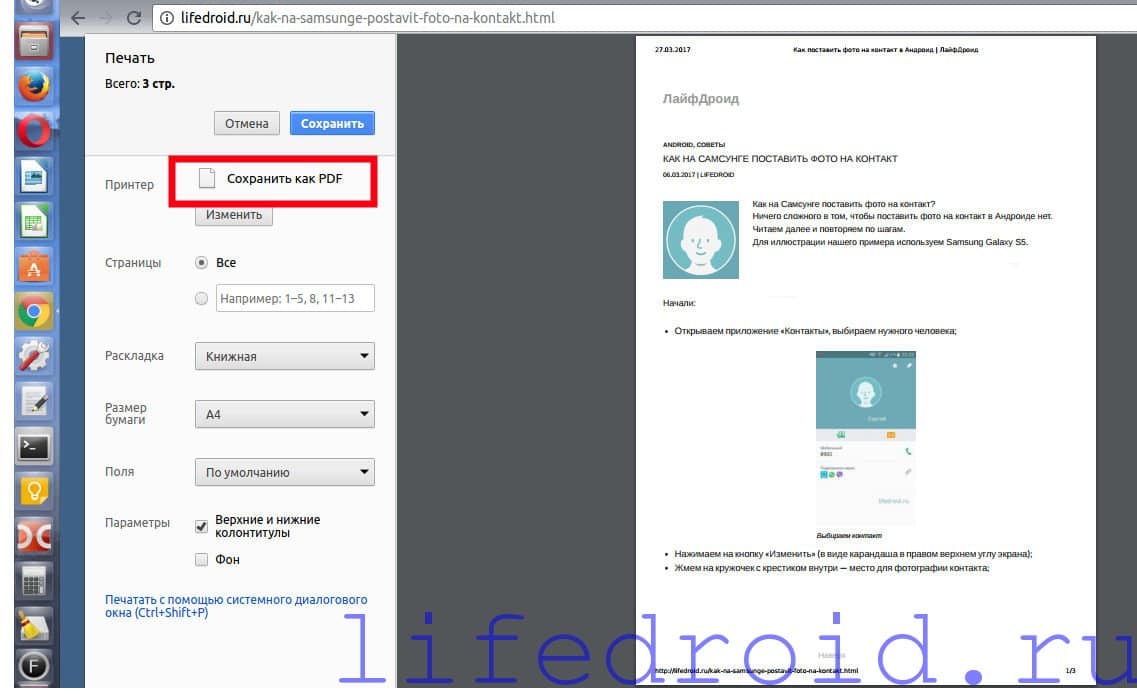 How to save a web page as pdf
How to save a web page as pdf Also in the desktop version of Chrome it is possible to save the page as html. Again, go to the menu "File" - "Save page as ...".
 Saving a web page in html
Saving a web page in html How to save a page in Chrome on an Android mobile device
More interesting and convenient is the ability to view web pages offline on mobile devices. Please make sure your browser is up to date before proceeding. this feature may not be available in earlier versions.
In order to save the page on Android, go to the menu (three dots in the upper right corner) and click on the arrow icon. That's it, now the page has been downloaded to your smartphone or tablet and is available for viewing even without a network.
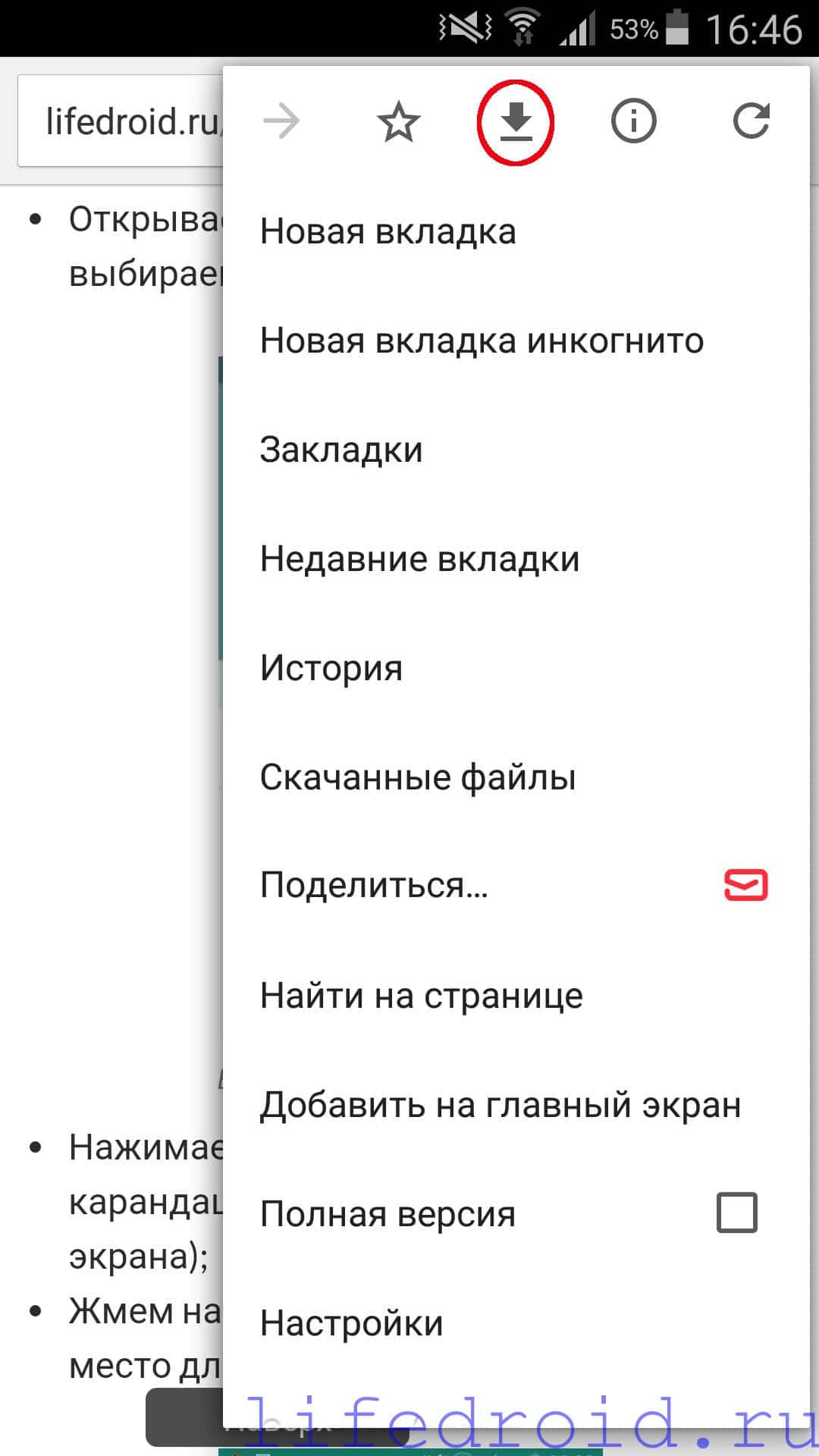
In order to view the information saved from the site, in the menu, click on the "Downloaded files" tab. Here, in addition to the page we saved, we will see all the downloads from this browser. By the way, downloads are conveniently grouped by file types: , video, pictures, pages, etc.
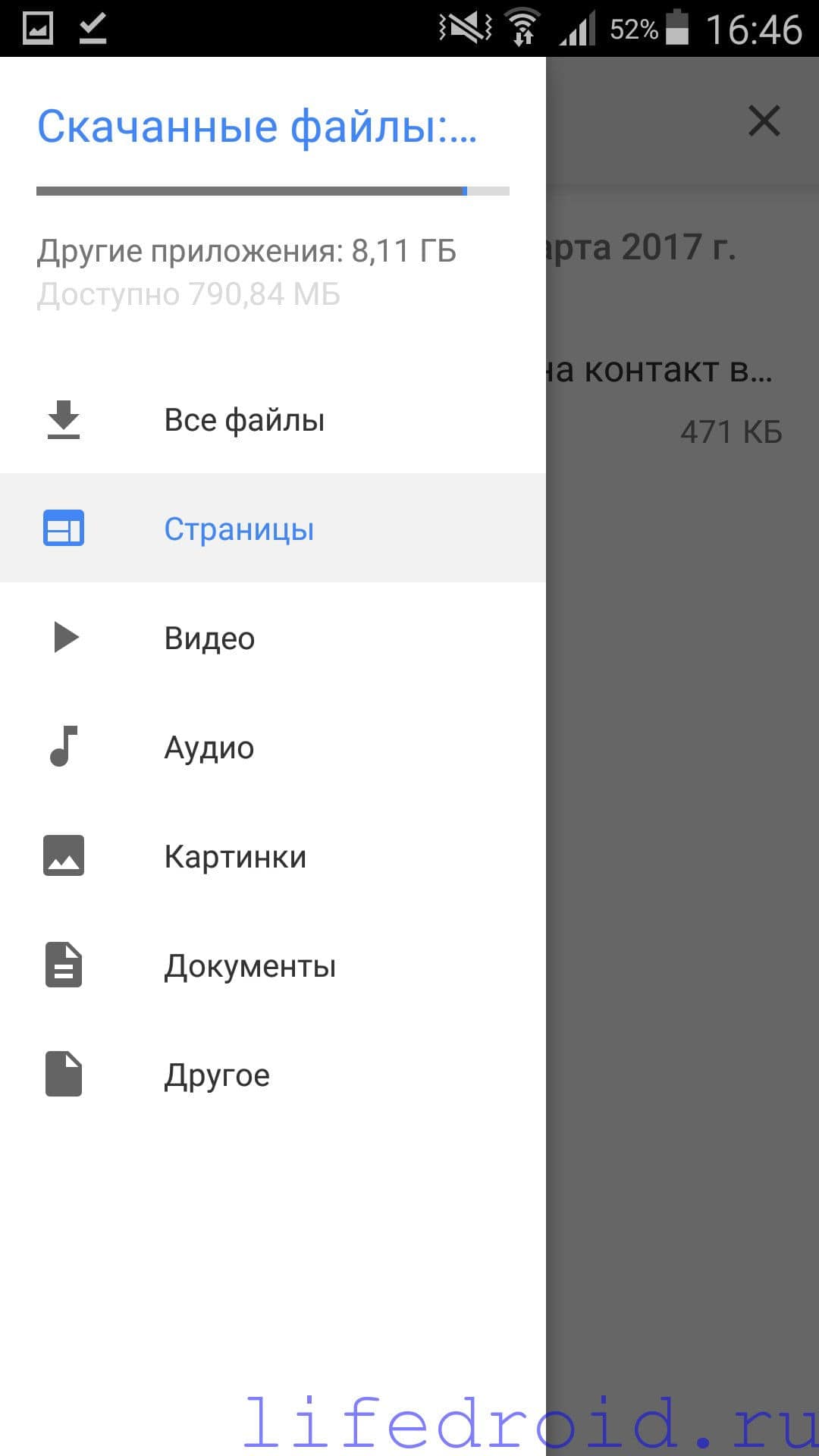 Downloaded files in the browser
Downloaded files in the browser Google Chrome gives us the ability to save pages, videos, music and other files that can be viewed in offline. You can delete unnecessary more information here. Just click on the bookmark and select the trash can icon in the top right corner.
