Set a timer to turn off the computer. How to set a timer to turn off your computer
Computer shutdown function specified time is indispensable for many users. There is nothing more convenient than setting a timer and going about your business. When the movie, music, or even downloading from the Internet ends, the computer will turn off. So how do you set a timer on your computer? Windows 7 offers a number of solutions built into the OS, with which we will begin to consider the problem.
Command line
This the simplest way, how to set a timer to turn off the computer. First of all, you need to launch a special command line. You can do this in two ways:
- Open the Start menu. Find and click the "Run" menu item.
- On the desktop, press the R+Win key combination.
Now you need to enter the following command into the window that appears: shutdown -s -f -t xx. Each argument also has its own meaning, so be very careful. You must enter -t and specify the number of seconds (xx) after which the computer will turn off. You also need to enter an argument that will indicate the computer shutdown mode.
- -s completely shuts down the computer.
- -l ends the session (change user). Can be used if there is a password on the PC. When the time expires, the computer will exit account, but will not turn off, but simply will not allow you to re-enter.
- -r will reboot the machine.
After writing the command in the line, click "Ok". A window will open and begin the countdown. Even if you close it, the timer will continue to run for background and will turn off the PC when the time comes.
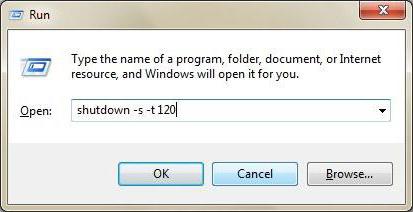
Windows XP and builds
How to set your computer to shutdown timer? Windows changed from version to version, and at the same time new features were introduced into the control system. minor changes. If previous command does not work on your computer, then try changing its syntax. To do this, use a slash instead of a dash. In this case, the written command will look like shutdown /s /f /t xx.
Windows 10 and advanced options
Separately, it is worth mentioning more modern operating systems. Before setting a timer on your computer (Windows 10), you need to know some additional parameters. Perhaps they will be useful to you:
- -f will force close everything running applications. This attribute should be used if you are afraid of program freezes and bugs.
- -o is available only in versions starting with "ten". Used with the -r option. After restarting, it displays a menu with additional boot options.
- -i displays the GUI. You can set all the necessary parameters manually without having to learn many other attributes and parameters.
- -a cancels the process of shutting down the computer.
Thus, knowing how to set a computer shutdown timer (Windows 7), you can easily turn off any operating system, including even Linux.
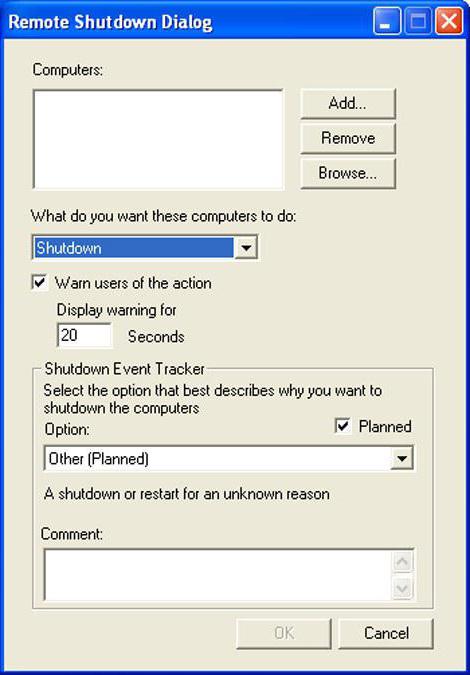
Scheduler
Another way to set a computer shutdown timer. Windows 7, and any other similar operating system, has a built-in utility that allows you to assign certain tasks to be performed. To use this function correctly, follow the following instructions:
- Open the Start menu. Using the search bar, find and launch “Task Scheduler”.
- In the window that opens, in the left column, select "Library".
- On the right, in “Actions,” enable “Create a simple task.”
- First give it a name and description. For example: "Shutdown after xx minutes."
- Then specify the execution interval. You can force the computer to turn off every day at 22:00, or just perform a one-time operation today.
- Set the date and time when the task should run.
- Select "Run a program."
- Now you can enter the shutdown command in the "Program" field. In the Arguments field, add all required arguments (-s -t xx).
Now, depending on the settings, in certain time The specified command will be executed. A warning window will appear in front of the user, and a countdown will begin, and the person will have the opportunity to cancel the shutdown.
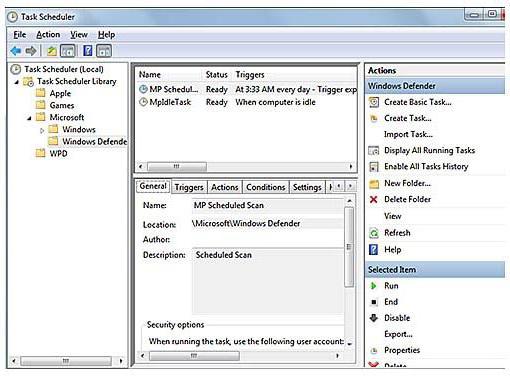
PowerOff
There is another way to set a computer on a timer. Third-party programs will help you with this. One such utility is PowerOff. It has a variety of useful functions:
- The program allows you to disable Personal Computer by timer and schedule.
- You can create a timer dependency on WinAmp player, Internet connection speed and processor load.
- Having your own planner.
- Autostart.
A distinctive feature of the program is the ability to interact with other programs:
- CPU. This opportunity is ideal for those who have a good understanding of the capabilities of their own car. If you decide to leave your computer to perform some task overnight, you can measure the processor load level. When the operation is completed and the CPU load drops below the specified level, the utility will automatically start a shutdown timer or simply shut down the computer.
- Internet. How can you set your computer on a timer if you download large files using your browser? PowerOff will help cope with this problem. The program allows you to monitor the level of incoming traffic and turn off the computer when it drops below the required level (end of download).
- Music. Unfortunately, this option Works only with WinAmp program. If you like to fall asleep to your favorite music, you can specify the number of tracks after which the utility will turn off the PC.
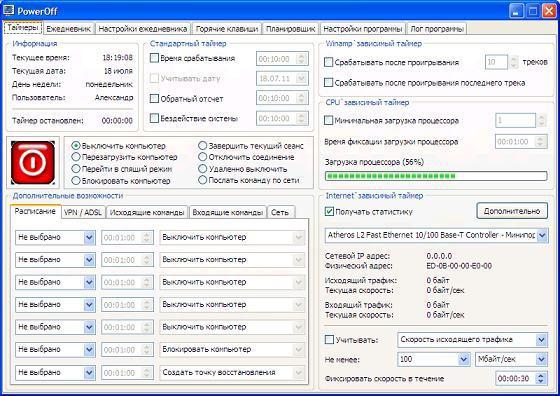
MTorrent
A little earlier we mentioned how to set a computer on a timer when working with the Internet. In the case of a browser, the PowerOff program will undoubtedly help you. However, few people now use a browser to download files. Most websites and even gaming platforms prefer to use torrents.
Therefore, if you use this utility to boot, you can use the built-in function to turn off the computer. To do this, launch mTorrent. IN top panel Click on the "Settings" button. In the drop-down menu, find "Complete Windows operation" and hover your mouse over it. The last menu will open. In it you can select required action after all downloads are complete. The main thing is not to select the item with distributions (since they usually never end) and do not confuse “Exit the program” with “Shut down the PC”.

Inclusion
If you are interested in how to set a computer to turn on a timer, then we have to disappoint you. No program can start a computer that is turned off. However, a person familiar with circuit design and basic knowledge of electronics can easily connect an electronic alarm clock to the wires running from the PC power button to motherboard. This way you can create an external timer that allows you to turn on the machine at a specified time.
It happens that the computer works for a long time and will complete the task only after for a long time. However, a person needs to do things in the real world in the same timely manner as in the virtual one. In this case, the shutdown timer helps a lot. Windows computer 7. Of course, there are applications that have sleep and shutdown settings, but not every program has this ability.
For example, if you download a long series, but don’t want to listen to the computer hum all night, then you just need to consider turning it off. Along with programs that are designed specifically to solve this issue, there are already existing standard Windows tools. It can also be used on Windows xp.
Standard remedy
Available in operating system standard program, which is activated after some actions:
- Click on the Start button;
- Go to Programs >> Standard;
- Click Command Line.
The Windows management bar interface will open.
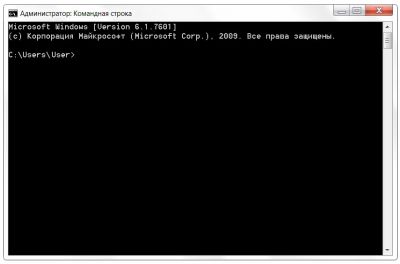
Is not GUI, which many are accustomed to using. But the thing is that such a program is even simpler, the main thing is to know certain commands. In this case, you should type shutdown /? and then press the Enter key. All information about the special shutdown application will be displayed on the monitor. In order to set your computer to a sleep timer or to turn it off, you only need three letters:
- s – it means turning off the computer;
- t – it indicates the period of time after which the computer will turn off;
- a – allows you to cancel the shutdown.

As a result, it turns out that if you want to turn off Windows 7 or xp for about an hour, you should register in command line phrase shutdown –s –t 3600. The notification in Windows 7 will appear as follows:
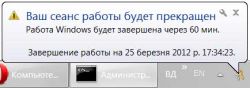
In the operating room Windows system xp, a special window appears in which a countdown will be carried out.

To make things even faster, you can simply open the Start menu and click Run.

What should you do if you no longer want to turn off your computer? For example, it occurred to me to work a little more. You can simply type shutdown –a.
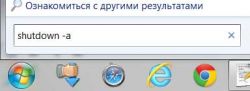
Automatic methods
In order not to write abstruse lines in abstruse software environments, you can use applications. In Windows 7, this is an ordinary task scheduler program that can put the computer into sleep mode or simply turn it off according to a schedule. This standard utility provides great flexibility as you can set up a regular schedule for turning on and off. This is very convenient if, for example, the user is far from home, and remote access connection to the computer requires constant switching on.
In Windows xp, this is a program called Shutdown Timer, it looks like this:

Everything is simple here, the controls are intuitive and no installation is required. You can also set sleep and shutdown modes. This excellent program, 10 seconds before shutting down, displays a special window in which you can cancel the decision made to turn off the computer. It's great that you no longer have to wait for any applications to complete their tasks. Naturally, if you approach the matter wisely, life will become much simpler.
Computer shutdown timer – useful feature computer, which can be activated both using standard Windows tools and third-party programs. Using this function in set time your computer will automatically shut down. Below we will look at several ways that will allow you to set a timer to turn off your PC.
Method 1: Through the Run window
The simplest and affordable way. To use it, you will need to open the “Run” window by pressing the keys simultaneously Win+R and enter the following command in the window that appears:
shutdown -s -t X
Where X – time remaining before turning on the computer in seconds.
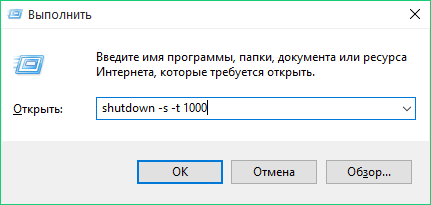
A message appears on the screen indicating that the computer will automatic shutdown after a specified time.
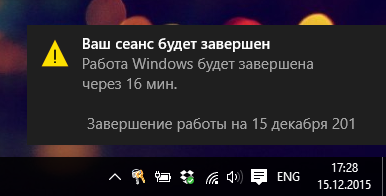
Please note that after the specified time has elapsed, the computer will automatically shut down, but will be prompted to save the information to running programs. If you want to force the computer to shut down, you will need to add the argument "-f" . Then the command will look like this:
shutdown -s -t -f X
If for some reason you change your mind about automatically turning off the computer, then to disable the timer, again, launch the “Run” window using the Win + R keys, and in the window that appears, enter the following command:
shutdown -a
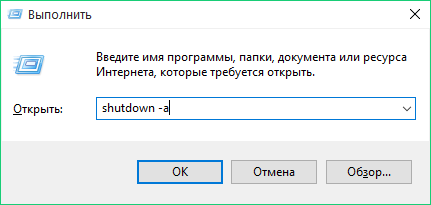
Method 2: Using the Task Scheduler
Standard program "Task Scheduler" It is also capable of setting a timer to automatically turn off the computer.
To set a timer this way, use the search in Start (for Windows 7) or call up the search bar using the keys Win+Q (for Windows 8 and higher), enter the name of the program you are looking for and open the result.
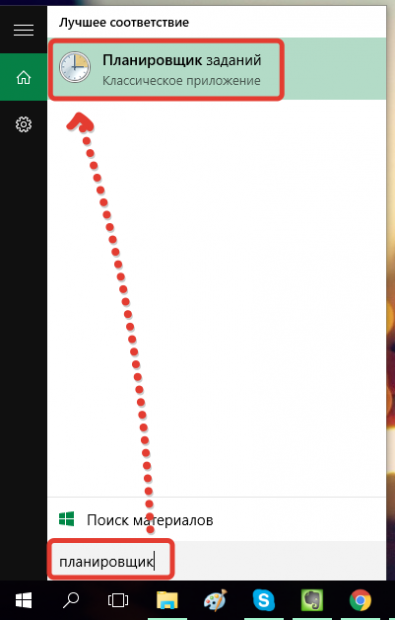
On the right side of the window, go to "Create a simple task" .
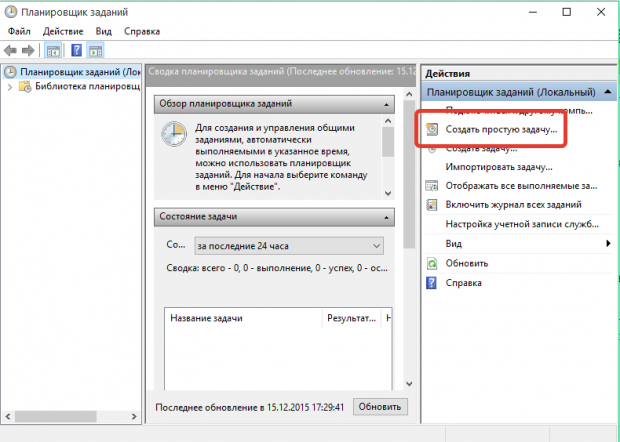
To begin, enter the name of the task, and then click the button "Further" to move on to the second stage.
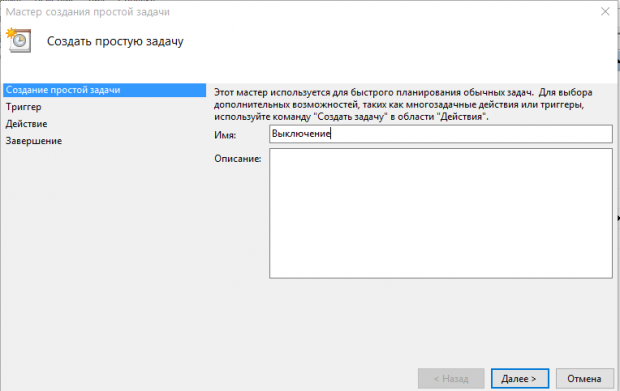
In the next tab "Trigger" set item "One time" , only if you don't want your computer to shut down at regular intervals. Click the button "Further" .
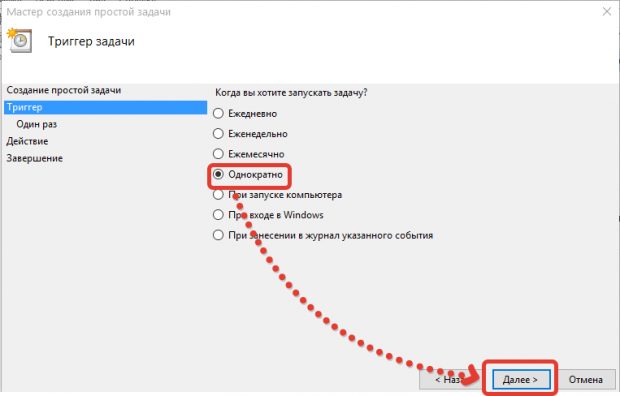
Specify the date and time at which automatic shutdown will occur.
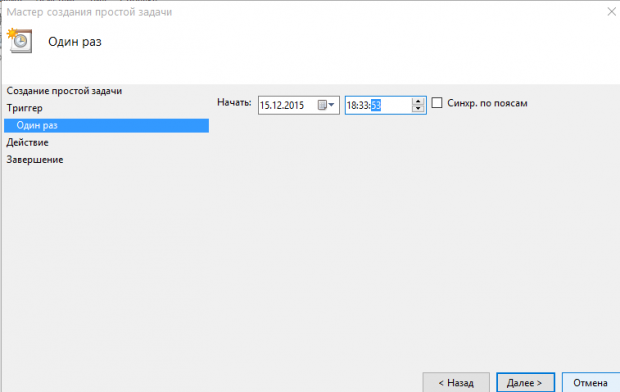
Having reached the section "Action" , leave the option checked "Run the program" .
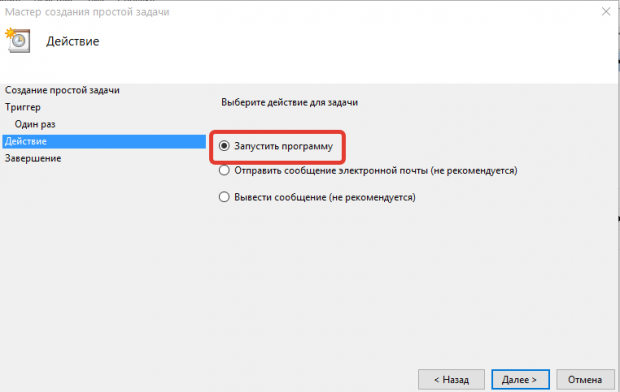
In the column "Program or script"
you will need to enter "shutdown"
(without quotes), and in the column "Add arguments"
indicate "-s"
.
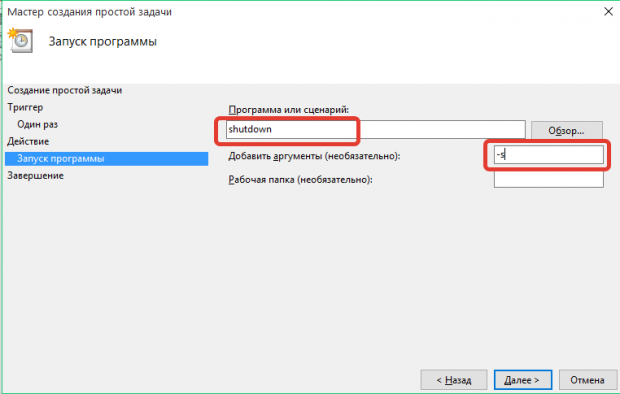
Review your changes. If everything is correct, click the button "Ready" .
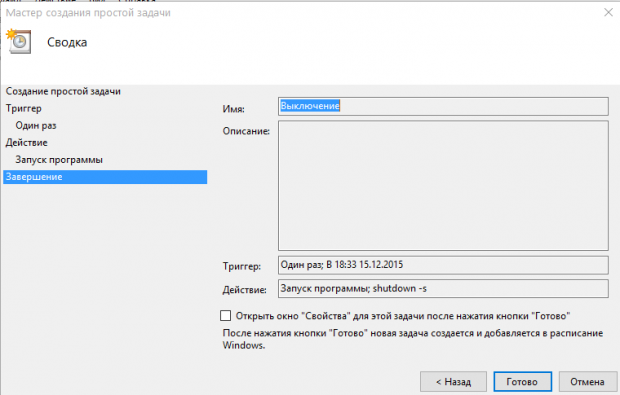
If you need to cancel set timer in Planner, go to section "Task Scheduler Library" , find your task in the list, click on it right click mouse and click on the item "Delete" .
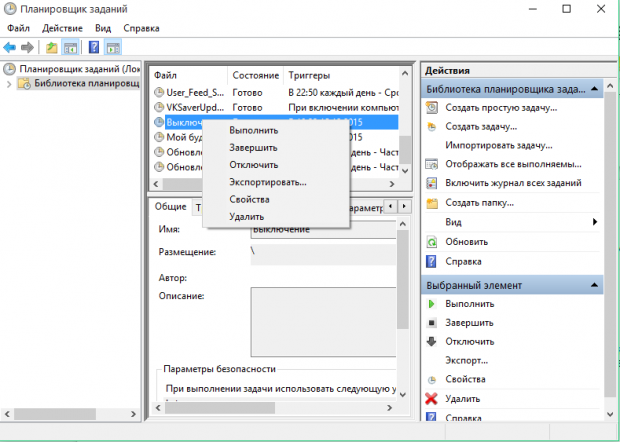
Method 3. Using third party program"Sleep timer"
But standard means Windows is completely enough to set a timer to turn off the PC; there are also solutions from third party developers, where you won't be required to enter any commands.
sleep timer is a simple utility with a basic interface. After downloading the program from the link at the end of the article, you need to install the program on your PC. As a result, a miniature program window will appear on the screen.
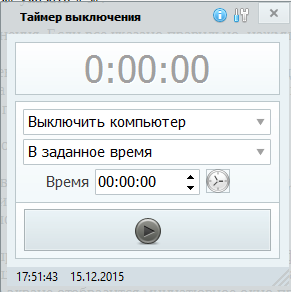
In the first step, you will need to select an action for the computer. The default setting is "Turn off computer" , but you can also choose to reboot, hibernate, sleep, turn off the Internet and more.
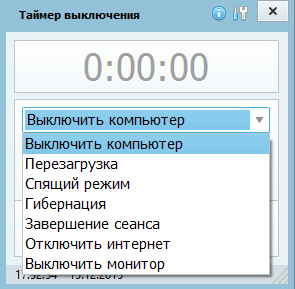
Next, you will need to specify the time at which the shutdown timer will work. You can complete the setup by selecting the button at the bottom of the window "Start" .
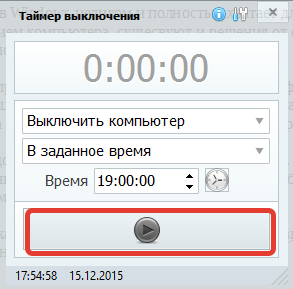
The timer will display the remaining time until the computer turns off. You can stop the timer by pressing the button "Stop" .
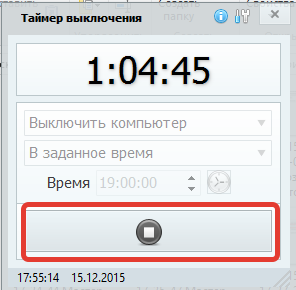
Using a shutdown timer, you can organize your work at the computer much more conveniently.
