How to change the status bar. What is the Android status bar?
Or Windows Phone There are many ways to control and adjust the operation of the device. One of the simplest ones is through the “settings” section. In this application, the user can monitor the status of the device and receive detailed information about all the processes occurring in the smartphone. But there is a much simpler way of control. Many people know very well what will be discussed. But they hardly attached much importance to this option. So, the easiest way to control your phone is the “Android” status bar.
What does it look like?
The status bar is easy to find: it is always located at the very top of the display and is visible even in almost any open applications(except, of course, the video). By the way, it is often painted in the general color of the application that is open: a browser or YouTube, for example.
Moreover, many manufacturers like to install various add-ons into their smartphones: the so-called “shells”. And these same shells can change the design of the status bar
What does it contain?
In the status bar, each user can find the device's battery indicator, the active SIM card, and the sound mode that is currently turned on.
Plus, the status bar displays the current time and sometimes the date.
In addition, many applications add their own solutions and options that allow you to monitor their work, the icons and symbols of which are also displayed on the Android status bar.
For example, application social network Instagram, if you enable the appropriate settings, displays notifications about new subscribers, likes on photos, or Direct messages in the status bar. Thanks to this, users always know what's new in their account.
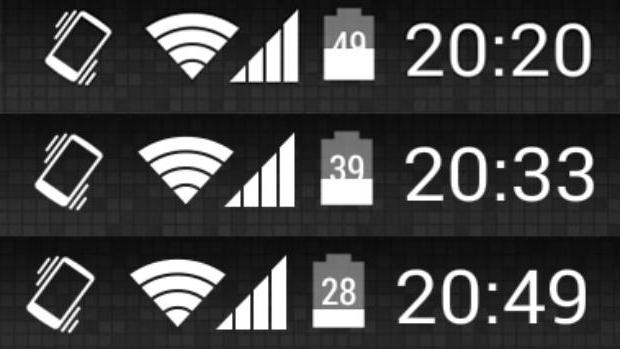
And the YouTube video hosting application puts it in the "Line" section Android states"notifications about new published videos.
Thanks to it, users of the VKontakte application always know what music is playing in their playlist, and who writes them comments under posts and personal messages.
Naturally, most applications provide the ability for all users to configure which notifications will be displayed in the “Status Bar” section.
What does it give you access to?
From the “Status Bar” column you can “pull out” the notification shade, which contains many different functions, from turning sound modes on and off to activating airplane mode.
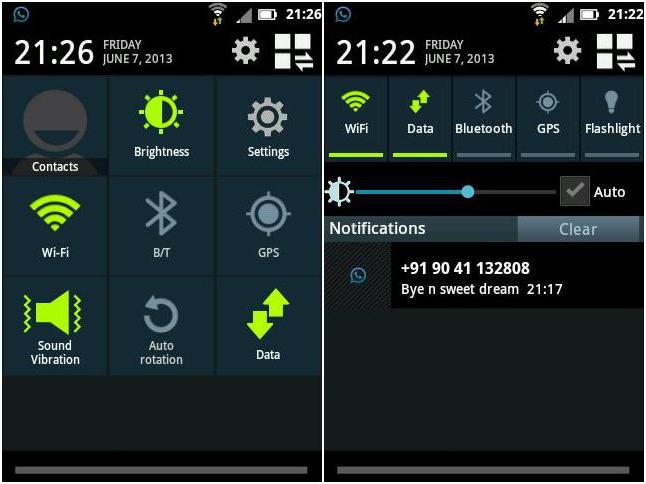
Many manufacturers tend to install their own add-ons on the initial Android version. These add-ons are also called shells.
For example, for a long period of time Samsung used the TouchWiz shell, which was literally hated by many users for having a huge number of malfunctions and high consumption random access memory devices. Now the company has switched to the Samsung UX interface.
So, these shells often change the notification shade beyond recognition. And not only from a design point of view, but also from a functionality point of view. For example, the developers of the same Samsung really like to move many small but important functions from the “Settings” section to the curtain bar panel. Moreover, from its notifications you can go to the device settings section itself. By the way, many people find this quite convenient.
What are the problems with it?
It often happens that the status bar simply disappears from the screen for no reason whatsoever. And many users begin to panic. But don't despair.
First, you need to wait a little. No matter how comical and banal it may sound, it is true. Sometimes the problem solves itself.
Secondly, rebooting the device helps, which is more likely to return the status bar to its original place.

Thirdly, it is possible that the problem lies in third-party add-ons that are installed by the user himself. So-called “launchers” have the peculiarity of occasionally hiding the “Status Bar” section from the display. Therefore, be careful with the software you install.
In general, as can be seen from the above, the main reason why the status bar most often disappears is imperfection software installed on the device. It is likely that either removing or updating this very software will help solve the problem of the missing status bar.
Bottom line
As a result, it turns out that the Android status bar is a really useful tool that helps users not only monitor battery charge and Internet connection speed, but also monitor many processes that occur in the device itself and in various applications, which are installed on it.
And the absence of this tool significantly complicates the life of gadget owners for the reason that the status bar contains a lot useful information, which is always at hand, which is undoubtedly very convenient.
And many manufacturers, understanding the importance of the status bar in Android OS, are trying to supplement it various functions and transform it so that it is even more convenient for them to read various data from it.
The notification panel on Android is one of the main interface elements operating system. With its help, users gain access to key settings device and important notifications, and additional applications allow you to expand the functionality of the notification panel and make working with your smartphone more comfortable. In this article, we will tell you how to customize the notification panel and what to do if the notification panel is not working.
How to customize the notification panel on Android
On smartphones from different manufacturers, the notification panel on Android may be visually different due to the features of the installed shell, but still the main elements have approximately the same arrangement. The panel opens by swiping down from the top of the screen; by swiping backwards from the bottom, the control panel can be removed.
At the top there are switches for quick on/off wireless networks, mobile transmission data, sound settings, screen brightness, and so on. At the bottom of the panel, you can see current notifications from applications. Each notification can be opened with a tap or hidden with a swipe to the side.
To customize the notification bar, go to your device settings and go to the Notifications and status bar section. Here you can select the location of the switches and appearance notification panel elements.
Using the Notification Toggle utility, you can expand the functionality of the notification panel - add switches and shortcuts for quick access To installed applications. Find the switch you are interested in in the application and check one of the boxes next to it.
Application shortcuts are added like this:
- Open Notification Toggle
- Swipe to the tab on the right
- Click "Add Application"
- Select the applications you need
What to do if the notification panel is not working
First, you need to figure out why the notification panel does not open. There may be several reasons:
- Software conflict with a third-party application
- Firmware update fails
- Device screen sensor malfunction
If the notification panel stops opening after installing an application, try uninstalling it and checking the functionality of the notification panel again. If the notification bar error appears after updating the firmware, do the following:
- Try installing the update again
- Do a factory reset (read the article)
- Reinstall the firmware (read the article)
Often problems with the notification panel occur due to a malfunction touch screen devices after falls or moisture (read our article). First you need to check the operation of the screen sensor using the Screen Touch Test utility. Open the app and tap on different areas of the screen. Where the clicks are registered and a white mark remains, the sensor is working properly.
If there is no white mark left in the upper area of the screen, it means that the sensor in these places does not respond to presses, and this leads to the inability to open the notification panel. The best way out in such a situation would be to contact service center however, you can also use alternative ways open the notification panel.
Other ways to open the notification panel on Android
If the notification panel does not open due to a problem with the sensor at the top of the screen, third-party applications can help you.
With Status Bar Shake Opener, you can open the notification bar with gestures by tilting your device to the left. Select in the application the force of response to the rotation of the device that will be convenient for you. This way you can open the notification panel without using the touch screen.
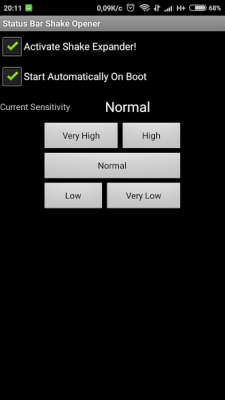
IN Android Lollipop In addition to significant visual changes, many new features have been added, which we talk about in the series of articles “Learning Android 5.0”.
In today's review: new panel quick settings, search for them and select types of notifications (“Important”, “All” and “Do not disturb”), as well as configure them.
Read previous instructions for Android 5.0:
Search by settings

Now in the settings in the upper right corner there is a magnifying glass icon, clicking on which will open a search window. You only need to enter a query, and the system itself will display the sections where it occurs.
Quick settings panel
In Android 5.0 Lollipop, the notification panel has changed significantly and is now simply gorgeous. It is still called by swiping down from the very top of the screen (now this can also be done directly from the lock screen). In this case, the entire display area is darkened, but the curtain no longer reaches the end of the screen, as it was before, but consists of only the notifications themselves and the status bar.

If you swipe across the screen with two fingers or lower the already open notification shade, a quick settings panel will appear. From there you can enable/disable Wi-Fi, Bluetooth, airplane mode, auto-rotate screen, and geodata transfer. There you can adjust the brightness, find out the remaining battery charge in percentage and go to the settings menu.

To completely close the 2 panels, tap anywhere on the screen, and if you want to go only to notifications, swipe up.
Notification types: Important, All, and Do Not Disturb
Now by pressing the volume up or down button, 3 new items will appear. The default is “All”, that is, absolutely all notifications will be displayed. Selecting “Do Not Disturb” will turn them off completely. In addition, you can configure the duration of this option: indefinitely or for several hours (maximum 8).

But if you are waiting for a message from someone, a reminder or notification about an important event, you can turn on the “Important” option. By clicking on the settings icon, you will go to the “Alert Mode” item, where you can enable the option you need: “Events and reminders” and/or “Messages”. You can also set days and times when you want to show only important notifications.

By going to the system settings menu and opening “Sounds and notifications” - “Application notifications”, you can turn off notifications for a specific application or, conversely, make them priority or private.

By making app notifications a priority, they will appear at the top of the list, and sensitive ones will not be shown when the device is locked.

The alarm you set will ring in any case—it cannot be turned off, regardless of the selected notification type.
The Android status bar can quickly fill up with unnecessary icons, especially if you are using a non-stock version of Android (for example, on Samsung phones or LG). Luckily, with the right tools, you can clean this area without losing functionality.
What is the “Status Bar”
First, let's talk about what the status bar is. The top part of your interface Android phone is divided into two defined areas: the notification panel and the status bar. The first is where all your notifications are located as they come in, shown simply as icons so you know there's something you need to know. We're not going to do anything with this "half" of the bar.
The status bar contains status icons: Wi-Fi, Bluetooth, mobile network, battery, time, alarm, etc. The point is that you may not need to see all these icons all the time. For example, on Samsung and LG phones, the NFC icon is always displayed when the service is turned on. It doesn't have of great importance, because nothing else is visible here - unlike Wi-Fi or a cellular network, where the signal strength is indicated. Unlike Bluetooth, there is no connection status; the service is either on or off. Having the icon there all the time when the NFC service is enabled is just stupid and takes up a lot of space.
But this is just one example, and you will probably see the path of our thoughts.
The good news is that there is an easy way to clear the status bar. It's called System UI Tuner, and it's actually part of Android. If you are using a non-stock Android device, this feature is not part of the system, but there is a way to use this tool anyway. Here we will consider both cases.
Access and use System UI Tuner on stock Android
Once you have everything set up, the next steps will be very simple. Launch the System UI Tuner app and then open the menu in the top left corner.

From the menu, select the “Status Bar” option. Just like stock Android, you can launch and enable or disable whatever you like. These changes need to happen in real time, so if you don't understand what it will look like, you can easily make changes and see the results immediately.
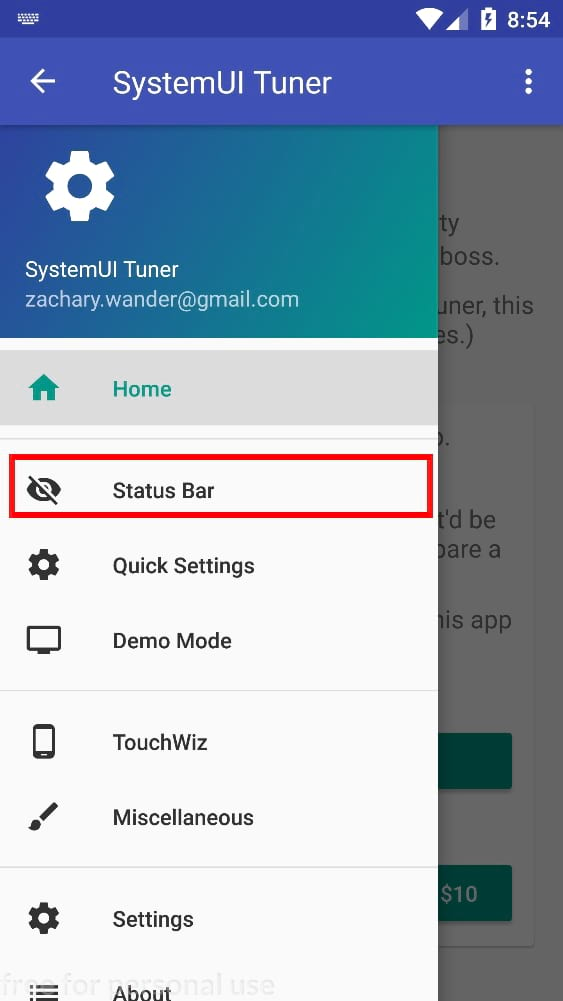
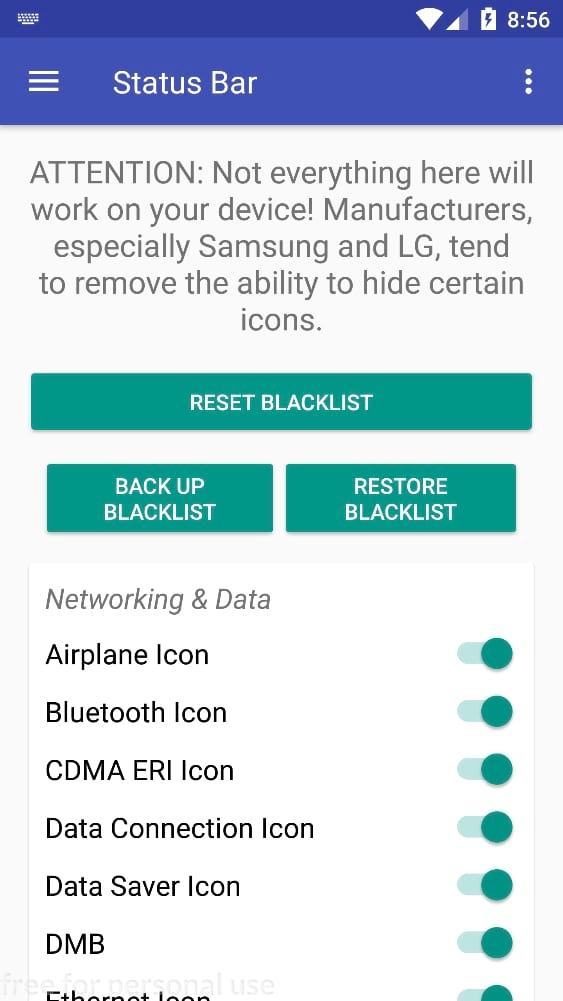
That's all. Now you can optionally turn off unnecessary icons in the status bar.
The status bar and notification panel are the most important elements of the workspace of anyone on . They are located at the top of the screen. The status bar tells the user all the necessary information: date, time, battery level, wifi signal or mobile network. Let's look at the most common notification icons and their meanings.
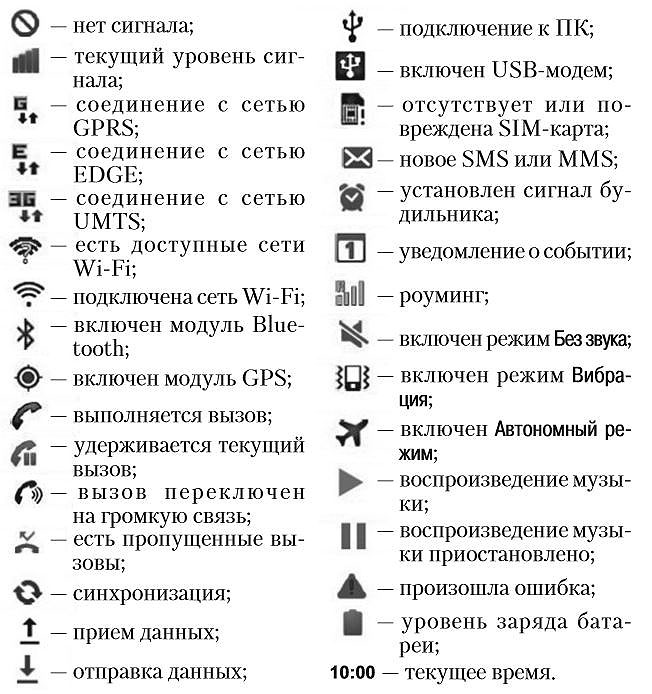
Status bar icons are typically located on the right side of the screen, and notification icons are typically located on the left side of the status bar. To open the notification panel, follow these steps:
- Place your finger on the status bar. Pull it down.
- Review the notifications you have received.

Most notifications are related to messages on social networks, the opening of a new level in the game, or the need to update the application. So, the main notification icons and their meanings:

From the notification panel, you can instantly launch an application by tapping it. If you want to remove a notification from the list, touch it and, without releasing your finger, swipe right or left. If you want to clear all notifications, tap. The notification panel can be combined with the settings quick access panel, or can be opened separately. In this case, by pulling the left side of the status bar, you will see the notification panel, and by pulling the right side, you will see a quick access panel to the settings.
