Application passwords. How to set a password for an application on iPhone
In this article, I will talk about a method that allows you to set a password for Android applications, so that not everyone will be able to open and use these programs on the device. I will solve this problem with the help of a small, free and simple application AppLock.
How to put a password on Android applications
First of all, I’ll tell you how to set a password for programs using AppLock, and then I’ll show you what else this tool can do. Download AppLock to your device from the link below and install it.
Launch the downloaded program. When you first start, you will need to come up with a PIN code. This code will be used to launch AppLock itself, as well as to launch applications that need to be protected (you can change the code at any time or assign a different protection method, such as pattern or gesture).
The program interface will appear in front of you, and it will open on the “Applications” tab. In order to set a password for Android applications, you need to add necessary programs right here. To do this, click on the button with the plus icon.
![]()
A list will appear installed programs. Here, select which applications you want to protect with a password, and click on the button with the plus icon.
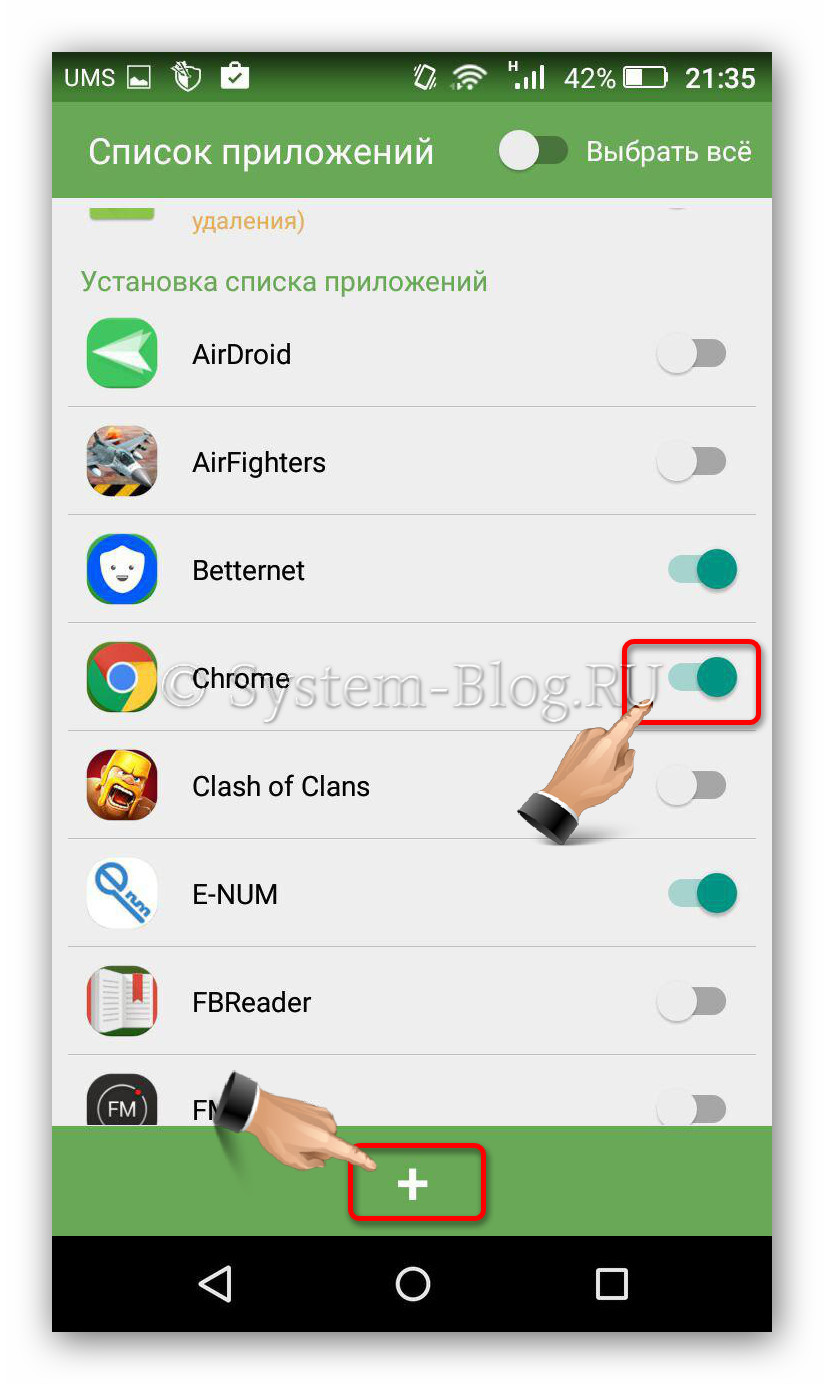
The selected programs will appear in the list in the Applications tab. Now you can exit AppLock and try to launch the protected application. When starting, you should be prompted for a password. The PIN code that was created when you first opened AppLock is used as the password.
Other AppLock Features
In addition to the fact that AppLock can put a password on Android applications, this program has other useful features. I will briefly talk about them below:
- A PIN code, pattern, or gesture can be assigned as a security method.
- You can set a password hint.
- It is possible to limit the maximum number of incorrect cipher entries.
- Very present useful feature surveillance, which allows you to keep track of incorrect attempts to enter a password, as well as take a photo of the attacker using front camera.
- You can manage device protection using SMS.
- Ability to protect AppLock itself from deletion.
There are also a couple of functions that are not related to protection, but are also useful for some users: selecting applications that will launch with the screen always on or rotated.
One of frequently asked questions owners Android phones and tablets - how to set a password for an application, especially for instant messengers whatsapp Viber VC and others.
Although Android allows you to set restrictions on access to settings and installation of applications, as well as to the system itself, there are no built-in tools for setting a password for applications. Therefore, to protect against launching applications (as well as viewing notifications from them), you will have to use third-party utilities, which will be discussed later in the review. See also: (unlock device), Parental controls on Android .
Setting a password for an Android application in AppLock
In my opinion, AppLock- the best available free applications to block the launch of other applications with a password (I’ll just note that for some reason the name of the application in the Play Store changes from time to time - sometimes Smart AppLock, sometimes just AppLock, and now - AppLock FingerPrint, this may be a problem given that there are similar ones, but other applications).
Among the advantages are a wide range of functions (not only a password for the application), Russian interface language and no requirement large number permissions (you need to give only those that are really needed to use specific AppLock functions).
Using the application should not be difficult even for a novice owner of an Android device:
1. When you launch AppLock for the first time, you need to create a PIN code that will be used to access the settings made in the application (locks, etc.).

2. Immediately after entering and confirming the PIN code, the “” tab will open in AppLock Applications", where by pressing the "plus" button, you can mark all those applications that need to be blocked without the possibility of being launched by others (when blocking applications " Settings" And " Package installer"no one will be able to access settings and install applications from the Play Store or apk file).
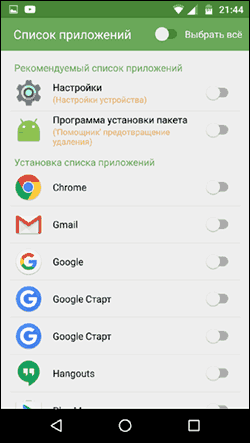
3. After you have marked the applications for the first time and clicked " Plus"(add to the list of protected), you will need to set permission to access data - click " Apply" and then enable permission for AppLock.
4. As a result, you will see the applications you added in the blocked list - now you need to enter a PIN code to launch them.
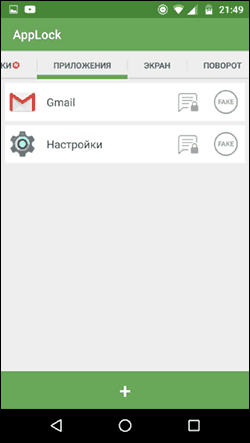
6. Two icons next to applications allow you to also block notifications from these applications or display a fake startup error message instead of blocking (if you hold down the " button in the error message Apply", then the PIN code entry window will appear and the application will start).
7. To use a text password for applications (as well as a picture one) rather than a PIN, go to the " Settings" in AppLock, then in the item " Setting up protection» select « Locking method» and set the desired password type. The free text password here is designated as " Password (Combination)».
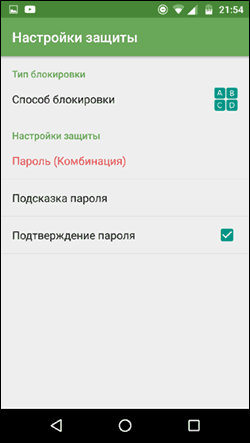
Additional AppLock settings include:
- Hide the AppLock application from the application list.
- Deletion protection
- Multi-password mode (separate password for each application).
- Connection protection (you can set a password for calls, connections to mobile or Wi-Fi networks).
- Blocking profiles (creating separate profiles, each of which blocks different applications with convenient switching between them).
- On two separate tabs, “Screen” and “Rotation,” you can add applications that will be blocked from turning off the screen and rotating it. This is done in the same way as when setting a password for an application.
And it's not full list available functions. Overall, an excellent, simple and well-functioning application. Among the shortcomings is that sometimes the Russian translation of interface elements is not entirely correct. Update: Since writing the review, functions have been added for taking a photo of someone guessing the password and unlocking with a fingerprint.
You can download AppLock for free -
CM Locker Data Protection
Despite all of the above, I didn’t really like the CM Locker option for the following reasons:
- A huge number of necessary permissions, requested at once, and not as needed, as in AppLock (the need for some of which is not entirely clear).
- Requirement at first start " To correct» discovered « Threats» device security without the option to skip this step. Moreover, part of these “threats” are the settings I purposefully made for the operation of applications and Android.
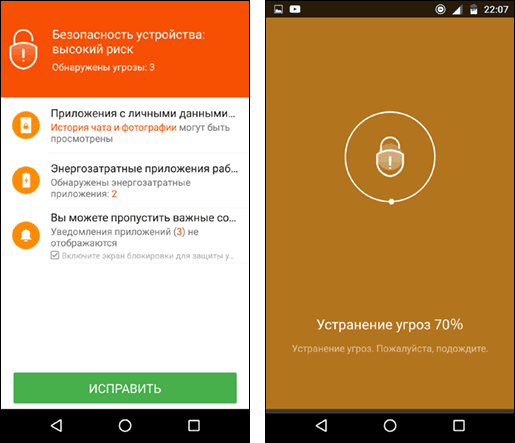
Anyway, this utility- one of the most famous for protection Android applications password and has excellent reviews.
You can download CM Locker for free -
This is not a complete list of tools that allow you to restrict the launch of applications on Android device, however, the above options are perhaps the most functional and fully cope with their task.
It often happens that not only you, but also your friends or relatives use your phone. After all, if you have a Galaxy S6, then everyone wants to “touch” it :). And you have personal SMS and SMS messages on your phone, and the photos in the gallery may be such that others cannot see them. Therefore, many users need to block some functions of their Android smartphone for others.
A wonderful program called Smart Applock. There are other programs, but Smart Applock is the most advanced, and also has free version. You can download it at Play Market .
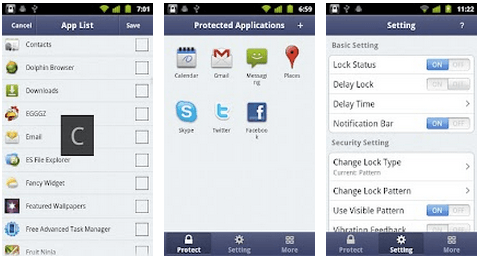
Instructions on how to set a password for any application in Android:
- Launch Smart Applock.
- In the upper right corner, click on the plus sign (+).
- Check the boxes necessary programs and click on the “Save” button.
- We draw you a graphic key and confirm it again.
- In the dialog box, click on “No” (or “Yes” if you are afraid to forget the password)
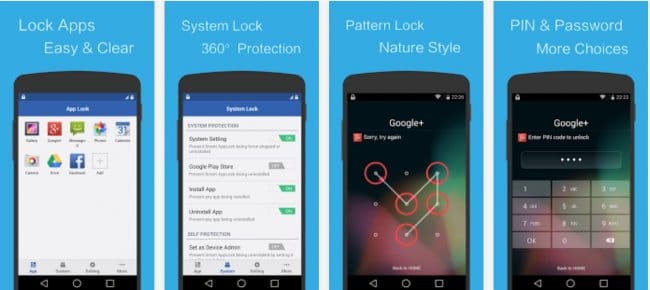
Updated 2015.02.06: The 2nd version of this application has been released and now it is called Smart AppLock 2 (App Protect). Compared to the first version, the protection algorithms have been completely redesigned and a number of new features have been added:
Mini FAQ
How to prevent someone from uninstalling Smart AppLock?- Open the application, go to settings and enable the "Set as device administrator" feature. Enter password. Now, to remove our utility, you will need to enter this password.
I forgot password. How can I restore it?
When you set passwords for the first time, the program asked you which password recovery method you would like to choose: "Security Question" or "E-mail". If you enter your password incorrectly 3 times, you will see a “Recover Password” button at the bottom. Click on it and select the desired method. If you chose option 1, then enter your secret question. If the second one, check your email, within 5 minutes you should receive a backup password for recovery.
WhatsApp, Instagram and others on mobile, perhaps the thought has already occurred to you that it would be a good idea to protect them with a password, so that a stranger, having picked up your phone, would not be able to access personal information. Although Android allows you to set restrictions on customizing parameters and installing software modules, there are simply no integrated tools for password protection of individual programs. Therefore, to ensure the protection of running discrete applications, as well as receiving alerts from them, top panel, let's use third party utilities, which will be discussed below. So, in the new material I will talk about how to set a password for an application on Android, and with the help of what programs this can be done.
Setting a password for an application on Android using AppLock
AppLock - official page in Google Play
As far as I can tell, AppLock is the best available free programs in your class. As you probably already guessed, it allows you to secure the launch of programs on your phone using a password. Important note: for some reason that I can only guess about, the name of the program is constantly changing on Google Play: sometimes it’s AppLock Fingerprint, sometimes it’s Smart Applock, and now it’s just AppLock. The probable reason for this strange behavior utilities are the presence in the store of programs of the same name, but completely different and from other manufacturers.
The main advantages of AppLock are that it is a voluminous package in terms of functionality with Russian-language localization and the absence of a massive number of permissions (in particular, you need to set only those permissions that are absolutely necessary to apply the required AppLock tasks).
Even those who do not have great skills in working with Android gadgets can understand the program. How does it work, i.e. how to set a password for an application on Android?
1. When AppLock is launched for the first time, a form will appear on the screen with a choice of programs, access to which you want to secure with a password. Here and social media, and messengers, and photo services. You can leave at least one selected, any of them, and add the rest later at any time.
2. The next pre-setting item is the indication of the graphic key used to gain access to parameters that can be customized in the program (locks and other features).
Enter the key twice and remember its sequence, because every time you want to make changes to the application’s configuration, you will need to enter this same key.
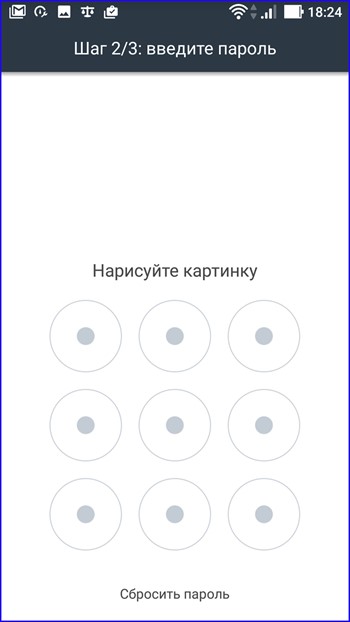
3. At the last iteration, the program offers to enable permissions for applications with access to history (by history we mean data about which programs you use, how often, as well as information about mobile operator etc.) We select those programs whose history we would like to get access to, and finally start working with AppLocker itself.
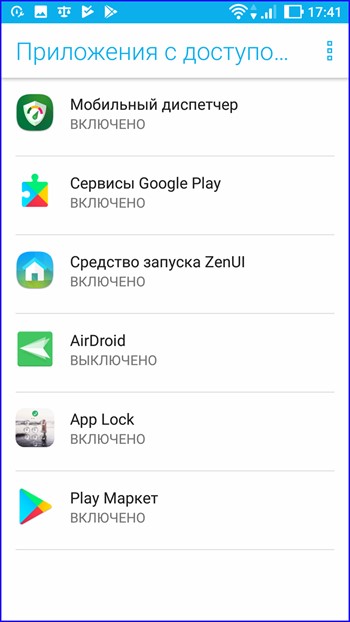
So, the main form of the AppLocker settings menu opens. The most basic point here is application blocking. It is here that by clicking on the plus sign, you can specify a list of programs that are protected by a graphic key. By default, only the application that we specified during installation is listed here.
And yet, how to set a password for an Android application? Click on the “plus” button and configure this list in more detail.

The first tab “Recommended” contains only social networks and instant messengers installed on your phone. These are the ones that the average user turns to most often. Just below, in the “Photo and Video” section there are video platforms and cloud services. The last category, “Tools,” combines those utilities that do not belong to either of the two lists given above. Click on the button with a lock next to those programs that you want to protect from unauthorized access.

The trigger located next to the section header makes it possible to set protection for all programs from an entire category at once, but this tool does not give us enough flexibility, so we will bypass it.
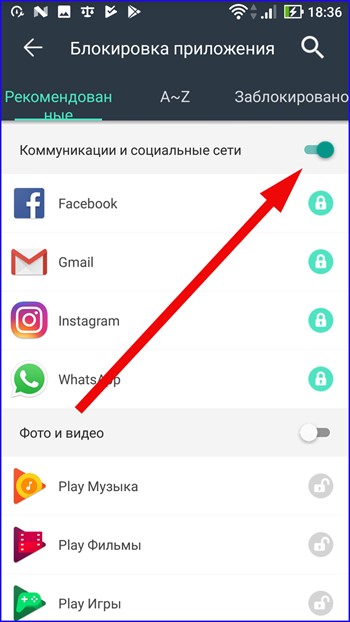
However, AppLocker is capable of more, namely, providing protection for absolutely any software module installed in the depths of your OS. This can be done on the “A~Z” tab. Here, in alphabetical order, all software products used by Android are listed, without exception. Let's do right choice, again using the lock button.
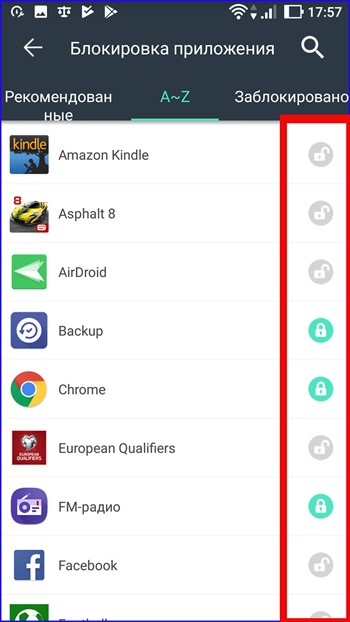
The last tab, called “Blocked,” provides cumulative data about all applications protected by AppLocker—it should be used last, when you have already made your choice and want to make sure. Have you missed anything?
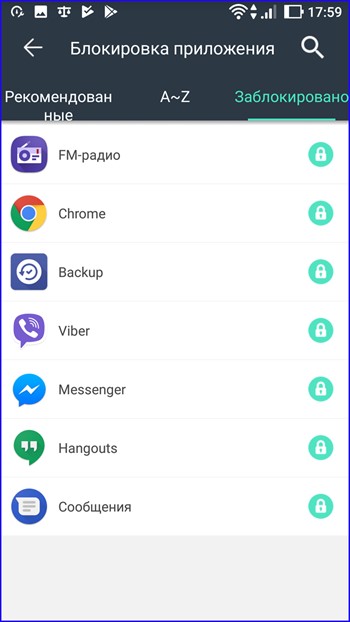
From now on, when you try to access any of the applications specified in AppLocker, this form will appear asking you to enter a pattern.

A few words about additional features available in the application:
Charging protection. This option displays detailed data in real time when charging the device from a computer or from the network.
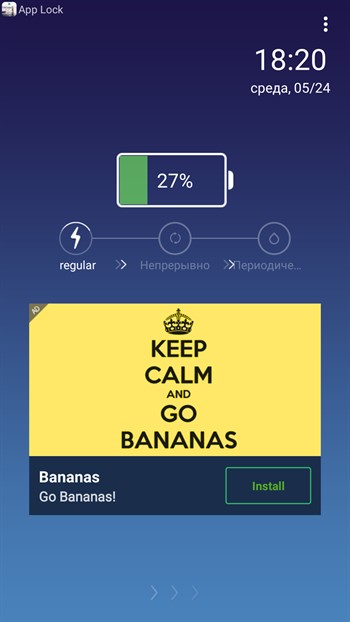
Personal album. By placing photos and videos here, no one will see them on your phone except you. A very reliable option for storing passwords for social media accounts and photo services.
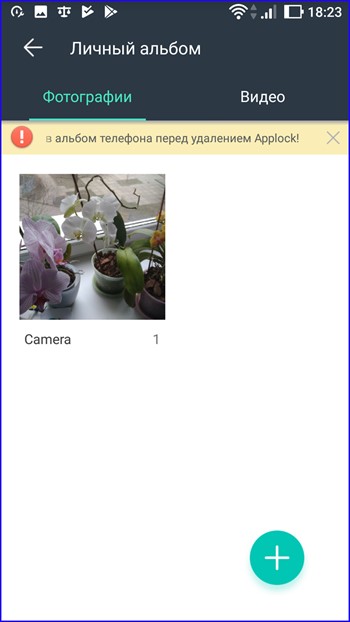

Confidential notes. A secure notepad where you can write important things, a shopping list, keep a diary, write down ideas or facts - in a word, use it exactly like a regular notebook, with the only difference that no one except you can read your own notes.
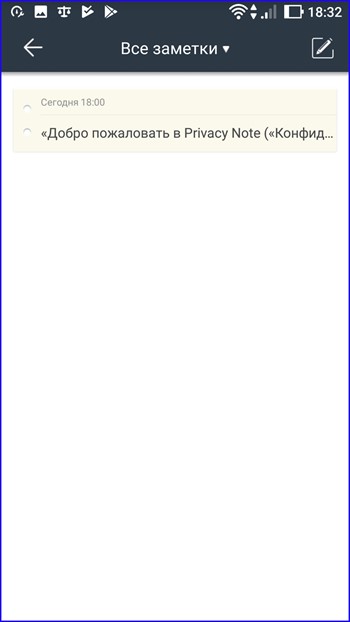
As you can see, the functionality of AppLocker is quite broad and plentiful, and will be useful to you not only for ensuring the protection of applications on your smartphone, although the utility copes with its main function literally “with a bang” and does not leave any complaints about itself.
How to set a password for an application on Android using the CM Locker program
CM Locker - official Google Play page
Another application. allowing you to implement similar tasks is CM Locker. Its main advantage is the ability to use a digital password for protection, rather than a pattern, as in AppLock. However, this product is not without some significant drawbacks, which I will discuss below.
When you first launch CM Locker, it offers to protect your phone from so-called “threats”, which in reality do not pose any danger and only serve to show off your phone. Threats mean the lack of password protection for messengers and photos, as a result of which they can be viewed by third parties. But you could do this setting yourself, as soon as you entered the application and tried to use it for its intended purpose. The next type of “threat” is background applications, settled in random access memory devices and do not manifest themselves in any way. Such a defense seems completely unnecessary and completely absurd. The last category includes those programs for which you do not receive notifications. If you yourself decide to configure the corresponding programs in such a way that notifications from them do not arrive, then after such “protection” all your settings will be lost and you will have to come to terms with this or look for an alternative to such a blocker. To top it all off, the program offers to correct all these nuances in one fell swoop – namely, by clicking the “Protect” button. As soon as you click it, all parameters will be set as the module engine wishes, and you will be left without your settings. Okay, let's assume this is all right. Click the “Protect” button and start working with the utility.

On next iteration We receive even more notifications. What the program missed last time can now be configured manually. We make the choice we need, or we don’t make it at all and move on.
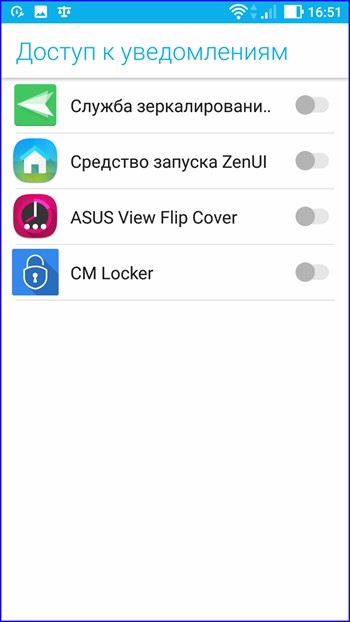
On the next form you will be asked to activate CM Locker. We agree with this, activate the program and finally get to the main menu.
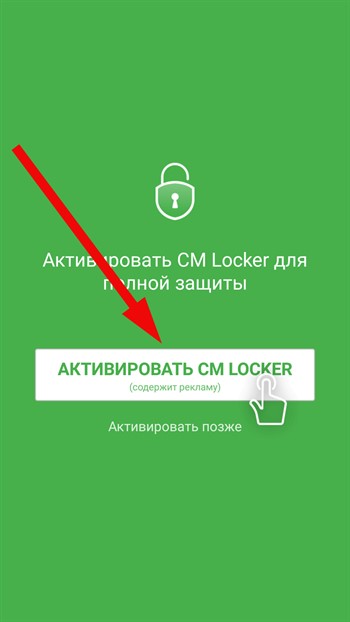
Click on the main menu button in the form of three horizontal stripes and select the “Lock screen and applications” option.
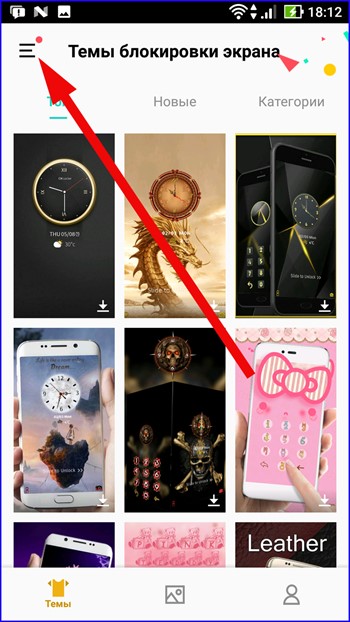
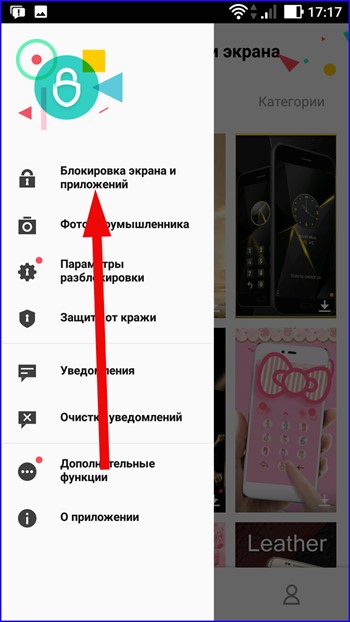
Here, first of all, we will set a password to access blocked objects. To do this, tap on the “Set a password” field.
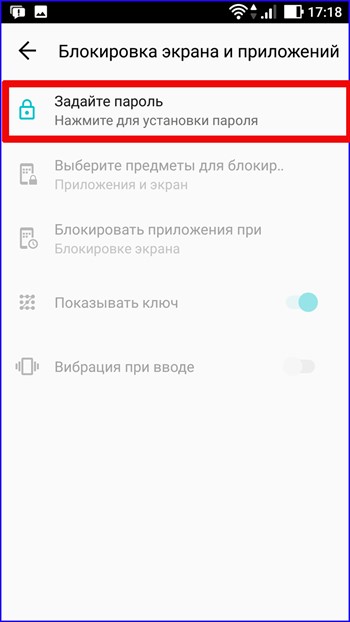
On the next form, select the type of key. As you can see, we are offered up to 7 protection options to choose from, most of which are types of graphic key and digital password. Let's select one of the types and indicate the key itself.
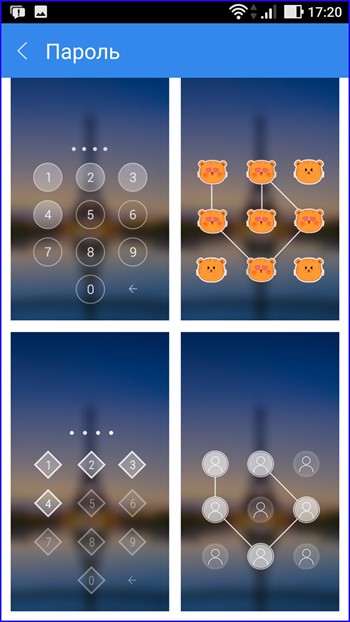

Finally, it's time to select those programs that you would like to secure access to using the newly created key. Click on the icon with a lock next to the name of the corresponding software product from the list.
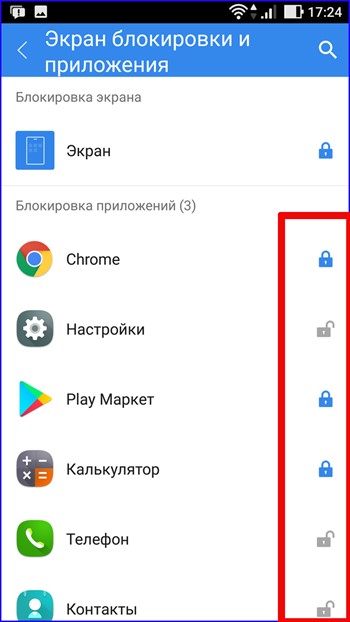
If you later want to make any changes to these settings, go to the “Select items to lock” menu item and check the appropriate options to set a password for the Android application.
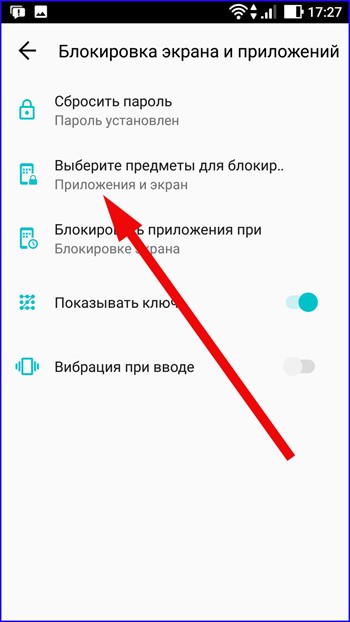
What else functionality what do the developers of CM Locker have in store for us?
First of all, a feature called “Intruder Photo”. It works as follows: after three incorrect password attempts, the utility sends you an email photo taken from the front camera of a smartphone. Agree, it’s very convenient, but what to do with this photo later is the question (unless you contact the relevant authorities).

Theft protection. By connecting to your Facebook account, you can manage remote device blocking, submit sound signal, warning the thief of danger, as well as monitoring protection in real time, among other things, allowing GPS to determine the location of the missing device.
![]()
Another additional option is configuring notifications. There are a lot of parameters here that are not available with the default notification settings in Android. It is impossible not to note the flexibility of many of them, which is very beneficial for the most demanding users trying to get the most out of their device.

In general, working with the CM Locker software module does not cause any complaints and provides a detailed answer to the question “How to set a password for an application on Android.” All you have to do is choose the most optimal program for yourself from the two proposed ones. In terms of convenience, AppLock outperforms its competitor, but due to the fact that the latter program allows you to set digital passwords, many will find it uncontested.
