1c what is a gantt chart
- More convenient and faster work with tasks;
- Visual graphic representation;
- Changing the duration and start and end dates on the Gantt chart;
- Working with a hierarchical list (shift right-left, collapse/expand a group)
- Moving, deleting, clearing and adding rows (tasks)
- Filling the selected area with the values of the first selected row;
- Drag and copy rows
- Additional display mode in the form of a calendar (scheduler) - for version 2.1 and for 1C:Enterprise 8.3.6 and higher:
- Quick editing of tasks: change the duration by stretching, dragging to another day or by double-clicking through the task form.
- Various modes for displaying calendar (week, month) and tasks (displaying communications and resources);
- Convenient viewing of workload by performers;
- Fast transfer of tasks between performers;
- Ability to print a calendar.
- Saving/opening a project in information base files (for BSP, UT 11.2, UNF, 1C:ERP);
- Import/export of Microsoft Project documents in *.csv format.
- Building a project based on tasks of arbitrary configuration, as well as saving the project to the information base (an example of a source code template for exchange with configuration objects is present in processing);
- Indication of resources and costs for tasks;
- Recalculation of durations and dates, taking into account weekends, types of connections and delays.
- Maintaining facts;
- Cost report by resources and periods (month, week);
- Using filters by value in columns;
- Column management: moving, visibility control
Gant 1C: working with tasks in version 2.0 and higher
Gant 1C: working with tasks in the form of a calendar (scheduler) in version 2.1
Features:
- If you need to duplicate the value of columns from one task to lower ones (for example, task resources), you need to call the commandfrom the context menu.
- In the additional calendar mode (version 2.1 for 1C:Enterprise 8.3.6 and higher), you can create, move to another date, change the duration, transfer to another executor.

- To change or view the data of the selected task, you must call the command“Task Description (F2)” from the context menu.

- To assign resources to the selected task, you need to call the command"Resource Assignment" from the context menu or double-click on a column cell"Resources".
- To link tasks together for automatic calculation of dates, you should select them using the keyShift or Ctrl and press the button "Link tasks"- if the resources were previously specified, then the links will be created taking into account the resources, otherwise the tasks will be linked one by one. You can also set the connection in the task form on the tab:

- Using commands"Move Left (Ctrl + Alt + 9)" And "Move Right (Ctrl + Alt + 0)" you can manage the hierarchy of tasks.
- To insert a new line between tasks, you need to call the command“Expand (Ctrl + Alt +I)” from the context menu.
- To delete selected lines or a line you need to call the command"Delete line" from the context menu.
- To clear the contents of the task name you need to call the command"Clear"from the context menu.
- To apply a filter by value in columns, double-click on the column name.

- To drag tasks, you need to grab the mouse outside the border of the selected lines and drag them under the desired line. To copy, perform the same steps while holding down the keyCtrlwhile dragging.
- To drag and change the duration of tasks on the Gantt Chart itself, do the following:
- Double-click with the left mouse button on the Gantt chart graph itself (right side) - the graph editing mode will turn on;
- Move the desired time periods with the mouse or change their duration;
- Exit the chart editing mode by clicking on any other table cell. After this, the time of the remaining tasks will be calculated based on the connections and will move automatically in the schedule.

- On the reports page you can select one of the predefined options:



History of changes
Version 2.1.6.1 with calendar (10.04.2016)
Fixed: in version 2.1.5.1 processing did not start in a configuration without the "Standard Subsystems Library";
- Fixed: when deleting rows under collapsed groupings, links in the Gantt chart disappeared.
- Fixed: incorrect operation starting from line 1000 (parallel display of table and Gantt chart, hierarchy).
Version 2.1.5.1 with calendar (20.02.2016)
Added the ability to save a project as infobase files with a standard subsystem (UT 11.2, UNF, 1C:ERP, ...).
The advantage of storing in the form of infobase files compared to files on disk is that everything is stored in one database, the file is locked while the user is working with it (so that other users cannot change the project at this time), the ability to save project versions, the ability to configure access to files project using the standard subsystem.
Project autosave has been corrected.
The parameters for connecting an external report to the infobase have been corrected.
The display of the Gantt chart with grouped rows after deleting and changing dates has been corrected.
Help for working with processing has also been updated. Sections added:
+ "Saving/opening a project from infobase files with a standard subsystem (for UT 11.2, UNF, 1C:ERP, ...)".
+ "Connecting Gant 1C 2.1 to the configuration."
* Many people asked (and some even demanded) a password for the Gant1C object module, and some also had concerns that there was some malicious code (Trojan) there. Selected craftsmen, after all, managed to hack the object's module... Now I decided to open the cards for everyone - in version 2.1.5.1 The object module is opened for viewing and editing - now you can see what was in the closed module.
Version 2.1.4.1 (with calendar) and 2.0.4.1 (12/20/2015):
Added the ability to connect to "Additional reports" in standard configurations (UT 11, 1C:ERP, ...).
P.S. Yes, in fact this is processing, but since the data layout layout is used, I store it as an external report and in the configuration it needs to be connected specifically to “Additional reports”.
Fixed an error in the task form that occurred when manually entering the name of a resource in the task resource table.
Version 2.1.3.4 (with calendar) and 2.0.3.4 (10/30/2015):
Errors in rebuilding connections when shifting left-right and deleting tasks have been fixed (those who have version 2.1.2.2/2.0.3.2 can make changes independently by downloading the “Report on comparison of version 2.1.3.4 with version 2.1.2.2.txt”).
Version 2.1.2.2 (with calendar) and 2.0.3.2 (3.10.2015):
In the resource report, the ability to group by task name has been added (requested by Tsr1c a long time ago)
Fixed saving and autosaving of a re-opened file (found by milkers).
Fixed an error that occurred when the number of tasks exceeded 1000 (described by Diamond_Angel).
Version 2.1.1.9 (08/24/2015)
Added “Calendar” tab:
Displaying tasks in the form of a calendar (week, month) all and in the context of labor resources (performers) - for a more convenient view of the workload of performers;
Editing the duration and location of tasks with subsequent recalculation of dates in related tasks;
Quickly create and organize created tasks in the calendar by executor.
When you see the “By Resources” display, you can transfer a task from one resource (performer) to another;
Setting the type of task text display: show connections, show resources. Also, the connection and resources are visible in the tooltip;
Ability to print a calendar.
Version 2.0.2.1 (2.08.2015)
Added the ability to load a list of resources from a file (to quickly specify the same resources in different projects)
Version 2.0.1.16 (07/15/2015)
Completely redesigned for a managed interface/Taxi.
After switching to UV/Taxi, processing began to work much more stable. During debugging, no crashes were observed when changing the scale of the Gantt chart or when changing time periods in the chart itself, which was noticed in the usual form.
The task report is based on a data composition system
The help has been updated and moved to a separate file.
Added the ability to specify a zero duration (for a milestone or as a note)
* Corrected calculation of dates and times
By default, the start date does not start from 00:00:00, but from the set start of working hours, and the end date lasts from the beginning of working hours + the number of working hours in the day (for example, from 9:00 - 17:00 - at 8 hourly working time)
A tenth of the duration (0.1, 0.2, etc.) is counted as 1 hour, which is much more practical. Previously, for example, with an 8-hour working time, the duration of 0.1 days meant 0.1 * 8 = 0.8 hours = 48 minutes, which led to confusion.
* Optimized and accelerated work with resources and connections.
Resources and connections are placed in separate tables, rather than packed in cells of a spreadsheet document. This will also be convenient for exchange with information base data.
* The source code is completely open, except for one procedure in the object module
Fixed errors when working with resources
The description of interaction with objects of arbitrary configuration, import/export into MS Project and the continuation of the description of processing are included in a separate file for download.
P.S. Translation into a manageable form was VERY difficult. I did not develop this development for a long time, because, in my opinion, without a managed interface it would lead to nowhere. It’s like decorating a dried flower with beautiful packaging. Processing, on the technical side, is quite complex - the source code contained many non-standard nuances that had to be encountered when translating to managed forms. To be honest, I thought that nothing would come of it or that the treatment would be with an inferiority complex. But after many sleepless nights, everything worked out! In addition, a new road to development has opened, new ideas have appeared that I will definitely implement.
The 1C:Enterprise 8.0 technology platform supports a number of special controls designed to display data in the form of charts of various types. These controls can be used in spreadsheet documents or directly in forms (for example, a report form).
The controls designed to generate charts are interactive and support a transcript mechanism. By clicking on the desired chart indicator, the user can get detailed information or even generate a new report.
Diagram
Chart is a “universal” control element that allows you to display statistical data in the form of charts of various types:
- schedule (regular, step by step, with areas, etc.);
- histogram (regular, stacked, volumetric, etc.);
- circular (regular and volumetric);
- exchange (regular and "candle");
- isometric (regular, continuous, etc.);
- surface (frame, convex, concave surface, honeycomb, etc.);
- radar (with areas, with accumulation, normalized, etc.);
- measuring chart.
For each chart type, you can use a legend to explain the information shown in the chart. The developer can (using the built-in language) change the appearance of the generated diagram or transpose it (change the placement of data along the axes of the diagram), while the redrawing of the diagram is performed automatically by the system:
Gantt chart
A Gantt chart (also called a strip chart) contains a set of intervals located on a time axis and reflects the use of resources (series) by objects (points). This type of chart is widely used to visualize the progress of tasks, resource planning, work schedules and other data that is not represented by specific numerical values, but by a set of time intervals:
In a typical Gantt chart, the individual tasks and activities of a project are listed on the left side of the chart, a timeline is displayed at the top, and the durations of each task and activity are shown as horizontal bars (ribbons) from the start date to the completion date.
Flexible data presentationThe Gantt chart has a flexible data structure. Both points and series represent hierarchical collections, allowing you, for example, to think of a project as a collection of related, hierarchical tasks.
Multiple series allow you to display different data on the same chart, such as vacations, business trips, and sick leave.
It is possible to establish connections between different chart intervals, so the end of one interval can be associated with the beginning of the next chart interval.
Visual Settings and Presentation
The Gantt chart has extensive options for customizing its appearance. Using visual means, you can set fonts, colors, and types of display of time intervals. For each value displayed on the chart, you can specify an explanatory caption.
Ease of use
The Gantt chart provides flexible programmatic and interactive settings for the scale of the view. It is possible, regardless of the current chart size, to display a specified time interval (which can be automatically determined depending on the current data), or to display any specified interval in the visible area.
The ability to interactively move and stretch chart intervals in 1C:Enterprise mode using the mouse is supported:
You can dynamically add or remove timeline levels and control their presentation at any point in time. For each level, you can specify the scale gradation, the format of the text representation of the labels, and the type of grid lines. On a timeline, you can use non-periodic marks to indicate, for example, some control points:
Pivot chart
A PivotChart is similar in functionality to a PivotTable, except that the data is displayed not as numeric values, but as a regular or 3D histogram.
Like a PivotTable, a PivotChart allows you to easily analyze multidimensional data by controlling its placement in the chart, both programmatically and interactively.
By dragging the desired fields into the chart area with the mouse, you can arbitrarily arrange dimensions in series and points in a pivot chart that support a hierarchical structure:

The user can display several resources at once on a pivot chart:
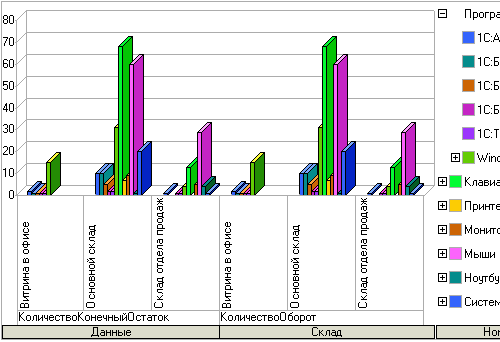
Information about the objects displayed in the pivot chart can be supplemented with values from the details:
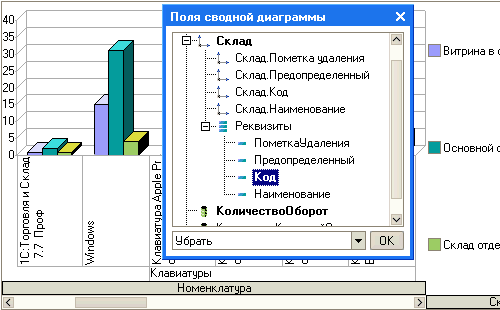
On the part of the developer, minimal effort is required to create a summary chart, since the placement of data in it can be done either using the built-in language or interactively (by the user), and the redrawing of the chart, when the composition of series and points changes, is performed automatically by the system.
Dendrogram
A dendrogram is a specialized type of diagram, most often used to visualize the results of cluster analysis. In general, a dendrogram shows how similar some objects are to other objects, or to groups of objects. The compared objects are located on one axis of the dendrogram, and the other axis contains the distance values between objects. The smaller the distance, the more similar the objects are to each other:

Additional Information
You can become familiar with creating and using charts in real time. To do this, you can download the demo video "Example of developing a trading mini-system", which shows the process of developing a trading mini-system using a diagram to display data in the "Sales Analysis" report.
The Gantt chart was developed to visualize time periods of a work schedule and is most often used in project management programs.
I assume that the Gantt Chart object in 1c was designed for ZUP (i.e. for calculation visualization tasks), because makes it possible for one Point (Employee) to see several Series (Accruals). It is impossible to define a series with detailing in several columns, as is done in project management programs.
So, the main elements of a diagram are Point, Series, Value.
Gantt chart point
This is the main section of data that can be identified with an employee, and is visually represented by a column to the left of the strip, with one point combining several lines represented by series of this point, i.e. sets upper and lower limits. The figure below shows the boundaries of the displayed data for a point called “A”.
Gantt chart series
this is an additional section that details a point that can be identified with the type of calculation, and visually represents a line within the point’s constraints.
Meaning of Gantt Chart
this is an object that stores a collection of Intervals (Strips). Essentially, visually, Value is the value of the series and, accordingly, occupies the entire area of the series. The value can be obtained by specifying Point and Series.
Gantt chart interval
this is an object that sets the length of the strip. Has parameters Start Date and End Date. An interval can be identified with one of the periods of the calculation type.
Now let's look at how this is implemented in code.
First you need to create a layout of the Spreadsheet document type on which to place the Gantt Chart

We create named areas to accurately obtain a Gantt Chart.
We also create an attribute with the type Tabular Document for displaying an image - TabDocResult.
Listing for receiving Gantt Chart:
TabDocResult.Clear(); TechObject = Form AttributesValue("Object"); Layout = TechObject.GetLayout("Layout"); AreaD=Layout.GetArea("ChartArea|ChartAreaTop"); Drawing = AreaD.Drawings; DG = Drawing.Object;
Now we need to create a Point, Series, Value.
Listing for creating Points, Series, values:
Point = DG.SetPoint(TexStr.Point); Series = DG.SetSeries(TexStr.Series); Value = DG.GetValue(Point, Series);
In the SetPoint and SetSeries methods, the parameter specifies an arbitrary type.
Once we have the Value then we can create intervals (bars).
Listing for creating an Interval:
Interval = Value.Add(); Interval.Color = WebColors.GreenLawn; // you can set the color for the interval Interval.Start = Date(2015,11,01); Interval.End = EndDay(Date(2015,11,05));
As a result, we have a Gantt Chart with minimal filling; all that remains is to show it. To do this, you first need to add the completed diagram to the Spreadsheet document of the form. But first, let's increase the size of the diagram, otherwise it will be the size as indicated in the configurator layout. To do this, we apply the “Locate” method, it is applied to drawings, but as you saw in the listing “Listing for obtaining a Gantt chart”, the chart is actually located on the drawing object with index 0.
ChartHeight = 15; ChartWidth = 15; Figure.Arrange(AreaD.Area("R1C1:R"+ChartHeight+"C"+ChartWidth)); //width and height are expressed in rows and columns TabDocResult.Output(AreaD);
If you use managed forms, then all the previous code must be written on the server.
You can download a small processing on managed forms, in which you can see the principle of working with a Gantt Chart. Below are some screenshots of the processing.
Data entry area

Settings area
A Gantt chart (also called a strip chart) contains a set of intervals located on a time axis and reflects the use of resources (series) by objects (points). This type of chart is widely used to visualize the progress of tasks, resource planning, work schedules and other data that is not represented by specific numerical values, but by a set of time intervals:
In a typical Gantt chart, the individual tasks and activities of a project are listed on the left side of the chart, a timeline is displayed at the top, and the durations of each task and activity are shown as horizontal bars (ribbons) from the start date to the completion date.
Flexible data presentation
The Gantt chart has a flexible data structure. Both points and series represent hierarchical collections, allowing you, for example, to think of a project as a collection of related, hierarchical tasks.
Multiple series allow you to display different data on the same chart, such as vacations, business trips, and sick leave.
It is possible to establish connections between different chart intervals, so that the end of one interval can be associated with the beginning of the next chart interval.
Visual Settings and Presentation
The Gantt chart has extensive options for customizing its appearance. Using visual means, you can set fonts, colors, and types of display of time intervals. For each value displayed on the chart, you can specify an explanatory caption.
Ease of use
The Gantt chart provides flexible programmatic and interactive settings for the scale of the view. It is possible, regardless of the current chart size, to display a specified time interval (which can be automatically determined depending on the current data), or to display any specified interval in the visible area.
The ability to interactively move and stretch chart intervals in 1C:Enterprise mode using the mouse is supported.





