How to set a password for a folder without additional programs. How to put a password on a folder in different ways How to password protect a folder in Windows 7 without programs
If you need to protect certain personal data, you can, of course, set a password when loading the operating system or create a new account with adjusted rights. But often only a small portion of your information needs protection. Therefore, many users are looking for answers to questions about how to password-protect a folder on a computer.
Content:
The most obvious way would be to simply hide it, but this is not the best option. As soon as the function to show all hidden files is enabled in the settings, the folder will be immediately visible. So you shouldn’t do this if the safety of your files is really important to you.
Surprisingly, Windows does not have the ability to set passwords for folders. You will have to use third party software. It should be borne in mind that this approach will not protect folders, for example, from deletion or transfer, so be careful.
The most common options for setting a password are archiver programs, specially developed utilities and bat scripts. To learn more about how to password-protect a folder in Windows, let’s look at each of these methods in general.
Initially, archivers were created so that it was possible to pack one or several files into an archive, while being able to compress the total amount of information occupied. But, in addition to this, these programs can be used to set a password for the required data folder. The most suitable options would be WinZip, WinRar, Hamster Free ZIP Archiver and 7-Zip.
Let's look at setting a password in Windows using the Winrar program as an example:
1.
Install Winrar on your computer.
2.
Using the right mouse button, open the context menu of the required package and select “add to archive” from it.
3.
Next you will see the “name” and “archive parameters” window. By clicking through the various tabs, you can change the type of compression and many other parameters, but there is no need to waste time on this, because we only need to set a password.
4.
Find the “set password” button in the “advanced” tab
5.
In the “password entry” window, you can enter it. It is recommended to first click the “show password” checkbox so that you can be sure that everything is correct. If you want the files to change their names after this, you can check the “encrypt file names” checkbox. Next, click OK.
6.
After these steps, the window will change its name to “archiving with password”. Click ok and you will receive an archive that will require your password to open.
In turn, if you enter the wrong password, you will not gain access to the files.
Utilities of this kind resort to the use of element encryption. Even if these programs are removed, the files will remain locked. In addition, you have the opportunity to set a password to enter directly into the programs themselves, further securing your data. Using the Anvide Lock Folder or Flash Crypt applications, you can easily figure out how to password protect a folder.
Let's look at setting a password using Flash Crypt as an example:
1.
Install Flash Crypt on your computer.
2.
On the required folder, call the context menu, and there select the “protectwithflashcrypt” item.
3.
In the window that appears, you need to enter your password twice, which must be at least 4 characters. Do not change the remaining fields, then click “protect”.
4.
After the encryption process, the Flash Crypt icon will appear on the folder. When you enter the correct password, the folder will be decrypted and you will have access to the data.
Setting a password using a bat script
This method is the most unsafe, as it simply uses simple hiding of folders in Windows. A user who understands how to enable viewing of hidden data will easily gain access to the information. So this option is suitable only for those who are confident that the person who can search for hidden folders is inexperienced.
To start the encryption process, create a file in Notepad and copy the script there:
:lable
cls
set /p disk_flash="Vvesti buky flash drive: "
cd /D %disk_flash%:
if %errorlevel%==1 goto label
cls
cd /D %disk_flash%:
del *.lnk /q /f
attrib -s -h -r autorun.*
del autorun.* /F
attrib -h -r -s -a /D /S
rd RECYCLER /q /s
explorer.exe %disk_flash%:
 After this, you need to change the file type; to do this, change the extension from txt to bat, after which it will be ready for use. The essence of the script is as follows:
After this, you need to change the file type; to do this, change the extension from txt to bat, after which it will be ready for use. The essence of the script is as follows:
- During the first click, a folder named “Papka” will be created, where you will need to copy all the necessary data.
- After the second click, the “Secretno” folder will be distributed, which will immediately be hidden.
- The next time you press, you will be prompted to enter your password. If you enter incorrectly, the script closes and you need to enter it again.
- After entering the correct password, the folder will become visible and will have the name as in the first paragraph.
Also keep in mind that instead of MOI-PAROL, you can use any password you want.
Thus, you have become aware of the basic ways to set passwords. Now all that remains is to choose the right one. The safest options are archiving programs or special applications.
3 more useful articles:
Windows Repair is a rare type of program that can rid your personal computer of almost all…
A program that checks the strength of system user passwords. This utility is used by network administrators to calculate users with...
Acronis is a pretty famous program. When developing this software, the developers placed the main emphasis on...
Often several users (family or office employees) have access to one PC at once, so to save personal data and information you should know how to create a password for a folder. This can be done using standard Windows resources or using additional utilities for creating a secret code.
Is it possible to password-protect a folder on a computer?
If you have never encountered the question of how to password-protect a folder on your desktop, then you should understand that this can generally be done in several ways. The computer may store personal correspondence, confidential important information, or age-restricted films. Because of this, there is a need to install protection and limit the ability to open some directories. You can even block access to the operating system as a whole - create a password (put a password) when logging into Windows.
How to put a password on a folder or file
You can use different ways to make a folder with a password. Some of them should be used to hide files from the prying eyes of children by adding the necessary elements to a hidden section. This will not save you from more experienced users, so you need to use more serious methods, for example, password-protecting the archive or downloading additional applications that add code combinations to any elements on the computer. All these methods will be described in the relevant paragraphs below.
Using archiving
The easiest and most reliable way to password-protect a folder on a computer is to use any archiver (7-Zip, WinRar). Each of them has a built-in ability to enter a secret code when creating an archive file. The algorithm of actions is very simple:
- Right-click on the desired directory (right mouse button).
- In the menu, find the “Add to archive...” item.
- On the "General" tab, find the "Set password..." button.
- In the window, enter the same code twice (be sure to remember it).
- To open this packaged file, you will need to enter your password.
Using special programs
If you do not want to unpack the archive every time, then you should choose another method of how to securely password-protect a folder on your computer - use specialized software. This method guarantees the maximum level of protection. Here are some of the most popular programs if you need to create a directory password:
- Password Protect. It is a shareware program and works with all known modern operating systems. The utility sets a password and hides the necessary directories from users who do not know the code to open it. The program has a Russian interface, which simplifies the process of working with it. The algorithm for using the application is as follows:
- Download and install the utility.
- Click “Lock Folder” and select the desired directory.
- Enter the password you created twice. In case you suddenly forget the code, you can leave a hint for yourself. Click "Lock".
- You can open the necessary files like this: open the utility, select the necessary elements, click “Unlock”.

- Folder Lock. This option, how to password-protect a folder on a computer, unlike the previous one, has only an English-language interface. It is also distributed on a shareware basis and requires installation on your hard drive. Instructions for use:
- Download, install, launch the application.
- There will be a field for a password in the window, enter it and click “OK”. Repeat it again to confirm and click OK again.
- The program will display a white field into which you need to drag the elements for password protection.
- To remove the lock, run the utility again, enter the code, select the necessary elements and click “Unlock”.
How to set a password for a folder without archiving and programs
The easiest way to hide a directory is to make it hidden. This feature is available in all Windows starting from version 7. To do this, right-click on the element (mouse, right-click), click on “Properties”. At the bottom of the “General” tab there will be an “Attributes” block. Check the box next to “Hidden” and click “Apply”. From now on, you can see such a file if you set the display of hidden files in the Explorer properties on the “View” tab.
For the other option, you must have multiple users created for the operating system. For example, your child will have his own account, and yours will have a password. To restrict access to certain directories from his account, follow these steps:
- Right-click on the desired element, go to the “Properties” item, go to the “Security” tab, and make changes in the “Groups and Users” block.
- Add those for whom access will be restricted in the Select window. Check that the account names are written correctly.
- In the “Group Permissions” section, you can set the rights to the directory; for example, you can only view it, but you cannot delete or save anything.
Video instruction: how to protect a folder with a password
Found an error in the text? Select it, press Ctrl + Enter and we will fix everything!
Many people want to have something personal that is not available to anyone except the user themselves - their own developments, “special” photographs not intended for public viewing, secrets, etc. This requires passwords.
Most likely, you don’t need to explain to anyone what a password is, everyone knows it. But not everyone knows how to place them.
We will figure out how to set passwords on folders and on certain files in the operating system Windows 7, Windows 10 and Windows XP, and we will also talk about programs for encrypting folders.
Encrypt folders and files
Read also: TOP 3 Easy ways to show hidden folders or hide a required folder and set a password on it in Windows 10
1 First of all, you need to create a virtual disk, and then connect it to a personal computer. What it is? A virtual disk is a standard file that is mounted as an image for CD and DVD. He should appear in "My computer" under the hard drive icon.

2 After completing the previous step, you need to right-click on this icon. Next, we connect and configure encryption.

3 Enter the password and repeat it again, press the button "Further" .
4 Then you need to move the necessary files and folders to this virtual disk. Do not share your virtual disk password with anyone to ensure the security of your files.
This method is the safest.
Method number two
Read also: TOP 15 Programs for remote computer control over an Internet connection | 2019
The next method is more specific, but for development it is worth talking about.
1 First of all, you need to create a folder on which you want to put a password.
2 Then create a notepad file in this folder.
3 Write the text into the notepad file you created.

4 Save this file with the .bat extension and run it.

5 After you run this file, a Private folder will be automatically created, where you should save all your super-secret files.
6 After all files have been saved, run the .bat file again.
7 If you need to open the folder again, run the .bat file, enter the password, and the folder appears.
Until the password is entered, the folder is not visible; when you enter the password, the folder appears. The user can also go to the file - notepad bat and see the password for the folder.
VIDEO: How to password protect a folder in Windows
How to password protect a folder in Windows 7
Best Encryption Software
Read also: TOP 15 Best programs for data recovery from a flash drive | 2019
It is worth noting, as previously mentioned, to encrypt folders and various files, there are specialized programs that are designed specifically for this.
We have selected two of the best applications for these purposes. We will talk about them a little below.
7-ZIP
Read also: TOP 10 disk cloning programs: their advantages and disadvantages

7-ZIP is another archiver with which you can easily set a password. The application is completely free.
To encrypt a file or folder, follow the same instructions as with Winrar. The only difference is that here you can choose one of several extensions.
DownloadFlashCrypt
Read also: How to disappear from the Internet? All methods for deleting accounts
FlashCrypt is another good encryption program that uses an algorithm called "AES".
When using the application, folders and files are not hidden; when opening them, you are required to enter a password. Don't worry if you forgot your password. You can always install it.
Instructions for use:
1 First of all, you need to download the application;

3 The next step is to enter a password, after which you need to press the button "Protect" .

Anvide Lock Folder is a portable utility for encrypting folders and files. The application does not require installation. It can be loaded from a flash drive and other storage devices.
Instructions for use:
1 First of all, you need to run the program;
3 After this, drag the user folder into the program window or add it using the button with the “+” sign.
4 Click on the closed lock icon, enter your password and click "Close access" .


AxCrypt provides secure AES-128 encryption of individual files using passwords. Usage is amazingly simple.
To encrypt a file or files in a folder, simply right-click on the file or folder and select "encrypt".
Double clicking on an encrypted file allows you to edit or view it with the program of your choice. Closing an open file will automatically re-encrypt the file.
DownloadRead also: TOP 5 Ways to delete all posts on the wall in VKontakte (VK)

AES Crypt is a simple program that adds a context menu item to the general file system context menu. The program does not have a windowed mode, which most programs have. Those. work is carried out only through the context menu.
You simply right-click on the file you need to encrypt or decrypt, select AES Crypt, enter your password in the small dialog box.
And a new encrypted or decrypted file will appear next to it. In the case shown in the picture (we are encrypting), the name of the new encrypted file will be Bootstrap.kdbx.aes.
DownloadSetting a password in Windows 7/10
Read also:
1 First you need to find out the OS bit depth. To do this in the menu "Start" need to find a point .

2 V "Control Panels" you need to enter the menu "System and safety" .

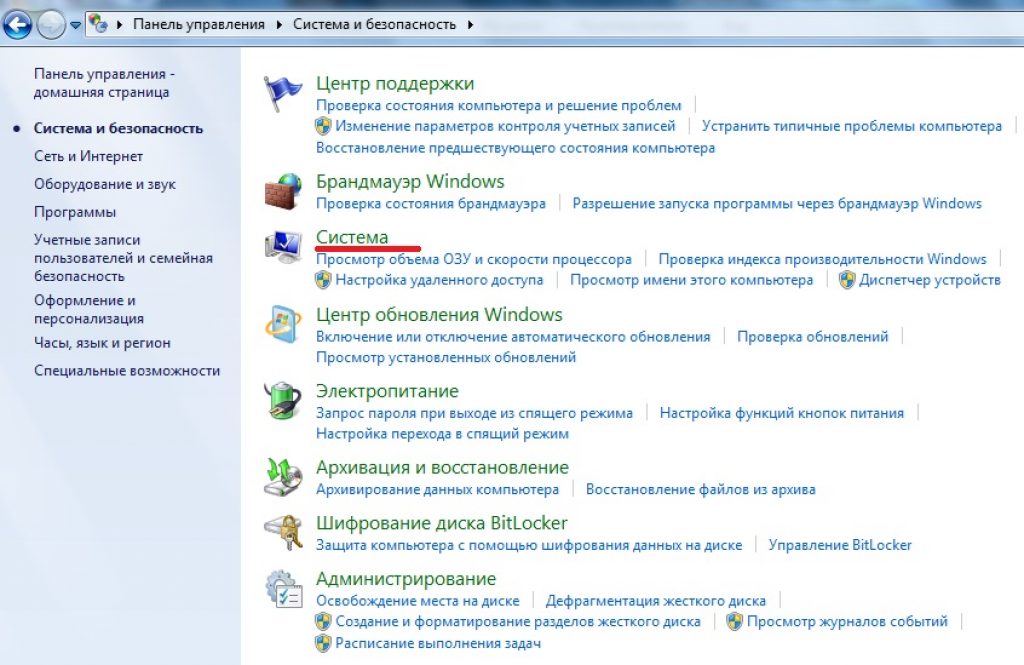
4 V "System" The system capacity will be indicated. She must be remembered.



7 When you click the button, the installation file will begin downloading. After downloading, you need to install it by simply clicking on the downloaded file with the left mouse button (in Google Chrome this is the case).
8 After installation, the program must be opened.


Selected folder
11 Next, the folder must be added to the archive. As a matter of fact, it is not necessary to look for the folder in the program itself. For convenience, it is easier to download and install the program, after which, going to the folder, right-click and select "Add to archive" .

12 Afterwards you need to configure the future archive. First you need to select a name and format, and then go to the tab "Additionally" .

13 In the menu "Additionally" you need to set a password. The longer it is, the more reliable it is, but at the same time it is easier to forget.
The password must be easy to remember, but at the same time so that no one knows it. Then you need to click "OK" .
The archive has been created and password protected. For greater reliability, you should add secrecy to the archive.
To do this, right-click on the archive and select "Properties" .

The file will become invisible until Windows shows hidden files and folders.
When you try to open an archive, the archive itself will open, but its contents will be password-protected.
For example, the Boruto episode in the archive in the picture requires a password. Password-protected files are marked with a “*” in WinRar.

15 If the password is entered correctly, a password-protected file will start and you can open it. In this case, see the video.
If the password is entered incorrectly, an error window will appear. You need to close it and try again to enter the correct password.

Ready. But we must remember that any passwords can be hacked using various hacking programs.
In cases where more than one person has access to a computer, it may be useful to be able to hide some of the data stored on it from being viewed by third parties, as well as protect it from theft and subsequent use. Encrypting folders or files, as well as setting a password to access confidential information, can help solve this problem.
Methods of protection
Actually, you can protect your files from access by others by setting a password and/or encrypting the contents. Another thing is that the presence of similar objects on the disk that exist, but cannot be accessed, may cause additional interest in what is stored in them and why all this is needed at all.
If, in addition to password-protecting the data, you also make it invisible (hidden) from prying eyes, then you can protect yourself from unnecessary questions about what kind of secrets are stored there.
We will tell you about several methods of protection. We would only like to warn you in advance that all passwords that will be used to restrict access to data should not be primitive. Passwords like “12345”, “qwerty” and others like them (by the way, you can find ratings of the most frequently used combinations on the Internet) have long been no secret to anyone. The password must be a sequence of letters (uppercase and lowercase), numbers and special characters with a length of at least 8 characters, and preferably more.
The password must be kept in a secure place and known only to you. A piece of paper with a password glued to the monitor or a text file with it on the disk nullifies all the tricks. And, of course, there is no need to lose your password. With it, you can lose your data forever. Even contacting a computer repair shop in Balashikha or another area, wherever you are, will not help.
To protect your information, you can use the standard capabilities of the OS, create a password-protected archive, or use third-party programs, of which there are many. We will describe only a few:
- AnvideLockFolder
- DirLock
- Flash Crypt
- Folder Lock Lite
- Folder Protector
- Hide Folders
- LocK-A-FoLdeR.
Using Windows 7 Tools
The simplest option to limit access to folders and files on a disk is to set individual access rights for each user, but this is not always possible, since joint work with data may be required.
Another option is to use EFS, which is a built-in additional file system that encrypts data and provides access via a specially created key file with the pfs extension. It is convenient to store this file separately on a flash drive, removable disk, etc. Without it, access to the data is impossible.
In order to protect your information from prying eyes, you need to:
Now access to this folder is possible only if you provide a pfx file.
We use archiving programs
Common and frequently used archivers, such as WinRar, 7-zip and the like, allow you to create password-protected archives. Let us describe the process of creating such an archive.
WinRar
Procedure:
After this, the selected folder will be archived and password protected. When finished, remember to delete the original folder.
7-zip
The actions are largely similar to the previous archiver. When opening the program window, you need to select a folder, click the “Add” button, specify the archive parameters and in the “Encryption” section enter the password twice. After clicking the “Ok” button, the folder will be archived. All that remains is to delete the original one.
We use third-party programs
Before starting work, it is advisable to scan and remove viruses, clean the system from possible keyboard interceptor programs, spyware, etc. If your actions are recorded, then there is little point in them.
AnvideLockFolder
A small free program that does not require installation on the system, i.e. it can be launched from a disk, flash drive, etc.
- When you first start it, you should set a password for the program itself, to do this, click on the button with the wrench symbol and enter the password.
- By clicking on the “+” button, or dragging a folder into the program window, we add the desired folder.
- By clicking on the button with the picture of a closed lock, we open a window in which you need to enter the access password, and then click “Close access”.
Now the folder will be hidden, and access can only be done through this program.
DirLock
This small program must be installed on the system, after which the “Lock/Unlock” item will appear in the context menu. To block access to a folder, you need to:
Now, any unauthorized attempt to open this folder will display a message warning that you do not have rights to use it.
To unlock a folder, you must again use the “Lock/Unlock” context menu item, after which a window for entering a password will appear, the folder will be unlocked, and you can work with it. After completing all actions, you must lock the folder again.
FlashCrypt
This program uses the AES algorithm and a 256-bit key for encryption. The program is installed on the system and adds an item to the context menu. Protected folders are not hidden, but access is provided only with a password.
In order to password protect a folder, you need to:
Folder Lock Lite
Paid program, which currently costs $25.95. There is a 30-day trial period. It works a lot like AnvideLockFolder. A master password is used, folders are hidden from visibility by other users, and work with them is possible only from the program itself.
Folder Protector
The program does not require installation and can be launched from any media. The program is paid, but there is a free option in which the encryption function is not available.
To protect a folder, you need to launch the program, select the desired object on the disk, enter a password and click the “Protect” button. All files will become invisible.
HideFolders
Paid program with a 30-day trial period. Allows you to set 4 types of protection:
- Hiding files.
- Access blocking.
- Hiding files and blocking access.
- The files are read-only.
How to use the program:
Protecting network folders
Placing folders and files on a network resource allows for their sharing by different users. All of them can be divided into groups, and each can have its own access rights. To block access to a network folder, you need to set a password on it. To do this you need:
- Click “Start”, then “My Computer”, select “Tools” from the menu and click on “Folder Options”.
- Select the “View” tab and uncheck the “Use simple file sharing” option, click “OK”.
After this, for each user group you need to set a login password:
- Click “Start” -> “Control Panel” -> “User Accounts”.
- Select a group and specify a password for it.
- On the “Advanced” tab, you can set your own passwords for local user groups and specifically for each user.
After this, access to network resources will be provided using a password, and the level of rights to use them will be determined by the users’ group membership.
As you can see, it’s not difficult to hide from strangers what you want to hide. Which option to choose - to use external programs or tools built into the system - is up to you. The most important thing is not to hide it from yourself by forgetting the password, losing the key file, etc.
Often users find themselves in a situation where they need to hide the contents of a folder or file from prying eyes, so the question arises of how to put a password on a folder.
Unfortunately, the developers of the Windows operating system did not provide for such a function as setting a password for individual user files and directories.
The OS can only be configured to prohibit certain users from using or viewing a specific type of directory, file or program.
Setting a password for a folder is necessary if:
- you want to hide your files from unauthorized access by others;
- want to protect your personal data from illegal copying or distribution.
Set a password for the archive
Using this method, you can password-protect a folder with any type of file, while it is possible to hide the very fact that the archive contains files of a certain format.
The window for entering the code will pop up even before the archive opens, so it is impossible to find out about its contents if the user does not know the combination. A password for an archive without programs is the easiest way to protect folders.
Advice! The function of setting a password for an archive does not require preliminary installation of additional software; you only need to have pre-installed free programs WinRAR or 7-ZIP.
To add the desired folder to the archive and password protect it, follow the instructions below:
- Right-click on the folder you are interested in and add it to the archive, as shown in the figure;
- Immediately after you select the “add to archive” action, a window will appear with various settings for the parameters of the created archive. Go to the tab with additional parameters and find the button to set a password, it is shown in the figure;
- Click on the button that allows you to set a password.
After this action, a small input window will immediately appear. The new code must be entered twice (to ensure correct entry). You can also check the box next to the option to encrypt file names.
Thus, third-party users will not be able to find out anything about the type of files being hidden.
The process of setting a password for an archive
After trying to open the archive, we see that you first need to enter the code and only then can you view and edit its contents.
This method of installing the code is the simplest and most effective. However, to implement it you will need to have one of the archivers on your computer.
Also, if the code is forgotten or lost, restoring the contents of the archive will become quite a difficult task for the user. This is why you should store a backup copy of the protected files, for example, on cloud storage.
Using the above method, you can also password-protect an archive on a flash drive.
Using PasswordProtect USB
On the Internet you can find a huge amount of third-party software that can cope with the task of installing code on the system object you need.
A large proportion of such programs, unfortunately, can harm your files rather than protect them from unauthorized access by other users.
This article presents the most popular and common types of software that have been tested by a large number of users, so these programs will not harm your computer and files that need to be password protected or hidden.
This program is available for download and installation on a PC and is compatible with Windows 10.
PasswordProtect USB allows you to password protect folders and remove the previously installed encryption. The application has an intuitive user interface, so working with this utility will not be a difficult task for the user.
You can start the code installation process not only using the main program window, but also using the computer desktop.
After you have installed this software on your operating system, the installation function will be displayed in the menu of each folder, you just need to right-click on it, as shown in the figure:
- The next step is to enter the code in the window that opens. Enter it twice to eliminate the possibility of error.
- After installing the code, a sign will be displayed on the folder icon, indicating that the folder is protected. When you try to open a password-protected folder, the following dialog box will appear. This is the most common way to put a code on photo folders.
Folder Lock Software
This program can protect a folder on a laptop or PC. Supported operating systems: Windows 7, Windows 8, Windows 10. The utility encrypts the folder itself, without an archive.
You can put the code on a folder with absolutely any content: files, photos and documents.
To install it on a folder using this program, follow the instructions:
- Download and install Folder Lock;
- Enter a password in the text field, which will be the folder password;
- Click OK;
- Drag the desired folder to the main program window or use the “add” icon;
- After the folder has been added, it immediately becomes locked and can only be opened by a person who knows the password.
Set a password for a network folder
You can also password-protect a network folder. To do this, you can also download separate programs, for example:
You can also use the program Folder Guard(
