Quick bookmarks in Google Chrome. How to add visual bookmarks in the Google Chrome browser
Google Chrome is a popular browser due to its ease of use and versatility. Its functions can be easily expanded, for example, you can add ones that are convenient for most users visual bookmarks. By default, like visual bookmarks, the most recently visited pages are displayed in a line under the address bar, but they cannot be changed.
It is possible to add regular bookmarks – the “Star” icon on the right side address bar. The address of the selected page is saved in the specified bookmarks folder. In order for a folder or page address to be displayed in the bookmarks bar, you must select the “Settings and Management” icon: on the right in top menu three stripes, go to the “Bookmarks” tab, check the “Show bookmarks bar” option. On the same tab there is a “Bookmark Manager”, which displays all saved pages for quickly jumping to the one you need. It’s even easier to remember the “Ctrl+D” key combination; now a window for saving the address of the page opened in the browser will immediately open. Next, as in the previous paragraph, specify the folder for saving the bookmark, then click “Finish”. You can simply select and drag the address open page left mouse button in the “Bookmarks Bar”. Explore the bookmarks bar menu by clicking on it right click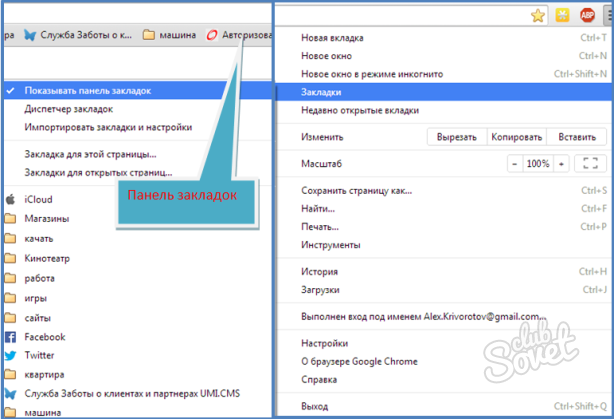
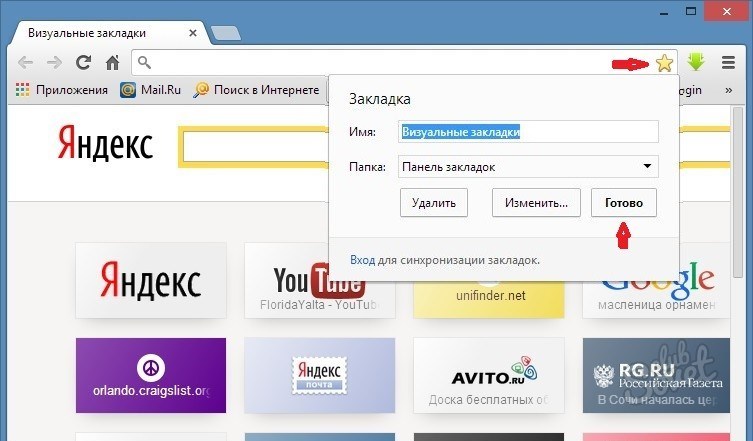

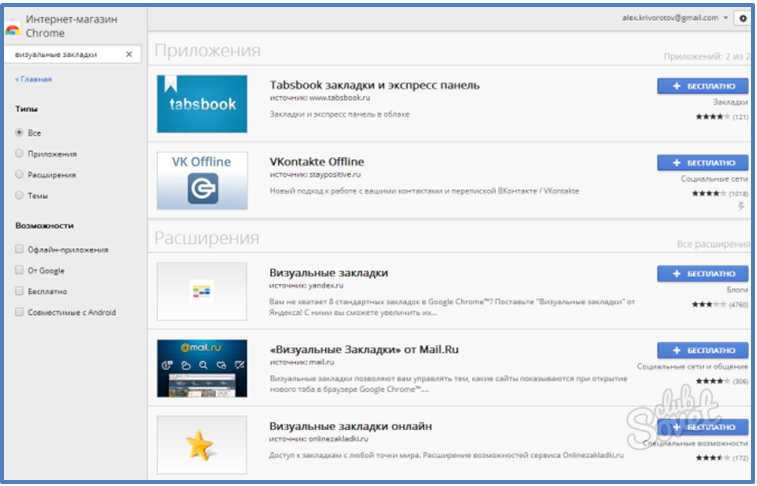
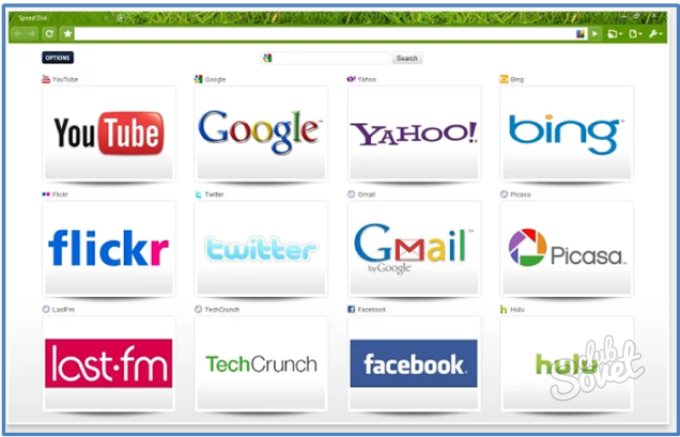
Became unnecessary applications It’s easy to disable: go to “Settings” - “Tools” - “Extensions”, find the unnecessary extension and uncheck “Enabled”. To remove the extension completely without saving the settings, click on the “Trash” icon and confirm the deletion. To save all your bookmarks on external media, find the “bookmarks” file in the “Google Chrome” folder, save it, or in the “Bookmarks Manager” window, select “Arrange” - “Export bookmarks to” HTML file...", indicate the save location.
I have a website – it’s noticeable. After looking at the statistics, I saw that Google Chrome is used more people than all other browsers combined - it used to be different.
Having seen this arrangement, I decided to write several articles on how to make working in Chrome more convenient - here we will talk about: how to make bookmarks in Google Chrome.
Google Chrome - for ordinary users fits best. Although it is fast and simple, some functions can be said to be hidden in it.
Particular attention should be paid to additions to chrome. The best way to do this is to click on the “Settings and control Google Chrome” icon at the top right.
In older versions this icon is in the form of a key, in new ones there are three stripes. Then click on settings (almost at the very bottom) and click on the “extensions” option on the left side.
Then you will see all installed ones, and if you want more, then at the very bottom follow the link “more extensions”.
Creating visual bookmarks in Chrome
It is impossible to make visual bookmarks in Chrome using standard tools, but since it is convenient and beautiful, you should not neglect them.
To create visual additions in Google Chrome, you will need to download and install the extension - Speed Dial 2 (ru).
Then, when you go to any site, right-click anywhere on the page. Move the cursor to the “lightning” icon (Speed Dial line) and click on the newly appeared ribbon with the inscription: “add current page”.
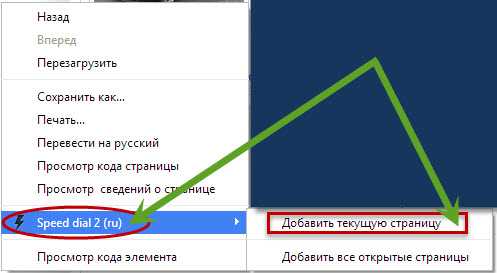
How to add bookmarks in Google Chrome
Before adding standard bookmarks in Chrome, you need to make them visible. To do this, click on the settings icon (top right) and move the cursor to the “bookmarks” line and click on the inscription: “show bookmarks bar”.
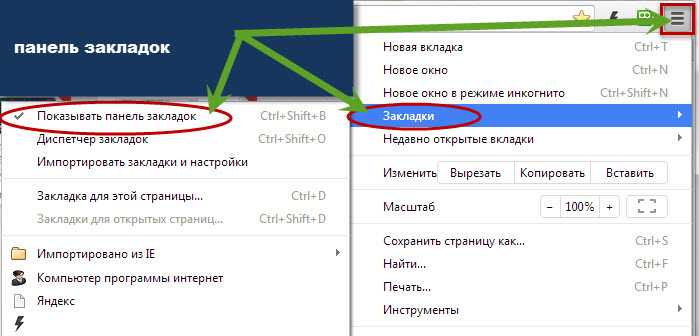
Now, to add a bookmark in Chrome, you just need to click on the “star” icon at the top (top, right next to the search bar), click on the menu extension opposite “folder”, select “bookmarks bar” in it and click “done”.
That's all. I think we have completely figured out the virtual and regular extensions. Of course, the Google Chrome browser has many more “advantages”, but more on that in other articles. Good luck.
Created 03/09/2013 13:26 / Google Chrome - Add, change Dear readers! Who has it installed? Google Chrome browser/Google Chrome? Or you haven't installed the extension yet visual bookmarks? Today we have a lesson on the topic "How to set up visual bookmarks V Google Chrome browser/Google Chrome"Of course, after installing the Google Chrome browser, there are no fun tools for permanent use. This is why there are additional extensions for every taste and at your discretion..
Before starting the lesson, I want to warn you that in the Google Chrome browser the structure is slightly different from the browser Mozilla Firefox. In this lesson I will try to tell and show in detail bright pictures(screenshots). But that is not all. If you really want change or paste background/picture V visual bookmarks, then you need to prepare the picture you want in advance. After all, you and I will change the background.
And about how add blog/website link to bookmark- It's not a problem. Everything is extremely simple. You'll like it. Do not worry! While working with settings I'll show you everything, as promised, because the setup process will take place in real time. Now let's move on to the lesson, otherwise I'm babbling for some reason.
So here's the lesson:
How to increase or decrease number of visual bookmarks in the Google Chrome browser?
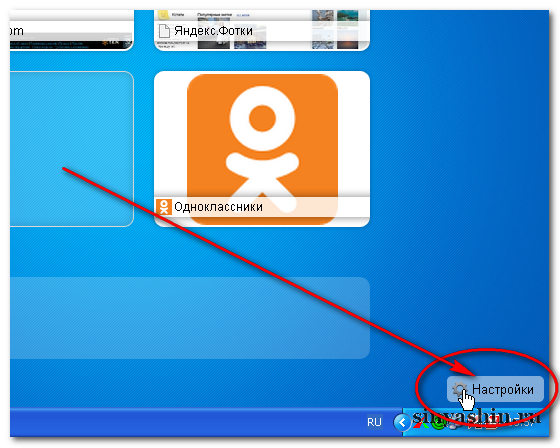
How change or add background/image in Google Chrome visual bookmarks?
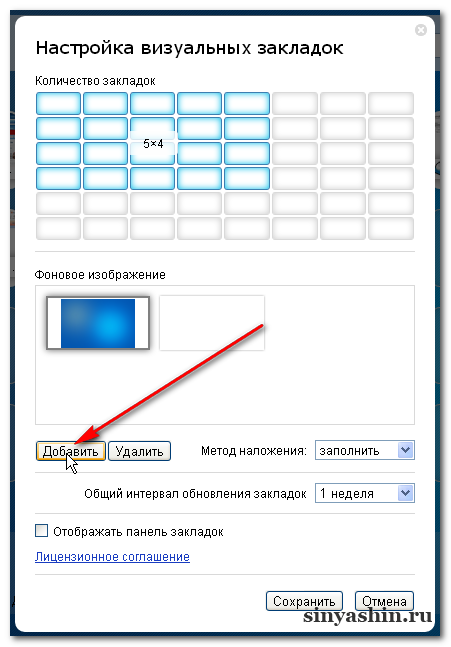
How add or remove the blog/site link in Google Chrome visual bookmarks?
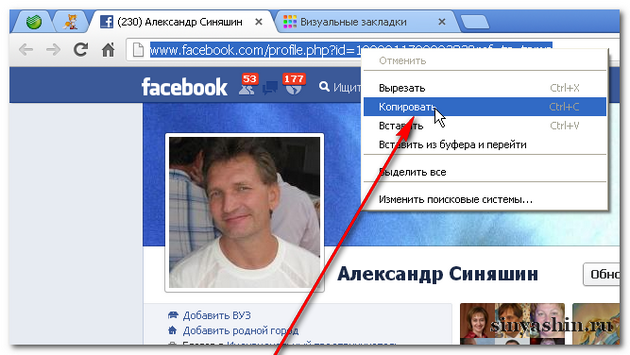
Have you set it up? OK! I'm finishing the lesson for today. See you soon!
Many browsers have been developed to view Internet content. They differ in their capabilities, support, design, and number of add-ons. And even in such cases, standard assemblies satisfy few people. One of the areas that users are working on is improving the design. And visual bookmarks for Google Chrome do a good job for this purpose.
What are visual bookmarks?
When did they appear? In this case, visual bookmarks for Google Chrome 2.0.1 were used for the first time. Since then they have undergone many changes and improvements, and the difference between them is significant. Visual bookmarks for Google Chrome 2.0.1 and modern versions of the browser differ so much that it is even difficult to believe that they are from the same software product.
Visual bookmarks allow you to save a link to a site. But not as a regular text link, but with an addition in the form of a single photo of this site. Usually they look like this: arranged in the form of a matrix with a certain number of columns and rows (you can configure it yourself). Each cell has an image automatically saved from the site and a signature in the form of its name.
What is offered by default?
 Where are the visual bookmarks for Google Chrome? What do they give? You've probably heard about visual bookmarks for Google Chrome from Yandex or another company, but if you're reading this article, you're unlikely to have used them before. To see them, you need to open a blank browser page. There you can go to any site by clicking on the icon of the one you need. Here the question may arise: “How do visual bookmarks differ from regular bookmarks?” The point is that in standard settings the matrix is formed from the most popular sites, and you can only drag them inside the matrix itself, pin them or delete them.
Where are the visual bookmarks for Google Chrome? What do they give? You've probably heard about visual bookmarks for Google Chrome from Yandex or another company, but if you're reading this article, you're unlikely to have used them before. To see them, you need to open a blank browser page. There you can go to any site by clicking on the icon of the one you need. Here the question may arise: “How do visual bookmarks differ from regular bookmarks?” The point is that in standard settings the matrix is formed from the most popular sites, and you can only drag them inside the matrix itself, pin them or delete them.
What do extensions offer?
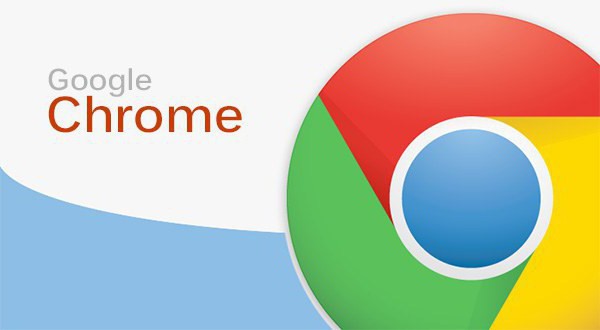 What if you need to add a new resource? Standard bookmarks cannot help here. Unless you delete existing ones until the necessary site appears. And the additions, which are visual bookmarks, allow you to create your own selection of sites that should be at hand. Their popularity is also supported by the fact that on Google Chrome setting visual bookmarks are not a problem, and everyone can do everything according to their tastes.
What if you need to add a new resource? Standard bookmarks cannot help here. Unless you delete existing ones until the necessary site appears. And the additions, which are visual bookmarks, allow you to create your own selection of sites that should be at hand. Their popularity is also supported by the fact that on Google Chrome setting visual bookmarks are not a problem, and everyone can do everything according to their tastes.
How to set visual bookmarks?
Here it would be best to create a special algorithm:
- Initially, you should go to Settings, select the “Tools” menu, and then click on the “Extensions” submenu.
- Click on the “More extensions” button. If it is not visible, scroll down the window. This option is possible if you have not yet installed any browser extensions.
- A line will appear. If you like one of the bookmarks below, you can add it. If you want to choose from others, enter search bar“Visual bookmarks” or something similar and choose. But the number of additions is, to put it mildly, off the charts, so you don’t need to sit for half a day looking through everything. In most cases, the lower ones are elementary clones. But free will, and if there is a desire, you can search.
- Opposite the extension you like, click on the “Install” button.
- That's it, you can collect your bookmark collection.
If you want to install visual bookmarks for Google Chrome on your phone (Android or another operating system - it doesn’t matter), then don’t worry - the algorithm of actions does not change. After all, one development company.
The most popular extensions that set visual bookmarks
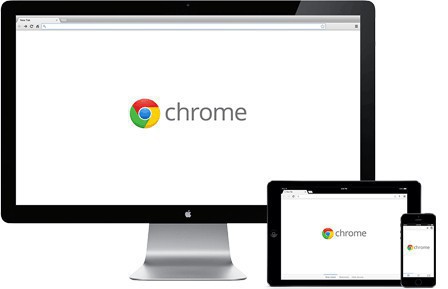 There are quite a few extensions, but we will focus only on the 3 most popular. They were created by different companies and for people different types. Three most popular extensions:
There are quite a few extensions, but we will focus only on the 3 most popular. They were created by different companies and for people different types. Three most popular extensions:
- From Yandex. Yandex made visual bookmarks for Google Chrome with a user-friendly interface. To add a new link, you just need to click on the plus box, enter the site data - and that’s it. You can also select from recently visited. The maximum number of bookmarks is 48 pieces! You can also choose a background for the page with them. Visual bookmarks for Google Chrome from Yandex allow you to diversify the usual view of the browser and customize a powerful tool for quick access to the necessary virtual resources. But you should know the limits of what is reasonable, because with maximum use, bookmarks begin to resemble computer desktops. We can say that Yandex has turned the visual bookmarks of Google Chrome into the same desktop, only in the browser.
- From Mail.ru. A simple extension with 9 cells for bookmarks. The principle of interaction is similar to the product from Yandex. It is perfect for people whose range of interests is limited to a few sites and who do not like any pretentiousness, but prefer simplicity.
- Speed Dial 2. An extension that allows you to customize the style and appearance bookmarks, add any site, create visit statistics, set settings for yourself and a few more nice additions. Due to possible difficulties During installation they offer an introductory tour (and we do not recommend refusing). You can choose not only the number of sites to be stored, but also the distance between their thumbnails. If you want to choose visual bookmarks specifically for yourself, taking into account your preferences and wishes, you can choose this extension. But to fully configure it, you will need to thoroughly understand everything and find the time to create exactly what you need.
How to remove extensions?
 If the browser add-on is not needed or you think that it has started to work slower because of it, then the third-party product can be removed. You need to follow the same path as in the “Settings” subsection, and in the “Extensions” menu, opposite the unnecessary add-on, uncheck the box next to the word “Enabled”. Then you should click on the trash can and the extension will be removed. It should be noted that when you delete files, all settings are also deleted. If you want to restore everything, you will have to do the settings again. Therefore, it is more effective to disable the extension - perhaps it will be fixed soon or you will need it again.
If the browser add-on is not needed or you think that it has started to work slower because of it, then the third-party product can be removed. You need to follow the same path as in the “Settings” subsection, and in the “Extensions” menu, opposite the unnecessary add-on, uncheck the box next to the word “Enabled”. Then you should click on the trash can and the extension will be removed. It should be noted that when you delete files, all settings are also deleted. If you want to restore everything, you will have to do the settings again. Therefore, it is more effective to disable the extension - perhaps it will be fixed soon or you will need it again.
Conclusion
 So you found out why visual bookmarks for Google Chrome are needed and how to install them, where to look at their settings in order to customize them for yourself. You can try working with the visual bookmarks described above. But remember that when reinstalling operating system all extensions will be removed. To avoid losing all your extensions, you can use synchronization with Google services through your account. And then in new system or even in a new computer or laptop, you can restore the old atmosphere without having to spend hours remembering what extensions were installed.
So you found out why visual bookmarks for Google Chrome are needed and how to install them, where to look at their settings in order to customize them for yourself. You can try working with the visual bookmarks described above. But remember that when reinstalling operating system all extensions will be removed. To avoid losing all your extensions, you can use synchronization with Google services through your account. And then in new system or even in a new computer or laptop, you can restore the old atmosphere without having to spend hours remembering what extensions were installed.
