Enable Yandex home page. How to make Yandex your start page: step-by-step instructions. How to make Yandex the start page in Opera
Setting Yandex as the main page means loading a web resource every time you start the browser. In practice, this gives quick access to the popular search engine and its related products. You don’t have to manually launch the page with the search engine, because the web browser will turn on automatically. Installation methods and possible problems with replacement of the start page are discussed below.
If Yandex is home search page in the browser, it opens every time the web browser is launched. The required tab will also appear if you click on the “Home” key, which can be called up with the combination Alt+Home or Ctrl+Space.
You can set absolutely any site as the initial page. Users often put:
- popular social networks;
- email services;
- sites with lists of required pages;
- news feeds;
- search engines;
- translators and so on.
One of best solutions is to install Yandex instead of the current home page, since the user will be able to immediately find any information through search engine. Also on the main domain of the company there is Quick links by email, the weather and current news are displayed with the ability to personalize the delivery. It’s difficult to find such a set of features on another service.
Automatic method
There is one method that allows you to install Yandex as the main page automatically for free. The user needs to install a suitable extension that will do everything without human intervention.
Algorithm of actions:
- Go to the “Start - Yandex” extension.
- Click on “Install” and confirm the start of the installation.
- After installation is complete, wait 20 seconds and restart the browser.
By the way! A similar extension is available in the store Mozilla Firefox link .
How to manually make Yandex the start page in different browsers?
All web browsers have the ability to customize the start page; you just need to change it manually. The editing procedure will not take much longer than the automatic method. The principle is the same everywhere: enable the display of the page at the time of launch (if you want to show previous tabs) and install Yandex in its role.

An easy way to install the Yandex home page for free and without registering in Chrome:
- Click on the icon with the vertical ellipsis (on the right side of the browser) and go to “Settings”.
- In the “Appearance” column, activate the “Show Home Page button” item.
- Insert https://www.yandex.ru/ into the displayed line with the link.
- Go to the column " Launching Chrome" and check the box next to "Specified pages".
- Click on the “Add page” button and insert https://www.yandex.ru/.
Important! All browsers do not require changes to be applied. All changes are applied in real time automatically.

There are no difficulties when replacing the start page in the Mozilla Firefox web browser. It makes the procedure even simpler to implement.
Instructions:
- Open the browser menu (symbolized by a button with three lines) and go to “Settings”.
- In the “Home page and new windows” column, check the box next to “My URLs”.
- Enter a link to .
- Make sure that “Firefox Home Page” is active next to the “New Tabs” element.

You can set Yandex ru as the main page in Safari like this:
- Launch a web browser.
- Go to the “Settings” section in the “Basic” tab.
- Next to the “Home Page” item, enter https://www.yandex.ru/.
Opera

The principle of replacing the initial page differs little in the realities of Opera:
- Click on the red “O” in the upper left corner and select “Settings”.
- In the “Basic” column, find the item called “At startup”.
- Place a highlight next to “Open a specific page...”.
- Click on the “Add new page” link.
- Insert the address https://www.yandex.ru/.
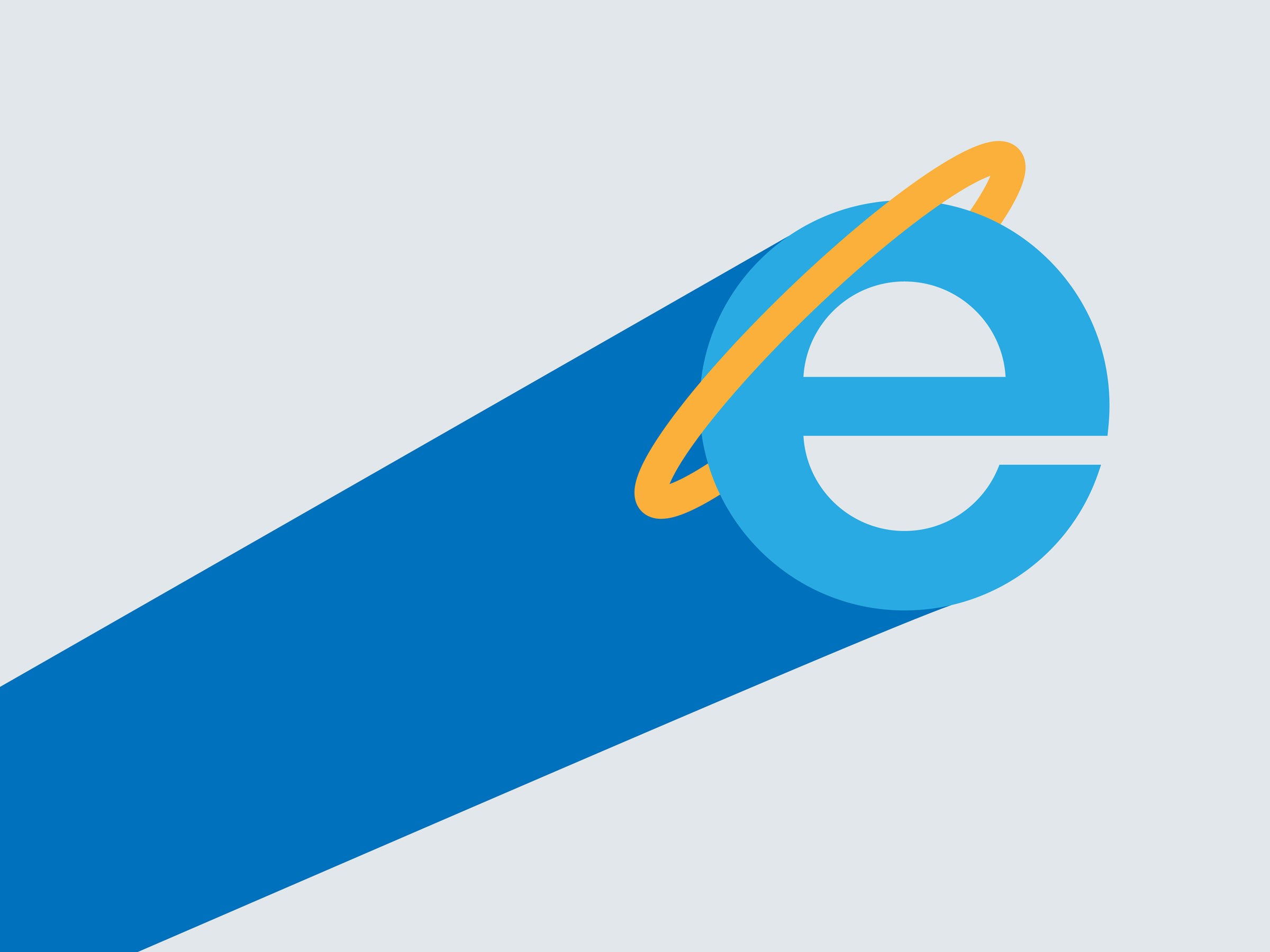
In new IE pre-installed on Windows 8 operating system, the installation principle is similar to previous browsers. The instructions apply to IE 10 and 11.
What do we have to do:
- Click on the settings launch button (top right) and select “Internet Options”.
- You can specify a suitable start page address, or several at once.
- Go to the “Startup” section and set it to “Start from Home Page”.
- Click “Ok”.

To make Yandex the starting page, the main page, you need to:
- Left-click on the ellipsis next to the cross to close the program and go to “Options”.
- Next to the “Show in a new Microsoft Edge window” element, set the value to “Specific page or pages”.
- Paste the link https://yandex.ru and click on the save element.

In a currently unsupported browser, the algorithm of actions is similar Google Chrome, which is not surprising, given the same kernel in both - Chromium.
Replacement procedure:
- In your browser, click on the button labeled “Amigo” and open “Settings”.
- Inside the “Select start page” column, select “Make next pages”.
- Enter the Yandex address and click on the plus sign.

You can set Yandex as the main page for free for the Rambler browser as follows:
- In your web browser, click on the stack of bars indicating access to the menu and go to “Settings”.
- Find the “Initial Group” section and put a highlight next to the “Next Pages” item.
- Click on the “Add” inscription.
- Enter the search engine address and click OK.

Despite the conceptual difference in privacy, the TOR web browser is visually similar to other applications.
Instructions:
- Open the browser menu and click on the option from the “Options” list.
- Pay attention to the “General” column and find “Startup”.
- Specify the value for “Home Page” – https://www.yandex.ru/.
- A restart of the web browser is required for the change to take effect.
Home page in Yandex browser
Yandex is engaged in the parallel development of many products, among them there is a web browser, which is called Yandex.Browser. Programs and services from the same manufacturer work together faster and are better synchronized. If you like Yandex and what the company does, you should think about switching to modern browser their development.

Important! This web browser is the only one that does not support setting the start page. We'll have to use workarounds, analogues standard function for most browsers.
Registration or login to your Yandex account
It's worth starting with the fact that it is possible to customize the search engine page for yourself. But the changes apply only if you have your own account. If it is not there, then you can register, the form is standard and will not cause problems. On the right in Yandex there is a button “Login to mail” and “Create mail”. You need to select the appropriate method and log in.
After logging in, a gear is displayed in which you can change the theme, manage widgets, search engine settings and other parameters.
Configuring the display of the quick access page when opening
The method works with one caveat: the start page is displayed only if there are no previously open tabs in the browser. If the program does not detect tabs that were not closed during the last session, it launches the search engine. By default, the function does not work, it needs to be enabled.
How to do it:
- Open the menu and go to “Settings”.
- Find the “Tabs” item, check for the checkbox next to “When you start the browser, open...”.
- Activate the sub-item “Open yandex.ru...”.
Healthy! There is another way to install the Yandex home page on your desktop - this is to edit the browser shortcut. You just need to open “Properties” and add https://yandex.ru to the “Object” line separated by a space. The difference in the method is that the page opens in addition to previously unclosed tabs.
Setting up the Yandex browser start page
An alternative option is to pin tabs. They are recorded in the web browser and do not disappear after restarting the browser.
Management:
- Open the website yandex.ru.
- Click right click mouse and select “Pin Tab”.
What to do if the start page does not change?
Sometimes make changes to home page browsers do not work. Most likely, the reason is that extensions or programs prevent you from doing what you intended.
What can be done:
- Turn off add-ons. It is better to deactivate all extensions and try to make adjustments. It worked? The problem is definitely in the additional modules; you should start enabling addons one at a time until the problem appears again. If you find a problematic extension, you should remove it.
- Scan your system for viruses. Some virus software controls browsers and can interfere with the operation of all web browsers. Helps eliminate infection antivirus program AdwCleaner.
- See if the labels are written correctly. In “Properties”, namely in the “Object” line, there should not be any links after the exe extension. If there are addresses of any pages that the user does not know about, it is better to cut them out.
What should I do if Webalta, etc. opens instead of Yandex?
Webalta is just one representative of bundling and shadow promotion, but similar software weight. It changes browser settings without asking and sets its own page as the start page. This is a kind of virus that is not easy to remove.
Actions to eliminate Webalta and others:
- Click the magnifying glass icon to the right of Start.
- Enter the word Webalta and delete all results.
- Right-click on the Start button, select “Run” and run the “regedit” command.
- Click on the “Edit” element and enter Webalta in the “Find” option.
- Remove all entries with the name of the malicious software.
- Go to your browser settings and change the home page.
The listed actions are in addition to scanning the system with antivirus software. Malwarebytes is the best way to deal with such infections. for Windows and AdwCleaner.
Setting up the Yandex start page on Android
Not all mobile browsers support replacement of the initial page. Most work on the principle of opening previously unclosed tabs. However, Mozilla Firefox and Google Chrome allow you to set the start page.
Instructions for Mozilla Firefox on Android:
- Open the menu and go to “Options”, specifically to the “General” column.
- Click on the “Home” section.
- Tap the “Set Home Page” item.
- Select “Other” and indicate https://yandex.ru.
Something similar can be used in Chrome:
- From the menu go to “Settings”.
- Next to the item “Home page”.
- In the “Open this page” item, set yandex.ru.
- Check that the setting is “ON”.
Conclusion
From all of the above, you can see that changing the home page is a simple task that anyone can do. The only exception is in the Yandex browser, where this functionality is not available, but there are similar capabilities. All instructions apply to any operating systems and are relatively current versions web browsers.
Found a typo? Select the text and press Ctrl + Enter
Many users start typing when they launch their browser. address bar a specific address, most often this is the usual search engine Yandex or Google. Agree – this is not always convenient.
That is why in this article I will tell you how to make a start page in various popular browsers.
The start page is the page that opens immediately when the browser starts. Accordingly, you can start working with it without doing any unnecessary actions.
In many browsers, you can set any site that is interesting to you as the start page. For example, in the article I will describe, how to make a Yandex search engine home page in selected browsers.
How to make a start page in Google Chrome
Launch Google Chrome, click on the “Menu” button and go to the “Settings” of the browser.

In field "Add page" Enter the URL of the site we need and click “OK”. As I said above, I enter the address of the Yandex search engine. You can insert here any other address of a site that is interesting to you.

Please note that when you start the browser, all pages available in the browser will open in tabs. this list. Those of them that you do not need can be deleted by clicking on the cross.

If you have several pages from which you prefer to start working in the browser, you can use visual bookmarks for Google Chrome. For convenience, you can also configure settings home page by clicking on the house icon in the upper left corner of the browser.
How to make a start page in Mozilla Firefox
Launch Firefox and go to “Menu” - “Settings”.

On the “Basic” tab, expand the drop-down list "When Firefox starts" and take in "Show home page» .
Now in the field "Homepage" enter the desired address. In my case, the Yandex search engine will be the start page for Mozilla Firefox.

Thanks to many different extensions, you can set Yandex visual bookmarks for Mozilla Firefox as your start page. Install the desired extension and copy the address of the page with open visual bookmarks into the field "Homepage".
With their help you will get quick access to many sites. Moreover, they display the sites that you visit most often, and you can also customize them yourself.
How to make a start page in Opera
Launch the browser and click the “Menu” button in the upper left corner, from the list go to “Settings”.

On the “Basic” tab, in the “At startup” section, put a marker next to the item “Open a specific page or several pages”, then follow the link "Set Pages".

Now in the field "Add the required page" enter the address of the page that will be your starting page and click “OK”.

Now I have a Yandex start page in Opera, you will have the one whose address you enter. This is what will open when you start the browser.
How to make a start page in Internet Explorer
Launch the browser. Unfortunately, you won’t find the “Menu” button here, so press Alt on your keyboard. will appear standard menu I.E. Click on the “Service” tab and select the item "Internet Options".

In the next window, on the “General” tab, pay attention to the section "Homepage". Now copy the URL of the page you want to make the start page and paste it into the free field, click “Apply” and “OK”.
If you want several pages to open at once when IE starts, enter the address of each of them in this field on a new line.

How to make a start page in Yandex.Browser
The browser is the newest, at the time of writing, and, in my opinion, the most “interesting”: after all, the developers in it have removed the function of customizing the start page (maybe they will change something later).
Click on the "Menu" button and select "Settings".

Here you can mark with a marker or , or “Restore tabs opened last time”.
In the second case, when you start the browser, all sites that you did not close last time will open. If you check this item and close all tabs when you finish working in the browser, then when you start it again, the Yandex start page will open.

Considering that, as an example, I make Yandex the start page in all browsers, this will suit me. But…
If you want to make any other site as a start page, check the box "Open page quick access» . Now, when you launch Yandex.Browser, a page will open that looks like this - this is the so-called “Tableboard”.

It is very similar to visual bookmarks. Thumbnails of sites you frequently visit will be displayed in rectangles. By clicking on one of them, you will immediately go to the desired page. In addition, you can add up to 20 miniatures with the sites you need and pin any of them in a specific square. As for me, this can be used as an alternative to setting the start page in Yandex.Browser.

Now you should not have any questions about how to make the start page in such popular browsers as: Chrome, Mozilla, Opera, Internet Explorer and Yandex.Browser. Everything is done very easily and quickly.
Hello. To view pages on the Internet, we use special programs - browsers. There are several of them today. But the main and popular ones are Google Chrome, Opera, Mozilla Firefox, Yandex Browser, Microsoft Edge. Due to the nature of our activities, the first thing we do when entering the Internet is to open a specific site on our topic. A politician - news, a financier - opens a portal with the latest data on the financial market, a lawyer - monitors the latest innovations in legislative framework, athlete - tracks sports news. Most young people immediately go to social networks. In short, everyone starts their day by receiving useful information for myself.
Over time, everyone determines for themselves one resource that is most useful for them, which they constantly visit. Most people, when they first launch their browser, enter the address of a site that contains useful information for them.
Today we will set the most useful site as the home page. That is, when you open the browser, a site with useful content will automatically load. How to do it? Now we’ll tell you for beginners.
How to set the home page in the browser? So, let's start, as always, with the most popular today - Google Chrome.
Setting the start page or pages in Google Chrome
Let's take as an example the website of the Vesti program (vesti.ru) with the latest news in various areas of activity.
Open our browser, go to the Main Menu and select Settings.
On the new Settings tab, select the group of settings “ Open at startup»

The default was set to "New Tab" as visual bookmarks. Read how to install them in our article “”. We need to choose the third option - Specified Pages. Select this item and click on the link Add.

In the pop-up window in the field, enter our website address for the Vesti program. The address is immediately added and a new field for entering the address appears at the bottom. This way, you can add several of your most visited sites, which will automatically open when you launch your browser.
If you would like to add everything open tabs at the time of being in Settings to start-up, press .
To remove a page from the list, select it and click on the cross. After all pages have been added, click OK.
That's it, the start pages have been added successfully. To check, close the browser and launch it again. The browser automatically opens the specified pages upon startup.
Setting up a home page in Mozilla Firefox
Similarly, you can set the home page to Mozilla browser Firefox.

Let's go to Main menu and press the item "Settings".
On the settings tab "Basic" indicate the address we need

And although additional fields for entering pages do not appear here, you can still add several pages. How to do it? To do this, first open the necessary pages that you want to open when you start the browser in different tabs, then go here to Settings and click " Use current pages».
You can also add a page from your browser bookmarks to the start page. To do this, just click Use bookmark. Next, in the bookmarks window, select the desired bookmark.
Restart the browser.
Home pages in Opera
Setting the home page or pages to Opera browser almost the same as in Google Chrome. Let's go to Main menu, select the item Settings

To quickly access Settings, you can use the combination Alt keys+P.

Everything else is familiar to us. In the “At startup” settings group, set the “Open a specific page or several pages” item, then click “Set page” and in the pop-up window indicate the address of the desired page or pages. Exactly the same as in Google Chrome. After adding pages, click OK. Restart the Opera browser.
Start page in Yandex Browser
Yandex Browser is different from all of the above. It is not possible to install any other page except the main Yandex page. You can verify this by going to Settings.


Here they only offer to open the quick access page or open those tabs that were open when the browser was last closed. If there is nothing to restore (there will be no tabs), then the browser will open the default start page - yandex.ru
Launching home pages in the Microsoft Edge browser
With exit new version Windows 10 has a new one Microsoft browser Edge, included in this version of the operating system. This browser also has the ability to add pages for the first time you launch the browser. To do this, open the menu “ Additionally", then the item " Options»


In the “Open with” parameter group, set the “Specific page” parameter, indicate the page to be added in the empty input field and press plus. After clicking on the “+”, the page is added and a new input field opens. This way, you can add as many pages as you need to start the browser.
That's all for today. We looked at how to set the home page in different browsers. Thank you for your attention. Until next time.
Life is what happens to us while we are making plans for the future.
First, a few words for those who do not know or do not understand well what a browser is.
When you and I open the Internet, we launch for this special program. In it we search and read information (websites), check email, communicate on social networks.
There are several such programs for the Internet. Here are the most popular:
Most likely, you use one of them to browse the Internet. This very program is called a browser.
What is it start page? This is a site that loads immediately as soon as you open your browser.
You can assign any address to this site: your favorite search engine, news, mail site, social network or something else.
Or, on the contrary, you can remove the address. It just happens that it is already configured in the program. Then, every time you open your browser, a website you don’t need automatically opens. You can generally make it so that no address will be opened.
So, to summarize:
Start or Homepage- this is some kind of site that opens immediately when you open the browser. You can specify its address yourself or remove it altogether.
For example, when I go to the Internet, that is, I open a browser, the Mail.ru website immediately loads for me. I didn’t set it up specifically - it always opened for me on its own. This very site is the start page of my browser.
If, when you open a browser, no site automatically loads, it means there is no start (home) page. This is normal - many people find it even more convenient. But others, on the contrary, need such a page.
For example, I start every time I go online by checking my email. This means that it would be more convenient for me to set the address of my email site as the home page. Then you wouldn’t have to open it manually every time - it would load itself.
Who set my start page
It often happens that we ourselves have not assigned anything, but the page still opens. It's like it was already set up.
Indeed, sometimes this happens: some browsers already have a start page. That is, a certain website is initially “sewn” into it, which will open every time the program is launched.
But it also happens differently: out of the blue a page began to pop up, although it wasn’t there before. That is, before, when the browser was launched, nothing would open, but then suddenly a website started loading.
This usually happens after a new program has been installed on the computer.
It happens like this. You have downloaded some program and are starting to install it. As a rule, to do this you need to click on the “Next” button several times. And at one of these stages it is written in small font that the start page will be replaced.
There will even be a bird installed there. By the way, you can remove it and then there will be no replacement, but who reads all this... It turns out that we sort of ourselves, of our own free will, assigned a new home page.
Another situation in which page substitution occurs is computer virus. But this is such an obvious replacement that it is simply impossible not to replace it.
How to make a start page
You can always change the start page: either assign the desired site yourself, or disable it altogether.
To do this, you just need to change one small setting in your browser. But, of course, each such program has its own setting. It is also worth considering that you can see the result only after the program is closed and reopened.
Instructions for setting up the start page in your browser will open if you click on its icon:
To enlarge a picture, simply click on it, and use the arrows to go to the next or previous step.
Google Chrome
- Open Google browser Chrome.
- Click on the button with the image of horizontal lines (on the right, at the end of the address bar).
- In the “Initial group” section, select one of three options:
Quick access page. If you select this option, then every time you open your browser, something like a directory will be loaded with sites that you have recently visited. There will also be search string Google.
Continue work from the same place. In this case, tabs will open with sites that you loaded in the browser the last time and did not close.
Next pages: add. Here you can set the start page or several pages at once. To add a site address, click on the “Add” link.
Opera
Continue from the same place. In this case, every time you start the browser, those tabs with sites that you loaded in the browser last time and did not close will open.
Open home page. This is something like a directory with your favorite sites, the so-called “Express Panel”.
Open a specific page or multiple pages. Here you can specify a site or several sites that will open as the start page. To add an address, click on the “Set Pages” link.
If you cannot complete these steps, it means that an earlier version of Opera is installed on your computer. In this case, you need to configure the home page differently:
- Open the Opera program.
- Click on the small button at the very top left - usually called “Opera” or “Menu”. Point to “Settings” and select “General Settings” from the list.
- In the window that appears (in the “Basic” tab), tell the browser how to behave when it starts.
If you want the start page to open, then select “Start from the home page” and enter its address just below.- Click “OK” in the window.
Mozilla Firefox
- Open Mozilla Firefox.
- Click on the button with horizontal lines (on the right, at the end of the address bar).
- Select “Settings” from the list.
- A window will open in which you need to click on “Basic” in the top left.
- At the top of the window (“Launch”), tell the browser how to behave when opening.
If you want the start page to open, then select “Show home page” and in the next field indicate the desired site.- Click “OK” in the window.
Yandex
Open quick access page. In this case, every time you open your browser, something like a directory will be loaded with the sites you have recently visited.
Restore tabs opened last time. If you select this item, then when you start Yandex, those tabs with sites that you loaded last time and did not close will open.
You can also set the checkbox to “Open www.yandex.ru if there are no tabs.” Then, if you closed all the tabs the last time, then when you start the browser, the Yandex website will open.
Internet Explorer
1. Open Internet Explorer.
2. Click on the “Service” inscription at the top of the program or on the button with the image of a gear and select “Browser Options” from the list.
3. In the window at the top (the “General” tab) there is a part called “Home Page”. In the large white field, most likely, there will be some kind of website address - the start page. To change it, you just need to erase this address and type another one. Then it will open every time you start Internet Explorer.
But to prevent anything from opening, you just need to click on the “Use” button new tab" Then, when you start the program, a list of sites that have recently been opened in it will be displayed.
By the way, just below, in the “Startup” section, you can configure the browser so that upon startup, previously opened but not closed tabs are opened. To do this, click on “Start with tabs opened in previous session.”
4. Click on the “Apply” button and then on the “OK” button at the bottom.
Modern browsers can be used and customized as you wish.
Any user can independently configure their favorite web portal and make it their home page.
However, this function is not available only to the Yandex browser.
This article, which clearly describes the next steps, will help you solve this issue and get out of an unclear situation.
The Yandex search engine does not support the function that allows you to customize and install the start page on your computer. It should be noted that this browser only displays scoreboards from visual bookmark on every new tab.
Accordingly, these tabs consist of portals visited by users. Therefore, in this option There is only one way out, that is, you will have to launch a scoreboard that will display several interesting portals.
As a result of this, you need to open the Yandex browser in a new tab and delete unnecessary bookmarks. Mostly users don't use everything system programs. Therefore, you need to hover over the tab with the mouse and click on the cross.
After this, you can use one or several web portals at once. Because in the future, the page will display your saved websites. If desired, the user can add any other page that is not displayed in this tab.
To add a new web portal, you will have to click “Add”. The portal address should be entered into the search engine of any browser, for example, Google. Then you need to click on the “Done” button.
To instantly launch the start page, you need to go to the menu and click on the button located in the right side of the upper corner. The “Settings” item will appear in the list. When going to the Yandex browser settings, you will have to click on the “Open at startup” option.
To configure the start page of other browsers, you need to perform completely different steps. These issues are covered in another article.
How to Customize Your Background in Minutes
Sometimes users get tired of old web portals and backgrounds, and accordingly, they want to change to another one. In this case, you will have to take the advice of experts who carefully talk about the stages of changing themes in the Yandex browser.
To establish the appearance, you only need to master certain skills. The process is quite simple. Therefore, people who have a Yandex browser configured can easily cope with the task and redo appearance reviewer to your liking.
According to the developers, the Yandex browser quite often updates its functions and offers innovative innovations. Multi-million users often follow the news and try to keep up to date with events so as not to miss an important detail.
Therefore, now everyone can use the new interface. However, it is worth noting that this interface Does not install third party themes. Solving the problem is very easy. You just need to disable this feature.
First, you should launch the browser and click on the button located in the right side of the upper corner. A list will open in front of you where you need to select “Settings”. After which a line with the name “appearance settings” will open on the screen.
Clicking "turn off" new interface", you can fix the problem. Once the process is complete, you will have the opportunity to set the background. To do this, to select the images you like most, you can use the Google and Chrome stores. There are a huge number of topics presented here.
Home Page Settings
Most in a simple way home page settings is to go to the official portal using the link home.yandex.ru. Next, you need to download an application that will configure the home page in automatic mode. Accordingly, you will have to select a suitable browser from the list above:
- Opera,
- Safari,
- Chromium,
- Mozilla,
By clicking on the “Browser Options” and “General” sign, a text field will appear where you need to specify https://www.yandex.ru/. Then select the “Apply” option. At the bottom of the page, you should find the “View advanced options” option.
This function is in the parameters. Then, you will have to enable the “Display home page button” function. When specifying the official Yandex website, you must confirm with the “Save” option. This instruction will be useful for those users who use Internet Explorer.














