Operating system for a weak computer. Linux operating system for weak computers: the subtleties of installation and configuration
Despite the fact that support for the “old woman” XP was discontinued back in April 2014, this system still stands on thousands of computers around the world. As a rule, these are old and weak machines on which Windows 7/8/10 is very slow. But this does not mean that such a situation should be left to chance!
Why should the system be changed?
XP is over 14 years old. Security systems that are not "refreshed" in time with patches from the Update Center no longer work. If you still have XP installed on your computer, you run a significant risk of losing all your files as a result of malware (and antivirus is unlikely to help you in this case). And one of the Linux systems for weak computers.
Which to choose?
Since the “hardware” of old computers can only shock the imagination with its archaism, you will have to choose the lightest, but at the same time the most “friendly” versions. It is generally accepted that Linux is generally distinguished by extremely modest system requirements but this has not been the case in recent years. First, the differences between the versions are huge. Secondly, there are such varieties of the system that can work almost on calculators.
That's just the same Gentoo for a beginner cannot be installed, and therefore it is better to look for something simpler. So which Linux for weak computers should you choose? This is not the easiest thing, so the choice should be approached in sufficient detail.
Majority Choice
Professionals recommend to stop your eyes on Linux Mint. This system initially comes with a variety of graphical shells. All of them are very similar to old Windows xp. Even Cinnamon (one of them) works well on old hardware, and even Mate or XFCE (or LDXE) is perfect for older computers.
 Until relatively recently, Ubuntu could be recommended for installation on outdated desktops and laptops ... But after its developers switched to Unity, novice users began to have massive problems with mastering the system. In addition, the new graphical shell puts a lot of pressure even on the new hardware, requiring a good video card and enough powerful processor. In a word, this version of Linux is contraindicated for owners of "antiques".
Until relatively recently, Ubuntu could be recommended for installation on outdated desktops and laptops ... But after its developers switched to Unity, novice users began to have massive problems with mastering the system. In addition, the new graphical shell puts a lot of pressure even on the new hardware, requiring a good video card and enough powerful processor. In a word, this version of Linux is contraindicated for owners of "antiques".
If your "dinosaur" has at least a gigabyte random access memory, the "top" Cinnamon will surely suit you. For other cases, we would recommend Xfce. It is this shell that we will discuss in the framework of our article. Even if you choose another Linux for weak computers, but on the same GUI (this is the name of the graphical environment), our tips will still be useful to you. In any case, you will learn the most basic information that will still be useful in the future.
How to prepare for the transition?
First you need to download the Linux Mint ISO image. With help UltraISO programs or similar, write it to a flash drive. I must say that its volume must be at least 2 GB. Attention! When you write the system, all data that was previously on the disk drive will be automatically deleted. So make sure that there are no important documents on the flash drive!
Finally, if there is something important for you on the disks with the Windows system, do not forget to save this data on removable media as well. We strongly advise you not to copy information to disk "D" or another logical partition! The fact is that when installing Linux, inexperienced beginners often “kill” the entire Windows markup, which is why the data on all hard drives is destroyed!
Starting the installation
We insert the flash drive into any free USB connector (but it is better to use the rear one) and restart the computer. As a rule, it is necessary to change the boot sequence in the BIOS. Many computers use the F11 and F12 keys to quickly access the boot menu. But this is true only for relatively new computers and laptops.
If you find yourself in this situation, you will have to use the BIOS capabilities. The button required for this is indicated on the initial boot screen. The most commonly used keys are Del and F2. You also have to find the Boot Priority item and set the start from the flash drive as the first item. After that, you need to restart your computer. To save settings and then reboot, most BIOSes use F10.
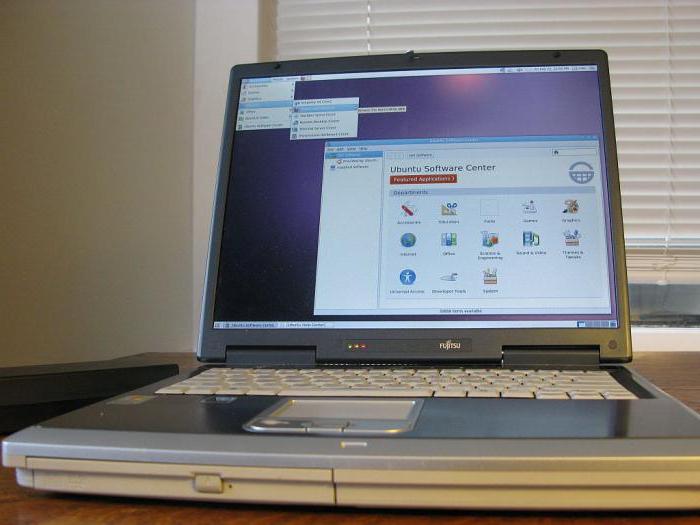
And if the computer does not see the USB drive at all?
If the computer is very old, booting from a flash drive may not work at all, since the hardware is not intended for this in principle. Well, there is nothing to worry about: use DVD disc. Already there is a drive for an old computer! Burning an image to a disc will help you free program CD Burner XP or Nero. The latter is not free, but more functional. If you have access to a computer with Windows 7/8, then additional utilities will not be required, as these systems support disc burning natively.
After everything is finished, you can install Linux for weak computers. Most likely, you still have to enter the BIOS in the ways that we described above. If you did everything correctly, the installer screen will appear in front of you.
Testing and installation
Important! should be performed only after you make sure that the OS on your computer is working properly. Don't worry: you will always find a live version of the system on the bootable media. With its help, you can definitely find out whether it is worth switching to a new OS completely. So, you can check the correct operation of the modules wireless communication and understand if your video card is suitable for this version of Linux.
After Linux Live has loaded, click on the gear icon in the lower left corner, bringing up the local equivalent of the Start menu. Find the items "System" and "Settings": they contain basic information about the hardware of your computer. If everything is recognized, everything is in order. In the remaining paragraphs, you can familiarize yourself with the programs that come with this system.
Let us draw your attention to the fact that in the "live" system the entire interface is in English. This shouldn't confuse you. When Linux is being installed, you can select Russian in the first installation window. At the end of the process, you will have a fully localized, ready-to-use system at your disposal.
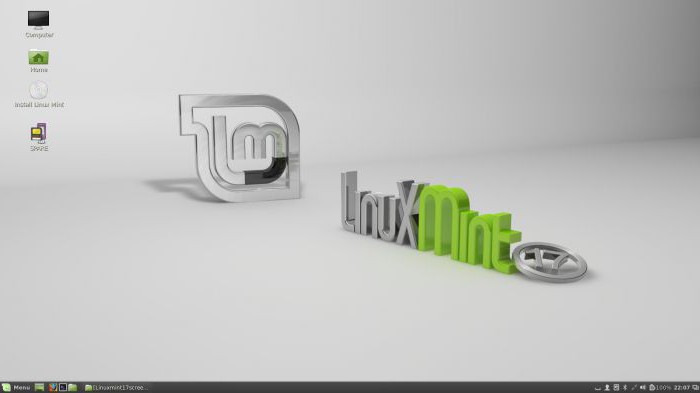
Installation start
If everything is in order and your experience is positive, just click on the "Install Linux Mint" icon located on your desktop. As is the case with the installer of any program for Windows, you first have to set the basic parameters.
First, the program will independently check the amount of available disk space and the presence of an Internet connection. We note right away that it would be better if there was a connection to the Web, as this will reduce the number of further "body movements": all the necessary updates and localization packs will be downloaded already at the installation stage, so you will not have to do this in the future. You only have to choose your time zone, assign a password, username, and keyboard layout. Unlike Windows, you can’t refuse to choose a password, so it’s better to write it down somewhere so as not to forget.
Only after that Linux system starts copying its files to HDD. It should be noted that this process takes 30-45 minutes on the strength. After everything is ready, the system will prompt you to reboot: look carefully at the display, as it will tell you at what point you need to remove the installation media.
What to do after installation?
As we said, any version of Linux that uses the Xfce environment should, by its very nature, run briskly with older hardware. Immediately after logging in, you will see a fairly simple and functional desktop. If you have at least some experience with a computer, you will probably figure it out quickly and without any problems. As a rule, questions may arise only with the resolution of the display. This is changed via the "Settings/Resolution" menu. All names will already be in "native and mighty": Russian Linux in this regard, it is even easier to set up and master!
 If in your case this is the case, that is, the permission must be set independently, then the automatic one for some reason did not work. You should not worry: you need to go to the "System / Driver Manager" menu, select the one that is marked "Recommended" from the list, click on the "Apply changes" button, wait until the process is completely completed, and then restart the computer. In the event that there are any questions with wireless communication, also use the "Driver Manager".
If in your case this is the case, that is, the permission must be set independently, then the automatic one for some reason did not work. You should not worry: you need to go to the "System / Driver Manager" menu, select the one that is marked "Recommended" from the list, click on the "Apply changes" button, wait until the process is completely completed, and then restart the computer. In the event that there are any questions with wireless communication, also use the "Driver Manager".
In general, when working with Mint, more or less experienced Windows users XP problems are rare. So Linux setup It may not be too common, but it's easy enough to deal with.
Working with application utilities
All major programs are accessed through the Start menu. Through the search bar, it is easy to find those utilities whose location you do not know. For example, if you start typing th or "mail", the system will immediately display mail application Thunderbird. We recommend pinning the most frequently used programs to the Taskbar. To do this, right-click on the application shortcut and select the desired item in the pop-up menu.
The "Program Manager" will help you install those application applications that are not originally in the system. To start it, you need to go to the "System" menu. Since the "Manager" has thousands of programs sorted into categories, even inexperienced users will definitely not be stunned: "Internet", "Audio and Video", "Graphics", "Games" will help you choose the application you need. There is also a search function that makes this useful package even easier to work with. For example, you can enter Skype in the search bar so that you are immediately thrown into the installation window for this client.
In general, Linux users have thousands of alternatives to Windows programs. It's just that in most cases they will be called a little differently. To find the app that suits you best, you can turn to the mighty Internet for help.
 The search question can be formulated here in any way you like. By digging through the links, you will surely find the solution you need. By the way! Don't hesitate to get help from the Ubuntu community. These two distributions (I also mean Mint) are built on an absolutely similar base, so the advice of experienced users will definitely not be superfluous.
The search question can be formulated here in any way you like. By digging through the links, you will surely find the solution you need. By the way! Don't hesitate to get help from the Ubuntu community. These two distributions (I also mean Mint) are built on an absolutely similar base, so the advice of experienced users will definitely not be superfluous.
Benefits of the Installation Center
Let's assume that you figured out exactly the name of the program that you need to work. Its name can simply be copied and pasted into the search bar in the "Manager". Note that for inexperienced people, we strongly recommend using it, and not downloading installation packages from the Internet. First, this way you will get the most reliable and tested releases. Secondly, you can be completely confident in the absolute safety of programs that are obtained in this way. Even best linux will not provide any protection if you install "left" applications from obscure sources.
Thirdly, all these applications will be updated centrally, simultaneously with the system itself. This is not only convenient, but also extremely important for the security of your computer and the documents that are on its hard drive. By the way, the presence of updates informs the icon in the form of a shield, located in the lower right corner. If there is a need, then by going to the "System" menu item and selecting corresponding value, you will start the system update process manually.
Forget about "My Computer"
To open an analogue of "My Computer", you need to click on the icon with a folder icon in the left corner (on the "Taskbar"). In the window that opens, there is a house icon with the name that you chose when installing the system. We click on it. A window opens file manager of a quite familiar form, in which it will be possible to select folders with the names “Video”, “Photo”, “Documents”, etc. We think that you will be able to figure out their purpose on your own.
Basically, access to retrievable USB media will be even easier and will not require any effort from the user. Unless you have to firmly grasp the fact that in Linux there are no letters to denote hard drives. When you plug in a flash drive or optical disc, the system will not only inform about their successful mounting (connection), but also display their icon on the desktop. Simple and very convenient!
In the event that there are two systems on your computer (“Windows” and “Linux”), please note that Linux partitions from under Windows without special utilities not visible! So be careful and don't uninstall Windows out of inexperience!
Security questions
In principle, security issues do not play such an important role here as if we were discussing the familiar Windu. But here, unfortunately, you should not relax. Some basic precautions must be observed.
The main elements of protection have already been mentioned by us above. First, a password must be set on the system, and it is impossible to bypass this condition. You have to enter it when performing any operations that somehow affect the security of your computer. Without a password, there is no way a hypothetical attacker will be able to inject any kind of malware onto your computer. The second element is the constant installation of updates. Fortunately, in Minta this procedure is easy and obvious.
 If you are a security conscious person, you can install additional programs, which govern given parameter. Note that many of these utilities operate from the command line. To do this, use the terminal, which is called by the keyboard shortcut Win + T.
If you are a security conscious person, you can install additional programs, which govern given parameter. Note that many of these utilities operate from the command line. To do this, use the terminal, which is called by the keyboard shortcut Win + T.
Even if the end of support for Windows XP did not take you by surprise, for sure this system still remained on some old computer: from a son, grandmother or a friend. Under no circumstances should this situation be left to chance.
The age of a good 13 years old suggests that the methods used, primarily security, are insanely far from modern standards. There is no one else to close the “holes”, and resourceful hackers are rubbing their hands with pleasure.
The threat caused by the end of support for XP extends even further: an infected computer running this system can become a springboard for viruses and attacks on the home network.
Linux can become a profitable, convenient and safe alternative. Don't be afraid: if you can install Windows, you'll be fine with this system. We'll show you how to get there.
Benefits of Linux
Security: Unlike Windows XP, Linux receives regular security updates
Compact: Linux runs great on older PCs with little RAM
Variety: Linux offers a variety of interfaces
Equipment: Linux provide a complete set of necessary programs
Free: the whole Linux package will not cost you a dime
Which Linux to choose?
Because the Hardware the computer that was running XP is most likely already outdated, you will need the most lightweight version. In general, Linux has the most modest demands in terms of hardware power compared to other operating systems.
However, there are differences between the numerous distributions of this OS. Both hardware requirements and ease of use, accessibility for an unprepared user differ.
We recommend staying with the most popular distribution today - . It comes with various graphical skins. At the same time, according to the logic of the organization of the interface, all these "Desktops" are very similar to Windows XP. So the transition to new system will be as simple as possible.
For computers two or three years old with RAM from 1 GB, a “top-end” is suitable Linux Mint Cinnamon. For older and weaker PCs, we recommend a light and undemanding version with a shell xfce. It is on this OS that we have built our guide to moving to Linux Mint.
Getting ready to switch to Mint
Download the Linux Mint ISO from linuxmint.com. You will also need the Universal USB Installer application from Pendrivelinux. With this free 1 MB program, you can create a bootable USB flash drive with Linux Mint in a couple of clicks.
On Windows, run the Universal USB Installer, which doesn't even need to be installed. A window will open in which you can quickly make the necessary settings. From the top drop-down menu, select "Linux Mint" (Step 1). Below (Step 2) specify the location of the Linux Mint image. Finally (Step 3), select a USB flash drive with at least 2 GB.
By clicking on "Create" will be created bootable flash drive. Attention! The Universal USB Installer will remove all content from this media.
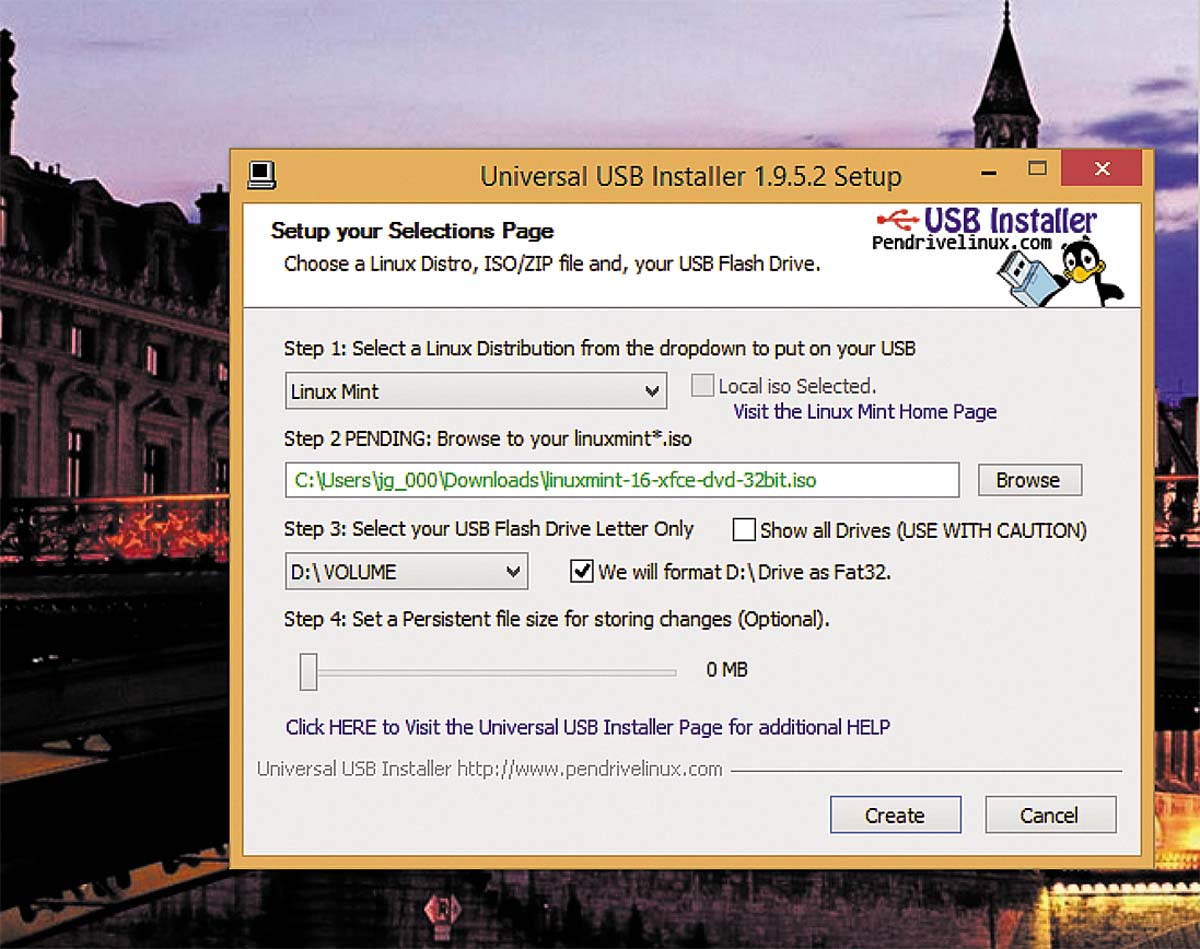 Using the Universal USB Installer utility, Mint will quickly be installed on a USB drive, from where it can be easily installed on a PC
Using the Universal USB Installer utility, Mint will quickly be installed on a USB drive, from where it can be easily installed on a PC Now insert the installation USB drive into a free port on your computer and reboot it. In most cases, you will have to change the boot sequence in the BIOS or using a quick boot menu. To access the latter on most computers, use the F11 or F12 keys.
If it doesn't work, you'll have to go into the BIOS. The button used for this will be indicated on the PC screen at startup. Usually these are the Del or F2 keys. In the BIOS, you will need to find the "Boot Priority" settings and put the boot from the USB drive first.
On very old hardware, booting from a USB drive may not work. In this case, you will have to use a bootable DVD. The free CDBurnerXP program will help you burn the Linux Mint ISO image to blank media. Windows systems 7 and 8 offer to perform this operation through context menu image file.
After burning the ISO to DVD, boot your computer from the newly created media. Most likely, with this method, you will also have to enter the BIOS, as described above. Regardless of which method you choose, you should see the Linux Mint Installer start screen.
Testing and installing
We don't know yet if our computer can handle Linux Mint. There's an easy way to find out: Linux Mint automatically boots the Live system from a USB stick or DVD. This will allow you to try and check the system: to understand whether the wireless module is recognized, how things are with the video card and other components.
After loading the "live" system, click on the gear icon in the lower left corner of the Taskbar to bring up the "Start" menu. The "System" and "Settings" items contain all the important information about the hardware that the OS has detected and recognized, as well as the available settings and settings. The rest of the menu contains application programs that come with Linux Mint.
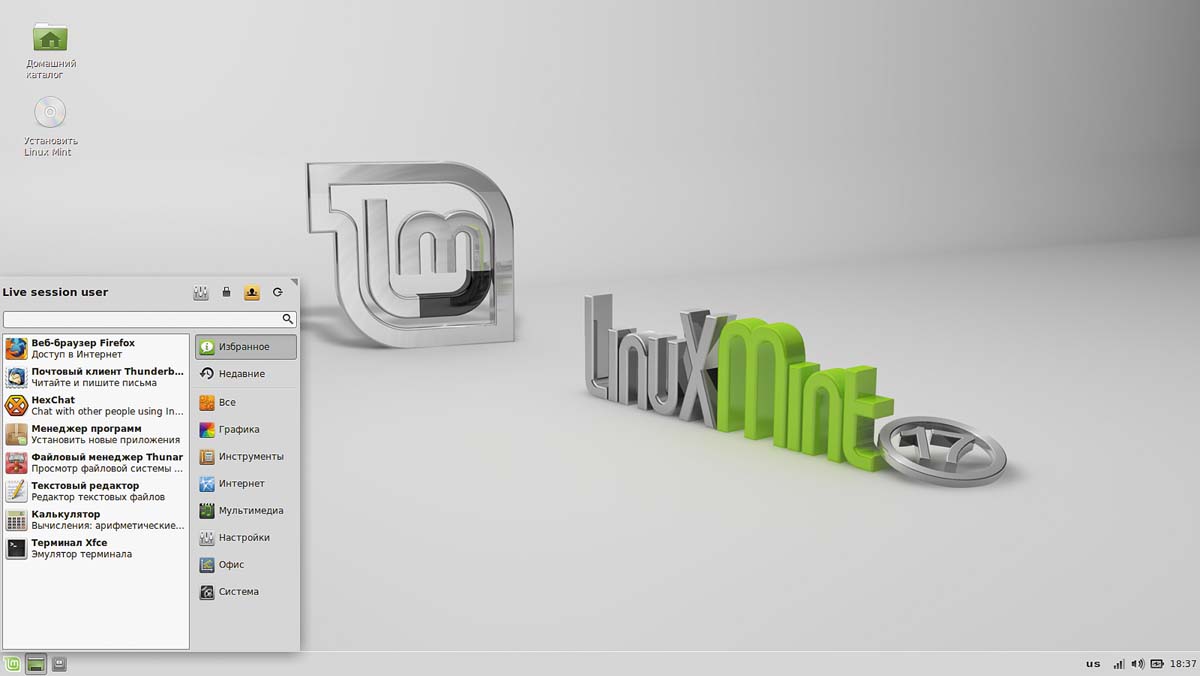 The Mint start menu opens fast access to programs and settings, as in Windows XP
The Mint start menu opens fast access to programs and settings, as in Windows XP In the Live-system, the interface is in English. Don't let this confuse you. During installation, in one of the very first steps, you can choose Russian, Ukrainian or another of the many available languages. Upon completion of the installation, you will receive a fully localized operating system and programs.
If your first impression of Linux Mint is positive, start the installation by double-clicking the Install Linux Mint icon on your desktop. As in the case of Windows, the installer will first ask you to set basic parameters.
Mint will calculate the required disk space and check your internet connection. There is a point in connecting: already during installation, the distribution kit will download and apply the available updates.
 To install Linux Mint on your PC, click the icon on the desktop of the live system. Before doing this, we recommend that you connect to the Internet.
To install Linux Mint on your PC, click the icon on the desktop of the live system. Before doing this, we recommend that you connect to the Internet. It remains to choose your time zone, set the default keyboard layout and come up with a username and password. We recommend that you set a password of at least eight characters with alternating uppercase and lowercase letters, as well as special characters and numbers.
At the end, it will be copied to the hard disk Linux files. Even on older computers, this process should not take more than 30-45 minutes. The installation ends with a reboot.
Now I want to talk to you on the topic: .
What is the purpose of reading this article? First of all, of course, the information below will be useful for beginners who have an old computer at their disposal, but do not know what to do with it. This is what I will tell you now. Professionals are unlikely to learn something interesting for themselves, but what if?
Old and weak computers - are they the same thing?
So you got an old computer. Maybe they just bought it, or maybe they just gave it to you or gave it away for a symbolic amount - it doesn’t matter. Now let's define what we mean by the word "old".
It may not necessarily be a completely ancient IBM-486 with four megabytes of RAM and a gigabyte hard drive on board. Under the old, you can understand the iron, say, the generation before last, say, which is based on a Pentium 4 processor and DDR1 RAM.
In our review, we will go in descending order - from more or less modern computers to old models. And along the way, I will tell you what you can do with them in general, what to install on it, or in general where to put the old computer.
Computers and operating systems - what to choose and install?
So, a computer with a Pentium 4 processor, and 512 megabytes-gigabytes of RAM. You can install quite a few operating systems on it. ranging from Windows XP to Linux and the exotic BSD product line. Although you can’t download especially heavy applications on such a computer, such a machine is quite suitable as a functional typewriter and a testing ground for office games. Even better, it will fit as a small home server - however, you will have to bet on it hard disks more volume. For a server, Linux and BSD products are just right. I won’t say which specific product from the lines to choose and install, there are too many different nuances and other things.
If you have an older computer, and it does not pull Windows XP, then here we can advise something. Put Windows-98 on it, for small office work and spread out the Kerchief - such a computer will fit perfectly to play Minesweeper. For home server can also come up, but again, cash injections are needed.
If the computer is very old, then install Windows 3.1 or Windows 3.11 on it. If you have any prejudice against this shell operating system, install DOS or Linux running from under command line and file manager, and be happy.
But the question is - do you need such a computer at all? In my opinion - only for primitive games and for learning basic and non-basic command line functions.
Operating systems for old computers
The most common operating system in the world is not one operating system, but a whole line of them - Windows from Microsoft and Bill Gates personally. This is a fact, and you can't argue against it. Although rich Bill is often scolded and his mother is remembered, the vast majority of desktop (i.e. desktop) computers have one or another version of Windows installed.
Linux and BSD systems, although they have some advantages that small soft(in particular, this is a free product and its distribution along with source codes), but they occupy, overwhelmingly, the server niche. This is also a fact.
P.S. What operating system to install on old computer- Of course, you decide, dear reader, but still be prudent and check with the system and hardware requirements. For example, you don't need to install, say, Windows 7 on a Pentium 2. And you yourself are tormented, and there will be no sense from all this.
