How to make a reservation. Which files should be backed up first?
Personal Computer most often - a tool for work and a repository of important data. Whether it's documents related to work or just old photographs that you want to keep - all this remains on home computer. But, unfortunately, the operating system may crash sooner or later. There can be many reasons for this, and therefore you should think in advance about how to save important data on system disk. Data backup was invented specifically for such tasks.
How to back up your computer?
Backing up system data allows you to return to previous settings that may have been lost due to the intervention of third-party programs or viruses.
To create a system backup, go to Start - Control Panel - System and Maintenance - Backup and Restore Center. After this, you need to click on the “Archive files” button, and the system will automatically create a backup copy. Moreover, Windows itself creates restore points that you can return to if system files have been damaged. As you can see, creating a backup of the system as a whole is not difficult. The main thing is to take care of creating a backup point (recovery point) in advance. It is best to create it every month or after important changes. If you have lost your data and backup, then read the recovery guide in the article.
Using additional software
Except standard methods, some resort to using additional software. Similar to the built-in system, the program saves everything system files and archives them, allowing you to restore them later. Usage additional programs allows the user to be safe in case the system Reserve copy won't work. For example, with FBackup you can create a backup using cloud storage. Your files will be stored online. The developers' website has detailed instructions with pictures on how to use the program. No matter how reliable Windows is, it never hurts to play it safe.
Creating a backup is a very convenient and important tool that helps save data on your home computer even in cases where the system is seriously damaged. After its restoration, all files will remain in the same place.
You are often told that you need to back up your computer data. What does this mean, which files should be backed up and why?
Of course, this article will not suit everyone without exception, but in general this information will be useful to everyone. You can determine what information is most important to your computer and figure out how to back up those files.
Important Backup Rule
The fundamental rule of data backup is that important data should be stored on two or more storage media. You cannot create a backup copy of data and delete the files from which it was created - since this will no longer be a backup copy of the data.
Although this is a mandatory backup rule, cases where users lose their data due to failure of the disk on which the backup copy of the data was stored are not uncommon.
What can I do to create a backup copy of my data?
There are many applications for creating data backups, including those built into Windows. And if such a tool gets the job done, then it doesn't matter which one you use.
Local data backups
A local backup of your data is created on an external hard drive or another computer. This is the most quick way creating a backup copy. This type data backup is convenient if necessary quick recovery files.
Online data backups
There are many paid online services for data backup, as well as data synchronization services or cloud services with backup capabilities. All these services are great additional way data backup, but due to the low speed of data recovery, using them as the main method is inconvenient.
If there is a need to synchronize a folder simultaneously with several computers, and for it to be accessible from any of them, then such services are the undisputed favorites (for example, GoogleDrive).
System Image Backup
Instead of just backing up your files, you can create a full backup of your operating system that can be restored from a live system. The only disadvantage of this method is that it requires a lot of disk space.
System Image Backup is created at a time when your system is in a fully operational state and with all necessary programs. If you need to restore the system, its image is simply deployed and you no longer need to restore its settings and install programs.
In our blog articles we have already described how to create a system image using built-in Windows tools and how to restore the system from it.
What files should be backed up?

Most important files for backup – these are most often your documents, images (photos), music and other user files. But these are not the only files that need to be backed up. Let's go through some of them:
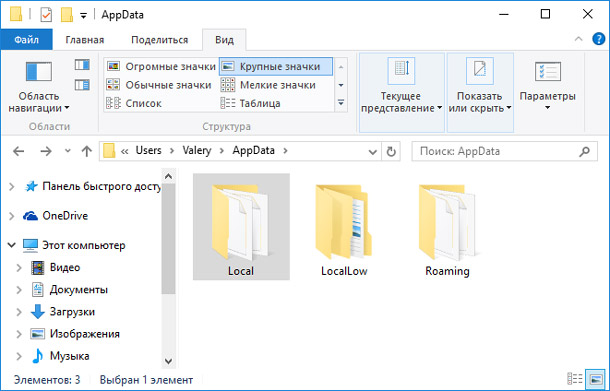
To avoid searching for each of the specified folders separately, make a backup copy of the entire “Users” folder. This folder includes all of these files unless you saved them elsewhere.
Which files are not required to be backed up?

There is no point in backing up folders like this:
- Windows: There is no point in creating a backup copy of this folder if you plan to reinstall the operating system.
- Program Files: In case of failure hard drive and reinstalling Windows, you still need to reinstall all programs.
You will not need to reinstall applications from these folders if you create a system image, and this makes creating a backup copy of these folders even more optional.
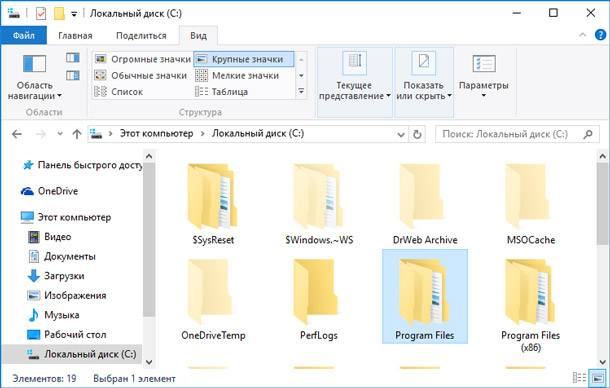
When should I back up my data?
The best thing to do is to back up your data every day, if possible. In case of use online solutions to back up data, they often have the ability to set up synchronization of each file change. This good way secure the file without waiting for the next backup.
We hope that our series of articles on data backup will help you keep your data safe and not lose it. Don’t forget, to be safe from data loss, store copies of them on two or more storage media: physical or local. If for some reason you did not take our advice, the lost files can be returned using
When working with important documents and databases, users usually do not think about what if something happens to them. If there is a failure in operating system or on your hard drive, your working and very important information may be lost or damaged to such an extent that it is not possible to fix it.
To protect yourself from loss of work data, you need to back up important folders and files. Unfortunately, users think about this when the first failure in their practice has already occurred. At this moment you immediately begin to understand how careless you were about the safety of your life. important information. Therefore, you should not let things get to a critical point and you should perform backups regularly.
How often to do this depends on the type of information and how often it is updated. For example, it is recommended to back up the 1C database once a day if it contains daily work. Documents in doc, xls format, images can be duplicated as you make corrections to them.
However, even careful users constantly forget to back up their data or are simply too lazy to do so. Therefore literate System Administrator Be sure to set up automatic backup of information important for work.
Automatic folder backup
To set up a backup copy, you will need some kind of 7-Zip archiver (although copying can be organized on another archiver) and the scheduled tasks panel in Windows.
- Write down the path to the folder you want to back up and determine the path where the backup copy will be created.
- Create a scheduled task in Windows in which the 7-Zip archiver is launched with the parameters for adding the desired folder or files to the archive. See how to do this detailed instructions below for Windows XP or Windows 7.
Check if you have 7-Zip archiver installed. To do this, go to the “Program files” folder on drive C and in the “7-Zip” subfolder and find the “7z.exe” file there:
If you don’t find the archiver there, then download 7-Zip and install it without changing any parameters during installation.
Creating a Backup Job in Windows XP
If you have Windows XP (To create a task in Windows 7, go to the next part of the article). Open the panel Windows management(Start button in the lower left corner of the screen and then Control Panel) and go to Scheduled Tasks.
In assigned tasks, double-click on the “Add task” link.

The New Job Scheduling Wizard opens with a welcome text. Click the “Next” button and move on to the second step. Here you will be asked to select a program to launch. We need to specify the 7-Zip archiver. We look for and select it from the list installed programs. If 7-Zip is not there, then click the “Browse” button, and in the window that opens, go to the path “C:\Program files\7-Zip”, select the “7z” file and click on the “Open” button. Then click “Next”.
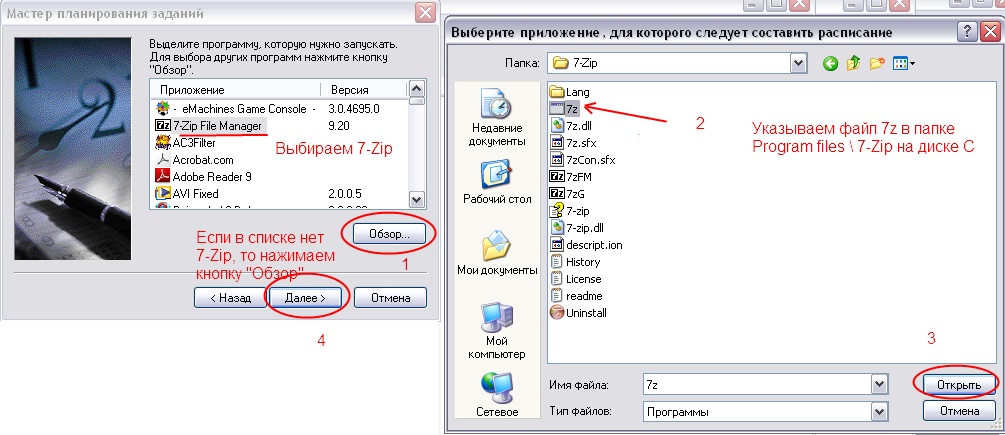
In the next step, set the frequency of execution of the created task - “Daily” and click “Next”.

Install exact time into which you should make a backup copy. Choose a time when the computer is often turned on, but most likely idle without work, such as lunch. You can also establish an amendment to make reservations only on weekdays. And click "Next" again.
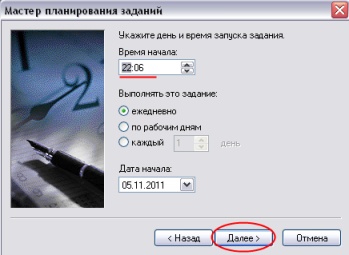
The task you create requires confirmation using the computer administrator password. Enter it and the “Password” and “Confirmation” fields and click “Next”.
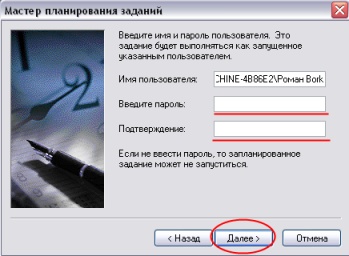
At the completion step, check the “Set additional parameters” checkbox and click the “Finish” button.
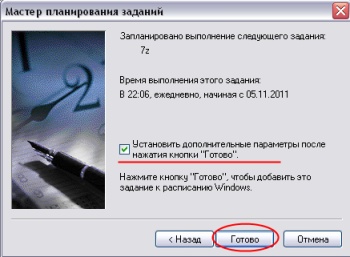
A window with the parameters of the created task will open. In the "Run" field you will see the inscription ""C:\Program Files\7-Zip\7z.exe"". Add it as follows:
"C:\Program Files\7-Zip\7z.exe" a -tzip Path2 Path1
Here “Path1” is the path to the source folder that needs to be backed up, and “Path2” is the full path indicating the archive file that will be created by the 7-Zip archiver.
For example:
"C:\Program Files\7-Zip\7z.exe" a -tzip D:\Dump\archive.zip D:\Base\
In the example presented, the Base folder will be copied, compressed and placed into an archive.zip archive in the Dump folder on drive D.

After specifying the complete command in the Run field, click OK in the job properties window. Now you have every day specified time The required folder will be backed up.
Creating a Backup Job in Windows 7
Open the Windows Control Panel ( Windows button in the lower left corner of the screen, then “Control Panel”). Go to “Administration\Task Scheduler”.
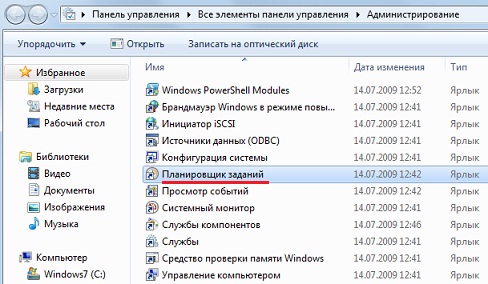
On the right side of the planner there is an “Actions” block. Select the “Create a simple task” item.
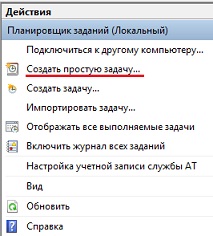
The Create a Simple Task Wizard will open. In the first step, you will be prompted to enter a Name and description of the task. Fill in at least the name and click the “Next” button.
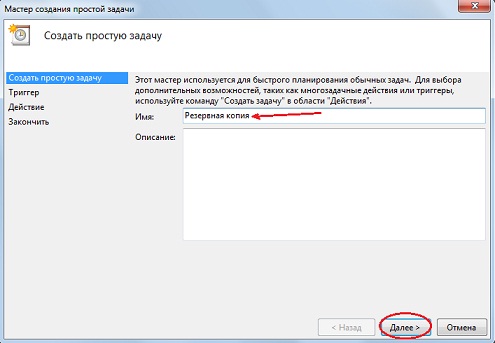
At the “Task Trigger” step, select the interval at which the task will be executed. By default, the task is set to run daily. This value is suitable for reservation required folders, leave it as is and click the “Next” button.
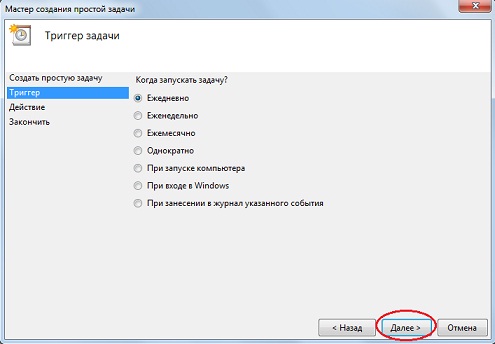
On the next screen we indicate the task completion time.
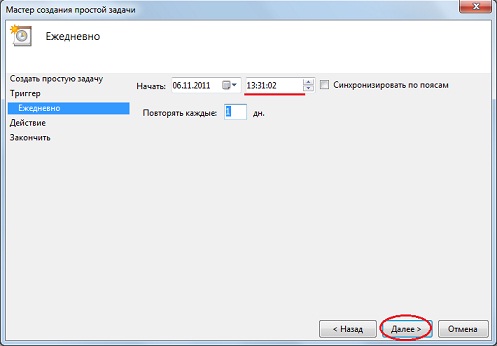
In the “Action” step, leave the default action “Run a program”. Click Next.
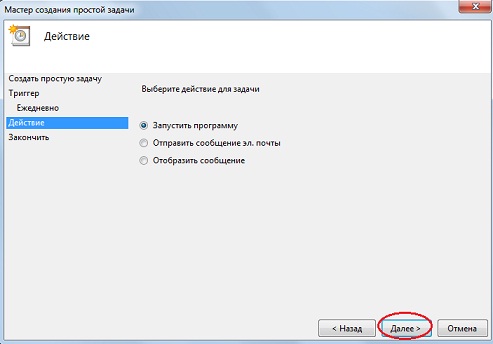
In the next window, in the “Program or script” field, specify the path to the 7-Zip archiver. This can be done by clicking on the browse button and selecting the 7z file in the “Program files\7-Zip” folder on drive C, or by manually writing:
"C:\Program Files\7-Zip\7z.exe"
In the "Add arguments" field you must specify the following parameters:
a -tzip Path2 Path1
Where “Path1” is the path to the backup folder, and “Path2” is the full path indicating the name of the archive file (i.e., backup copy). For example:
a -tzip C:\Temp\archive.zip C:\Test\

After executing this command, the archiver will pack the Test folder and write the archive.zip archive to the Temp folder on drive C.
At the step of completing the creation of the task, check whether you filled out everything correctly. If yes, then click the “Done” button. If not, click "Back", return to the desired step and make corrections.
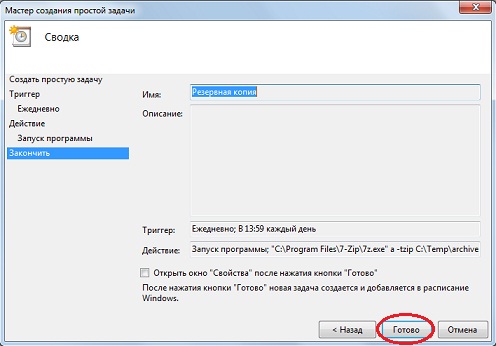
The reservation task has been created.
Automatic backup of files and folders
The instructions above show how you can automatically back up a single folder with subfolders and files. But the task may arise to make a copy of a list of files and folders, located in different places on the hard drive. In this case, you should create a text file with a list of everything that needs to be backed up and place it in the folder where the archiver is located: “C:\Program files\7-Zip”.
In that text file each line specifies a separate path to a file or folder. For example, let's create a list file for backup named listfile.txt:
C:\Test\
C:\Test2\test2-2.txt
In this example, the Test folder and the test-2-2.txt file in the Test2 folder will be backed up. The list can be composed of an unlimited number of lines.
Then, on the command line or assigned task, a command like this is indicated:
"C:\Program Files\7-Zip\7z.exe" a -tzip Path2 @listfile.txt
“Path2” is the full path to the archive being created, @listfile.txt is an indication of a file with a list of files and folders to be backed up.
| Like |
