Browser. Disabling Protect protection in Yandex Browser How to remove the search engine from the browser
What the Internet today brings to modern users computer systems There are many threats, everyone knows. This is where viruses and worms, keyloggers and advertisers, spies, and even browser hijackers come from. Let's stop at one of these. This is a Chrome Search virus. Not every user knows what it is, so questions often arise related to its removal. Let's try to figure out what's what.
Chrome Search: What is it?
In general, virus threats of this type are usually classified as Internet browser hijackers. Moreover, it does not matter which one is installed in the system or is used by default. The worm is embedded in all programs of this type and is almost an exact copy (even in the interface) of threats like Delta Saerch, which work on the same principle and disguise themselves as search engine Google Search.
Chrome Search is a virus that is a small program in the form of an add-on (and often invisible in the browser) that replaces the search engine, which is why work in World Wide Web becomes difficult and sometimes even impossible. This happens due to constant redirections (redirects) to potentially dangerous sites or specific resources offering to purchase something. Not everyone knows how to completely remove Chrome Search, although in principle there is nothing complicated here.
Impact on the system and Internet surfing
Now a few words about how the virus affects the system. Of course, in terms of changing files operating system there is no obvious threat. However, if you look more closely, you will find that the replaced search engine is capable of tracking user queries on the Web, as well as using personal information for transfer to third parties. And this is an extremely undesirable moment. The fact is that in most cases the user simply will not know that his first and last name, login or password will be used to commit illegal actions. And if the computer also stores card or account numbers with unencrypted codes, there is nothing to say. At one point, the money may simply disappear. Therefore, now we will discuss how to remove Chrome Search. In principle, the proposed instructions apply to almost all threats of this type.
Preparing for removal
So, what we have before us is a Chrome virus from a computer, this malicious program? This is quite easy to do if you know what actions to take.
Before you start directly removing the virus, you should pay attention to several important points. First of all, if you notice the presence of a threat, you should immediately close all running browsers and stop downloads. Second condition - force termination the process responsible for the operation of the virus.

To do this, go to the “Task Manager” either using the standard combination Ctrl + Alt + Del, or by typing taskmgr in the “Run” menu bar, and then find the desired name Chrome Search among the active processes and services. As is already clear, you first need to terminate the process by forcing it to terminate. Now you can directly begin eliminating the Chrome Search virus. How to remove this unwanted component from your computer will be shown below. The only thing that should please most users is that the program itself is not hidden from the user, but is openly presented in the list installed applications.
How to remove Chrome Search from Control Panel?
So, since the virus does not even think of hiding from the eyes of the owner of the computer terminal, first we use the simplest standard method.

We go to the “Control Panel”, where we select the programs and components section (in the XP version this is the installation section and For convenience, we sort installed applications by date, after which we find Chrome program Search in the list. Now all that remains is to activate the standard uninstallation process and wait for it to complete.
Registry scanning and browser actions
However, the solution to the problem of how to remove Chrome Search is not limited to this. The fact is that the “native” Windows uninstaller does not have particularly wide capabilities. It is because of negligence of this service, files and keys that, from his point of view, cannot be deleted may remain in the system system registry.
Now we need it. It is called by the regedit command, which is written specifically in the “Run” menu bar (Win + R). After entering the “Editor”, immediately, just in case, you should create backup copy by using the export command from the file menu.

Now we use search so as not to look for what we need in all branches and not waste time. To do this, press the Ctrl + F keys, and enter the combination Chrome Search in the request field (the search system can also be called from the main “File” menu). All detected results are immediately deleted. Then, using the same type, you can search for residual files and folders in any file manager(for example, in standard Explorer), but, as practice shows, in most cases this is not required. Well, perhaps if the virus is too deep in the system, and the user did not pay attention to the change in time search string and start page.

Finally, one more important step. Launch the browser you are using and change home page either to a blank one (about:blank), or to what is needed. Next, if a shortcut is used to launch the browser, for example, located on the “Desktop”, delete it too, and then create a new one. All that remains is to check the system for functionality. We reboot the system and look at the browser. If everything is fine, you can delete the previously created copy of the system registry, and instead create a copy that has already been cleared of traces of the virus.
Save time and effort
In principle, you can do it a little differently in order to save time and effort: immediately after the virus appears and is activated in the system, you can restore the system from a checkpoint to an earlier state. In some cases, this procedure will help, but note that this does not always work.
In any case, it's worth a try. However, as practice shows, it is better to apply the methods described above, but not use the built-in Windows tools, but more powerful third-party utilities.

Of particular note here is the software package iObit Uninstaller. How to remove Chrome Search using it? There are two options here. In the first case, the program first launches the built-in system uninstaller, and then searches for residual objects, including files, folders and registry entries, after which it offers to remove all components, which, naturally, saves the user from having to perform actions in the editor. In the second option (if the virus program for some reason does not appear in the list of installed applications), use the Forced Uninstall function ( forced deletion). The application searches for undisplayed programs, and then performs the removal using its own uninstallation tools and subsequent search. But you still have to perform actions with the browser.
Now we will share instructions on how to get rid of another unwanted program that can take over your browser – Search Protect. Here we will consider two main ways to remove it, one of them involves completely manual execution of all operations, and the other will also use special utilities.
Search Protect is a typical malicious and unwanted program that completely changes browser settings to suit itself, broadcasts its advertising and imposes unnecessary services. Moreover, it is quite difficult to get rid of it. This program can get onto your computer by installing another one, perhaps even downloaded from a trusted site.
Removing Search Protect
First of all, open your system drive and go to the Program Files folder. Try to find the XTab folder (MiniTab, MiuiTab) in it. It may contain a file called uninstall.exe. If you find it, then run it and complete the removal procedure. Sometimes this may be quite enough and more complex actions are not required. If everything worked out for you at this step, and you successfully got rid of Search Protect, we recommend watching another video, at the end of the article, there will be a couple of useful tips about what else needs to be done after removing such a malicious program.
At automatic deletion Search Protect should understand that this method cannot always guarantee the absolutely complete destruction of a given program. So after this, it is recommended to perform manual removal steps as well. In general, this application has several variations. In this case, we will remove Conduit Search Protect, but this the instructions will work and for other varieties.
It may sound a little strange, but from the beginning we need to launch Search Protect itself, using one of its icons. Next, open the settings and indicate your home page instead of the default one. Also, next to the “New Tab” parameter, set the value to “Browser Default”. In addition, you will need to uncheck the box next to the “Enhance my search experience” parameter, and here indicate your search engine that you are used to working with. After this, save all changes made. 
After that, we begin to uninstall through the “Programs and Features” section in the Control Panel (by finding Search Protect in the list of installed applications). Also good decision will use a special uninstaller utility, for example, a free one will work well Revo Uninstaller.
During uninstallation, a dialog box may ask you which Internet settings you should leave. Here you need to select the option to reset to default browser settings. In addition, when looking through the list of installed applications, you may find various toolbars and extensions that you clearly did not install on your computer. They must be removed in the same way.
Next, let's move on to using special utilities, which are designed to remove unwanted and malicious programs. All proposed options are free and we recommend using them in the following order:
- Malwarebytes Antimalware;
- Hitmap Pro (works in free, test mode for 30 days, when starting you only need to indicate the use free license) – after using this utility, restart your computer;
- Avast Browser Cleanup - and this tool will help get rid of all suspicious extensions and all kinds of add-ons that may remain in browsers on your computer.
The latest utility can be downloaded from the official resource ,
You can see how to download the other two. 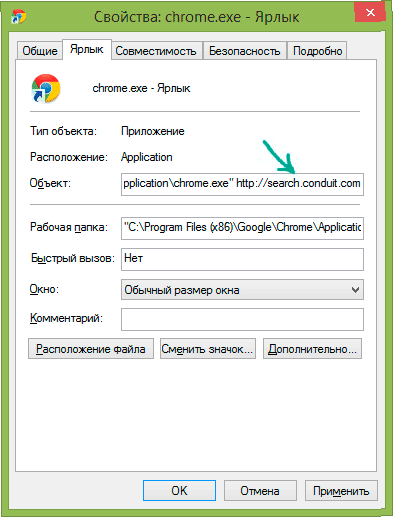
It would be a good idea to delete all your browser shortcuts and create new ones. To do this, after deleting the old ones, open the folder in which the browser is installed and drag the executable file to the desktop. If, for some reason, you do not want to delete old shortcuts, you can open their properties and in the “Shortcut” – “Object” section, set the initial values, removing all unnecessary things that are not related to its operation. 
How to manually remove Search Protect?
Of course it works best sharing automated tools and manual removal. Therefore, we recommend that you first use the instructions from the previous paragraph, and then proceed to manually cleaning the system from the remainder of the unwanted Search Protect program.
To manually remove it, you need to follow these steps:

Video instructions for removing Search Protect
For greater clarity of all the steps described, we suggest you watch the video, which shows in detail how to remove Search Protect from a PC.
Many of the steps described here have already been discussed in detail in other articles. Therefore, if something is not clear, you can use the site search and find more detailed information. And traditionally, any questions on the topic of the article can be asked in the comments below.
Every day we visit a huge number of sites, various Internet resources, web pages and download many files from there. All this, one way or another, can lead to malicious software getting onto your computer. Some malicious programs enter the system along with files, others are installed along with useful utilities due to your carelessness. One of the most common virus applications is Search Protect, which makes changes to browser settings, which leads to substitution of search results. In this article, we will understand what the Search Protect program is and how to remove it. Let's get started. Go!
In this article we will tell you how to properly remove Search Protect from your computer.
The first approach to solving the problem is to try to remove the Search Protect utility through a regular uninstaller. Search on system disk folders with names: “XTab”, “MiniTab”, “MiuiTab” - you need to look for them in the “Program Files” and “Program Files (x86)” sections. Next, open the uninstaller “uninstall.exe” located inside. In some cases, such a banal approach can solve the problem.
If the above method does not justify itself, use the following. First you need to open the Search Protect utility and go to the “Settings” section. In the “Home Page” tab, set the desired home page instead of the installed one. Then go to the “New Tab” tab and check the “Browser Default” checkbox. In the following steps, uncheck “Enhance my search experience” and set the search as default. Don't forget to save your changes before exiting.
After that, go to Control Panel and select Programs and Features (Uninstall Programs). Find the malicious application in the list and click “Remove”. In the window that opens, select reset browser and home page settings, if there is a corresponding item there. If you find any toolbars, you should remove them too.

Next, you can use special free utilities designed to remove virus software. Almost any antivirus is suitable here, among others we can highlight:
- Avast Free Antivirus;
- 360 Total Security;
- Hitman Pro;
- Malwarebytes Antimalware.
All these software products are free, so you can download the licensed version from the official website.
In addition, it wouldn’t hurt to recreate the shortcuts for the browsers you use. Resetting your browser settings will also help fix the situation. This item should be found in the settings of the browser itself.
If the above tips did not help solve the problem, Search Protect can be removed manually. You should start with the usual automatic uninstallation, as discussed above. After that, open the Task Manager using the keyboard shortcut Ctrl+Alt+Delete and end the “Suphpuiwindow” and “HpUi.exe” processes, if any. Check the list of applications on the Startup tab. Remove any that seem suspicious to you, for example, “Background Container”. Make sure there are no suspicious applications in the task scheduler either. All this can be viewed in CCleaner utility or use standard means Windows. Don't forget to check your Internet Options in Control Panel. There must be no proxy server. And finally, clear the “hosts” file.
After completing all these steps, you can get rid of Search Protect. To avoid such unpleasant situations in the future, regularly update your antivirus software. software, use only licensed antiviruses and be careful when installing programs, pay attention to additional installation parameters, ticked items, etc.
Now you know how to get rid of the Search Protect virus program. Write in the comments whether this article was useful for you, share your solution experience with other users similar problems and ask any questions you have about the topic of the article.
How to remove search protect - the “famous” Western analogue of the well-known and so unloved guard mail.ru.
The process is often carried out semi-automatically.
Western users dubbed the application the term Browser Hijacker, which means browser hijacker.
That's right: the software completely reworks the settings of your browsers, including the start page, search pages and other elements.
You can also observe systematic unnecessary and redundant advertising in almost all tabs. Adblock can't do anything about it.
A product can get to a PC from almost anywhere. You can even be sure of the source. Someone just “infected” the program with such an add-on.
Removal paths
So, search protect can be removed using several methods:
- Via Program Files;
- Manually.
So, let's start dealing with the pest. Open the Program Files folder. For 64-bit versions, open both at once. Look for folders that are named MiniTab, MiuiTab, or Xtab.
The chance is negligible, but if they exist, try to find the uninstall.exe file there.
Click on it and follow the instructions of the installer. We can say that upon completion of the process you will almost completely get rid of the software.
Auto mode
Oddly enough, to remove it you need to open the program. You can find it in the notification panel at the bottom right, where there is a shortcut with volume, network and other parameters.
Go to settings, setting the desired start page, thereby getting rid of Trovi Search.
Open New Tab to set your default browser, then get rid of the Enhance my search experience checkbox, which represents “improved search.”
Return it to its original value too. Save the settings.
This list of manipulations will be very useful in the future.
Now open the control panel, look for the “programs and features” item and remove the malicious product.

Follow the instructions of the uninstaller and enjoy the process.
Although it would be better to use programs like, or its analogues, which additionally clean the registry and also remove residual files from the system.
Advice! If the uninstall wizard asks you to leave the browser settings, reset your home page to the default one. If you see unknown toolbars in the list of installed applications, do the same with them as with Search Protect.
- Hitman Pro;
- Avast Browser Cleanup.
With their help, you will get rid of a number of dubious plugins, extensions and other modules installed previously. All software is free and extremely effective.
After complete cleaning, you need to make sure that nothing else will disturb you.
First, you need to recreate all browser shortcuts, or make sure that they do not have any dubious signatures.
For these purposes, click on right click by icon - properties. We are interested in the “Object” field.

If you see a dubious inscription in this field, get rid of it. Otherwise, when you turn on the browser, you will force Search Protect to be downloaded again.
At the end, you should make sure that everything is done correctly. Open startup. You can do this by clicking Start and typing “msconfig” in the line.

We look for the required tab and look out for dubious processes like Background Container. If found, we get rid of it.
As an alternative, use CCleaner, which makes the process much more convenient.
One more point - network connection. The program could register its own proxy server.
To verify this, open the Control Panel, find Internet Properties, i.e. browser.

We look for the subsection related to the connection and click on the settings button.

If a specific address is registered, and you did not do this, delete all the information and check the box next to automatic mode.

Now the job is done, you can reboot the system, clean everything up using CCleaner and other programs that tidy up the OS and the registry, and then enjoy it to your health.
Getting rid of Search Protect is much easier than getting rid of its “domestic” counterpart in the form of the mail satellite.
You just need to carefully follow the instructions, thoroughly clean the system after removing the product and prevent it from appearing in the future.
Download files only from known sources to minimize repeat risks.
How to remove Search Protect from your computer
How to get rid of Search Protect in Windows 7, 8.1 and Windows 10
Attentive users Yandex.Browser They immediately noticed that the reviewer received a new, slightly modified logo, but this is not the most important thing - the key innovation latest version browser from Yandex is an active protection technology called Protect. And browser users are already looking for instructions not only on how to enable, but also how to disable Protect in the Yandex browser.
Protect technology consists of several protective components:
- password protection;
- protection in public Wi-Fi networks;
- blocking suspicious fraudulent resources;
- checking all downloaded files.
Protect browser protection
Protect provides users with timely protection, which practically does not need to be managed - Yandex browser will do everything itself. The main goal of development is to prevent the occurrence of threats, and not to eliminate their consequences: 

How to disable Yandex Protect technology
Yandex's Protect technology has just been introduced into the browser, and the developers have already promised that new mechanisms will be introduced in the future that will combat other threats. But despite its benefits, users also noticed that the browser often blocks sites that do not pose threats. Not everyone is happy with this state of affairs, so I decided to try disabling Protect Yandex. To turn off the Protect technology, first you need to find the icon in the form of three stripes, and then select “Settings”.

After opening the settings, scroll to the bottom of the page and look for the “Show additional settings” button. Now go to the “Personal Data Protection” settings block and uncheck “Enable anti-malware protection”, that is, disable Protect protection against malware.

